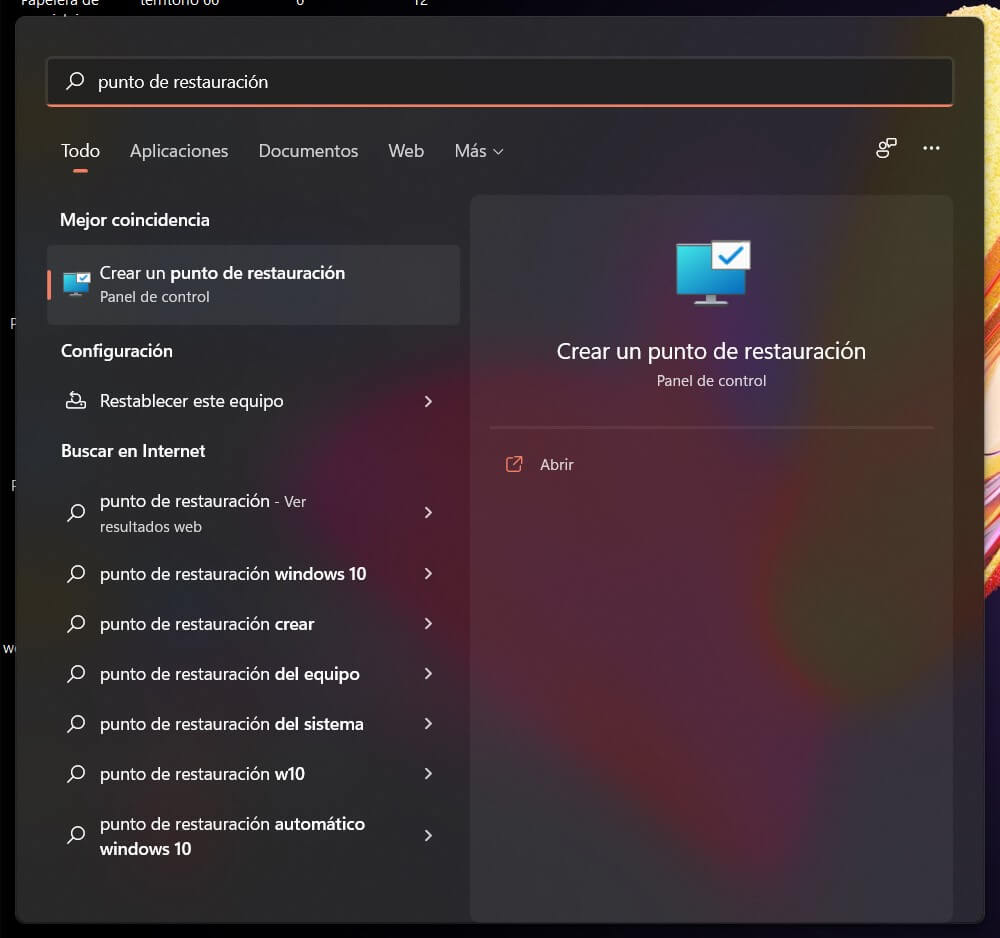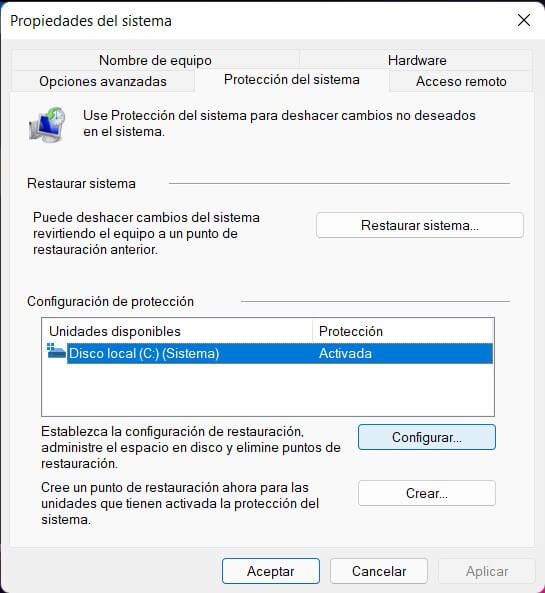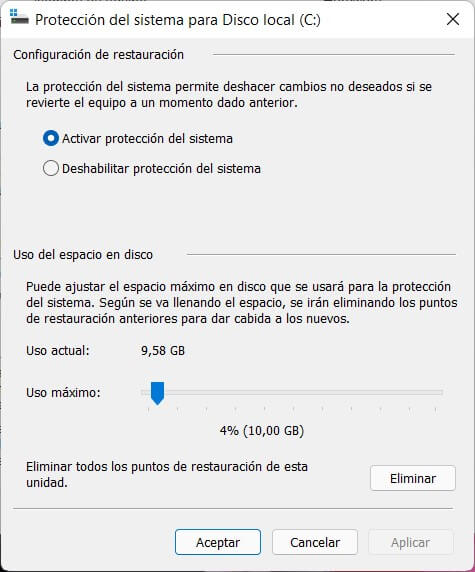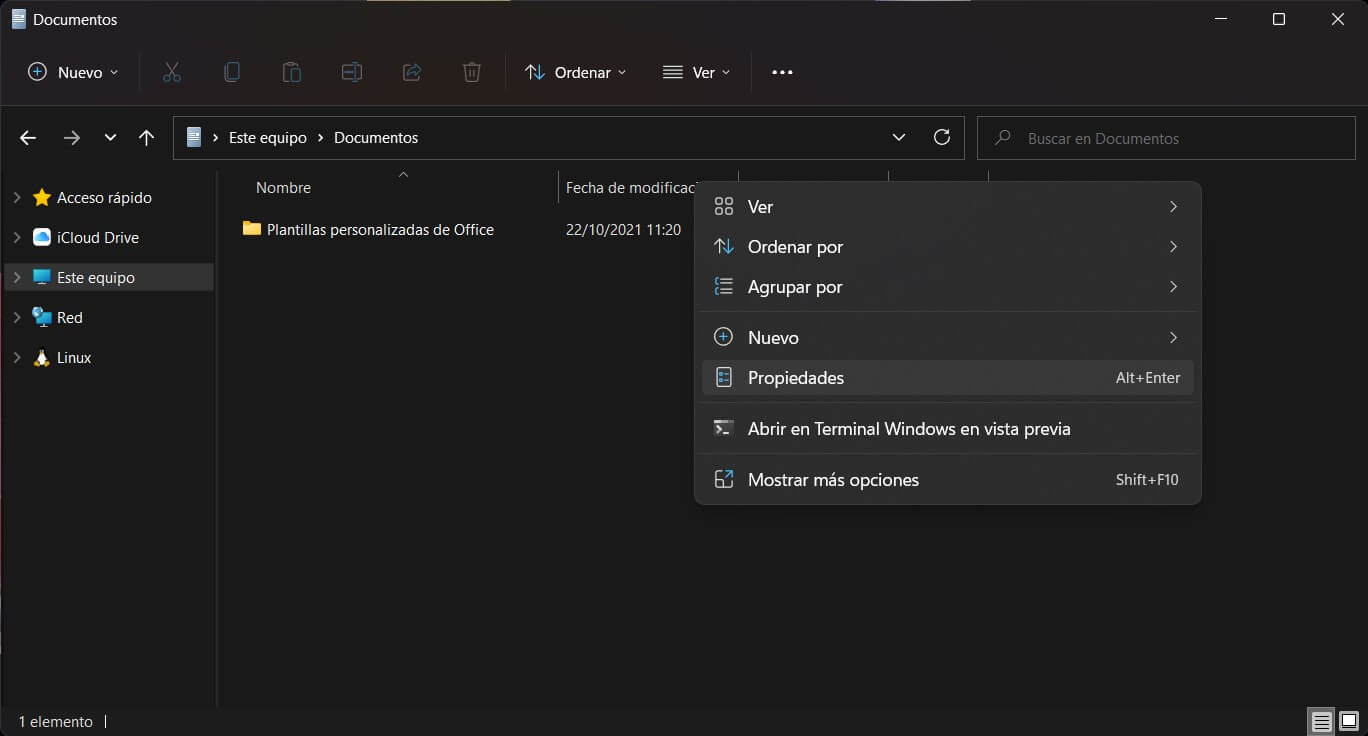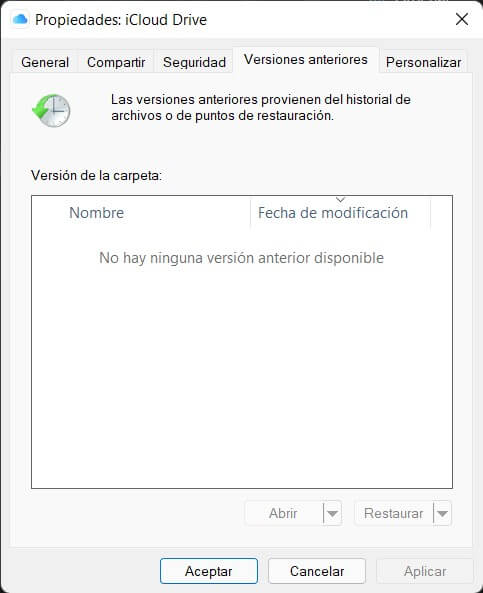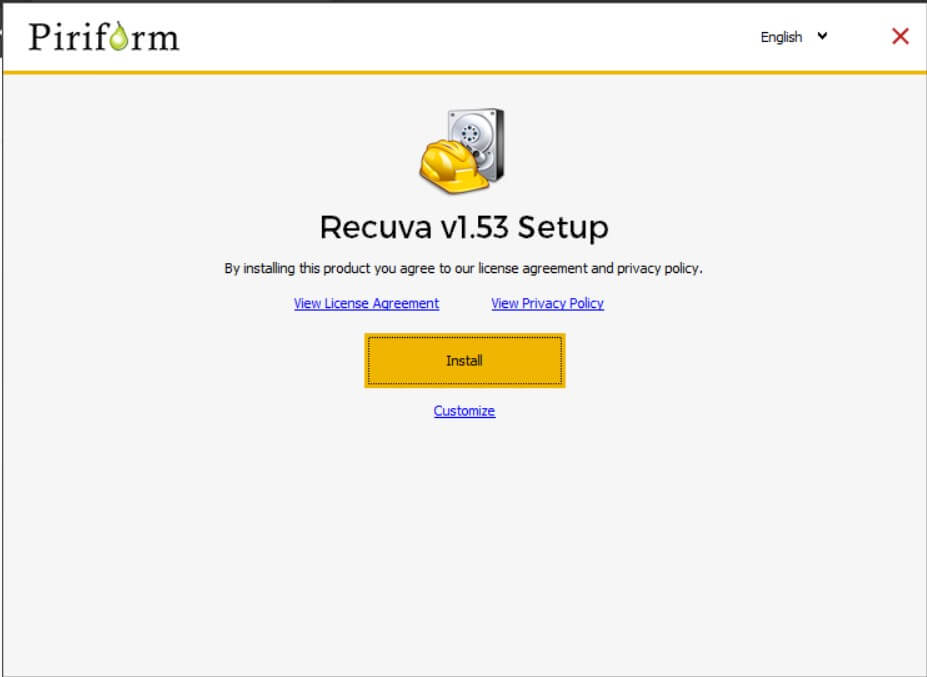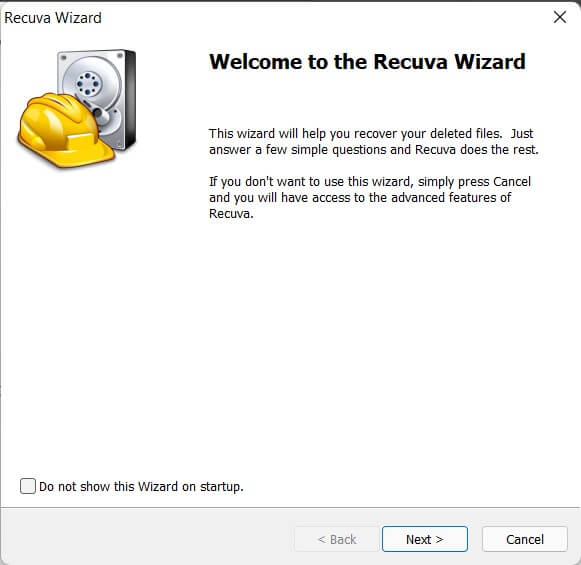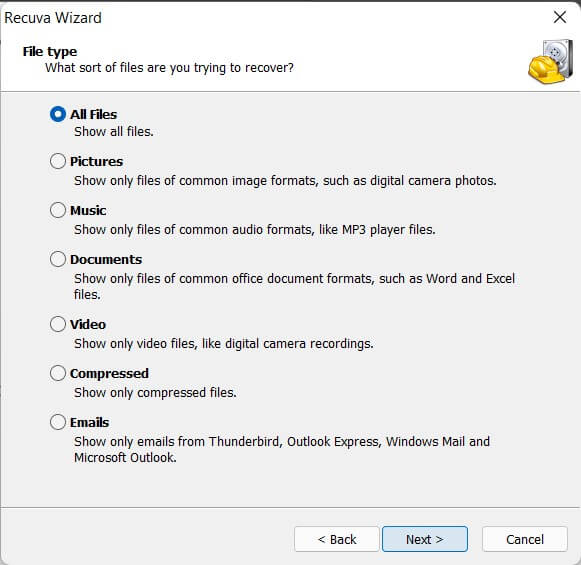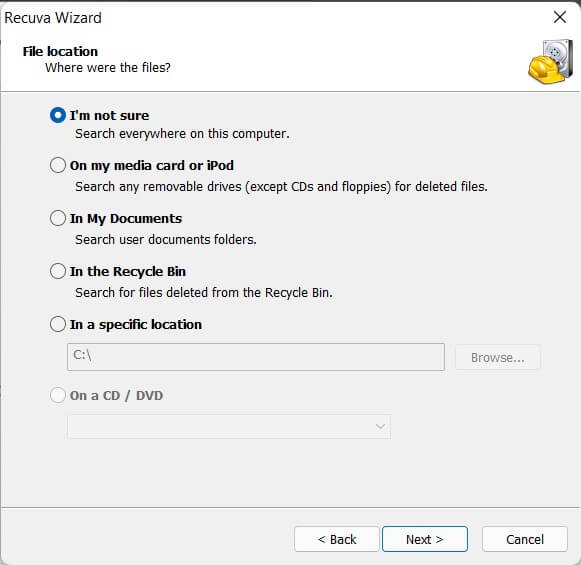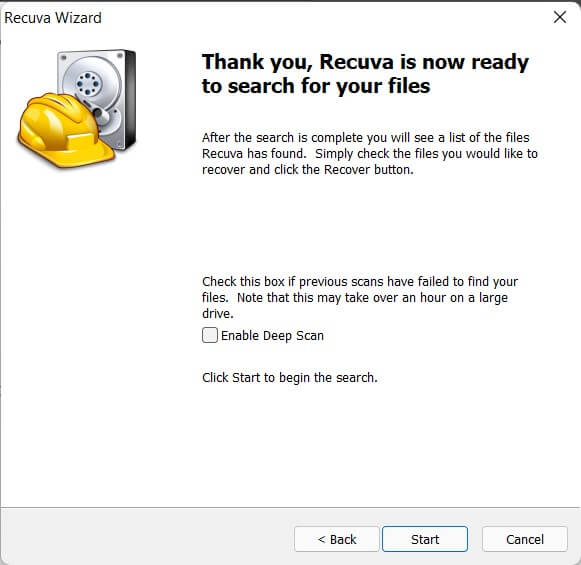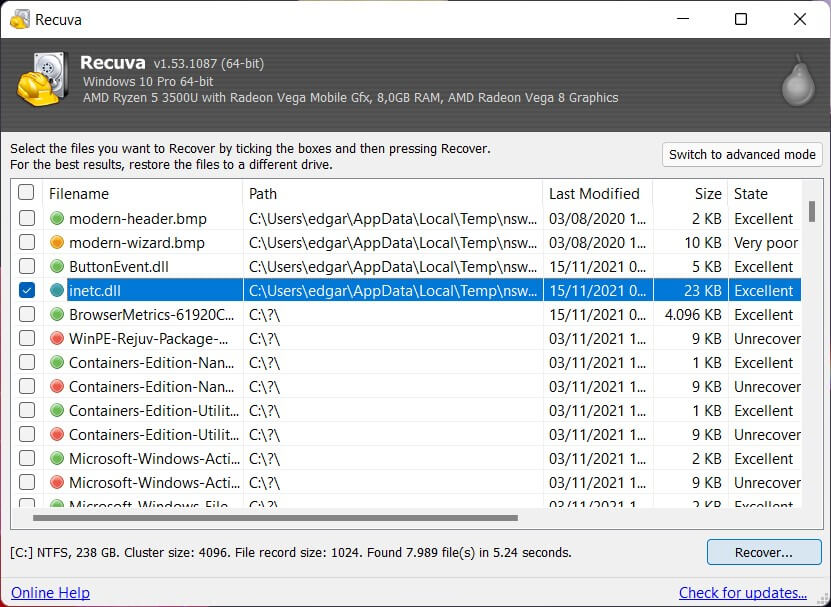Recuperar archivos borrados en Windows 11 es una tarea más sencilla si conoces las herramientas adecuadas. A lo largo de esta guía vamos a darte todas las claves sobre este asunto. Si has perdido alguno de tus ficheros, es posible que aún estés a tiempo de recuperarlo.
Los apartados incluidos en este artículo te ayudarán a recuperar archivos borrados en Windows 11 gracias a los puntos de restauración. Además, te hablamos en ellos de algunas utilidades como Recuva. Por último, te explicamos cuáles son los métodos más efectivos para mantener a salvo tus documentos gracias a las copias de seguridad.
Índice de contenidos
Recuperar archivos borrados en Windows 11: consideraciones previas
Antes de empezar, es importante que te contemos en qué casos será imposible recuperar tus ficheros en Windows 11. Por ejemplo, si has formateado el equipo utilizando la opción Quitar todo y habilitando el modo lento, es prácticamente imposible restablecer tus archivos. De igual manera, si los ficheros que quieres recuperar eran de gran tamaño, es probable que estén dañados. Esto se debe a que ciertas partes se han empezado a sobreescribir con otros archivos. Por último, si hace mucho tiempo que eliminaste tus documentos, es poco factible que se pueda aplicar un proceso de restauración con éxito.
Teniendo esto claro, es el momento de hablarte de las dos formas de eliminar archivos existentes en Windows 11. Cuando presionas el botón Suprimir para borrar un fichero, lo más habitual es que este se envíe a la papelera de reciclaje. Solo en el caso de tratarse de un archivo de grandes dimensiones se procederá a su borrado completo. Si tus documentos están en la papelera de reciclaje, simplemente usa el botón Restaurar que verás en el menú contextual. El archivo volverá a su directorio original.
Lamentablemente, si has vaciado la papelera o has eliminado directamente el archivo con Mayús + Suprimir, vas a necesitar dar algunos pasos adicionales. Ha llegado la hora de seguir leyendo para conocerlos.
Cómo recuperar archivos borrados en Windows 11 con un punto de restauración
La primera opción que tienes a tu disposición a la hora de recuperar archivos borrados en Windows 11 son los puntos restauración. Para que esta solución sea realmente efectiva, debes activar esta función en tu equipo. Con ella, Windows crea copias del estado del disco para que, con posterioridad, el usuario sea capaz de restaurarlas. Así podrás recuperar el estado anterior de una carpeta.
Empieza escribiendo Punto de restauración en la búsqueda de Windows 11. Selecciona el resultado que se muestra debajo del apartado Mejor coincidencia.
En la ventana emergente, abre la pestaña Protección del sistema. Presiona sobre la unidad en la que deseas activar los puntos restauración y, seguidamente, usa el botón Configurar para ver más opciones.
En la ventana que se abrirá en pantalla, marca la casilla Activar protección del sistema. Asigna una cantidad de espacio determinada para que se creen los puntos de restauración. A medida que este espacio se llene, los puntos de restauración más antiguos se eliminarán.
Después de pulsar en Aplicar para guardar los cambios, ha llegado el momento de probar suerte y advertir si disponemos de una versión anterior al borrado de archivos en tu directorio. Por eso, dirígete a la carpeta donde se encontraba el archivo que quieres recuperar y abre el menú contextual. Allí, selecciona Propiedades.
En la ventana emergente, abre la pestaña Versiones anteriores. Como puedes comprobar en la siguiente imagen, nosotros no disponemos de ningún punto de restauración para esta carpeta. Pero si lo hubiera, sería tan sencillo como seleccionarlo y presiona en Restaurar para recuperar los archivos borrados.
Si no has tenido suerte con este método, te recomendamos que pases al siguiente apartado. En él te mostramos cómo usar una herramienta llamada Recuva para recuperar archivos borrados en Windows 11.
Cómo recuperar archivos borrados en Windows 11 con Recuva
Recuva es una utilidad desarrollada por la misma empresa que se encarga de mantener CCleaner. En el caso de que no se den las condiciones descritas al inicio del artículo, como por ejemplo que haga mucho que eliminaste el archivo, es probable que este programa sea de utilidad.
Primeramente, descárgalo desde su página oficial. Con el enlace Download Free Version obtienes la versión gratuita que, en la mayoría de los casos, es suficiente.
Cuando dispongas del instalador en formato EXE, haz un doble clic sobre él para instalarlo. En la ventana emergente, presiona en Install para iniciar la instalación.
Cuando haya terminado, aparecerá el asistente de Recuva. Haz clic en Next para empezar.
Escoge el tipo de ficheros que quieres recuperar. Si no sabes con seguridad cuál es su extensión, marca la opción All files.
¿Dónde debe buscar Recuva el archivo borrado? Eso es lo que deberás determinar en el siguiente paso.
Termina activando o no la opción Enable Deep Scan. Si la habilitas, la herramienta aplicará una búsqueda profunda que se puede prolongar durante horas dependiendo del tamaño del disco.
Al terminar, aparecerán todos los ficheros que Recuva ha podido recuperar. Selecciona uno de ellos (o varios, si así lo necesitas) y presiona en Recover.
Elige el destino del archivo con el explorador de archivos.
Finalmente, el archivo se habrá recuperado. No olvides que, dependiendo del estado del fichero, es posible que la recuperación se realice de forma incompleta. Por ejemplo, quizá puedas recuperar un archivo de vídeo, pero no incluya el fragmento completo.
Cómo recuperar archivos eliminados en Windows 11 con otros programas
Recuva no es la única utilidad que puedes usar para restablecer archivos que han sido eliminados desde Windows 11. Aquí te dejamos un listado con otros programas similares que son recomendables:
- EaseUS Data Recovery Wizard
- Disk Drill
- TestDisk
- NFST Recovery
Todas estas opciones cuentan con una versión gratuita. En algunos casos, es posible que se apliquen limitaciones con el objetivo de invitarte a comprar la versión completa al desarrollador.
Cómo recuperar archivos borrados en Windows 11 gracias a las copias de seguridad
Las copias de seguridad actúan como salvaguarda de tus archivos. Por eso, te recomendamos que las utilices de manera preventiva para recuperar archivos borrados en Windows 11 con facilidad. Bajo nuestro punto de vista, una de las formas más efectivas de mantener a salvo archivos en el equipo es copiándolos en un disco duro externo. Con todo, no es la única. También es posible emplear soluciones en la nube que repliquen todo el contenido en el equipo. De esta manera, si eliminas por accidente una archivo, podrás recuperarlo desde la papelera de reciclaje o restaurar una versión anterior desde el cliente web. Algunos de las plataformas que ofrecen estos servicios son OneDrive, Google Drive o Dropbox.
Y tú, ¿has perdido alguna vez un archivo? ¿Has logrado recuperarlo con alguna de las herramientas propuestas en esta guía? Cuéntanos tu experiencia dejándola por escrita en loas comentarios. ¡Te leemos!