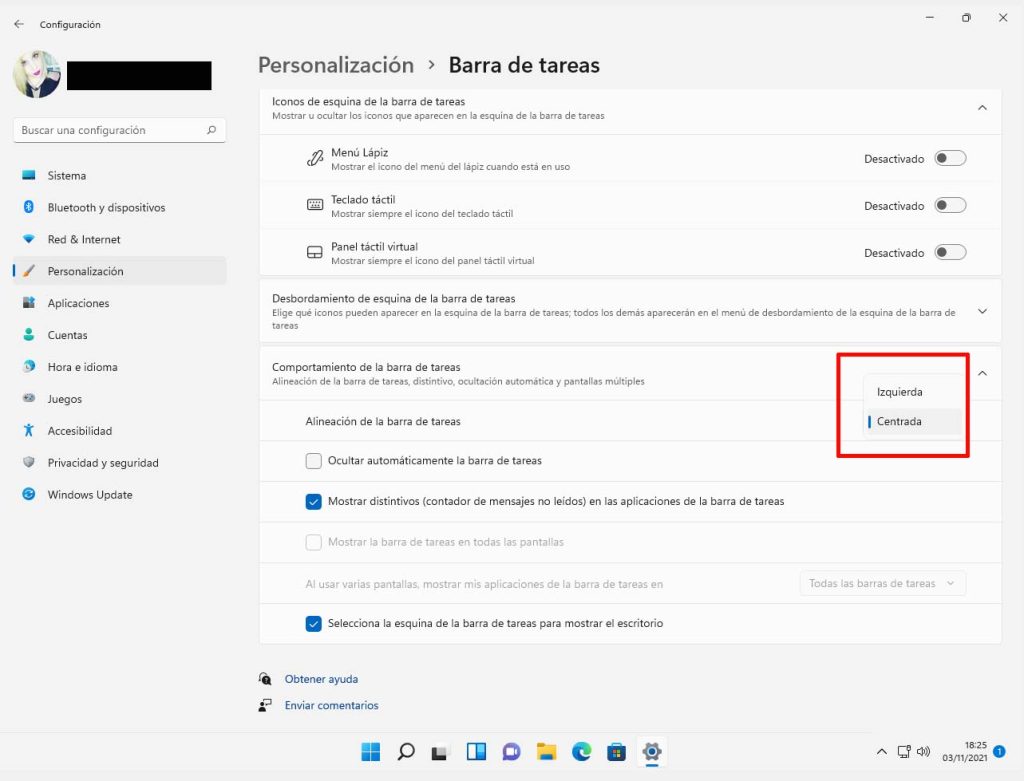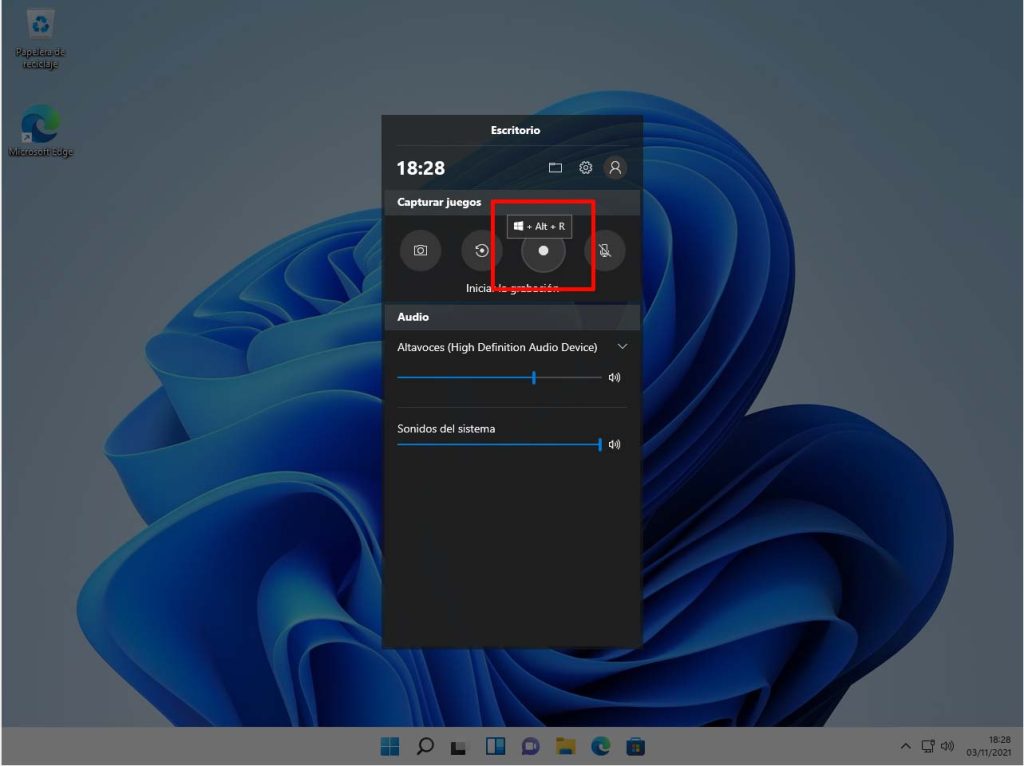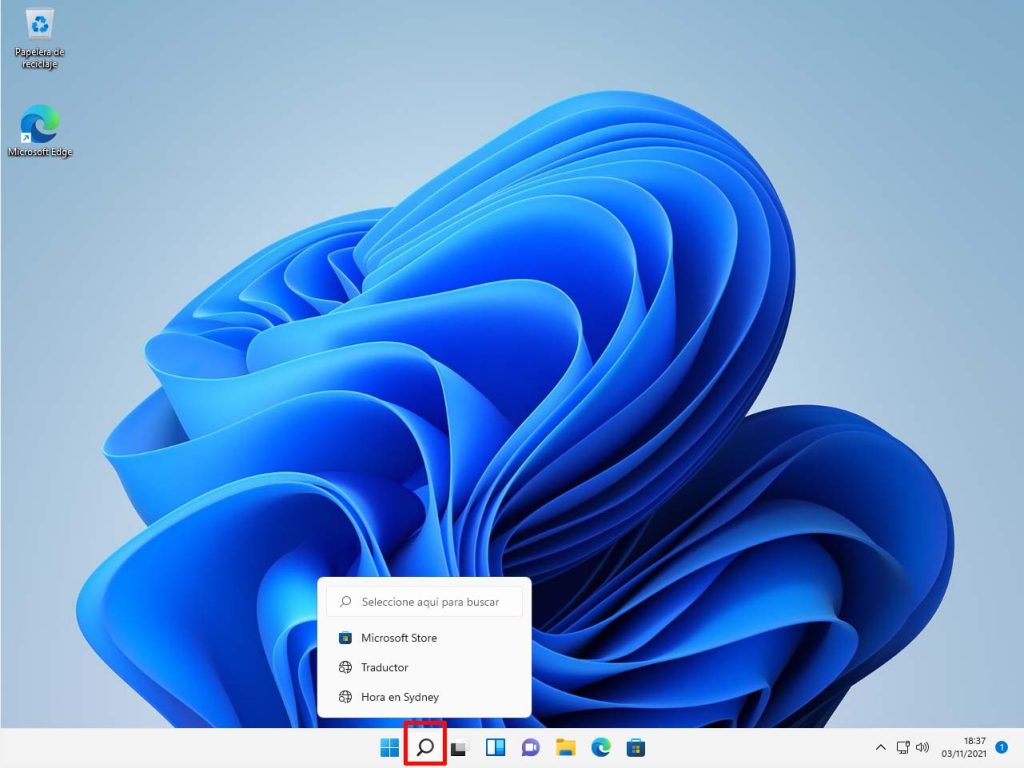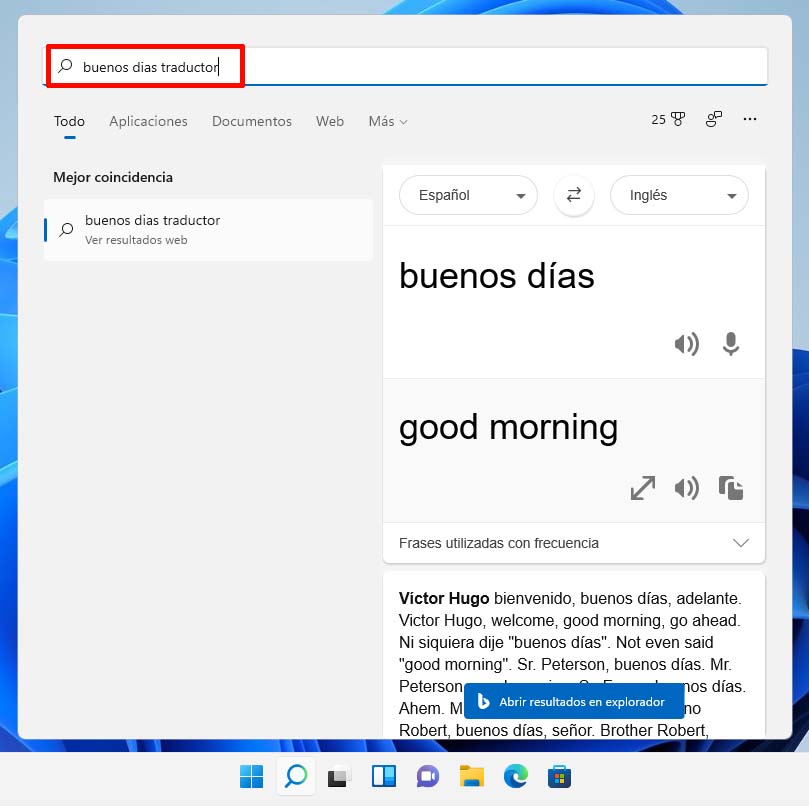Windows 11 ya es una realidad, se ha introducido en nuestros hogares para quedarse una temporada y es por ello que te traemos los mejores trucos para Windows 11 y funciones que puedes emplear para dominar a fondo el nuevo sistema operativo de Microsoft.
Índice de contenidos
Cómo llevar el menú de inicio a la izquierda
Si eres de la vieja escuela y no te gusta el nuevo menú central de Windows 11, puedes cambiar la ubicación de este, para que tu experiencia en el nuevo Sistema Operativo sea parecida a la de Windows 10.
Para acceder al cambio lo único que tienes que hacer es acceder a “Personalización” que podrás encontrar dentro de los ajustes de Windows 11, a continuación acceder a “Barra de tareas” siguiendo con “Comportamiento de la barra de tareas” en “Alineación de la barra de tareas” donde podrás cambiarlo a centrado en izquierda.
Función de dictado, configúrala para ahorrar tiempo
A todos nos ha sucedido y es que acabamos cansados de escribir. Por ello esta función es la tuya y a la que estoy segura de que le sacarás mucha utilidad. Esta función nos permite utilizar el comando de voz, para ello debemos de presionar en nuestro teclado la tecla Windows + H y nos aparecerá la función de dictado.
Cuando le damos al icono del micrófono nos aparecerá un reconocimiento de voz que deberemos de hacer para una buena configuración.
También podrás activar la puntuación automática que ayuda a detectar pausas. De este modo añadirá puntos y comas en nuestro texto. Para acceder a esta función debes de activarla dentro de Configuración de dictado.
Grabar la pantalla de tu escritorio
Este truco puede resultar muy útil en algunos momentos, grabar la pantalla a través del sistema operativo de Windows nos puede servir de ayuda para evitar programas extras en nuestros ordenadores. Es por ello que te explico como grabar la pantalla con el nuevo Windows 11.
Para empezar a grabar tu pantalla o ventana lo que debes de hacer es pulsar a la vez las teclas Windows + G de tu teclado. En tu pantalla saldrá reflejado Xbox Game Bar, donde dentro de este encontrarás un botón para activar el widget Capturar, que nos permitirá grabar nuestra pantalla. ¡Ojo! No podrás grabar la pantalla en el escritorio o en el explorador de archivos, pero si en los demás lugares.
Oculta los iconos de tu escritorio fácilmente
Un escritorio ordenado, es una mente ordenada. Si eres de esas personas que no les gusta tener ningún icono en el escritorio y tenerlo todo completamente limpio, o una persona muy desordenada, pero necesita grabar la pantalla, este es tu truco.
Para ocultar los iconos debes de “Hacer clic en el fondo de pantalla” Entrar en la opción de “Ver” a continuación desactivar la opción de “Mostrar iconos del escritorio” ¡Y listo! Con esto podrás ocultar tus iconos sin necesidad de borrarlos.
Para poder volver a activarlos, solo deberás hacer el mismo procedimiento.
Activar la luz nocturna
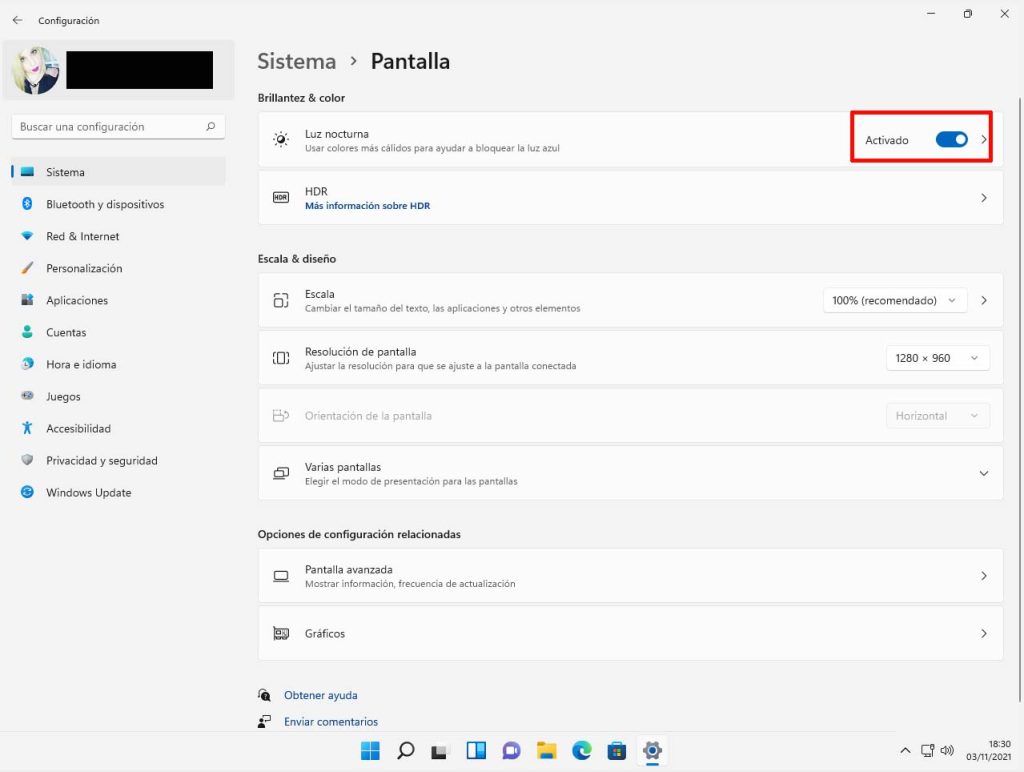
Windows 11 nos permite tener un sistema de luz nocturna permitiéndonos así activar colores más cálidos en nuestra pantalla unas determinadas horas. Esta luz nos ayuda a descansar la vista de la pantalla, además de ser ideal colocarla por las noches.
Para poder activar esta luz nocturna lo único que debes de hacer es:
Acceder en la “Configuración de Windows” Entrar en el “Sistema” haz clic en “Pantalla” y activar “Función luz nocturna” dentro de esta función podrás decidir su intensidad y las horas a las que se activa.
Minimiza una pantalla agitando
Windows 11 nos ofrece la posibilidad de minimizar ventanas que no estemos usando con una agitación. Algo muy útil y sin duda muy dinámico para los usuarios. Para poder hacer esta acción solo deberás de presionar el botón izquierdo del mouse y hacer un movimiento de agitación y aquí sucede la magia. El resto de pantallas que no estés usando en ese momento se minimizarán. Para poder acceder a esta función deberás de tenerla activada dentro de “Sistema”, “Multimedia” y en “Agitar barra de títulos en ventanas”.
Resultados de tus últimas búsquedas
Una función sin duda muy útil es poder acceder a los últimos resultados de búsqueda.
Para poder acceder a estos datos lo tenemos más sencillo que nunca ya que los podemos encontrar dentro de la barra de tareas.
En esta función olvídate de darle clic al ratón, porque sin necesidad de pinchar en la lupa, podrás acceder a ella de una manera mucho más sencilla.
Copiar y pegar. Nuevas funciones en Windows 11
ha pasado que puede llegar a ser un sufrimiento el simple hecho de copiar y pegar, ya que solo nos permite un elemento. Pero esto se terminó con la nueva función que nos trae el sistema operativo de Windows 11.
Ahora tenemos la posibilidad de copiar varios elementos expandiendo el Copy Paste. Este se trata de un historial del portapapeles donde encontraremos más elementos que hemos copiado. Estos elementos pueden ser textos o imágenes.
Para acceder a esta función hay que presionar de nuestro teclado Windows + V
Traductor y calculadora en el menú de inicio
Dentro del menú de inicio tenemos la posibilidad de algunas funciones rápidas como usar el traductor o la calculadora directamente desde nuestro buscador.
Para poder usar esta función rápida lo único que debemos de hacer es pulsar la tecla “Windows” de nuestro teclado y escribir una operación matemática, y este nos mostrará el resultado. Si deseamos usar el traductor debemos de escribir en el buscador por ejemplo “Buenos días traductor” y automáticamente nos traducirá la frase en el idioma que deseemos.
Comparte tu conexión a internet con Windows 11
En la actualidad necesitamos internet como el comer, es por ello que este truco nos salvará la vida en muchas ocasiones. Windows 11 nos permite compartir nuestra conexión de internet a otro dispositivo, usando el dispositivo principal de router permitiendo un acceso a internet.
Para poder compartir tu conexión deberás acceder a los ajustes del sistema operativo, entrar en “Red e Internet” dentro de este acceder a “Zona de cobertura inalámbrica móvil”
Recomiendo cambiar el nombre y la contraseña de la red que vayamos a crear en la función de “Editar”. Una vez realizado todo esto deberemos activar la función para que la conexión aparezca desde los otros dispositivos.