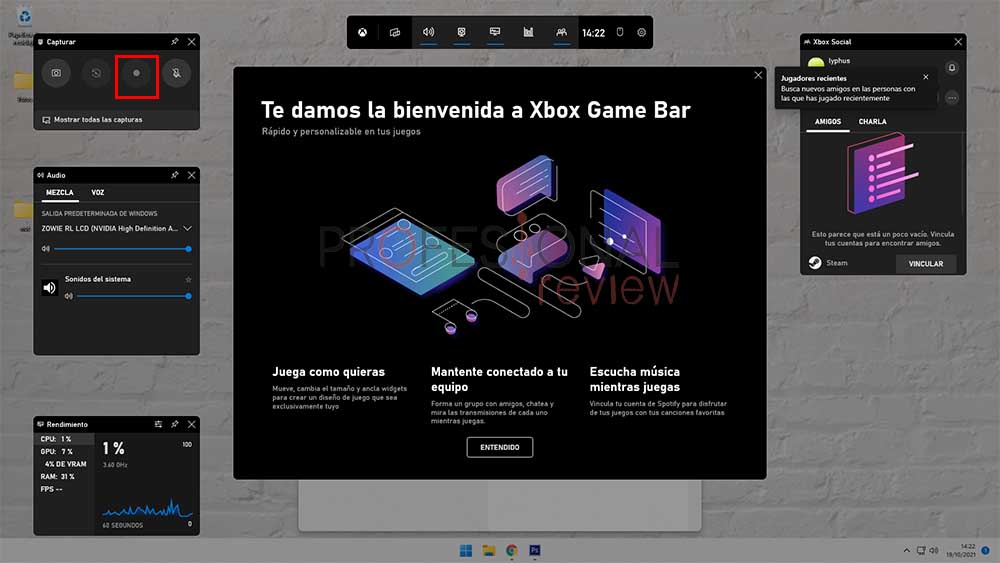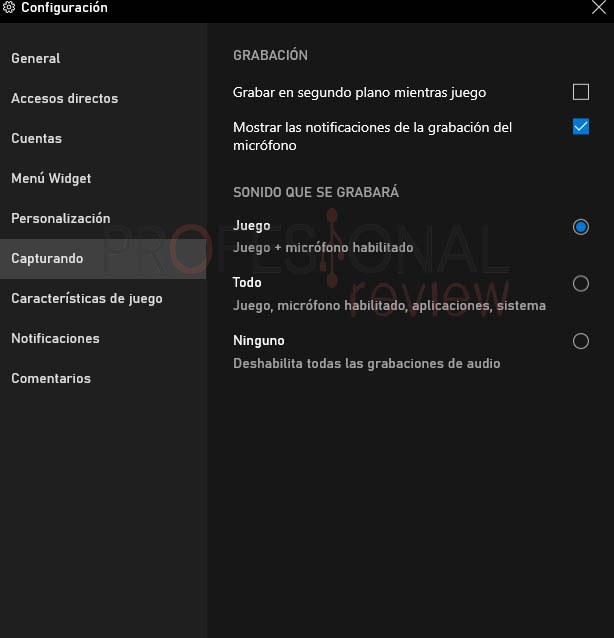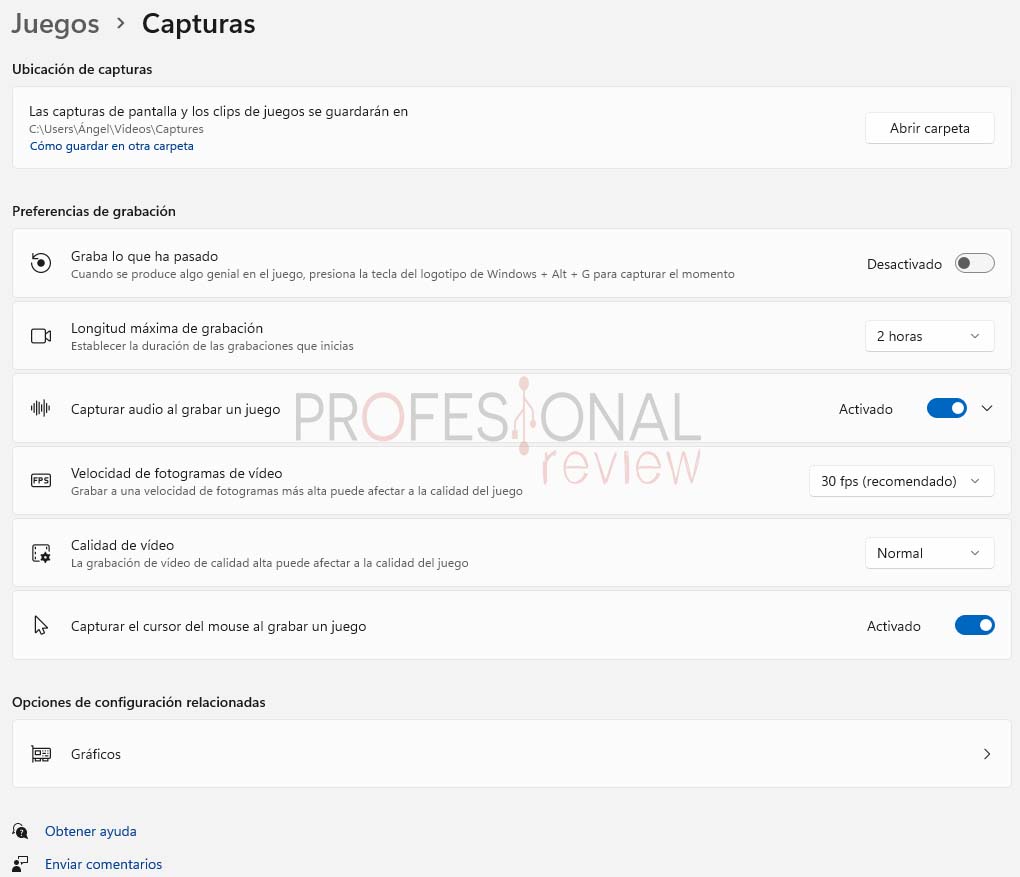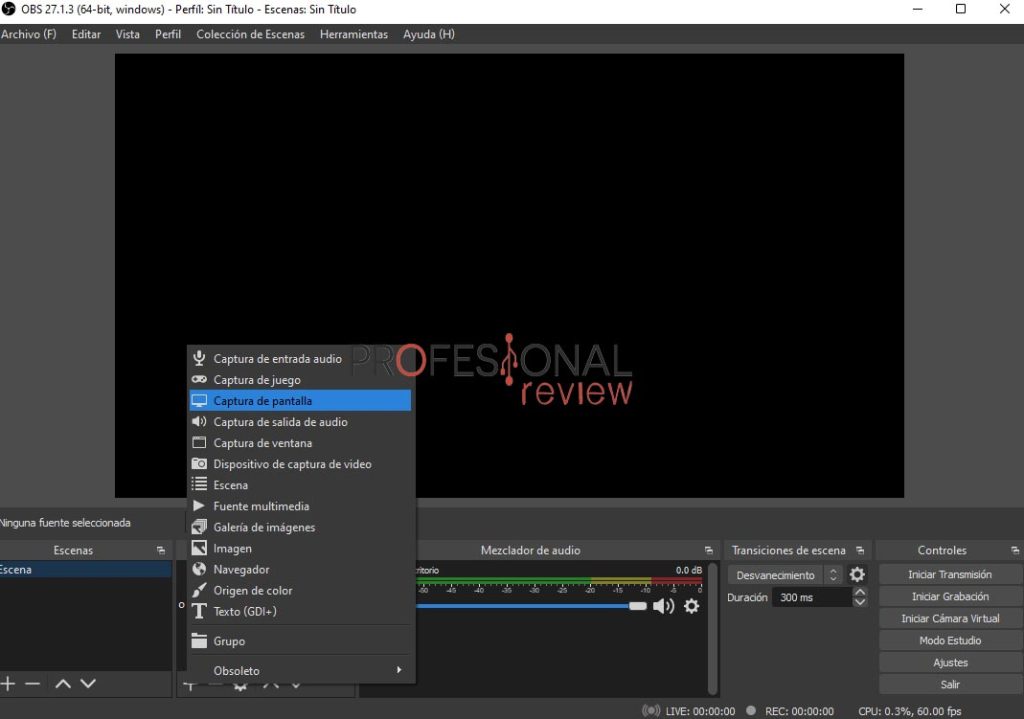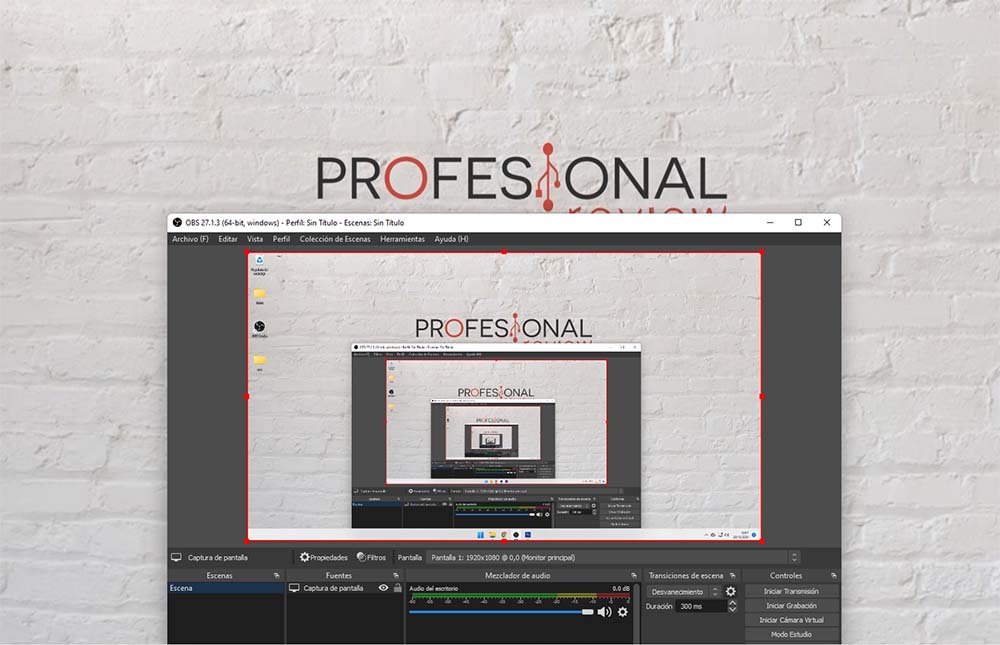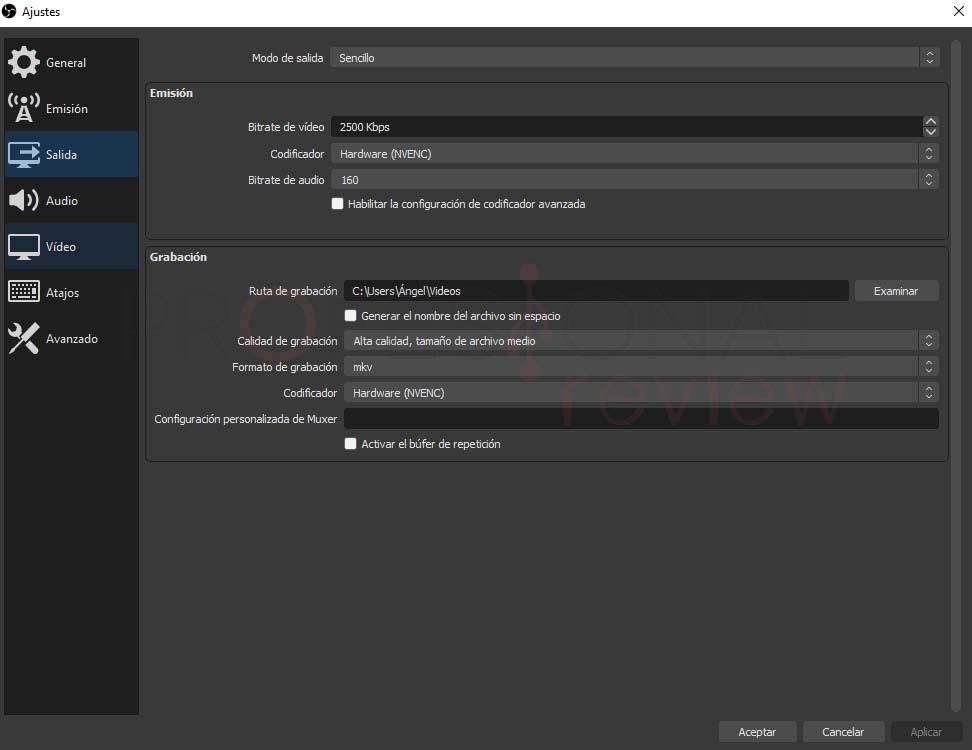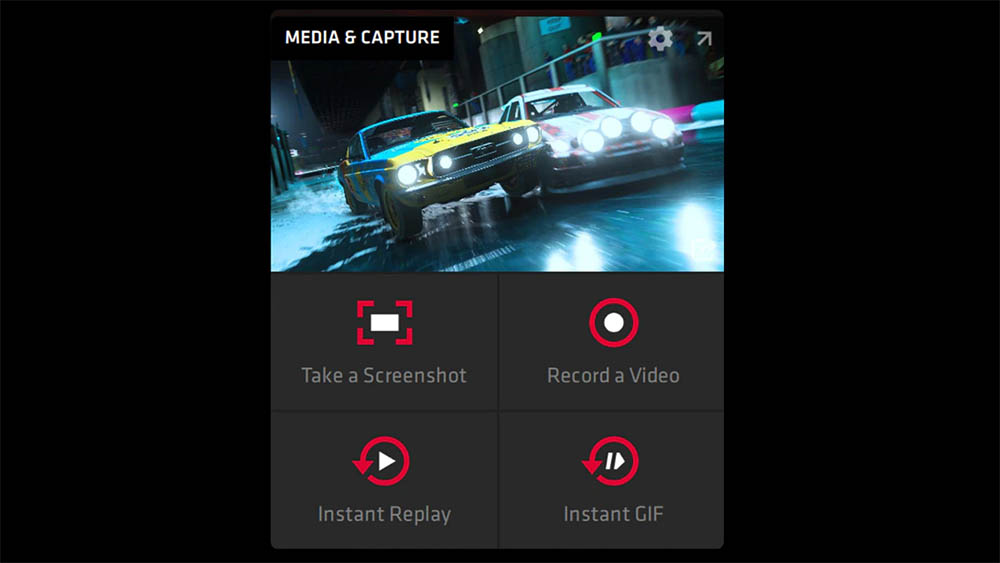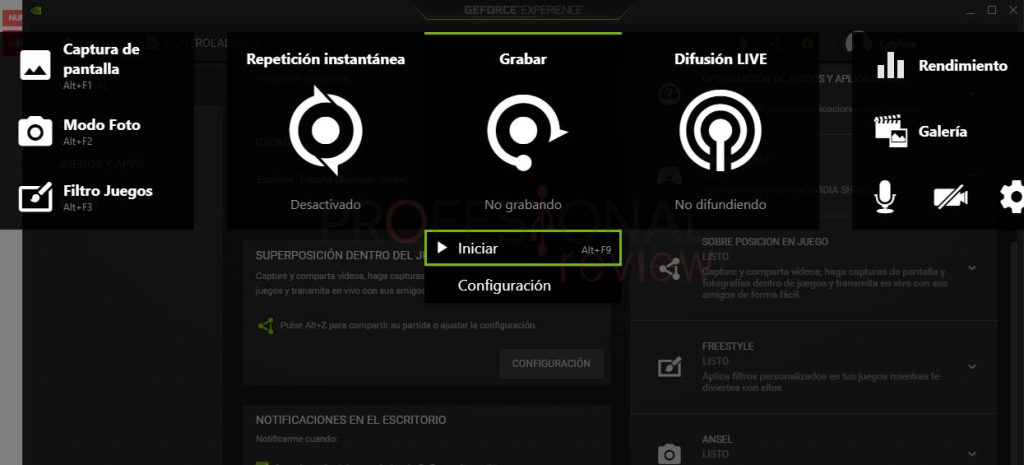Puede que estés buscando cómo grabar la pantalla en Windows 11, así que hemos preparado un tutorial con los métodos que podemos usar para llevarlo a cabo. Podremos hacerlo de forma nativa o a través de programas de terceros.
Windows 11 no supone un cambio estructural y organizativo respecto a Windows 10, pero puede que surjan las dudas de igual manera. Hacer capturas de pantalla o grabar la pantalla son utilidades muy interesantes de cara a acciones puntuales que queramos hacer. Decirte que puedes hacerlo con tan solo pulsar unas teclas a la vez, aunque existen más métodos.
Índice de contenidos
Grabar la pantalla en Windows 11 con Xbox Game Bar
No hay que bajarse ninguna aplicación, ni instalar nada porque Xbox Game Bar viene con Windows 10 o Windows 11. Se trata del método nativo para grabar la pantalla y podemos hacerlo de varias maneras:
- Abrir menú inicio y buscar Xbox Game Bar, ejecutarlo y grabar la pantalla manualmente pulsando el botón «Rec».
- Podéis abrir Xbox Game Bar pulsando Tecla Windows + G.
- O podéis grabar directamente pulsando a la vez las siguientes teclas:
Tecla Windows + Alt + R
Al contrario que Windows 10, parece que no te avisa de que estás grabando la pantalla cuando pulsas a la vez esas 3 teclas. Sin embargo, sí que está grabando y habrá que volver a pulsar las mismas teclas para terminar de grabar.
¿Dónde se guardan las grabaciones? En la siguiente Ruta:
C:\Users\Tu Usuario\Videos\Captures
¿En qué calidad graba Windows 11 la pantalla? Pues, depende de si grabamos en pantalla completa o una ventana maximizada con la barra de tareas de por medio. Ya sabéis que no podremos grabar la pantalla si estamos en el escritorio o explorador de archivos, algo que no entenderé nunca.
Si grabamos y vamos a los detalles del archivo, encontramos que graba a 1920 x 1032 (mi monitor es 1080p) a un 518 kbps. El vídeo se verá perfectamente y esa resolución se debe a que no graba la barra de tareas, de ahí que el alto sea menor que 1080 píxeles.
Para propósitos generales cubre las expectativas más que de sobra, pero ten en cuenta que el espacio siempre es limitado y que hay que tener cuidado con no estar grabando durante horas sin darnos cuenta.
Configura Xbox Game Bar para grabar la pantalla
Es posible ajustar ciertos parámetros para aquellos que quieran grabar con unos ajustes determinados, así que vamos a ver cómo podemos configurar Xbox Game Bar para ello. Seguimos estos pasos:
- Abrimos Xbox Game Bar, le damos al engranaje del panel superior y nos dirigimos a capturando. Ahí podemos hacer unos ajustes rápidos sobre lo que queremos grabar y cómo funcionar.
- Si queréis configurar más detalles, abrid el menú inicio y acudid a «configuración«.
- Una vez abierto, os dirigís al menú Juegos y luego a «capturas». Aquí podéis fijar lo siguiente:
-
- Carpeta de guardado.
- FPS.
- Longitud de vídeo.
- Calidad de vídeo.
- Audio o no.
- Cursor o no.
- Gráficos.
-
Grabar pantalla con OBS Studio
Aunque se trata de un programa más usado para hacer streaming, incluye la función de grabar la pantalla, así que es un método que consideramos interesante para Windows 11. Deciros que este programa es gratuito, así que no os preocupéis por si tenéis que pagar o no.
- Descargad OBS Studio. Cuando lo instaláis y ejecutáis por primera vez, saldrá un asistente de instalación que nos permite optimizar la configuración para streaming o para grabar. Os recomendamos que elijáis para grabar.
- Una vez ejecutado, tenéis que iros a la zona donde pone «Fuentes» y hacer clic izquierdo en el signo «+» para desplegar una serie de opciones. Elegid Captura de pantalla o ventana, según lo que queráis grabar en el momento.
- Creáis la fuente y le dais OK.
- Tendréis que seleccionar la pantalla principal o el monitor que queráis.
- Una vez terminado, en la sección de «controles«, le damos a «empezar a grabar«.
- Con OBS minimizado, podéis grabar todo lo que queráis y cuando queráis finalizar, le dais a Detener grabación.
- Las grabaciones suelen grabarse en la carpeta de «Vídeos» de Windows 11, salvo que lo hayáis cambiado, y el formato suele ser .mkv.
Respecto a la configuración de la calidad de vídeo, formato, etc., podéis hacerlo desde ajustes en OBS Studio. Aquí, os recomiendo que tengáis cuidado con lo que configuráis porque es un software hecho para hacer streaming y todo está muy detallado para dar libertad al usuario.
Hay más programas con los que podemos grabar la pantalla en Windows 11, pero creemos que no es necesario ir mucho más allá de estos dos porque cumplen de sobra con las necesidades generales e, incluso, con algunas más específicas.
Considero que no hace falta gastarse dinero en un programa en concreto para grabar tu pantalla porque hay soluciones como las que hemos expuesto que cumplen sobradamente con ello. Para los curiosos/as, existen otros programas como Fraps (algo antiguo) o Streamlabs, que viene a ofrecer lo mismo que OBS, pero con más funciones.
Software de NVIDIA o AMD
No sé si se puede considerar el software de NVIDIA o AMD como programas de terceros porque los necesitaremos para que Windows 11 soporte nuestra tarjeta gráfica sin problemas. En el caso de AMD, tenemos Radeon Software o Radeon ReLive, lo que sí se podría considerar una aplicación de terceros porque la tendremos que descargar específicamente.
En NVIDIA tenemos las 2 mismas posibilidades: hacerlo con GeForce Experience (que viene con los drivers) o descargar NVIDIA ShadowPlay, que es una aplicación súper específica para grabar y capturar momentos en nuestros juegos.
Para hacerlo tanto en AMD, como en NVIDIA, habrá que abrir el panel de control de AMD Radeon o GeForce Experience respectivamente. Por ejemplo, para hacerlo desde GeForce Experience, tenéis que ir a configuración del programa (engranaje) y le dais a «configuración» en «superposición dentro del juego». Ahí tendréis varias opciones para configurar.
Te recomendamos las mejores capturadoras de vídeo del mercado
¿Consideráis qué hay algún método más interesante? ¿Cómo grabáis la pantalla?