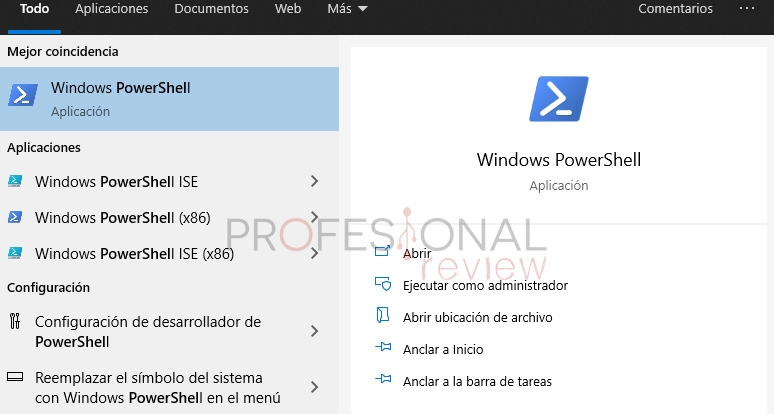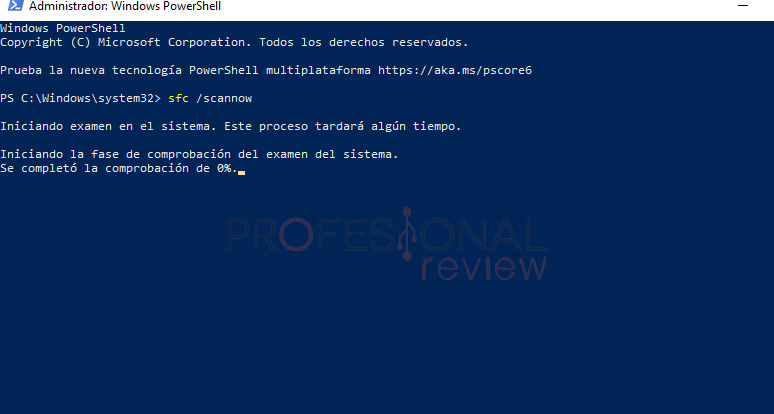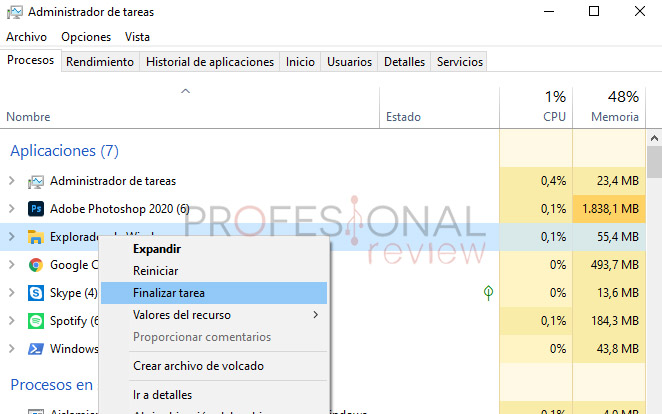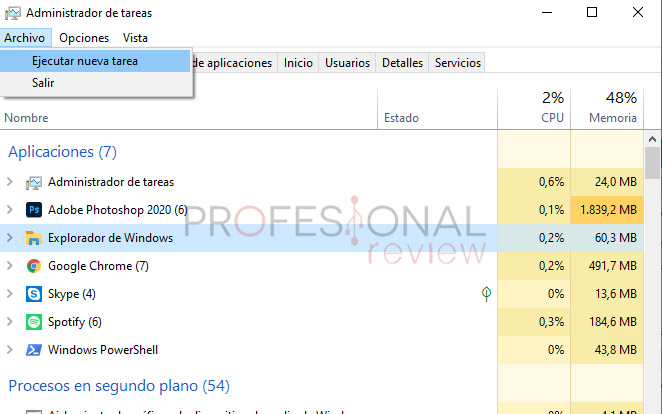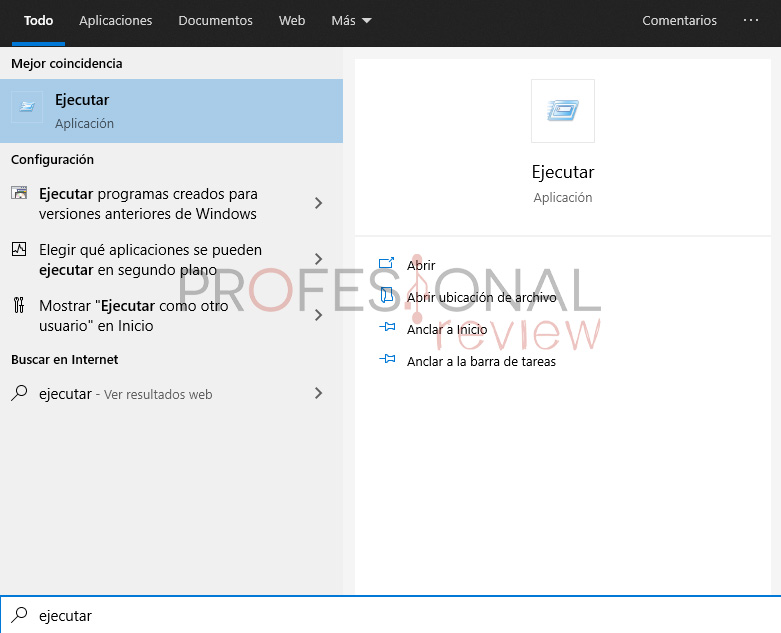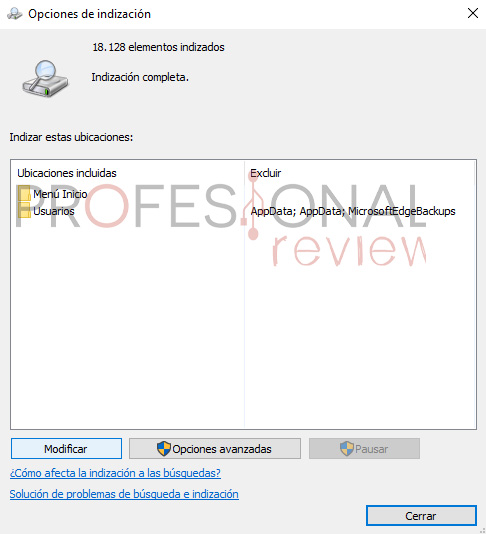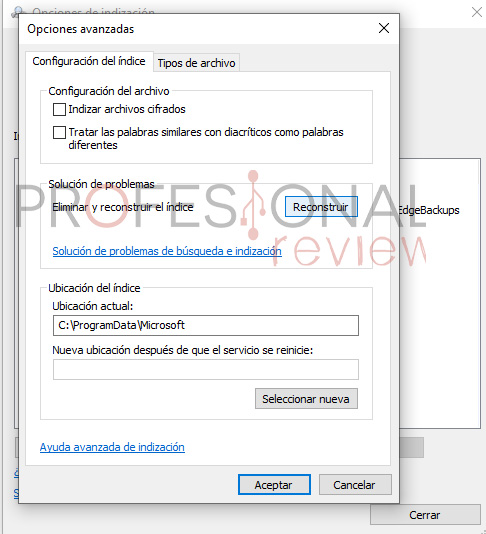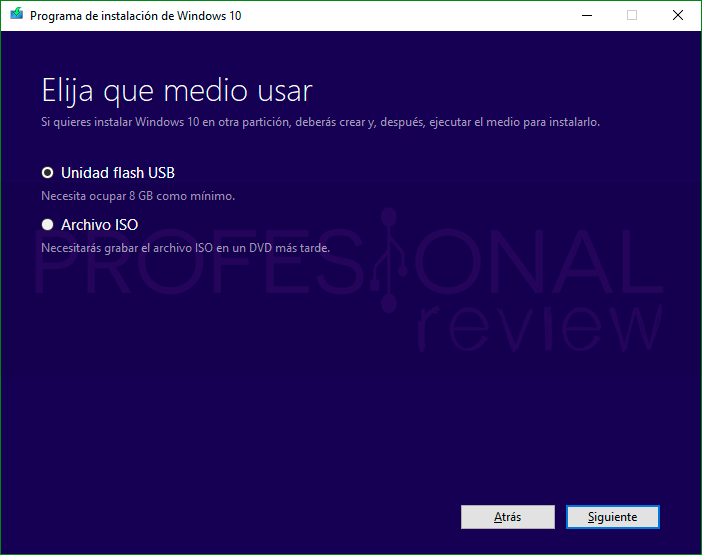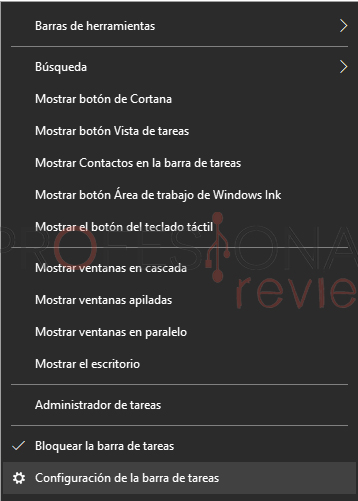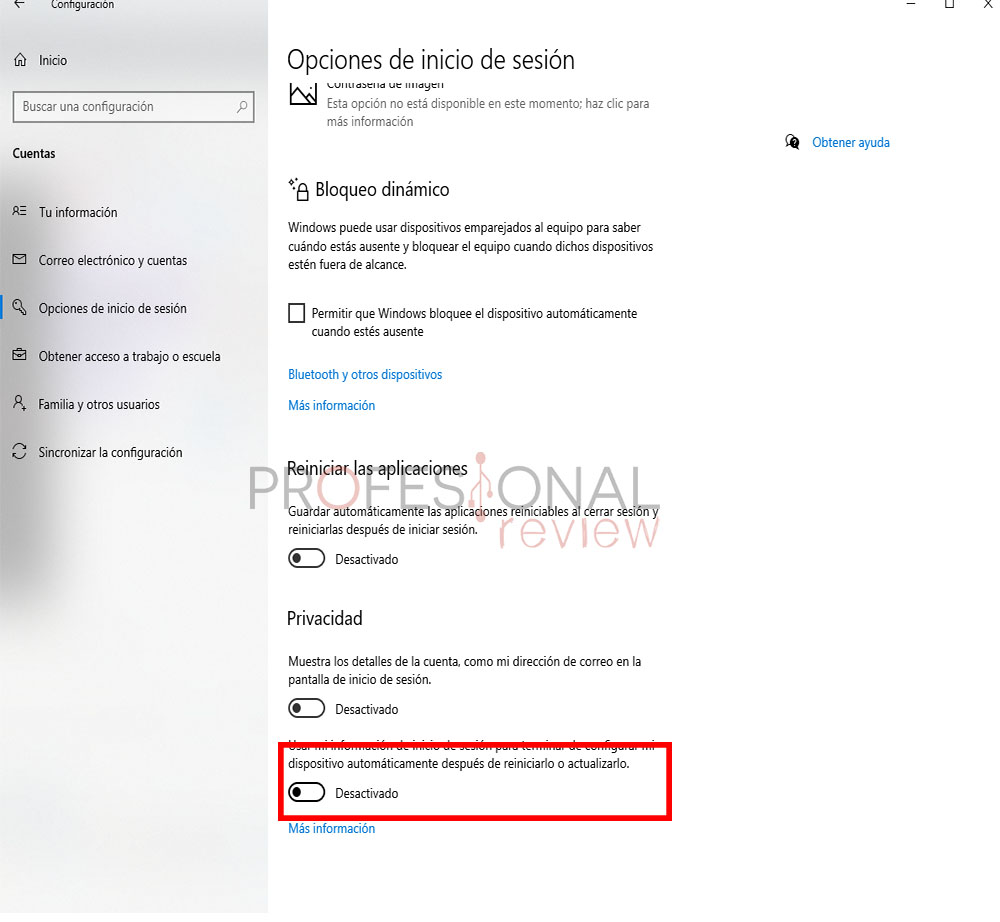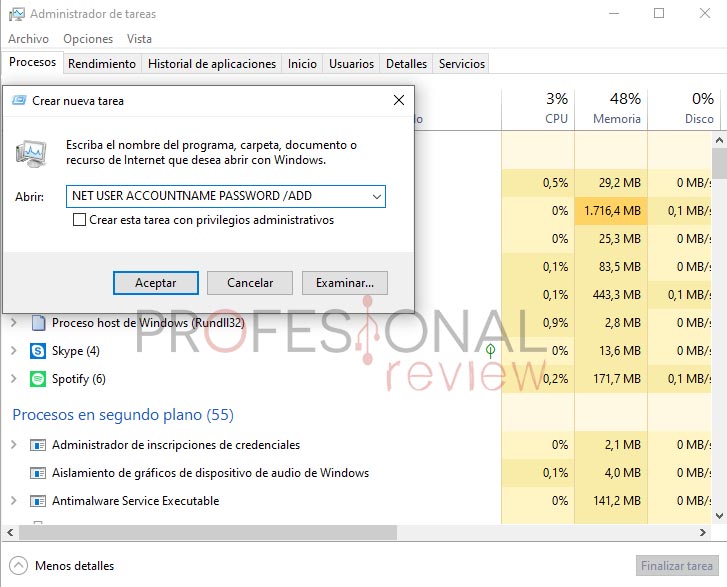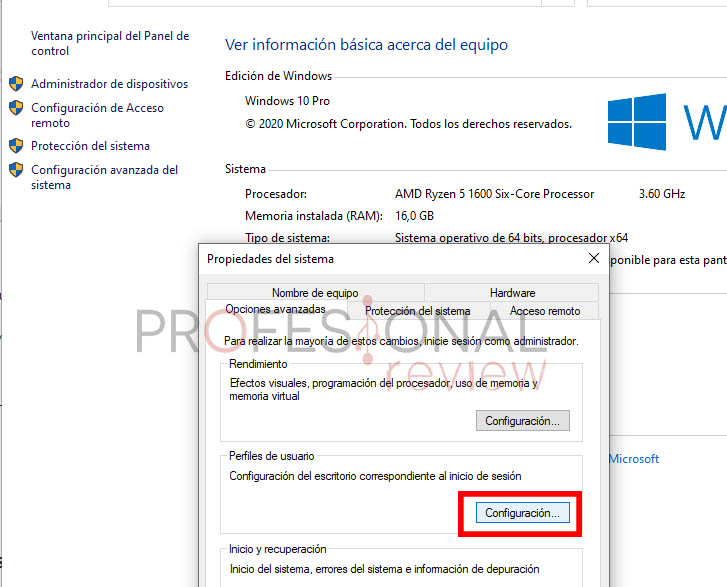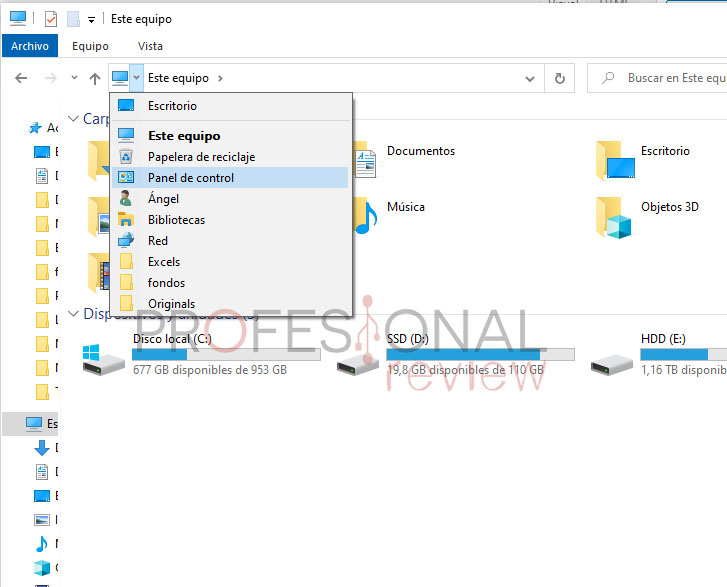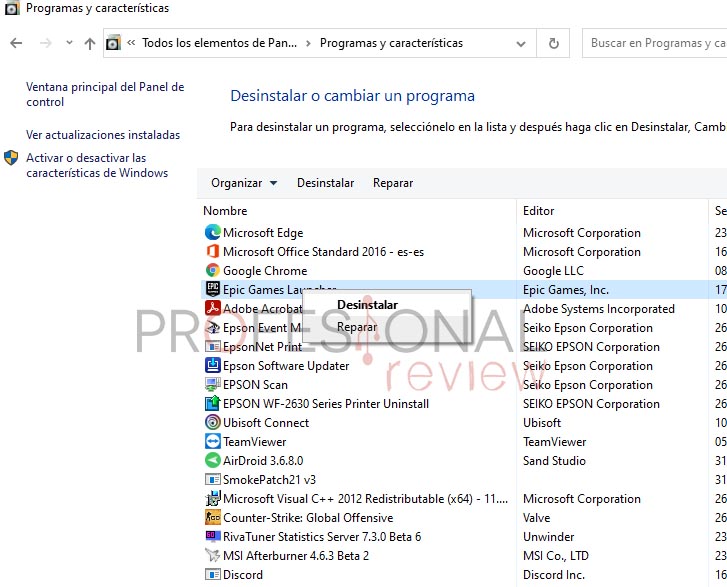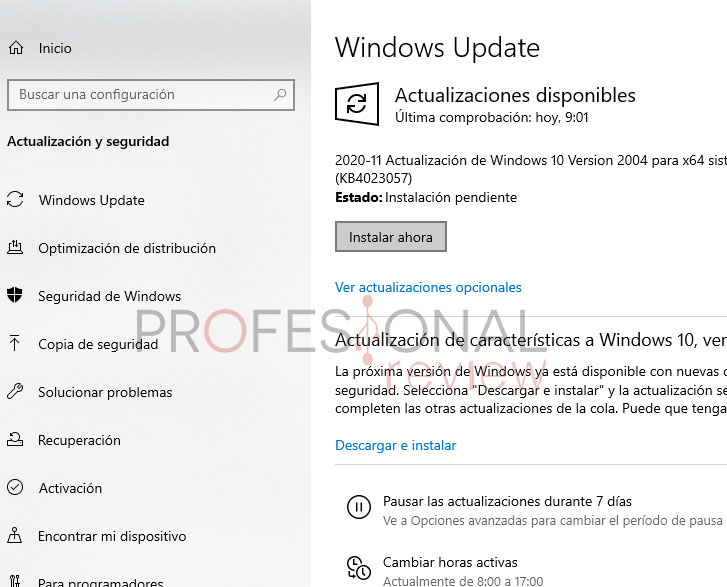Queremos ofreceros soluciones para aquellos que tenéis problemas con el botón o menú de inicio de Windows 10, así que las hemos recopilado todas en esta entrada.
Windows 10 puede ser un gran sistema operativo, aunque, a veces, puede darnos problemas que perjudican nuestra experiencia. Todo tiene solución en esta vida, así que los «congelamientos» o «bloqueos» del menú inicio también. Por tanto, vamos a agrupar todas las soluciones posibles en este artículo con el objetivo de que solventéis este error tan molesto.
Índice de contenidos
Encuentra archivos corruptos
Windows se vuelve «loco» cuando archivos corruptos, lo que puede afectar al menú inicio bloqueándolo o «congelándolo». Veamos si el problema de esto se soluciona con Windows PowerShell. Necesitaréis tener habilitada la casilla de búsqueda de Cortana en la barra de tareas, y consta de lo siguiente:
- Escribimos «Powershell» y lo ejecutamos como administrador (clic derecho).
- Una vez abierto, escribid lo siguiente y dadle a enter:
sfc /scannow
- Windows empezará a escanear los archivos en busca de alguno corrupto, reparándolo si fuese necesario. Si veis un mensaje que diga que Windows Resource Protection encontró archivos corruptos pero no los pudo reparar, escribid lo siguiente:
DISM /Online /Cleanup-Image /RestoreHealth
Finalizar el proceso de Windows Explorer
Ya sabemos que, si hacemos esto, toda la interfaz desaparecerá y no podremos hacer nada, pero tranquilos porque no ocurrirá nada si lo hacéis paso a paso. Eso sí, si se soluciona con esto, no garantizamos que no vuelva a pasar, por lo que continuad investigando si os sigue ocurriendo.
- Abrid el Administrador de tareas presionando CTRL+SHIFT+ESCAPE. Si se abre en modo simplificado, dadle a «más detalles«.
- Nos vamos a la pestaña de procesos y vamos a buscar «Explorador de Windows» o «Windows Explorer». Normalmente, está en el apartado de «Aplicaciones».
- Hacemos clic derecho sobre él y le damos a «finalizar la tarea«. También, podéis darle a «reiniciar» y así no tenéis que hacer todo lo que viene abajo.
- Seguramente se os cerrarán las ventanas o toda la interfaz, así que basta con volver abrir el Administrador de Tareas mediante CTRL+SHIFT+ESCAPE.
- Le damos a la pestaña «archivo» y ejecutamos una tarea nueva. Cuando os salga el recuadro, escribid lo siguiente:
explorer.exe
Reconstruye el indexado
El indexado es un proceso que sirve para inspeccionar archivos, emails u otro tipo de contenido de nuestro Windows 10. Básicamente, etiqueta todos los datos esenciales (palabras, carpetas, metadata, etc.). Por ejemplo, cuando buscamos un archivo poniendo «.png» estamos usando una keyword a través del proceso de indexado. Se arregla así:
- Escribimos en Cortana «ejecutar» y seleccionamos la opción. Escribid lo siguiente y dadle a «aceptar«. control/name Microsoft.IndexingOptions
control /name Microsoft.IndexingOptions
- Se os abrirá una ventana, y tenéis que dadle a «modificar».
- Ahora, vais a «opciones avanzadas» y le dais a «reconstruir«.
Reiniciad el ordenador y veremos si el botón de inicio de Windows 10 o dicho menú siguen dando problemas.
Repara usando Media Creation Tool
Como muchos sabéis, Media Creation Tool es la herramienta que Microsoft pone a nuestra disposición de manera gratuita para instalar la última versión de Windows 10, como para realizar reparaciones que sean necesarias. Necesitaremos un USB o CD para grabar en él Windows 10. Haremos lo siguiente:
- Descargamos e instalamos Media Creation Tool.
- Lo iniciamos y seleccionamos «Unidad flash USB«, dándole siguiente hasta instalar Windows 10 en el USB o CD.
- Vamos a la unidad donde lo hayamos instalado y ejecutamos el archivo «setup.exe». La otra opción es iniciarlo desde BIOS.
Inicia el servicio de «Identidad de aplicación»
Hemos observado que este servicio suele estar detenido por defecto en Windows 10, por lo que cabe activarlo con el fin de solucionar el bloqueo en el botón o en el menú inicio. Para ello, basta con seguir estos pasos:
- Abrimos el administrador de tareas (CTRL + SHIFT + ESC) y nos dirigimos a la pestaña de «servicios«.
- Buscad el servicio AppIDSvc, cuya descripción es «Identidad de aplicación».
- Iniciadlo y reiniciad el PC.
Desactiva opciones de inicio de sesión
Esta solución va dirigida a cuando el botón inicio de Windows 10 se queda bloqueado, debiendo reiniciar el PC o tras actualizarse a una versión de Windows. Básicamente, consta de lo siguiente:
- Vamos a «Configuración». Podéis hacerlo mediante Cortana, o haciendo clic derecho en la barra de tareas>configuración de la barra de tareas>inicio.
- Acudid al menú «Cuentas» y, luego, a opciones de inicio de sesión.
- Desactivad la opción «usar mi información de inicio de sesión para terminar de configurar…».
- Reiniciad el PC.
Crear una nueva cuenta de usuario
Otra opción es crear una nueva cuenta de usuario con permisos de administrador. Esto no nos hará perder ninguna información, conservando ésta en el disco duro. Al estar bloqueado el botón de inicio de Windows 10, vamos a hacerlo de la siguiente manera:
- Abrimos el administrador de tareas (CTRL + SHIFT + ESC).
- Vamos a archivo y le damos a «ejecutar nueva tarea«. Escribid lo siguiente:
NET USER ACCOUNTNAME PASSWORD /ADD
- Iniciad sesión con la nueva cuenta y comprobad que no esté bloqueado.
Si ha funcionado, transferid toda la configuración de la vieja a la nueva cuenta de usuario, ¿cómo? Así:
- Panel de Control>Sistema>Configuración avanzada del sistema.
- Se abrirá una ventana, idos a la pestaña «opciones avanzadas» y, luego, a «configuración» en perfiles de usuario.
- Seleccionad la cuenta antigua y haced clic en «Copiar a…«.
Desinstala las aplicaciones que no necesites
Vamos a desinstalar las aplicaciones que no necesitemos porque, para rizar el rizo, puede que alguna esté dando problemas y no nos merezca la pena tenerla en el sistema. En Windows 10 se suele hacer desde el menú de configuración, pero existe una alternativa:
- Abrid el explorador de archivos y haced clic en la pestaña en la flecha de la barra de navegación para seleccionar «Panel de Control».
- Seleccionar programas e idos a desinstalar un programa. Si tenéis la vista en iconos pequeños, abrid el menú «Programas y características«.
- Desinstalad las aplicaciones que no uséis.
Descarga e instala la última actualización de Windows
Por último, queda saber si es un bug de la versión de Windows que tengáis instalada. Así que, tendremos que ir a Windows Update, un menú que se encuentra en «Configuración». Para ello, seguiremos el método de la barra de tareas> configuración de barra de tareas>inicio.
- Meteros en el menú Actualizaciones y seguridad.
- Buscad actualizaciones, descargadlas e instaladlas.
Esperamos que os haya sido de ayuda esta información. Si tenéis alguna duda, comentad abajo para ver si logramos encontrar la solución.
Te recomendamos los mejores antivirus del mercado
¿Habéis conseguido solucionarlo?