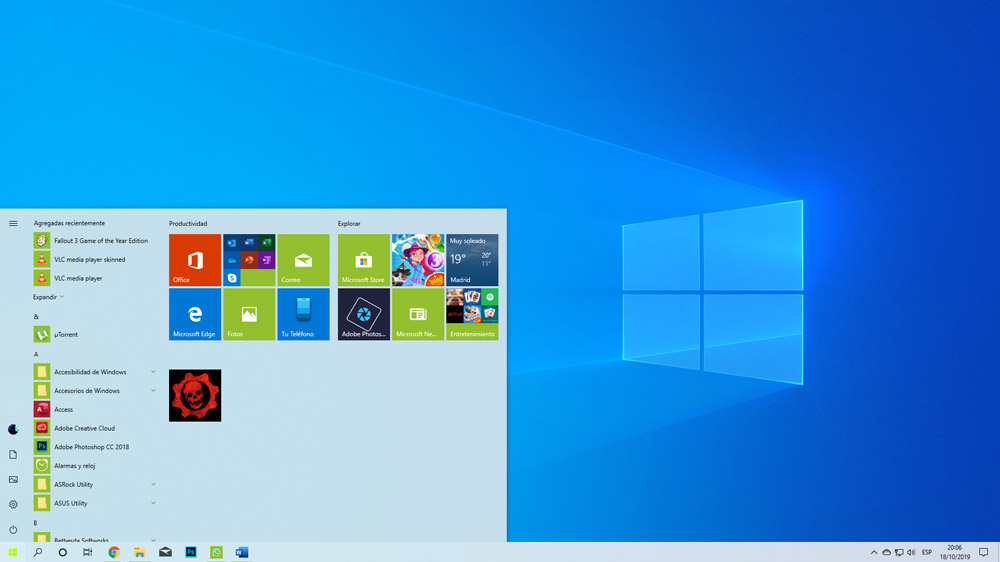Ya conoces el dicho, instalar un SSD da una nueva vida al equipo, así que te traemos una guía para hacerlo en tu portátil de forma sencilla.
Abrir un portátil siempre da miedo porque son dispositivos frágiles que requieren un trato especial. Actualizar los componentes de un sobremesa es sencillo, pero abrir un portátil de par en par no lo es. Veréis casos en los que no tenemos que abrirlo, sino que viene con su compartimento. Igualmente, vamos a enseñaros cómo instalar un SSD en el portátil.
Índice de contenidos
Analiza cómo instalarlo en el portátil
Existen muchísimos portátiles de distintas marcas y de distinto tipo: workstations, ultrabooks, laptops, etc. El problema está en que cada modelo se abre de distinta forma, habiendo muchos que traen un compartimento que facilita su instalación. En teoría, los portátiles se pueden abrir de 3 formas:
- Con un compartimento dedicado. Facilita la instalación de memoria RAM y SSD, especialmente M.2.
- Tapa inferior. Se desatornillan los tornillos de la tapa de abajo, se pasa una lima por las guías y se queda todo al descubierto.
- Por el teclado. Este es el peor de los casos porque dificulta mucho las cosas, debiéndose de abrir por el teclado.
Así que, vuestro primer deber es estudiar vuestro modelo concreto para ver por dónde se abre y cómo hacerlo. Si buscas tu modelo exacto en YouTube, puede que encuentres algo. Veréis que muchos portátiles esconden tornillos debajo de las gomas antideslizantes, como es el caso de muchos ASUS.
¿Tiene garantía?
Mucho cuidado con los portátiles que todavía estén en período de garantía, ya que abrirlos puede significar la pérdida de ésta. Es cierto que cada fabricante impone su política de garantía, habiendo casos en los que por abrir el portátil y modificar sus componentes no supone su pérdida.
No obstante, no os recomiendo abrir el portátil si vuestro equipo está en garantía porque existen muchas probabilidades de que la perdáis. La vida te sorprende cada día, y puede que vuestro portátil dé un fallo inesperado, debiendo acudir al servicio técnico por otra causa.
¿Dispuesto/a a hacerlo? Esto es lo que necesitas
Ya habéis estudiado cómo abrir el portátil y os habéis decidido a hacerlo, ahora solo os queda saber lo que necesitáis:
- Un SSD. Si el portátil no trae ranura M.2, tendréis que comprar un SSD normal y sustituirlo, aunque leed más adelante porque los modelos con ranura CD-ROM nos permite funcionar con 2 unidades (la antigua y la que vamos a instalar).
- Cuidado con los SSD M.2. Debéis comprar uno que sea compatible, ya que hay distintos formatos.
- Destornillador de estrella con punta pequeña. Os aconsejo que compréis un destornillador universal con cabezas intercambiables, aunque para instalar el SSD en vuestro portátil os sobrará con uno pequeño.
- Una tarjeta para pasarla por las guías. Después de desatornillar, tenemos que separar la parte superior e inferior metiendo una tarjeta o lima (también llamada Jimmy) por las guías.
- Un adaptador CD-ROM para instalar nuestro SSD (opcional). Si queréis conservar los dos discos duros, existen unos adaptadores para las unidades CD-ROM que nos permiten instalar otro disco duro, llegando a tener el antiguo y el nuevo. Eso sí, nos quedaremos sin unidad CD-ROM y es importante que sepáis las medidas del portátil.
Última actualización el 2024-04-26
Existen kits de herramientas para realizar estos procesos, como son los de iFixit. Nosotros los usamos y nos parecen estupendos. Para este caso, este kit os ayudará bastante.
Última actualización el 2024-04-26
¡Cuidado con los tornillos!
Salvo excepciones puntuales, es importante que recordéis dónde va cada tornillo porque los fabricantes usan medidas distintas en la mayoría de equipos. Esta es una lección que tuve que aprender «por las malas», por lo que pongo mucho énfasis en advertiros de ello porque luego no os encajarán los tornillos y, estéticamente, suelen ser iguales.
Existen claves o trucos, como hacer una foto al portátil destapado con los tornillos al lado de cada agujero. También, podéis marcarlos con rotulador para señalizar dónde va cada uno.
Método 1: instalar SSD abriendo compartimento
En el caso de tener un compartimento, la instalación es verdaderamente sencilla:
- Desatornillamos la tapa para tener acceso al interior del portátil.
- Desatornillamos el disco duro, e instalamos el SSD de 2.5 pulgadas. Seguramente, tengáis que meterlo como si fuese una pila: inclinándolo para encajarlo con las conexiones SATA.
- Si vais a reemplazar un SSD M.2 (cuidado con el formato), el proceso será más breve. La unidad se conecta por ranura y se fija mediante un tornillo para que no esté suelto.
Para aquellos que quieran seguir usando el disco duro antiguo, leed el método en el que hay que abrir el portátil entero.
Método 2: instalar SSD abriendo el portátil por la tapa inferior
Ya hemos dicho que hay modelos que requieren abrir el equipo por completo, por lo que el proceso es más laborioso. Antes de empezar, os recomiendo llevar a cabo el proceso en una mesa espaciosa para no perder de vista nada.
- Le damos la vuelta al portátil y empezamos a desatornillar todos los tornillos que haya, incluso los que estén debajo de las gomas antideslizantes. No toquéis mucho el pegamento interior de la goma porque se desgasta y perderá adherencia.
- Con todos los tornillos fuera, empezamos a pasar el Jimmy o lima (o una tarjeta que tengáis) por toda la junta del portátil. Recordad: más vale maña que fuerza.
- Poco a poco, empezamos a tirar de la tapa inferior (no la del teclado). Podéis hacerlo mientras metéis el Jimmy por la junta para que sea más fácil. Bajo ningún concepto, tiréis con mucha fuerza: es posible que quede algún tornillo pequeño fijado que no hayamos visto.
- Recomiendo ir tirando de una zona a otra para que retirar la tapa inferior de forma uniforme.
- Con el portátil al descubierto, retiramos la batería (tendréis que desatornillar algo seguro) y los tornillos del disco duro que vamos a reemplazar. Buscamos que no haya corriente en el circuito. Este no es un paso obligatorio por lo que si no es fácilmente extraíble no tienes por qué hacerlo.
- Instalamos el SSD y volvemos a atornillar para fijarlo. Tenéis que aseguraros que el SSD está conectado al puerto SATA, no nos vale simplemente con atornillar.
- Si queréis reutilizar el disco duro antiguo y el portátil tiene unidad CD-ROM, podéis instalarlo en lugar de ésta usando un adaptador, pero os quedaréis sin unidad CD-ROM.
- Una vez instalado el SSD, procedemos a atornillar y conectar la batería y a revertir el proceso: cerramos la tapa y atornillamos todo.
A partir de aquí, tendréis que instalar Windows en vuestro SSD para disfrutar de un sistema más rápido.
Método 3: instalar SSD quitando el teclado
Para mí, es el peor caso de los 3 porque es un proceso más laborioso y frágil, aunque a la hora de manipular los componentes es mejor. Igualmente, no tiene por qué salir nada mal, así que seamos positivos, ¡ánimo!
- Este método es prácticamente igual que el anterior, así que empezaremos quitando los tornillos de la tapa inferior.
- Una vez retirados, tenemos que coger el Jimmy y pasarlo por la guía, pero tiraremos de la tapa superior (la del teclado).
- Nunca uséis la fuerza, id desanclando las pestañas (oiréis chasquidos conforme vayáis soltándolas) y tened paciencia.
- De aquí en adelante, seguid los mismos pasos del método 2.
Consejo a la hora de instalar Windows
En mi experiencia, he tenido problemas a la hora de instalar ciertas versiones de Windows (anteriores, o versiones de 32 bits). La placa base tiene mucho que ver en ello, así que no os preocupéis si, después de instalar una versión de Windows, el PC no inicia sesión: puede que la placa no la soporte.
Es una tontería, pero merece la pena advertiros sobre ello porque, personalmente, me estuve volviendo loco y al final me di cuenta de que no podía instalar Windows 7 u 8.1 (por ejemplo) porque el PC solo soportaba Windows 10.
Esperamos que os haya sido de ayuda esta información. Si tenéis alguna duda, comentad abajo y os responderemos en breve.
Te recomendamos los mejores SSD y portátiles del mercado
¿Qué experiencias tenéis instalando SSDs en portátiles? ¿Consideráis que es muy difícil? ¿Lo habéis hecho alguna vez?