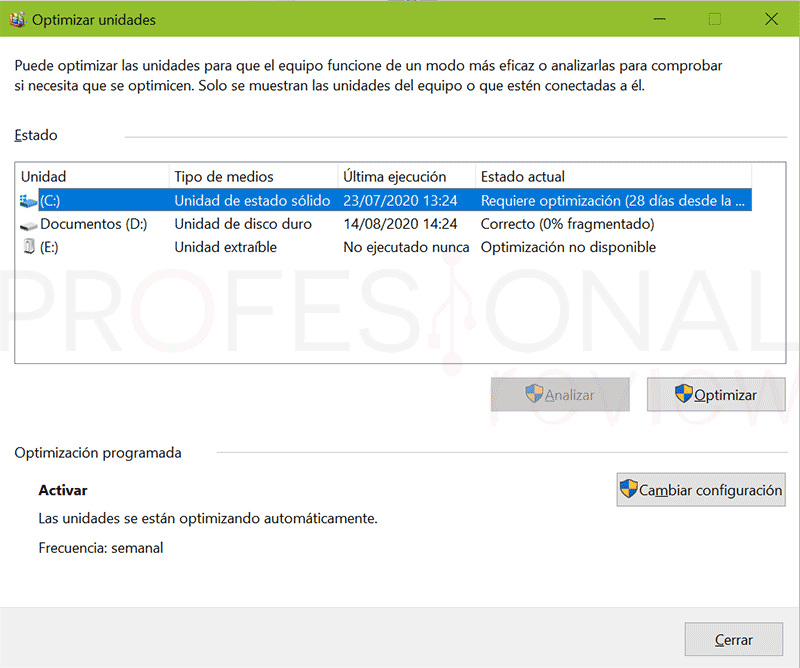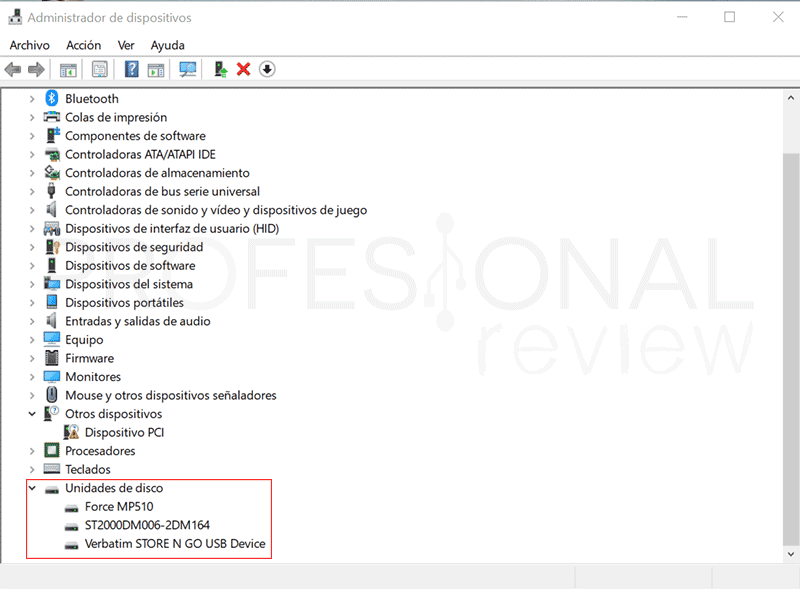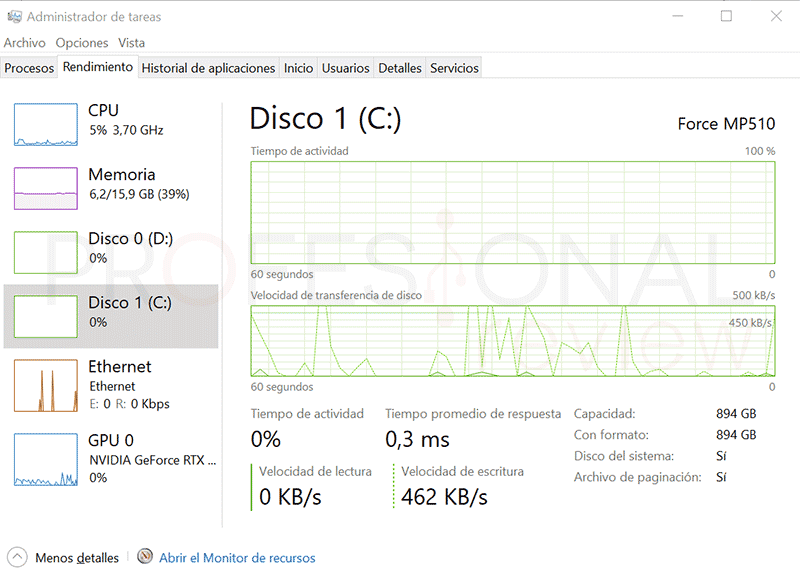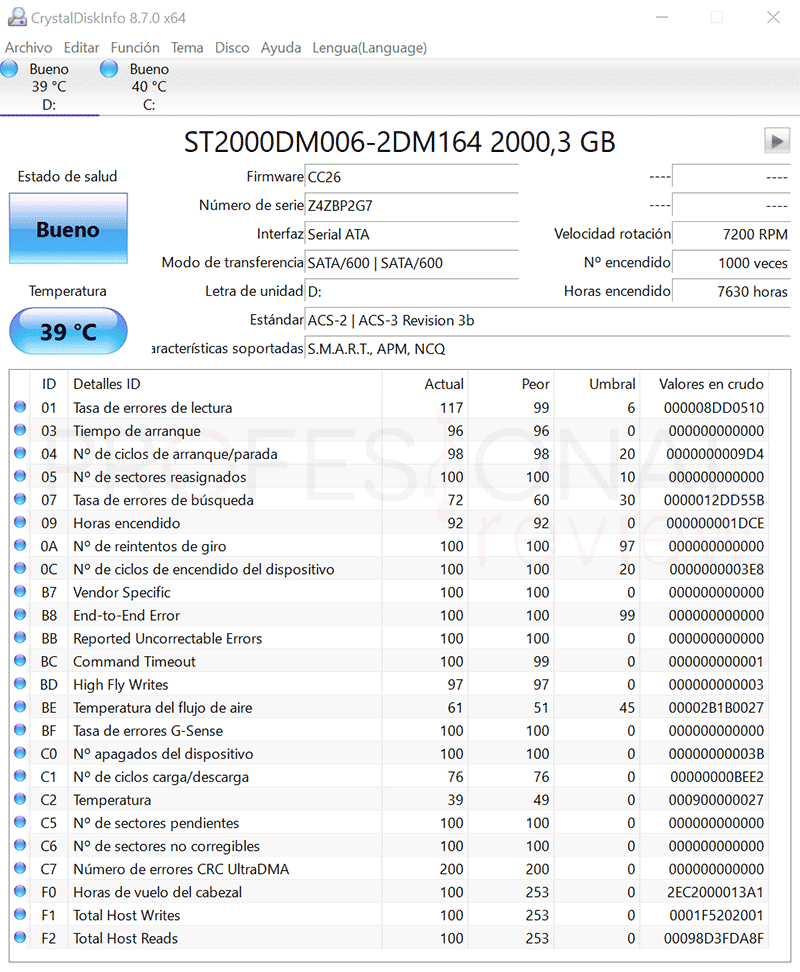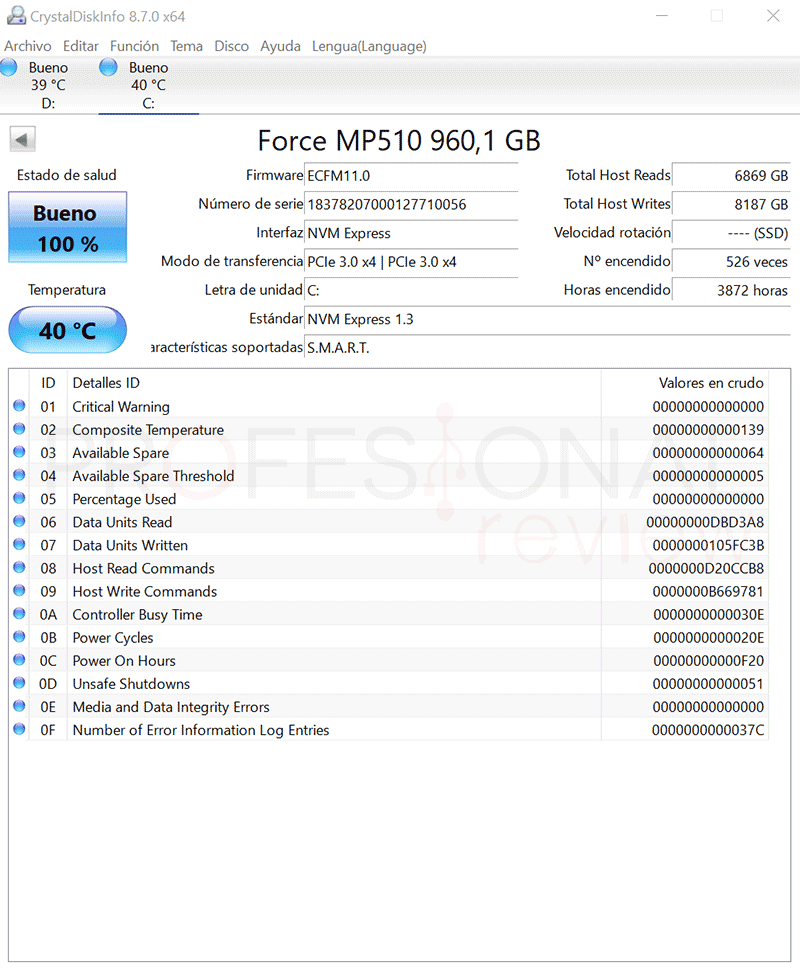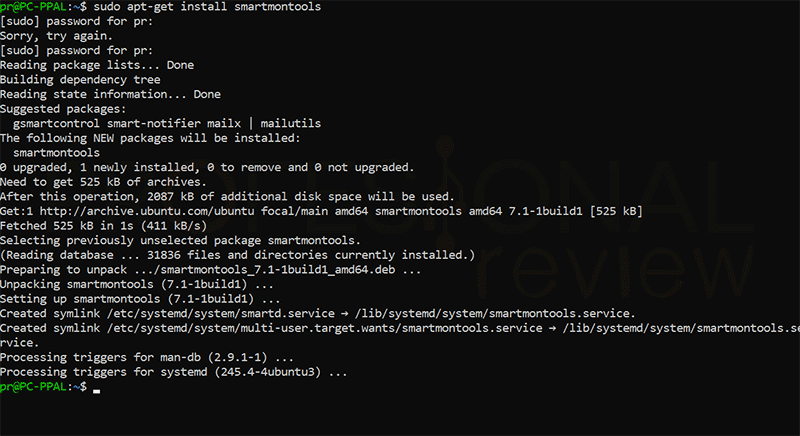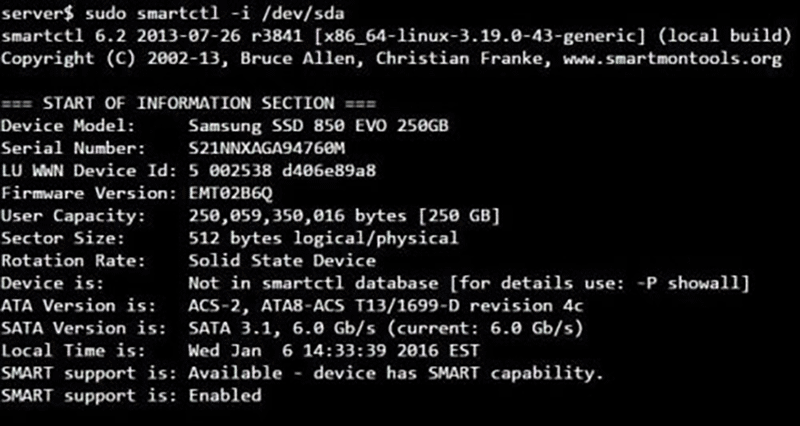Saber si mi disco es SSD o HDD es importante para identificar posibles problemas de rendimiento del equipo y optimizarlo. Pero también para plantearnos una posible actualización de cara a mejorar la capacidad de almacenamiento y sobre todo la velocidad.
La irrupción de los SSD (Solid State Drive) frente a HDD (Hard Disk Drive) en equipos personales ha marcado un antes y un después. El ahorro de espacio físico, la disminución del consumo y sobre todo la eliminación de componentes mecánicos ya dado pie a crear equipos portátiles sumamente delgados y rapidísimos. Sin duda debéis tener uno sí o sí en vuestro equipo con el sistema operativo instalado.
Índice de contenidos
Discos duros y los tamaños que hay
El primer factor a tener en cuenta para saber si mi disco es SSD o HDD es el tamaño, ya que con una simple inspección visual de la unidad podréis saber rápidamente qué tipo es. Actualmente en el mercado de consumo general existen tres formatos o tamaños:
- Formato de 3,5 pulgadas: se trata del formato más habitual hasta hace unos años, por ser el tamaño que se instalaba en todos los ordenadores de escritorio. Sus medidas son de aproximadamente 25,4 x 101,6 x 146 mm en alto/ancho/largo pesado alrededor de 700 g. Este formato exclusivamente se utiliza para los HDD.
- Compacto de 2,5 pulgadas: este formato sin embargo se utiliza para unidades SATA tanto HDD como SSD, pero las diferencias de tamaño también son apreciables. Mientras que un HDD mide 14,9 x 69,8 x 100,2 mm y pesa unos 110 g, un SSD mide 6,8 x 69,8 x 100,2 mm pesando 50 g. Este formato se popularizó para portátiles por ser más reducido.
- 2: el formato más actual y pequeño es el M.2, que toma su nombre de la ranura en la que va conectada la unidad. En este exclusivamente vemos SSD, ya que en definitiva es una PCB similar en aspecto a una memoria RAM. Sus medidas son de 3,5 mm de alto, 22 mm de ancho y entre 30 y 110 mm de largo, siendo la más habitual 80 mm. Pesan alrededor de 8 a 10 g.
Interfaces de comunicación actuales: claves para el rendimiento
El segundo factor clave para saber si mi disco es SSD o HDD es la interfaz de comunicación, que determinará la velocidad y rendimiento de la unidad. En este caso serán dos las más utilizadas actualmente:
- SATA: esta interfaz es la sucesora de PATA o Parallel ATA, cambiando la transmisión a serie y con ello llegando a entregar hasta 600 MB/s en la práctica (6 Gbps) teóricos. Para ello se utiliza el protocolo AHCI el cual seguramente hayáis visto alguna vez en vuestra BIOS. El conector se caracteriza por ser plano con una mueca al final en forma de “L”, necesitando uno para alimentación y otro para datos.
- PCIe: la interfaz PCI-Express es la que se utiliza en los componentes internos como tarjetas gráficas o comunicación entre chipset y CPU. Ahora también existen SSD que operan sobre esta interfaz, más concretamente las de ranura M.2 mediante el protocolo NVMe. Estas unidades llegan a dar hasta 3500 MB/s en PCIe 3.0 x4 y hasta 5000 MB/s en PCIe 4.0 x4 sobre un máximo teórico de 8000 MB/s.
Otras interfaces que podríamos encontrar puede ser por ejemplo la PATA en equipos muy antiguos con esos grandes conectores de 80 cables. O la U.2, que básicamente es parecida a SATA ocupando dos puertos para mejorar la velocidad.
SSD vs HDD no se trata solo de capacidad, también de velocidad
La interfaz y la tecnología utilizada para la fabricación es la que determina la velocidad de los discos duros, y aquí la clara ganadora será la del almacenamiento en estado sólido. Estas unidades utilizando chips de memoria con puertas NAND para almacenar los datos, mientras que un HDD necesita un disco girando a gran velocidad que se graba por magnetismo. No es infinitamente más lento pero casi.
Para hacernos una idea rápida, un HDD en su mejor versión y capacidad nos puede ar unos 220 MB/s de lectura, y ya veis que se queda lejos de el máximo de su interfaz SATA. Un SSD SATA por el contrario llegará tranquilamente a los 570 MB/s, siendo 2,6 veces más rápido. Pero si subimos a una unidad M.2 PCIe 3.0 x4, esta podrá darnos hasta 3500 MB/s, que ya sería casi 16 veces más rápido. Por último las unidades más rápidas a día de hoy son las que usan PCIe 4.0, capaces de llegar a los 5000 MB/s que serán unas 23 veces más rápidas que el mejor HDD.
¿Convencidos? Si no lo estáis solo hay que medir en tiempo que tarda un equipo con SSD en arrancar frente a uno con HDD, siendo de unos 5 a 10 segundos frente a casi 60 segundos o más. Y lo mismo ocurre al abrir aplicaciones, ejecutar juegos, guardar archivos, etc. La fluidez es como el día y la noche, el blanco y el negro o lo que queráis.
Saber si mi disco es SSD o HDD con solo mirarlo
Una vez dicho lo anterior, ya casi podemos saber con un solo vistazo a nuestro equipo qué tipo de unidad tenemos. Obviamente este método será posible siempre que seamos capaces de abrir nuestro chasis o verlo desde el cristal. En el caso de portátiles o cajas cerradas con garantía tendremos que irnos al siguiente punto.
Si lo que buscamos es una unidad M.2 la encontraremos conectada directamente a la placa base, presumiblemente en la zona frontal de la misma. Solamente en las placas ITX y determinadas ATX tienen ranuras en la parte trasera, mientras que muchas actuales tienen disipadores cubriéndolas. Esto dificulta el trabajo, pero piensa que su tu equipo tiene más de 3 años no va a tener una unidad SSD M.2.
Más bien tendrá un disco duro SATA, que lo identificaremos rápidamente por su tamaño. Si es de amplio tamaño por supuesto es un HDD de 3,5”, mientras que si es pequeño y muy delgado, con encapsulado relativamente trabajado será un SSD SATA. Si vamos un poco más lejos, podríamos fijarnos en su etiqueta y saber con seguridad capacidad, marca y modelo e incluso número de serie.
En el caso de los portátiles, los discos duros se encuentran en la base, así que deberíamos abrir la tapa inferior para verlos.
Saber si mi disco es SSD o HDD y su marca y modelo
Si nos da pereza o no es posible abrir nuestro equipo, podremos saber si el disco es SSD o HDD desde el sistema operativo de bastantes formas diferentes, así que elige la que más te guste o la que mas información te dé. Por si acaso, las vemos todas.
Con el optimizador de unidades de Windows
La primera herramienta que nos muestra qué discos duro tenemos es la de optimización de unidades de Windows. Este sería el tradicional desfragmentador de discos.
Para acceder a él simplemente abrimos inicio y escribimos algo como “Desfragmentar y optimizar unidades”. Aquí podremos ver en “Tipo de medios” el de cada unidad. Por ejemplo nosotros tenemos una unidad en estado sólido (SSD), otra disco duro (HDD) y una tercera extraíble (no sabríamos el tipo).
Desde aquí no es posible ver nada más de información de la misma, por lo que sería un método para salir del paso.
Administrador de dispositivos
Esta herramienta archiconocida de Windows permite, no solo saber si mi disco es SSD o HDD , sino también descubrir la marca y el modelo del mismo, aunque habría que hacer trabajo extra ayudados por Internet.
Esta vez accedemos al administrador de dispositivos, bien desde el menú inicio, desde el menú de herramientas que sacamos con Windows + X, o con botón derecho sobre inicio.
Nos iremos hasta la zona inferior de la lista en donde veremos “Unidades de disco” y la desplegaremos. Podremos ver en algunas de ellas incluso su modelo, por ejemplo “MP510” corresponde a un SSD Corsair MP510 de tipo M.2.
Será fácil identificar los que son HDD, ya que siempre o casi siempre cuentan con un código alfanumérico bastante largo que será su P/N. En este caso sería un Seagate (ST) de 2 TB (2000). Siempre podremos mirar en Internet o página de fabricante el modelo concreto para ver sus especificaciones.
Administrador de tareas
También se puede saber si mi disco es SSD o HDD a través de Administrados de tareas, al menos hasta que finalmente sea sustituido por una aplicación integrada en la configuración de Windows.
Accederemos a él pulsando con botón derecho sobre la barra de tareas, o bien con la combinación de teclas “Ctrl + Shift + Esc”. Seguidamente expandimos la ventana con el botón “Más detalles” y nos movemos hacia la pestaña de Rendimiento.
Se nos listan todas las unidades internas conectadas al equipo, que en este caso serían el disco 0 y disco 1, tal y como les llamaría Diskpart. Aquí veremos lo mismo que en el apartado anterior, es decir, el nombre del disco duro. Claro que al menos se muestra más información como el espacio disponible, actividad y si es el disco del sistema.
CristalDiskInfo
La siguiente aplicación es de un tercero, así que tendremos que descargarla desde su página oficial. Bajaremos siempre el instalador para Windows, si es que estamos en este sistema, aunque está disponible también en código fuente para Linux.
De este programa se puede extraer mucha información, de hecho para eso se ha creado como es obvio. En mayor tamaño encontraremos la marca o el código de producto del disco duro igual que en los casos anteriores. Y la forma más rápida de identificar si es HDD o SSD es mirando su velocidad de rotación, pues si no hay números será un SSD.
Además de esto, nos da la temperatura en tiempo real, la versión actual de firmware, el tipo de interfaz que utiliza, modo de transferencia e incluso el protocolo y la versión sobre la que opera. Por otro lado muestra si es compatible con SMART, las horas de uso, y en el caso de los SSD, la cantidad de TBW (terabytes escritos y leídos) muy importantes para la límite de garantía.
Sin duda será la herramienta que más información nos da de la unidad, así que es la que más recomendamos para aquellos que quieran saber todo acerca de su almacenamiento.
Saber si mi disco duro externo es SATA o NVMe
Como hemos podido ver, en algunos apartados anteriores no se muestra información alguna acerca de las unidades portátiles conectadas al puerto USB. Es una lástima que CristalDiskInfo no lo haga, y por ello debemos de conformarnos con la información mostrada en el Administrador de dispositivos. Con ella buscaremos en Internet todas las características de la unidad a partir del modelo o en número de serie de la memoria.
Saber cuál es mi disco duro con Linux
En Linux también contamos con una herramienta bastante completa para mirar todas las características de nuestros discos duros. En realidad hay muchas formas de hacerlo, ya que existen comandos como df, lsblk o fdisk que hacen este trabajo.
Pero el que veremos será la herramienta smartctl, la cual seguramente tendremos que instarla en nuestro sistema operativo. En caso de usar una distribución GPU como Ubuntu podremos hacerlo de la siguiente forma con permisos de root:
sudo apt-get install smartmontools
Ahora debemos conocer las unidades que hay montadas en el sistema, así que utilizaremos este comando:
df -h
Debemos fijarnos en la primera columna, en donde aparecerán las unidades de almacenamiento como /dev/sda (SATA), /dev/nvme (NVMe), etc.
Seguidamente colocaremos el siguiente comando para desplegar la información de la unidad que nos interese:
sudo smartctl -i <unidad que queramos>
Obtendremos una lista de información similar a la que aparece en CristalDiskInfo
Conclusiones Ventajas y desventajas de los SSD y HDD
Hasta aquí llega nuestro tutorial sobre cómo saber si mi disco es SSD o HDD, en donde hemos mostrado bastante opciones posibles con Windows y casi la principal de Linux. Sin duda nos quedamos con la de CristalDisk, ya que es la más completa de todas.
Para aquellos que aún no tengáis un SSD, esperamos abriros el apetito con esta pequeña tabla de ventajas y desventajas para rematar el artículo.
| SSD | HDD |
Ventajas
|
Ventajas
|
Desventajas
|
Desventajas
|
Como siempre, os dejamos algunos tutoriales y guías relacionadas con el tema:
¿Conoces alguna otra forma mejor y más completa para mostrar información de los discos duros? Cuéntanosla en los comentarios para ayudar a más gente.