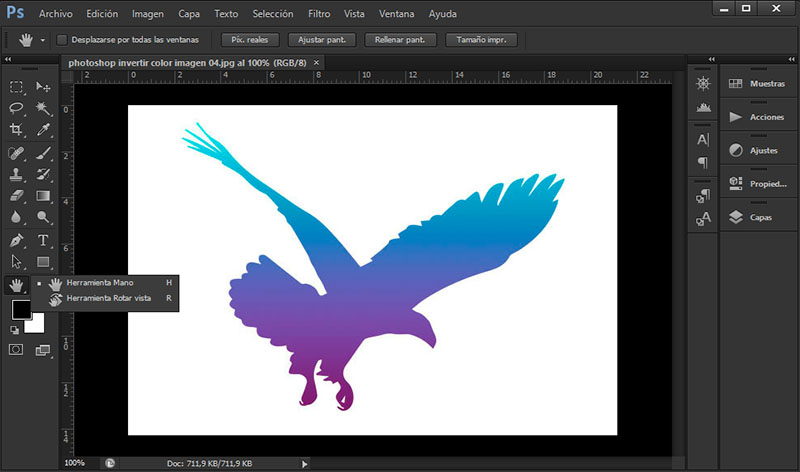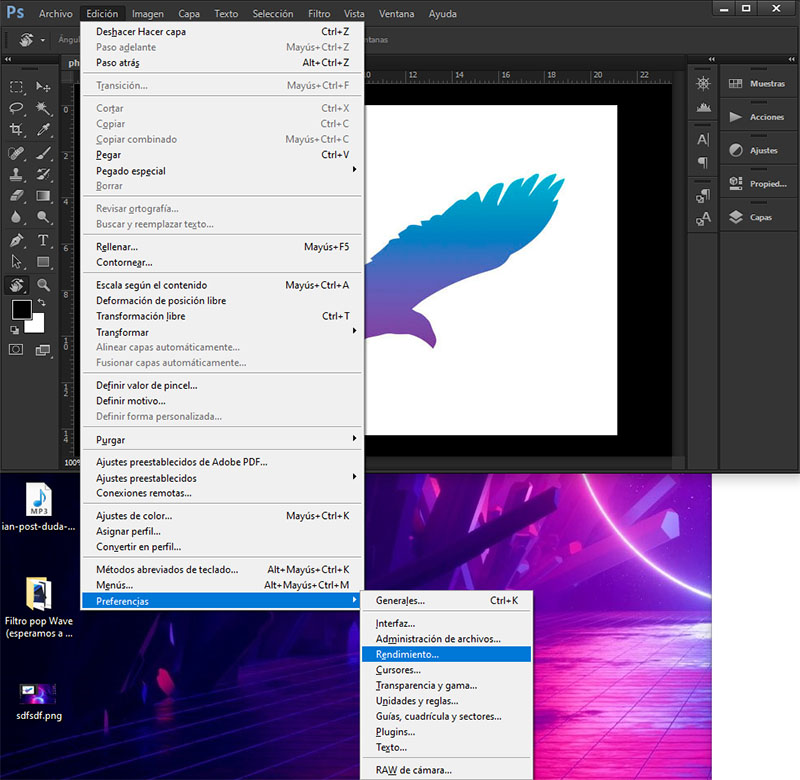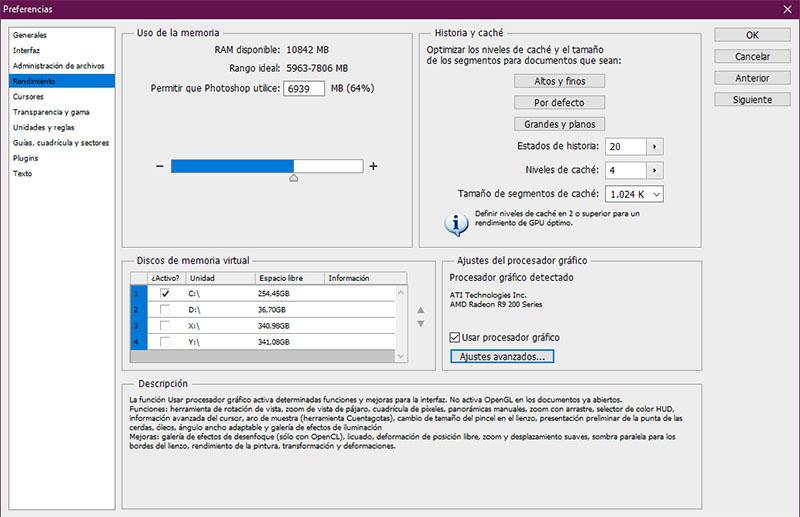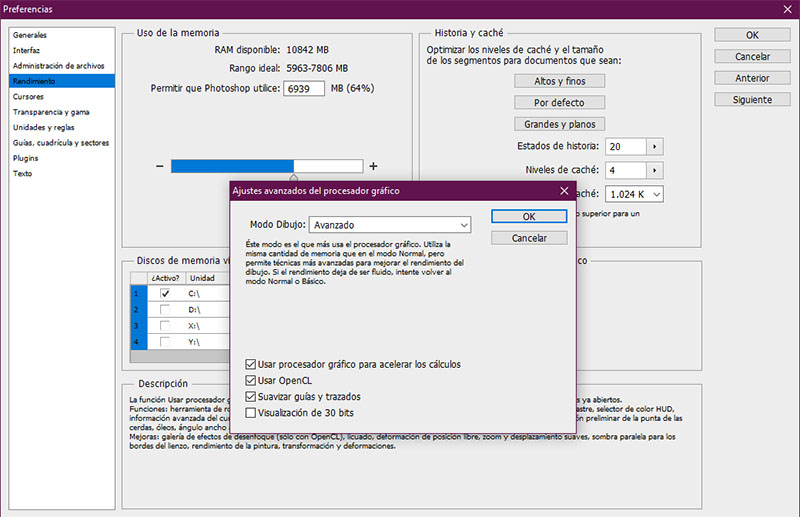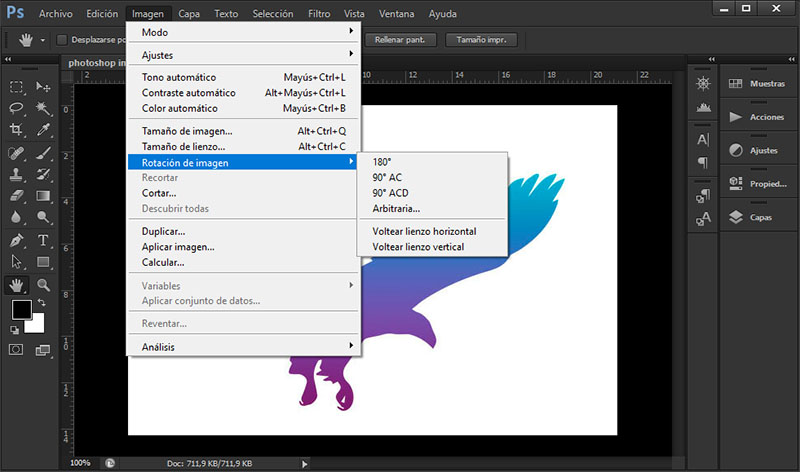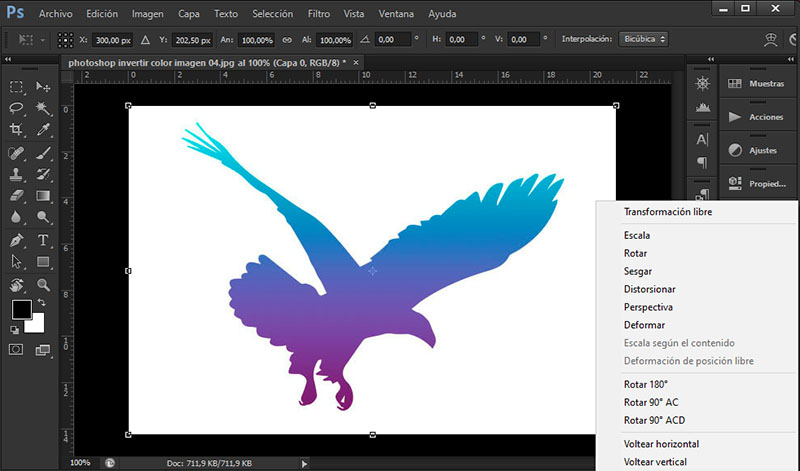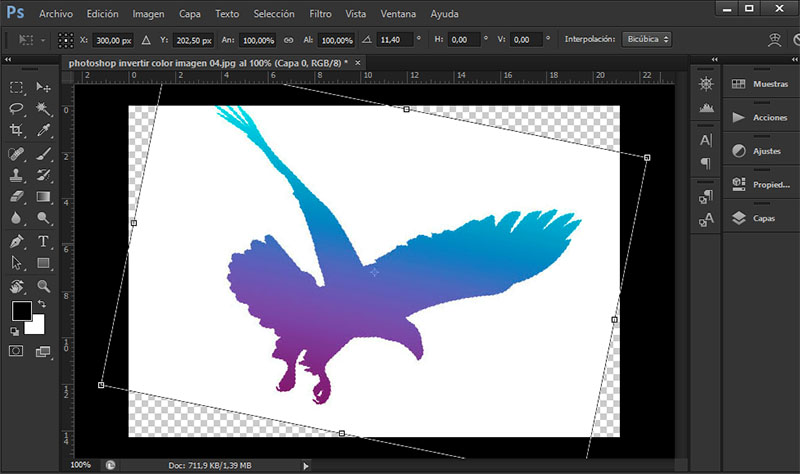La saga de tutoriales express de Adobe Photoshop continúa, abordando en esta ocasión cómo rotar en Photoshop tanto capas, objetos como el punto de vista del archivo. ¿Preparados? ¡Vamos!
Índice de contenidos
Qué podemos rotar en Photoshop
Dentro del programa de edición de Adobe tenemos múltiples aspectos que pueden someterse a rotación al igual que reflejar. Los más comunes son:
- Rotar una o más capas, lo que conlleva también el giro de todo su contenido ya sean trazos u objetos.
- Rotar formas, textos, imágenes o máscaras.
- Rotar el archivo 90º/180º en cualquier sentido o reflejar tanto horizontal como verticalmente
- Rotar el punto de vista desde el que visualizamos nuestro archivo.
Cómo rotar vista en Photoshop
La herramienta Rotar vista está disponible en la barra auxiliar de herramientas situada por defecto a la izquierda del programa. Su ranura está compartida con la herramienta Mano y el atajo de teclado para cada una de ellas es M y R respectivamente.
Una vez seleccionemos rotar vista, a partir de este momento bastaría hacer y mantener clic sobre nuestra capa para que esta rotase. No obstante, también cabe la posibilidad de que en lugar de funcionar inmediatamente, recibáis una notificación con el siguiente mensaje de error: «No se ha podido cumplir porque sólo funciona con ventanas de documentos que tienen OpenGL activado».
Esto sólo supone un pequeño contratiempo y podremos solucionarlo fácilmente. Si os ha ocurrido, lo único que tendréis que hacer es dirigiros a Edición > Preferencias > Rendimiento.
Aparecerá entonces una ventana emergente con las características de rendimiento. En su interior deberemos dirigirnos a Ajustes del procesador gráfico y marcar el check de Usar procesador gráfico para así poder hacer clic en el botón de Ajustes avanzados.
Una segunda ventana emergente más pequeña hará aparición con una serie de opciones seleccionables, dentro de las cuales deberemos marcar «Usar OpenGL antes de pulsar OK». Con todo lo anterior, la herramienta de Rotar vista estará habilitada y podremos girar el documento 360º para trabajar con él con total comodidad.
Cómo rotar archivo
Ahora bien, Rotar vista solamente gira el ángulo desde el que visualizamos, no el archivo, pero el documento en sí seguirá manteniendo el punto de vista original. Si lo que estáis buscando es rotar el archivo para que presente una nueva posición (vertical, horizontal o reflejada), deberéis dirigiros a Imagen > Rotación de imagen. Aquí se nos mostrarán opciones para rotar hacia izquierda, derecha o verticalmente. Esto provocará que el archivo y todo su contenido cambie de posición, así que tenedlo presente.
Cómo rotar capas, imágenes, textos…
Para todos esos casos en que nuestro objetivo no es rotar el ángulo de visión o la distribución del documento, sino el contenido del mismo, tenemos una tercera opción. Aquí asumimos que tenéis un archivo con diversas capas de todo tipo: capas de texto, formas, trazos de pluma, filtros, máscaras de recorte… En todas ellas, el procedimiento es idéntico.
Recurriríamos así a la herramienta Mover (V). Al activarla, inmediatamente se mostrará la silueta del contenido de la capa con una línea que incluye nodos en cada uno de sus vértices y aristas. Para rotar la capa podremos tomar dos vías:
- Acercar el ratón a alguno de sus vértices hasta que la forma del cursor cambie a otra curva, permitiéndonos así girar la imagen. Además, si mantenemos pulsado Shift mientras movemos el ratón, el objeto girará en intervalos de 45º.
- Haciendo clic izquierdo sobre una de las aristas (se volverá blanca) y después clic derecho sobre el contenido seleccionado, lo que hará aparecer una ventana emergente con múltiples opciones entre las que se encuentran tanto rotar (e introducimos los grados exactos) como rotar en ángulos rectos.
Conclusiones sobre cómo rotar en Photoshop
Como hemos podido ver, las opciones disponibles en el programa varían según nuestras necesidades: archivo en sí, capas, o punto de vista son las tres categorías en las que rotar entra en juego, aunque en todas ellas tiene una aproximación bastante sencilla.
Os recomendamos la lectura de: Mejores monitores del mercado.
Con esto concluiría nuestro tutorial rápido sobre como rotar en Photoshop. ¿Tenéis aún alguna duda? ¿Hay otra herramienta de Photoshop que os gustaría que comentásemos? ¿Conocíais todas las opciones disponibles a la hora de rotar imágenes? Contadnos vuestra opinión en los comentarios. ¡Hasta la próxima!