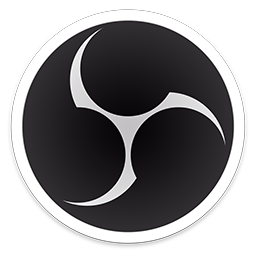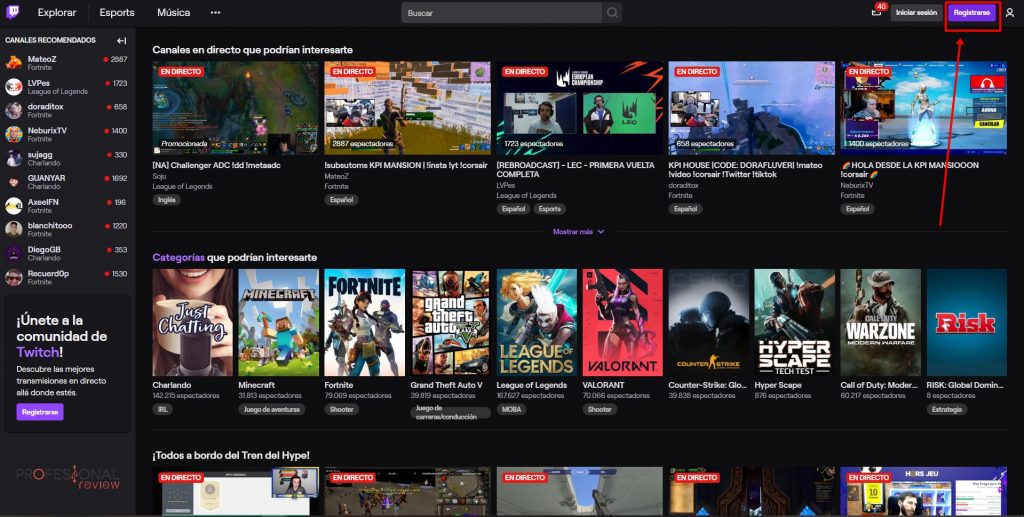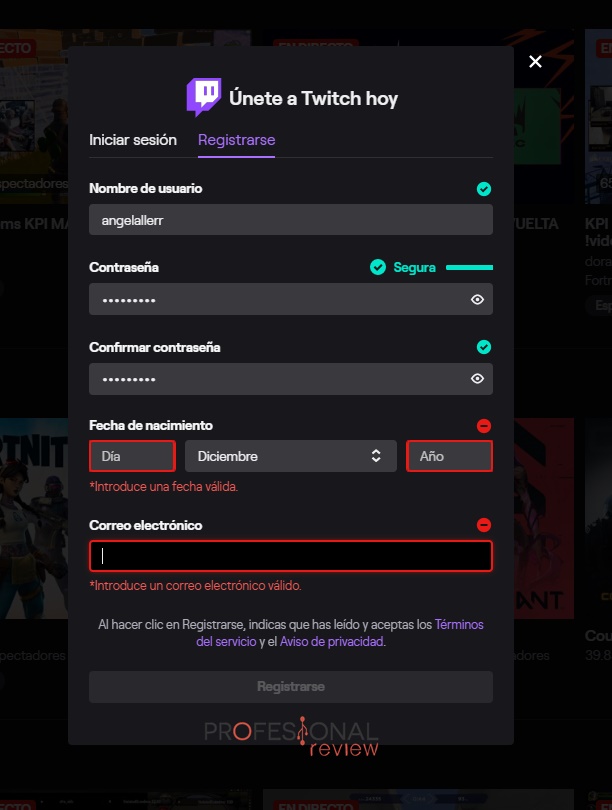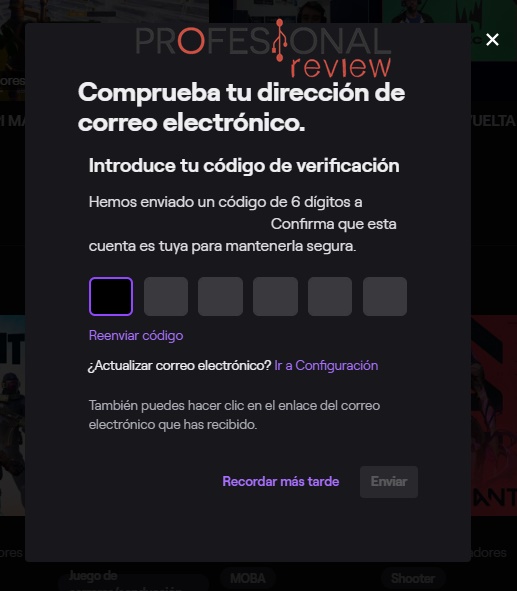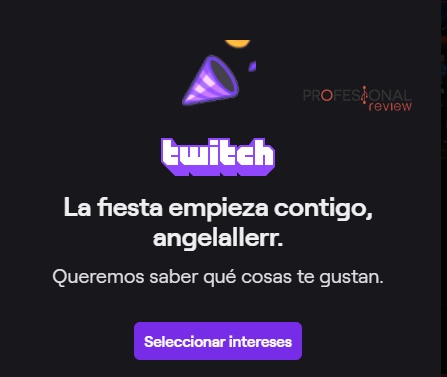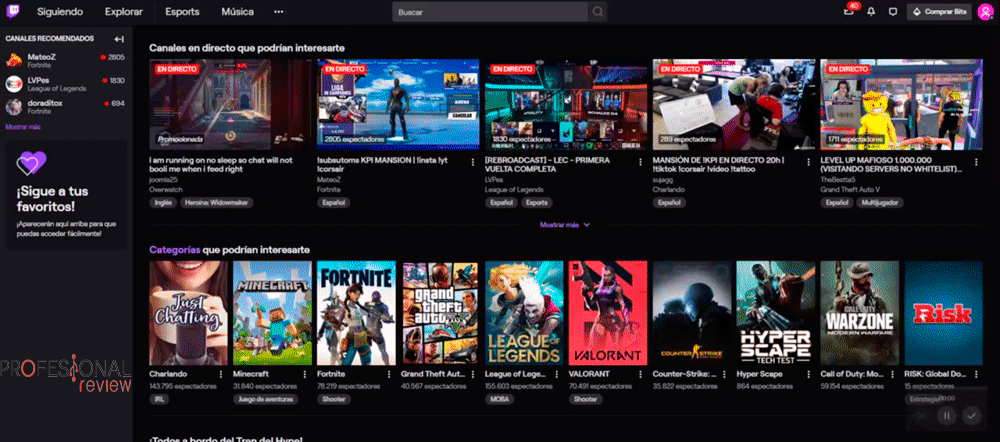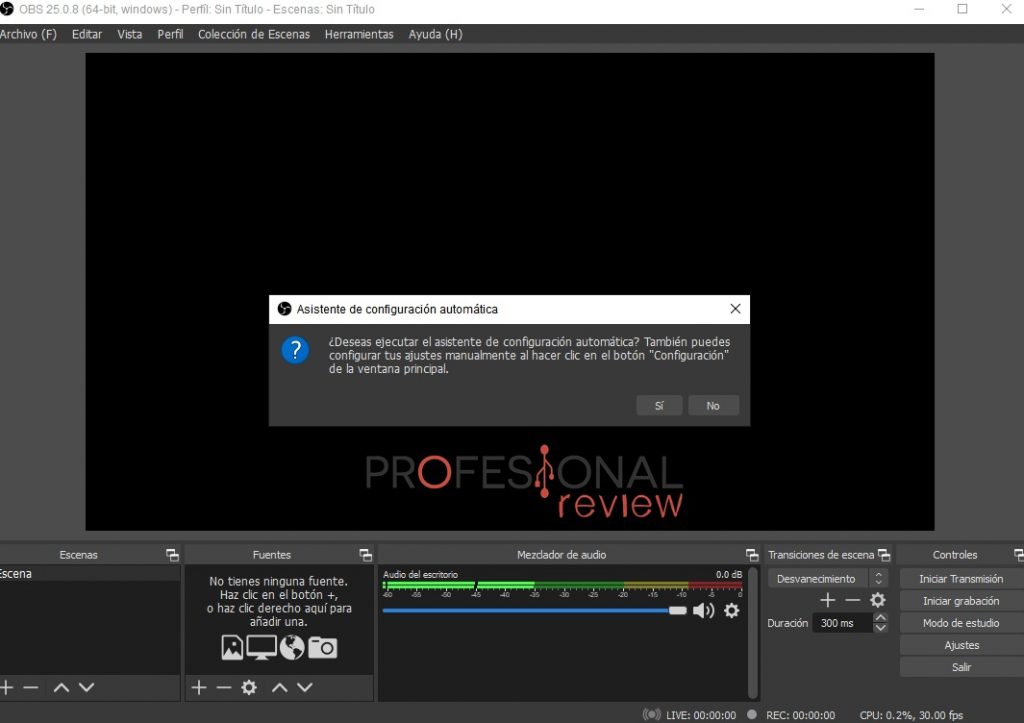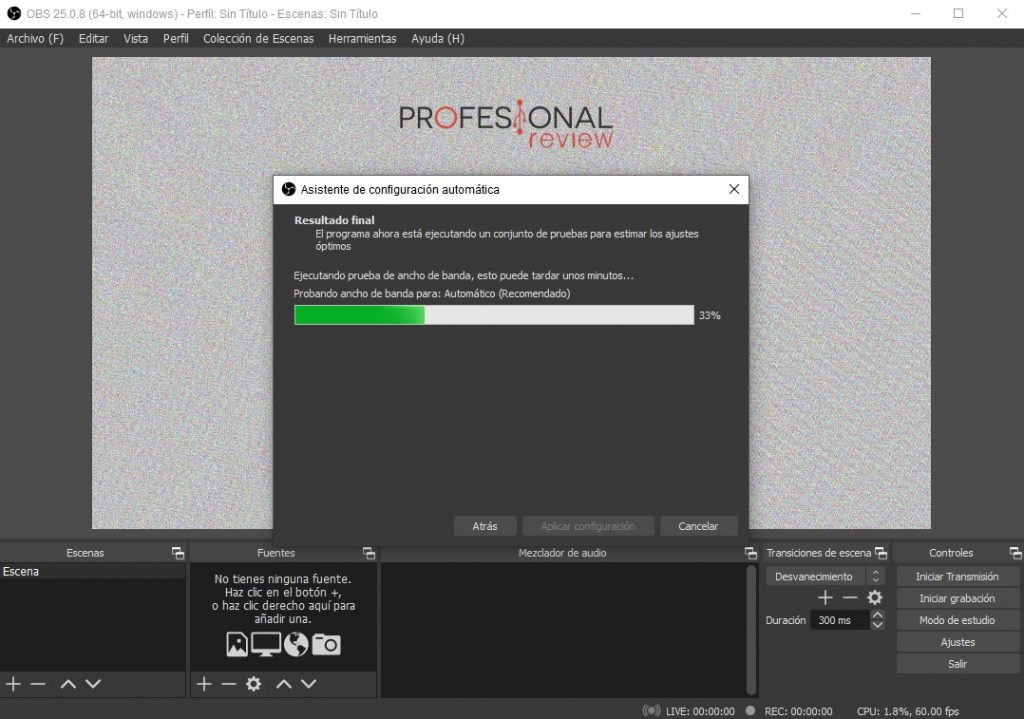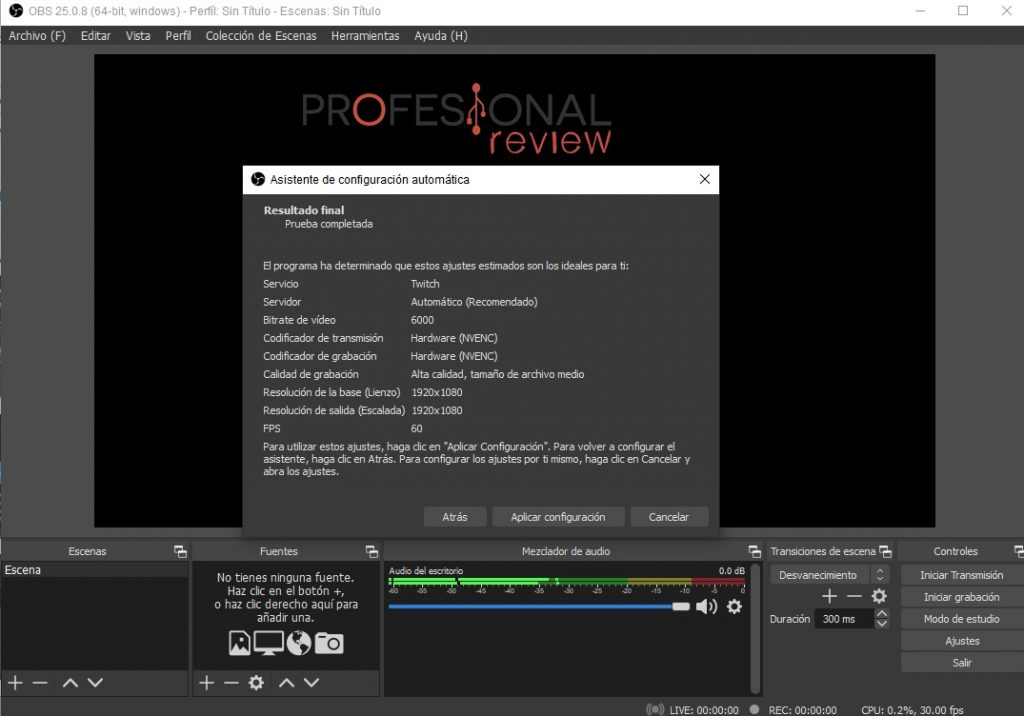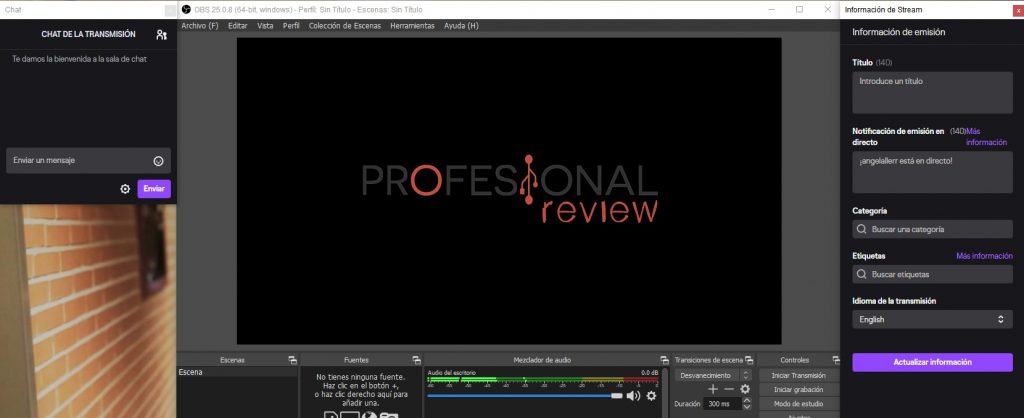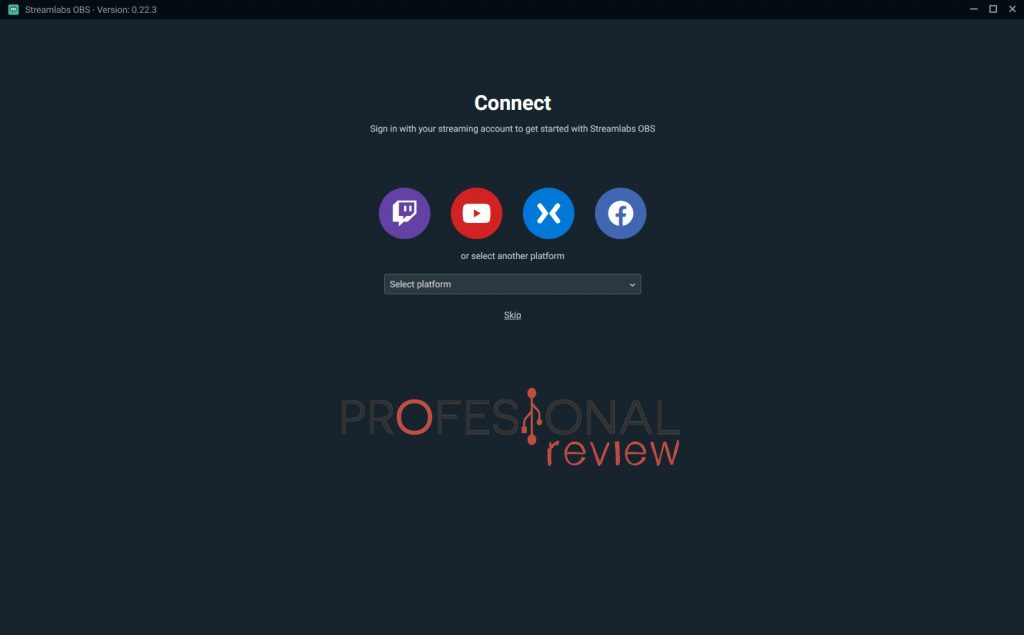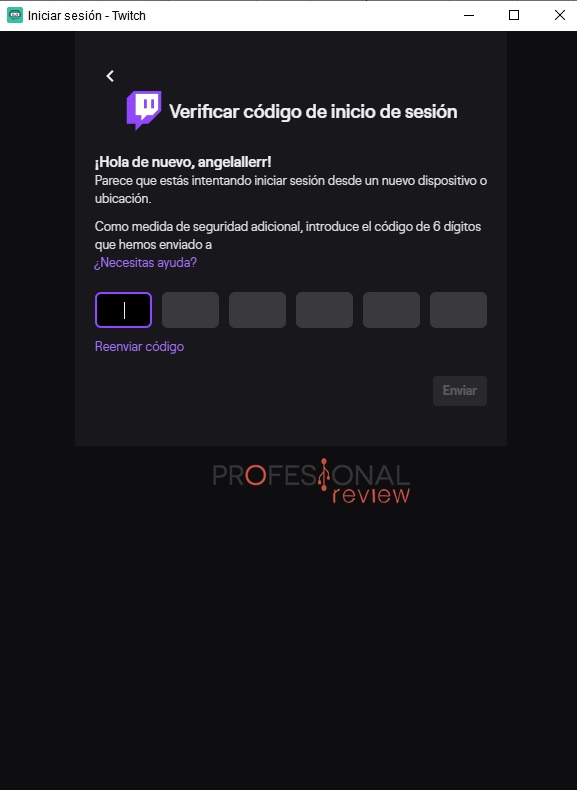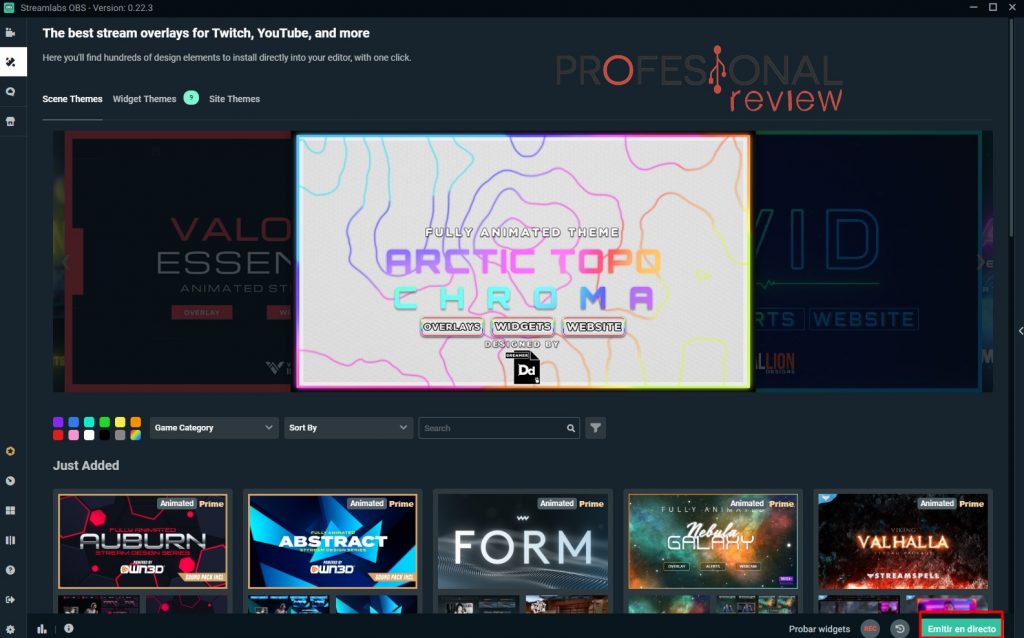¿Quieres ser streamer? En esta entrada te decimos cómo hacer streaming en Twitch, la plataforma de streamers más famosa del mundo.
Hacer streaming no es darle un botón y a funcionar, requiere de ciertas configuraciones y conocimientos para ponerlo todo en marcha. Puede que nos esté leyendo algún futuro streamer de éxito, pero no sabe cómo funciona todo. No os preocupéis porque vamos a explicarlo de forma sencilla para que sepáis cómo hacer streaming en Twitch.
Índice de contenidos
Requisitos previos
Antes de enseñaros el tutorial sobre cómo hacer streaming en Twitch, debemos indicaros que existen una serie de requisitos que debéis cumplir antes de poneros a retransmitir. Aunque ayer os explicamos como hacer streaming con las mejores aplicaciones, hoy hablaremos de twitch.
Velocidad de conexión
Para empezar, la velocidad de conexión es crucial para que el streaming no se corte cuando estemos en plena acción. Nos interesa tener una velocidad de subida alta o decente, a partir de 50 Mbps está bien. Si tenéis conexión ADSL o 4G, no os recomiendo streamear porque necesitáis buena velocidad.
Pensad que cuando estáis retransmitiendo, enviáis datos al servidor de Twitch y éste se los envía al resto de usuarios que nos ven. Por tanto, la velocidad de subida es la que nos interesa; curiosamente, en ADSL suele ser más baja que la de descarga.
Además, olvidaros de conexión Wi-Fi: debe ser por cable. Las conexiones inalámbricas experimentan ciertas interferencias y retardos que hacen variar nuestra velocidad de conexión. Si jugáis por internet, olvidaros de conexión ¡Más aún si hacéis streaming mientras jugáis multiplayer!
En conclusión: fibra óptica (una simétrica de 100 Mbps es perfecta) y conexión LAN por cable.
Te recomendamos la lectura de las siguientes guías:
- Mejores capturadoras del mercado
- Mejores focos para streaming
- Mejores soportes para monitores
- Streaming qué es y para que sirve
- Webcam para streaming, modelos recomendados
- Como montar un estudio de streaming
Requerimientos de PC
Hacer streaming consume muchos recursos en nuestro ordenador, por lo que debemos asegurarnos de que podremos jugar y streamear al mismo tiempo sin problema. Para ello, vamos a resumir cada componente que os va a interesar examinar o inspeccionar.
- CPU. Como mínimo, gama media. Es decir, iros a Ryzen 5 o a Intel Core i5, en sus versiones más altas. Claro está, que si os vais a Ryzen 7 o 9 (como a i7 o i9) mejor que mejor. La razón está en sus núcleos e hilos, los cuales nos permitirán disfrutar de una multitarea extensa.
- GPU. Es el componente, quizás, más importante a la hora de streamear porque tiene que retransmitir y, al mismo tiempo, proporcionar una experiencia gráfica potente. Cuando retransmitimos por Twitch apretamos más a la GPU, por lo que debe ser potente. Personalmente, recomiendo, como mínimo una RX 5600 XT o GTX 1660 Ti.
- Disipador para la CPU. Podéis optar a una refrigeración líquida AIO, pero si no os queréis gastar mucho dinero (30-40€) el disipador de aire solventará la mayoría de problemas. Al cargar de trabajo al procesador, se calentará más, lo que implica la necesidad de tener un buen disipador. Hay opciones por 25-40€ súper válidas y que funcionan bien, siempre y cuando la caja tenga una ventilación suficiente.
- Discos duros. Si vais a retransmitir contenido de videojuegos, os recomiendo SSDs para evitar cargas lentas. Los últimos títulos suelen tener una carga gráfica importante, lo que significa cargar muchas texturas. La velocidad de lectura máxima de los HDDs es de 180 MB/s, mientras que en los SSD es de 440 MB/s, por no hablar de que los M.2 NVMe ofrecen 3.500 MB/s. No obstante, con un SSD normal es suficiente.
- Fuente de alimentación. Tened claro que todo esto hay que alimentarlo, por lo que necesitaremos una buena fuente de alimentación. Normalmente, con unos 650W o 750W y una certificación Gold es más que suficiente.
Descargar software para hacer streaming
Necesitaremos un software por el que empezar a retransmitir en Twitch. Uno de los que mejor funciona es OBS, aunque también tenéis streamlabs como opción. Los dos programas son muy completos, aunque streamlabs se ha estado posicionando últimamente como el mejor. Ambos funcionan a la perfección.
Su instalación es sencilla, así que dejaremos todo lo relacionado con su configuración para más adelante.
Opcional: 2 monitores o pantallas
Este requisito lo pongo como opcional porque podéis hacerlo o no. La idea de tener un setup con 2 monitores o pantallas es buena idea para ir viendo lo que pone el chat mientras jugamos. Es mucho más cómodo tener 2 monitores porque es todo directo.
Por otro lado, podemos aprovechar una TV o una tablet que tengamos por casa para hacer la misma función. Así que, todo depende de vuestro presupuesto.
Cómo hacer streaming en Twitch
¡Vamos a lo qué importa! Iniciarse en el mundo de Twitch no es muy complicado, y veréis que toda la interfaz es muy sencilla. Lo haremos paso a paso, así que seguidlos para no liaros mucho ¡Sin prisa, pero sin pausa!
Para hacerlo de forma más visual, me crearé una cuenta desde 0 para que veáis cómo es el proceso.
Crear cuenta en Twitch
El primer paso es crear una cuenta en Twitch. Para ello, vamos a la página oficial y nos dirigimos a la esquina derecha superior, haciendo clic en «registrarse«.
Os saldrá una ventana con los datos que tenéis que rellenar. No tiene más misterio, ponéis vuestro usuario (será el nombre del canal) y cumplimentáis lo demás.
Cuando hayáis terminado, os enviarán un código de verificación a vuestro correo electrónico. Tardarán un par de minutos en enviarlo, sólo tenéis que copiarlo y pegarlo en las casillas.
Una vez enviado el código, ya tendremos nuestra cuenta creada. Nos hará elegir nuestros intereses para que Twitch nos sugiera canales de nuestro agrado.
Recordad que no sólo se registran streamers, también espectadores que quieren una cuenta para chatear en streamings, suscribirse o seguir los canales que quieran.
Personalizar el canal
Con la cuenta creada, vamos a adornar un poco el «escaparate» para que los espectadores no entren a una tienda vacía. Para ello, personalizaremos nuestro perfil con algún avatar, una imagen de portada (como en Facebook), aportando detalles de nuestro setup, etc.
Haciendo clic en el avatar de nuestra cuenta (esquina superior derecha), podéis acceder a muchas opciones de ella. Yo voy a personalizar mi cuenta de la siguiente manera.
Estamos en el panel de control, aquí podéis ver todo lo relacionado con la configuración de nuestro canal de Twitch. Usadlo para las siguientes funciones:
- Gestor de la transmisión. Es conveniente que lo uséis cuando estéis haciendo streaming, pudiendo moderar mensajes, editar la información (a qué juego jugamos, por ejemplo) o para comunicaros con vuestros espectadores.
- Análisis del canal. Sirve como datos estadísticos sobre las audiencias de nuestro canal, suscripciones, etc.
- Comunidad. Encontraréis las listas de seguidores, la actividad, vuestros suscriptores, etc. Tan simple como eso.
- Estudio de vídeo. Aquí podéis destacar vídeos o emisiones que hagáis. Es útil para que vuestros seguidores o espectadores vuelvan a ver una emisión pasada.
- Preferencias y clave de transmisión. Es importante que configuréis bien esta sección porque, de lo contrario, os pueden banear durante unos días. Si empleáis palabras soeces, etc., os aconsejo que lo pongáis como contenido para adultos porque no es apto para niños. Podéis añadir cosas sobre vosotros, personalizar el aspecto de vuestro avatar, background, el tema, etc.
- Moderación. Básicamente, quien se porte mal estará aquí porque le habréis baneado. Se trata de un apartado en el que podéis configurar o hacer las reglas de vuestro streaming en Twitch para dejar claro cómo queréis que sea: bloquear frases, términos, etc. Podéis desbanear a aquellos que vuelvan arrepentidos y quieran volver a participar en el chat.
- Drops. Son premios que se asignan aleatoriamente a los espectadores de tu streaming en relación con algún videojuego que estés jugando. Por ejemplo, la beta de Valorant se conseguía mediante Drops, por lo que tenías que ir a un streaming de Valorant que los tuviese activados para conseguir una.
- Extensiones. Al igual que en un navegador web, disponemos de un pequeño «market» para instalar extensiones y mejorar nuestra experiencia, como la calidad de nuestro contenido.
- Escuela de creadores. Es un apartado en el que hay diversas guías y tutoriales para aprender a manejarnos mejor por Twitch. Si tenéis alguna duda específica, este repertorio os puede ayudar.
Dejamos este apartado para que personalicéis todo como mejor veáis.
Empezar a streamear
Llega el momento de poner en marcha nuestro streaming. Tenemos que conseguir la clave de la transmisión principal. La encontraréis dentro del Panel del Control de vuestra cuenta en Twitch, concretamente en «Preferencias/canal» y clave de transmisión. Podéis copiarla dándole a «copiar».
Nosotros vamos a ilustrarlo con OBS y Streamlabs, que son los programas más utilizados para hacer streaming en Twitch.
OBS
Conforme lo iniciamos por primera vez, nos aparece este mensaje de configuración automática. Yo le he dado a aceptar para ver cómo configura todo porque puede ser muy útil en caso de no saber mucho sobre informática.
A su vez, podemos grabar con OBS, pero nosotros no vamos a hacerlo, así. Por tanto, le daremos a optimizar para retransmisiones. Los ajustes predefinidos no están mal. Así que, con lo puesto, vamos a darle a «siguiente».
Como bien dice OBS, lo mejor es conectar la cuenta para evitar tener que copiar la clave continuamente. Si no lo queréis conectar, podéis copiar la clave y ya está. Al conectarla, nos enviarán un código a nuestro email, como el que nos envían al crearnos la cuenta. Volvemos a darle a siguiente.
Empezará a configurarse automáticamente, así que esperaremos a que termine.
Cuando haya terminado, os saldrá un mensaje con los ajustes que OBS considera óptimos. Siempre podremos cambiarlos desde ajustes. Le damos a «aplicar configuración» si nos parece que están bien.
La inferfaz nos quedará repartida de la siguiente manera: ventana de chat, ventana de inicio de emisión y toda la configuración de OBS.
Veréis que todo lo que retransmitimos se estructura en fuentes y escenas. Básicamente, decir que, en fuentes, tendremos que poner nuestra webcam como dispositivo de captura de imagen.
Explicaros todo el funcionamiento de escenas y fuentes sería muy extenso, así que nos lo guardamos para un tutorial que verse exclusivamente sobre OBS.
Por último, dadle a iniciar transmisión y ya sabréis cómo hacer streaming en Twitch desde OBS ¡Lo básico ya lo sabéis!
Streamlabs
Este programa es otra opción para hacer streaming en Twitch, así que vamos a ver cómo funciona lo básico para poner nuestro canal en marcha. Nada más encenderlo, nos dice que elijamos plataforma.
Al elegir Twitch, tenemos que loguearnos para conectar nuestra cuenta a Streamlabs. Haremos igual que con OBS, poner el código de verificación.
En nuestro caso, podemos elegir la opción de importar lo que tenemos configurado en OBS (son pocos pasos). Sin embargo, vamos a elegir la otra opción porque sabemos que la mayoría no se descarga los dos programas, sino sólo 1.
Como veis, es un software mucho más completo y, por ende, complejo que OBS. De todos modos, lo básico es igual: tiene fuentes y escenas para configurar. Además, podemos añadir widgets, tiene tienda de aplicaciones. Para emitir en directo, basta con que le demos al botón de la esquina inferior derecha.
Ya sólo os queda controlar vuestro streaming, pasarlo bien y entretener a vuestros espectadores. Como ocurre en OBS, Streamlabs tiene sus controles mientras retransmitimos, pero está todo integrado en la misma interfaz del programa.
Como hemos dicho en OBS, no vamos a enseñaros con total detalle este programa porque este tutorial versa sobre cómo hacer streaming en Twitch. Más adelante, veremos estos dos programas a fondo.
Personalmente, os recomendaría usar primero OBS por su facilidad y para aprender a mejorar vuestros streamings. Cuando tengáis cierta experiencia, puede que aprovechéis mejor las opciones que ofrece Streamlabs, especialmente los periféricos que venden con la compatibilidad de este programa.
¡Mucha suerte!
Esperamos que os haya sido de ayuda esta información. Si tenéis alguna duda, comentad abajo y os atenderemos encantados.
Te recomendamos las mejores webcams del mercado
¿Sois más de ver o de retransmitir? ¿Querríais ser una estrella de Twitch? ¿Cuál es vuestro programa favorito?