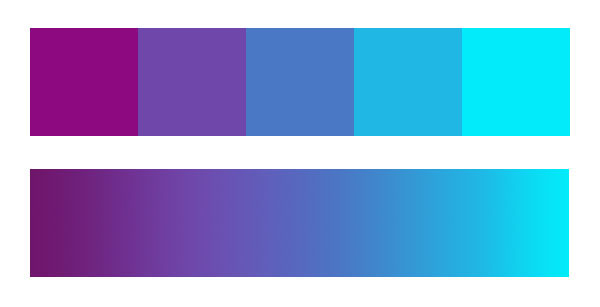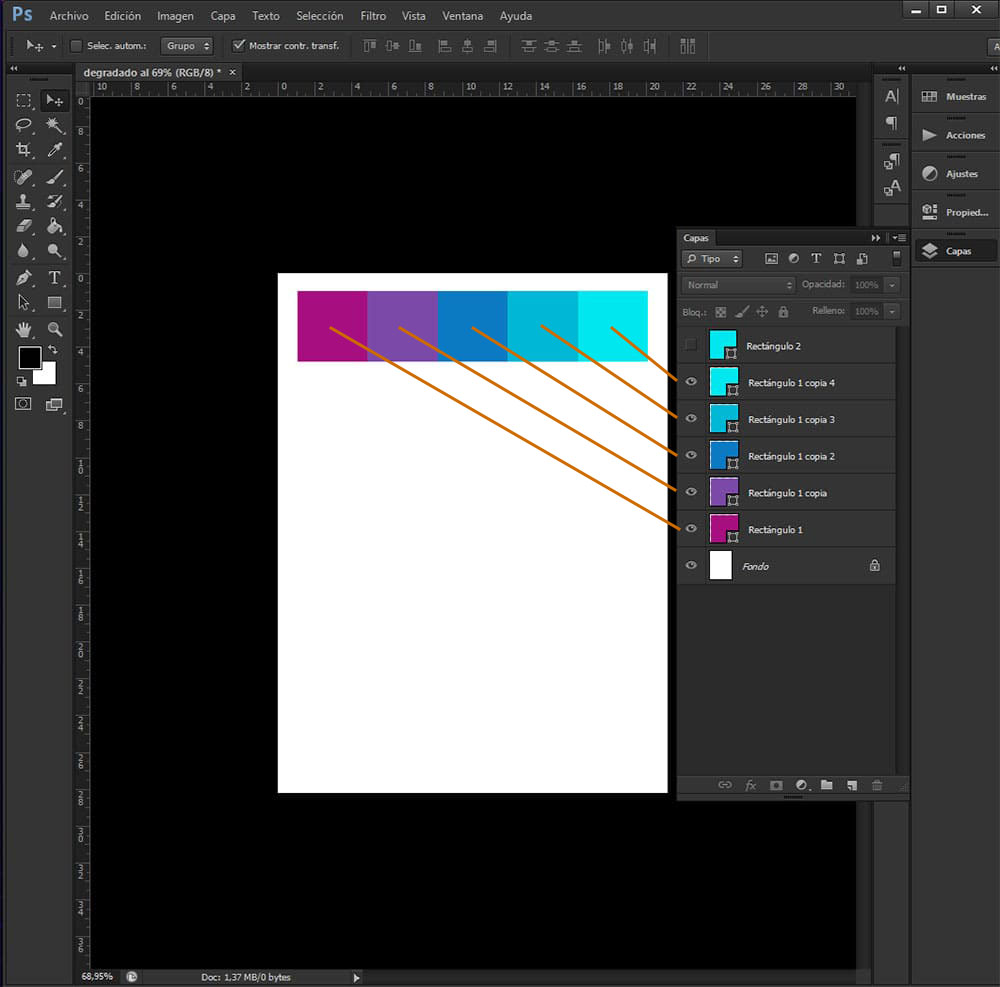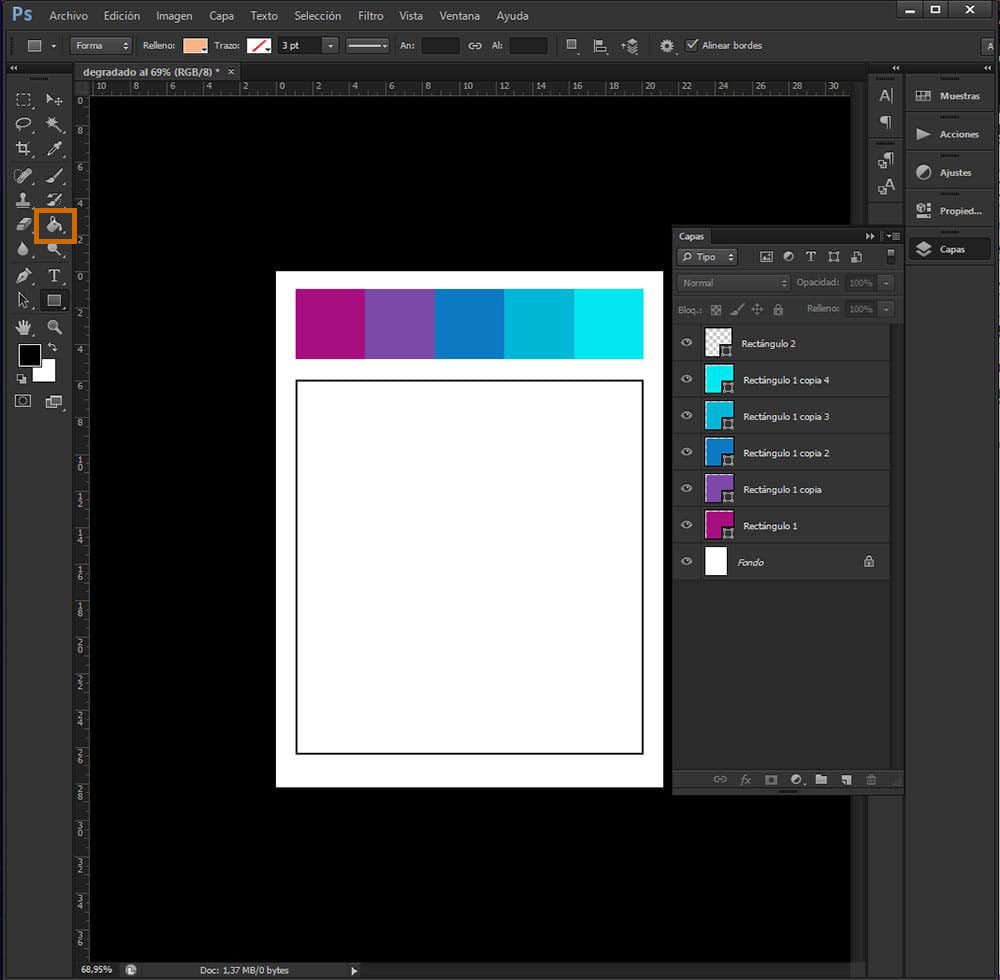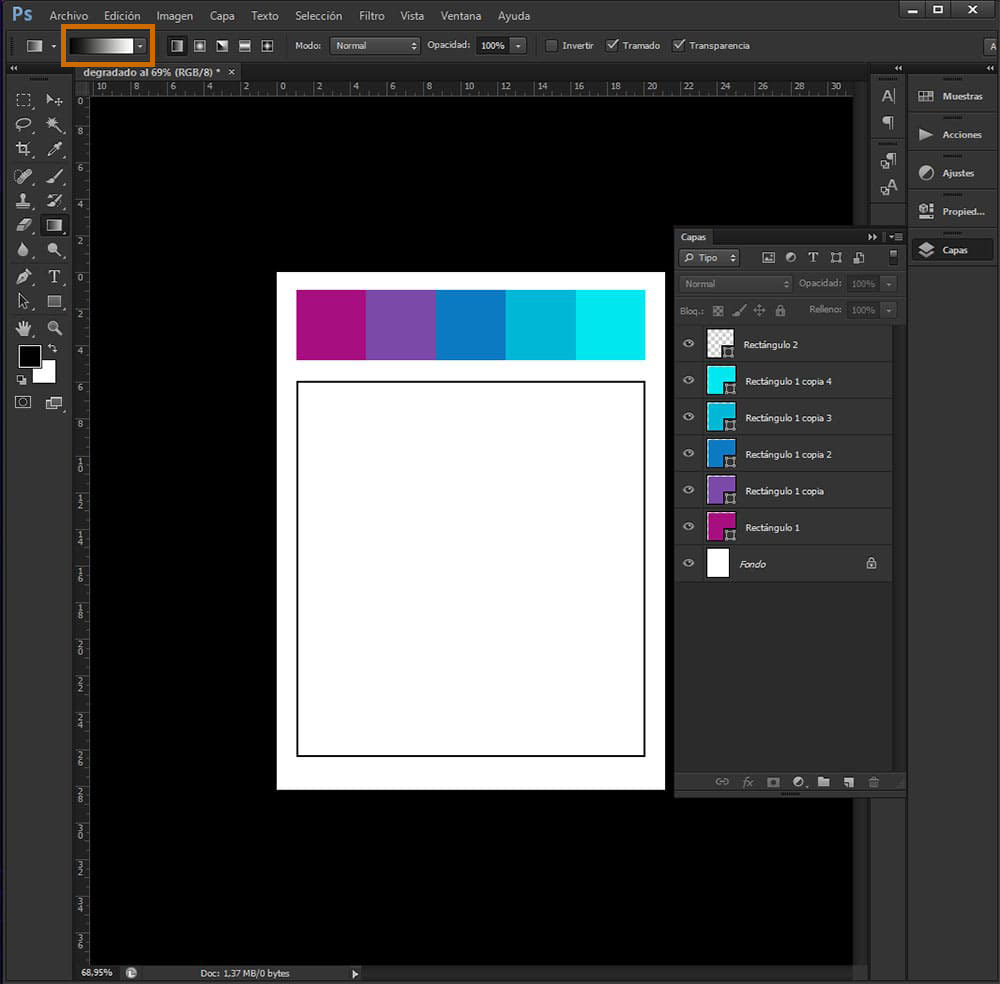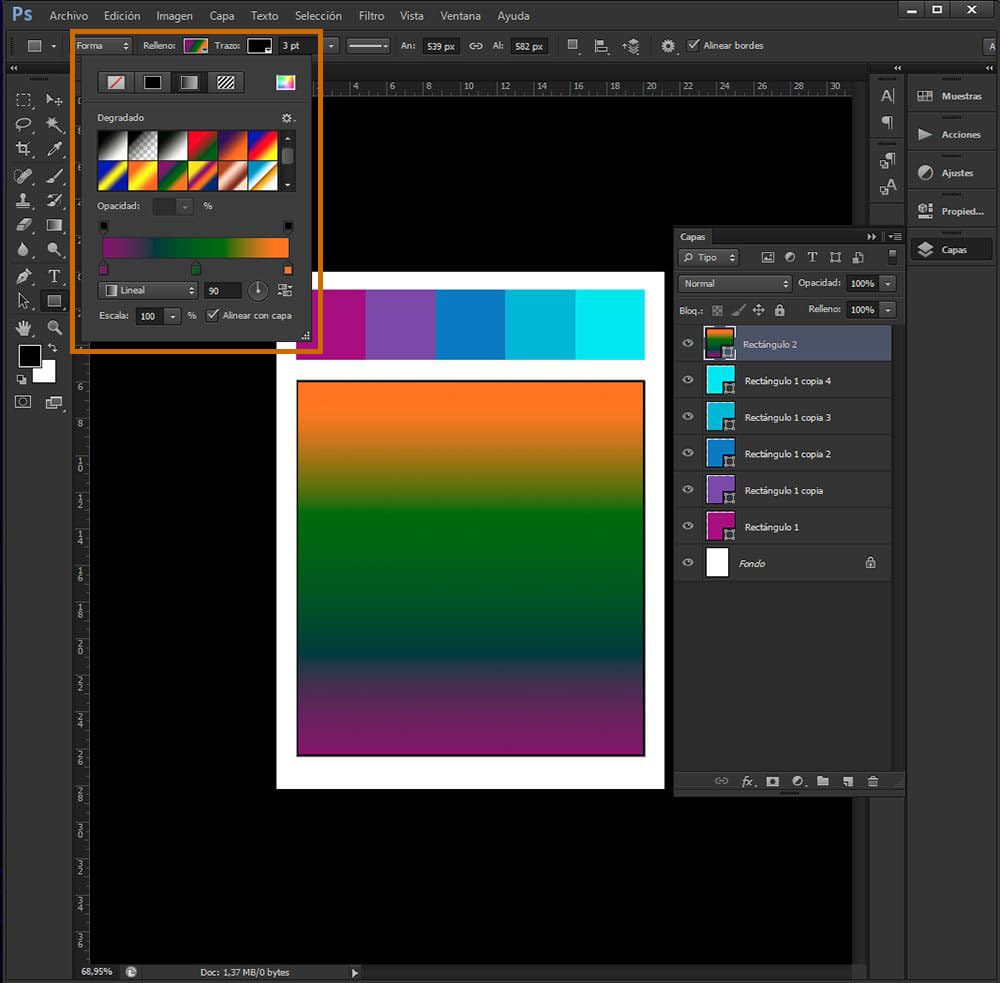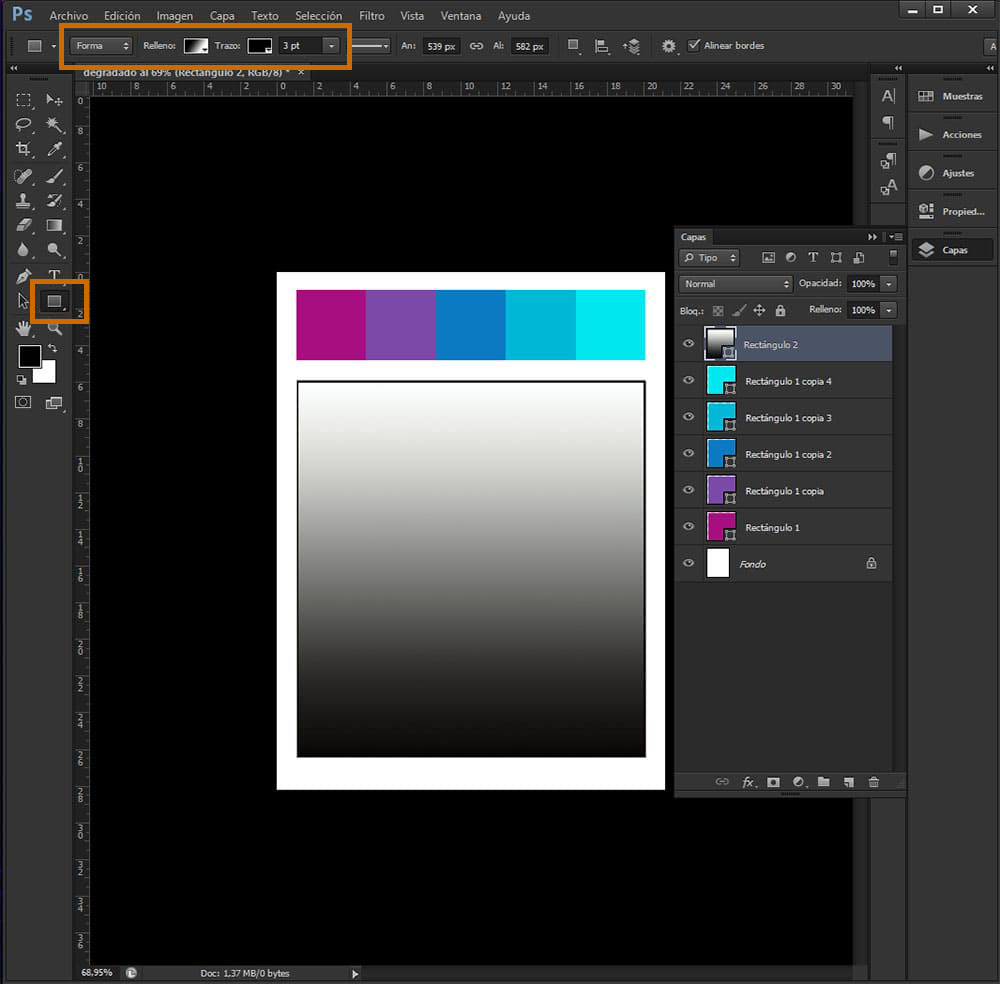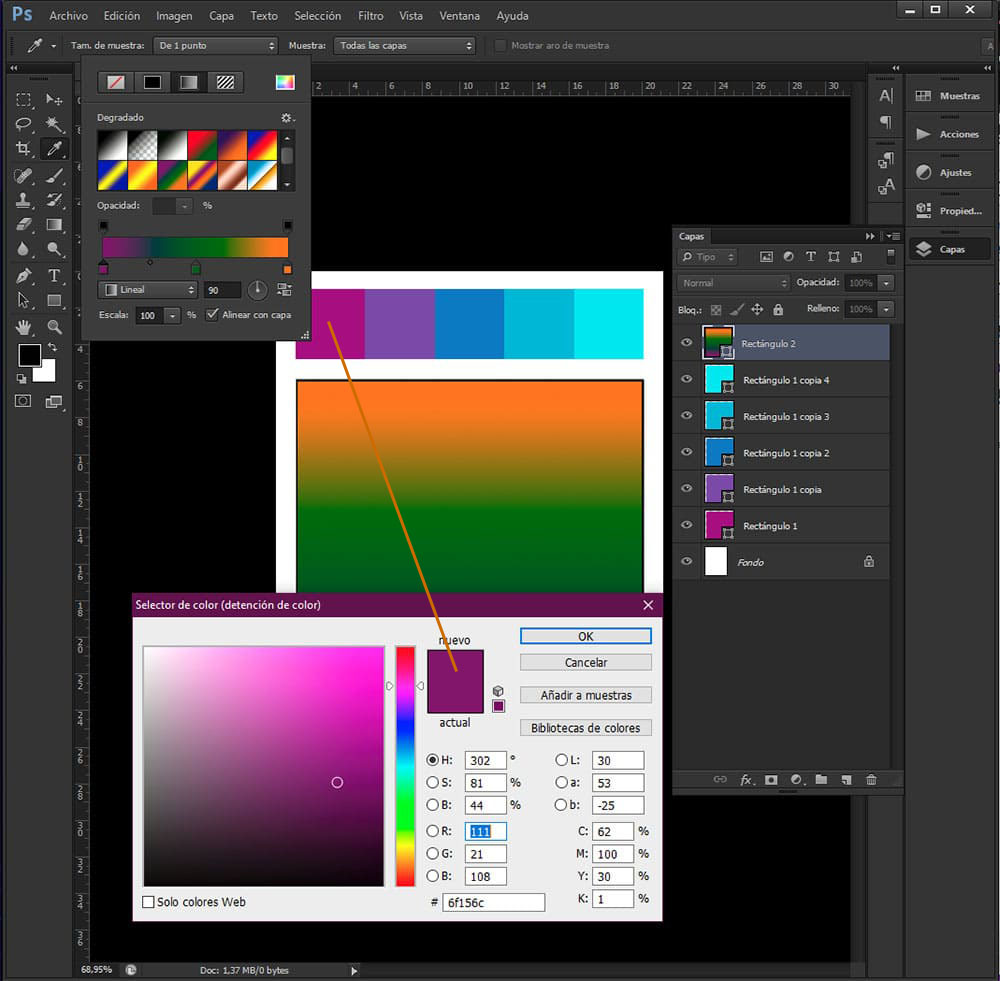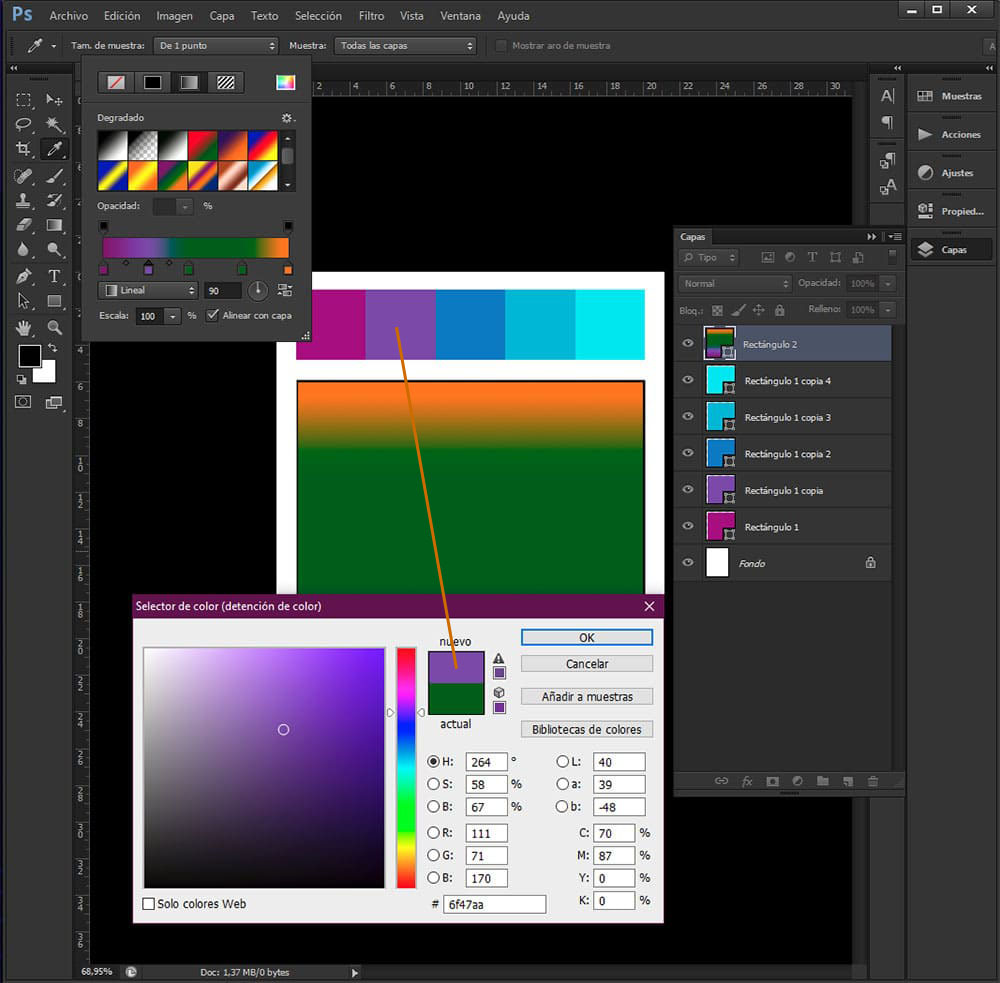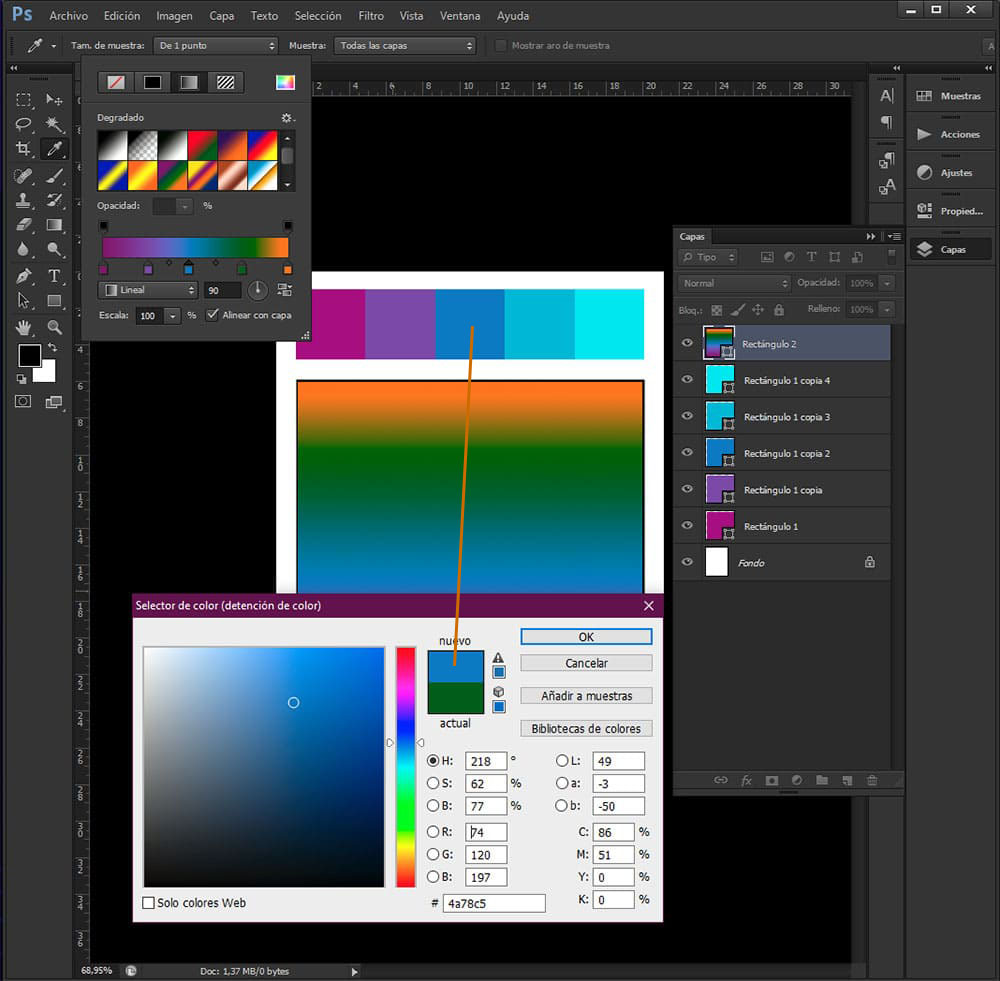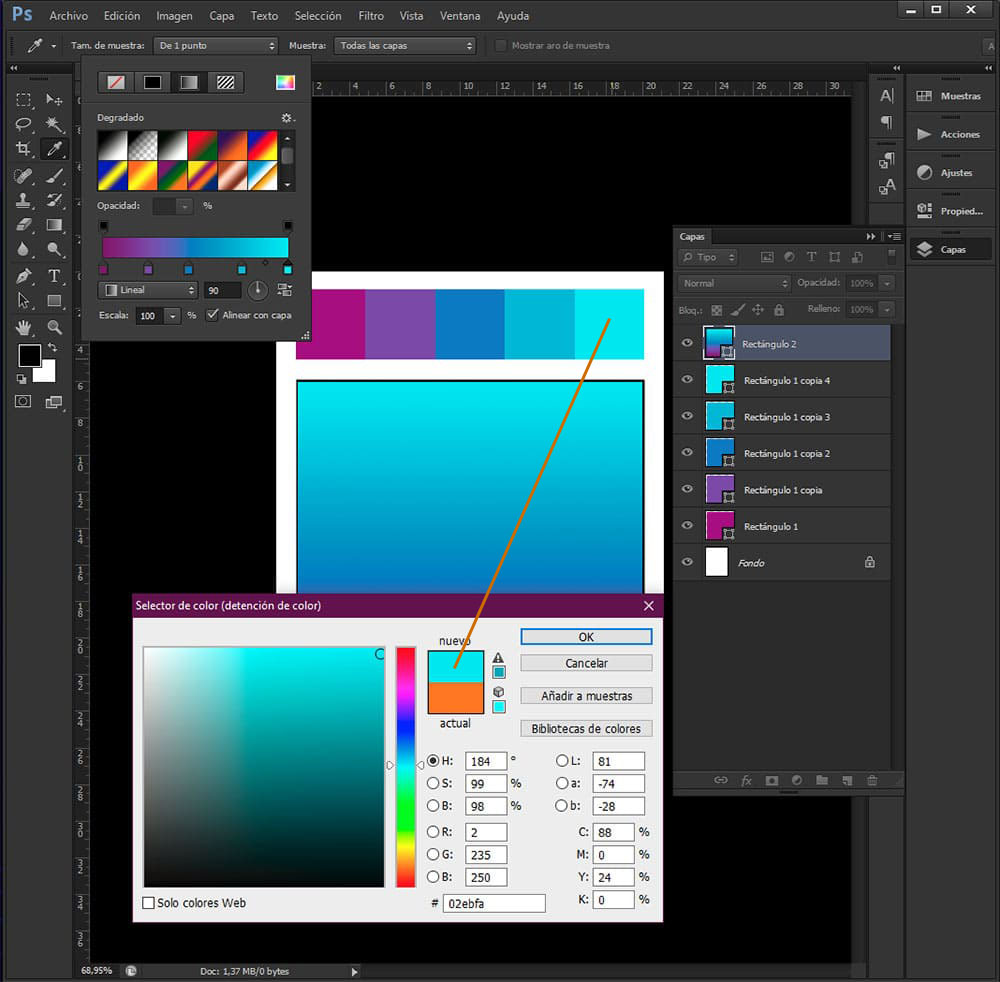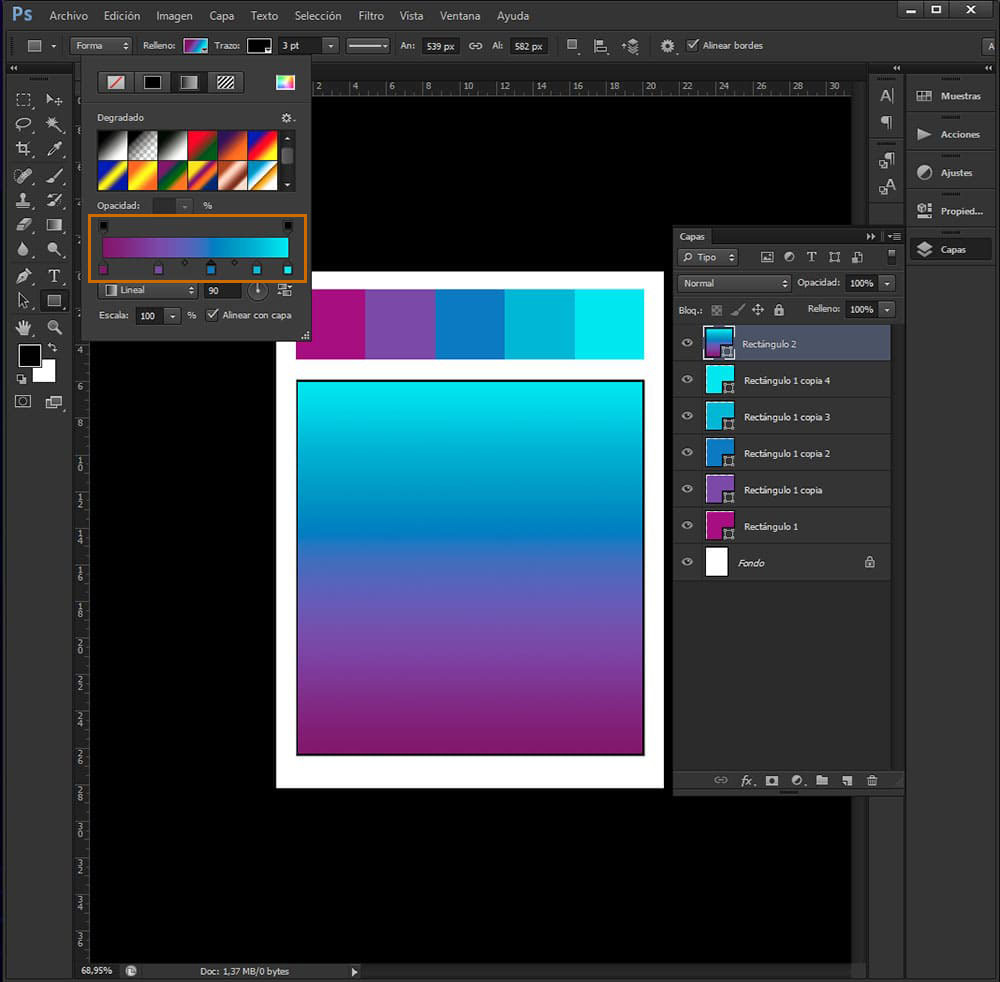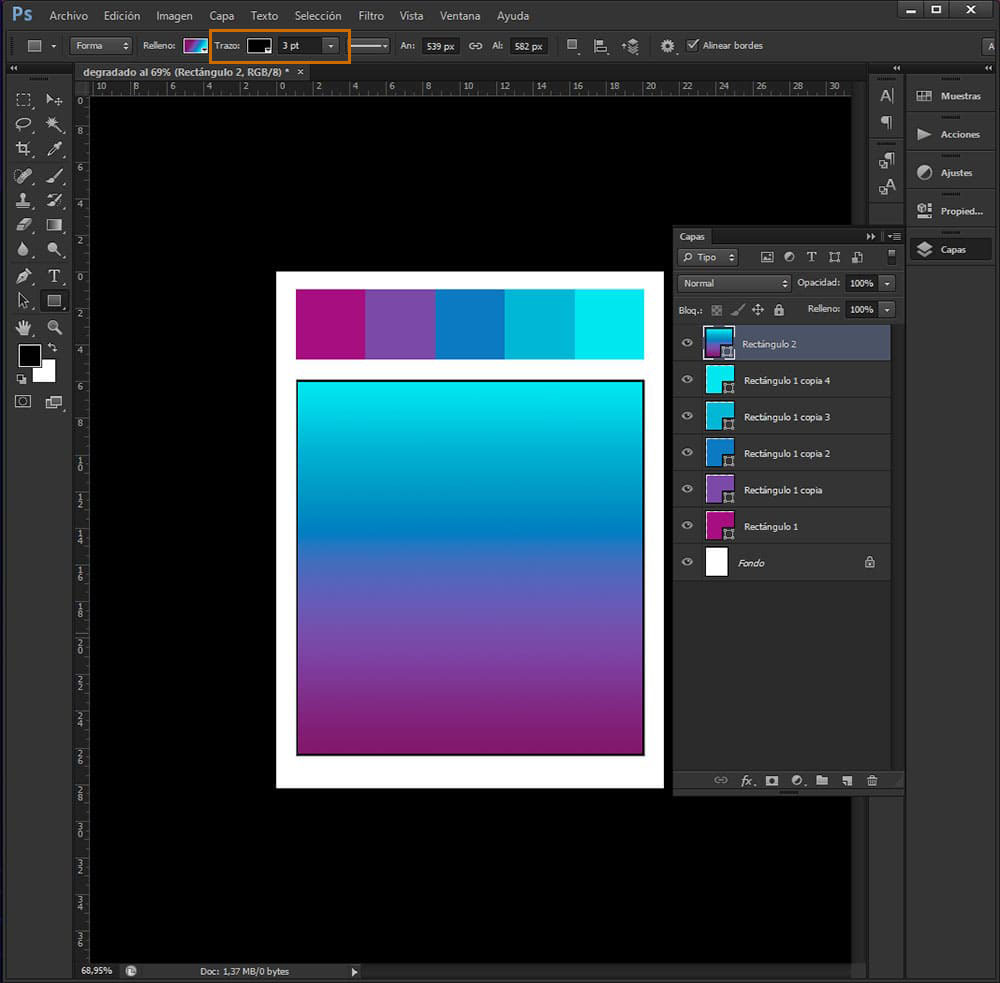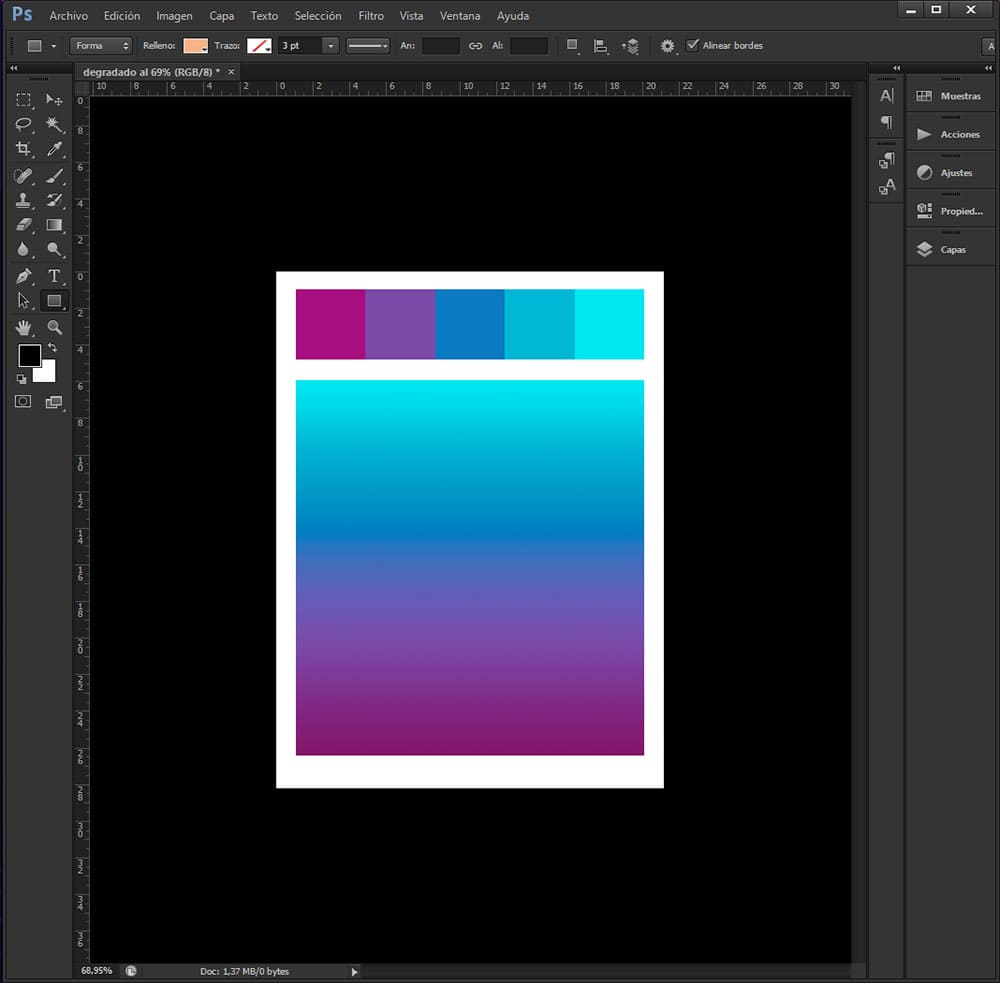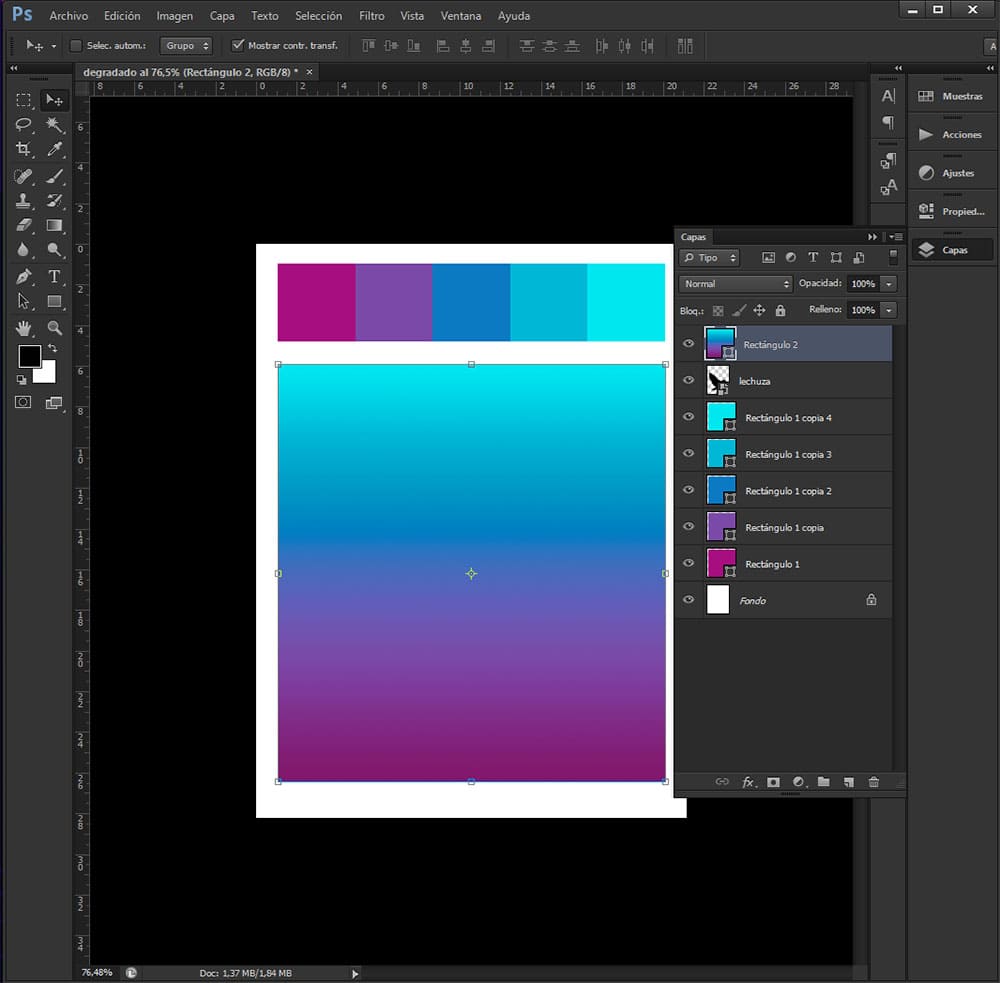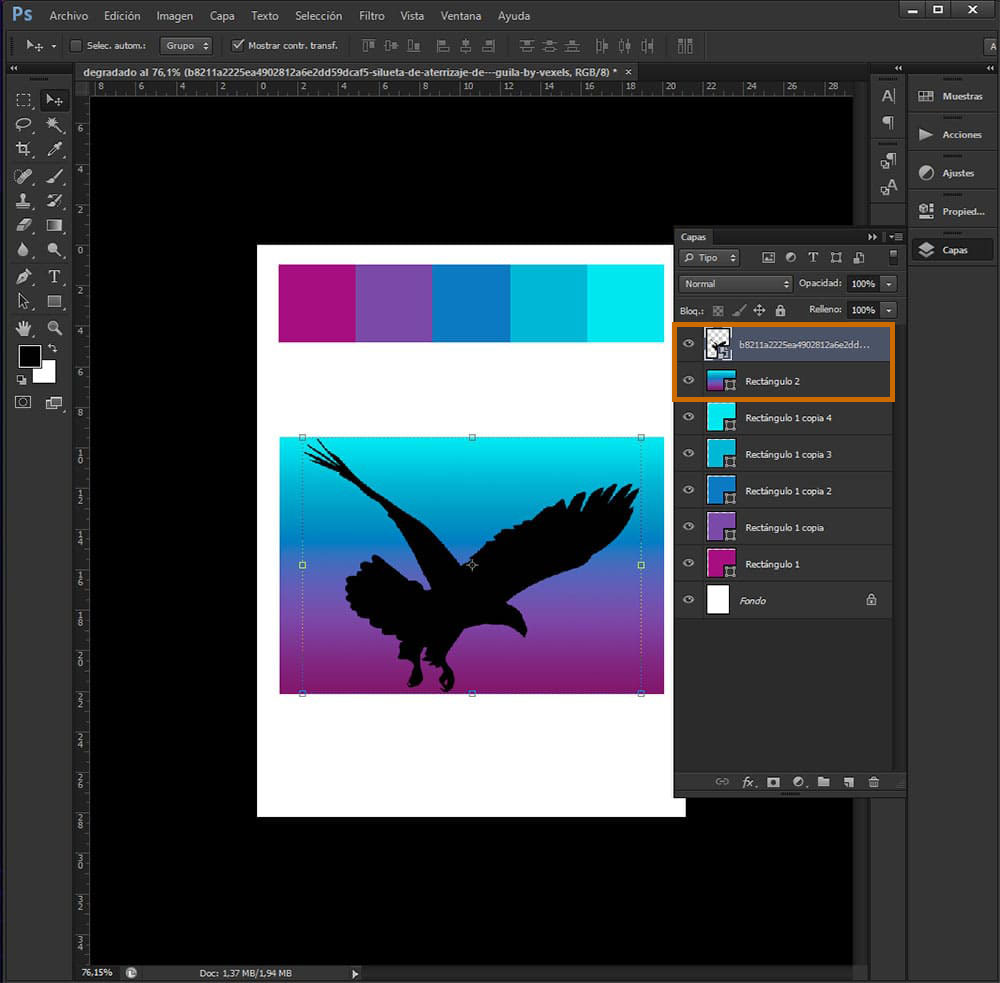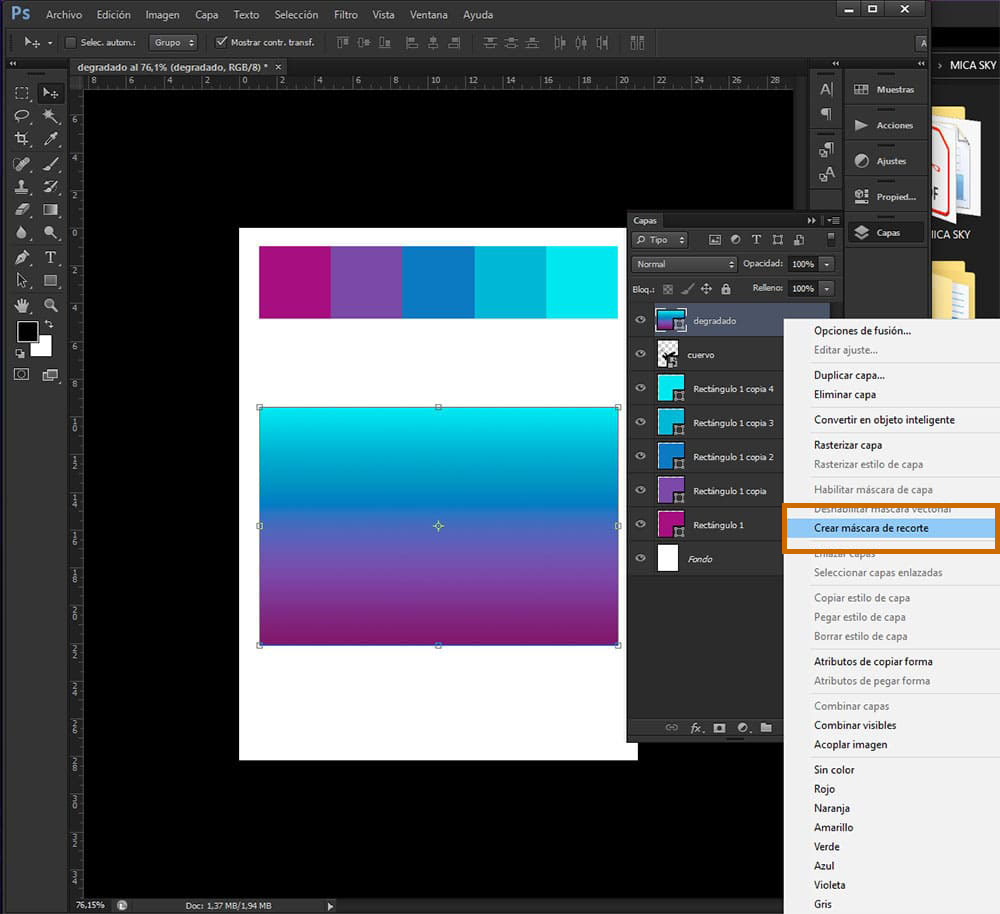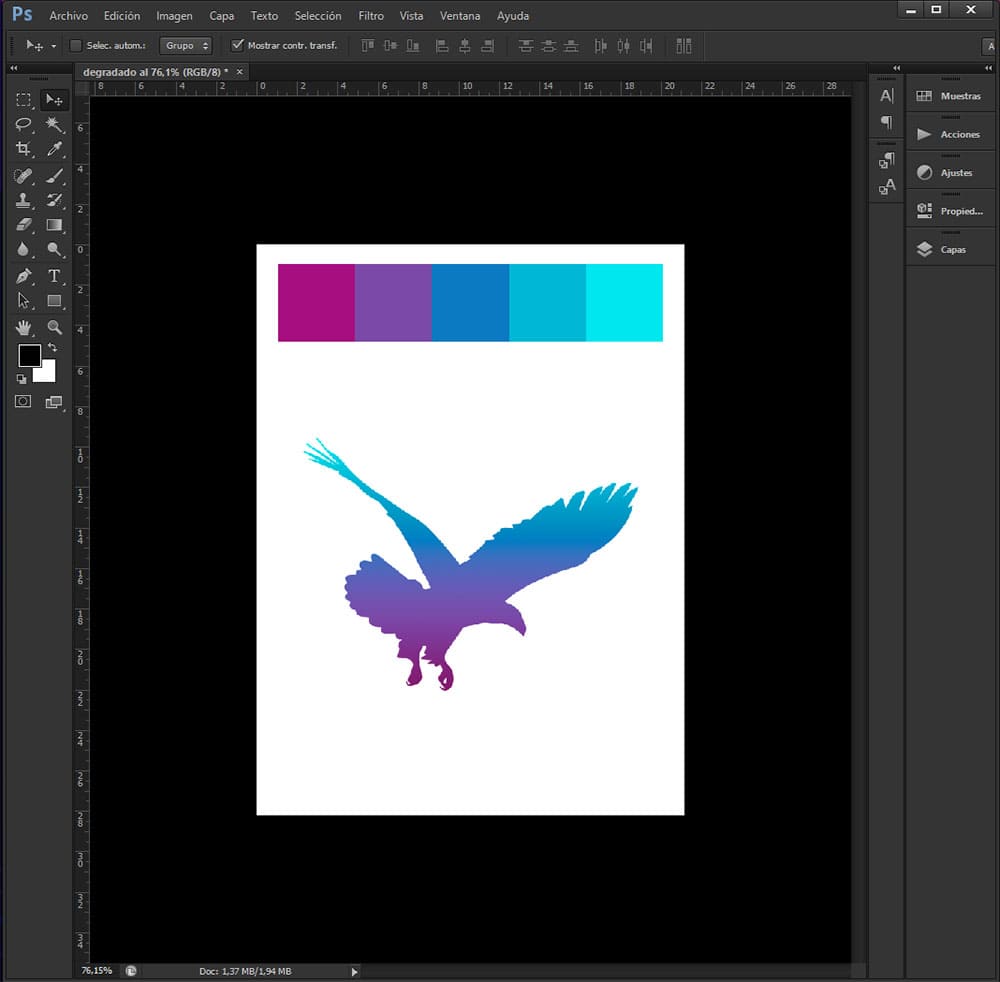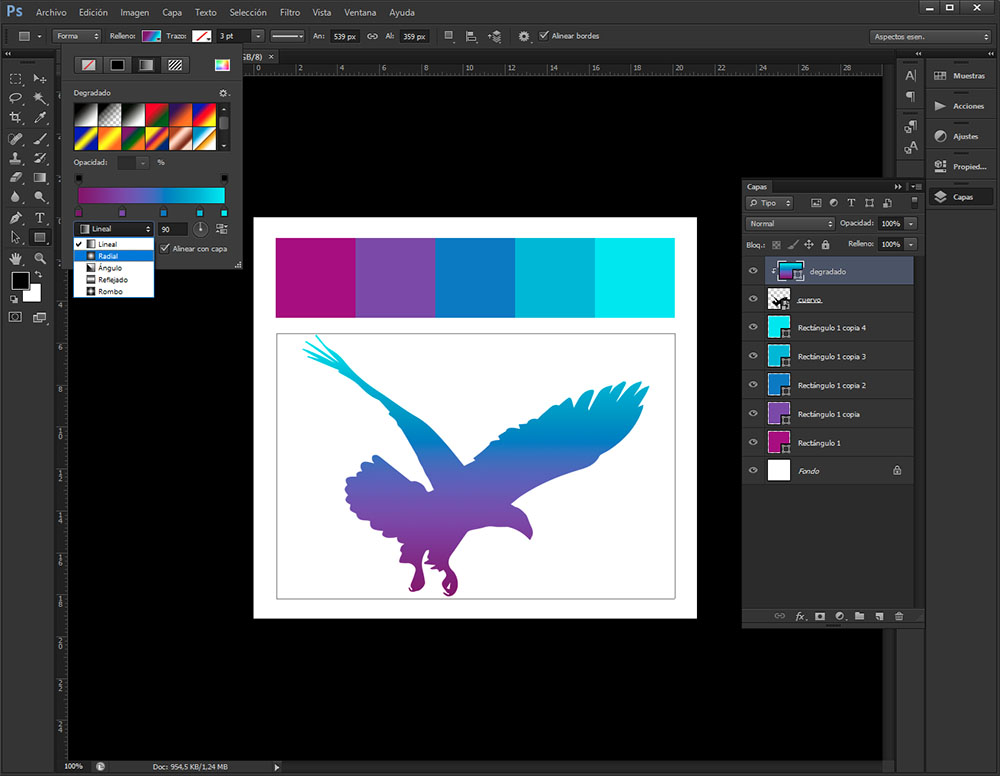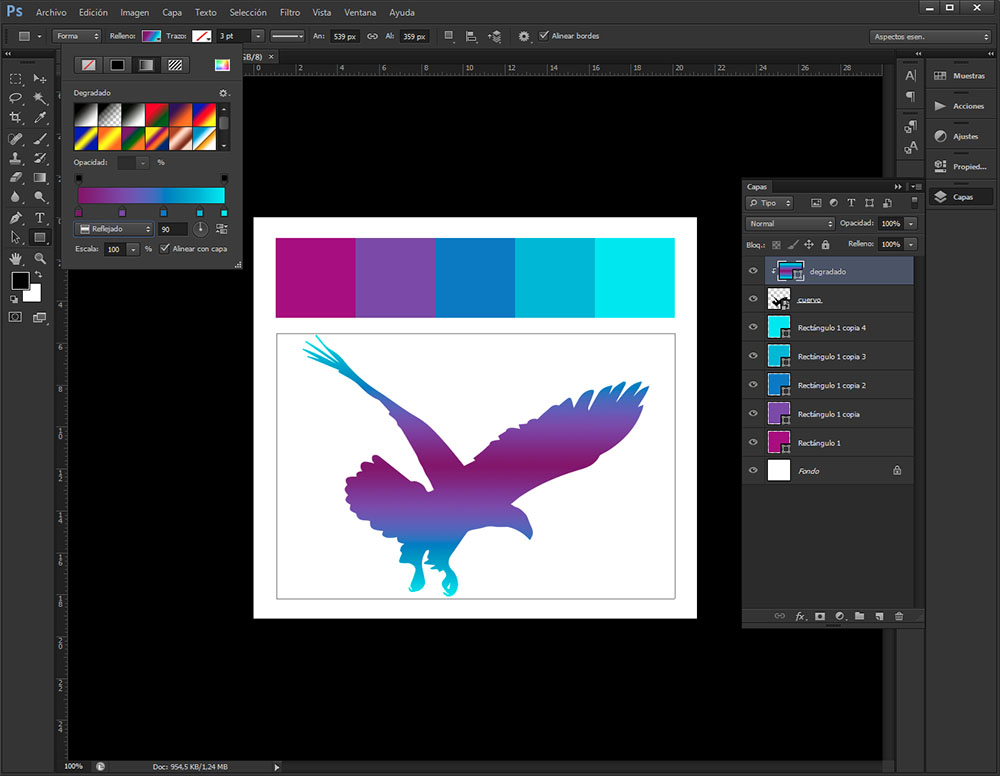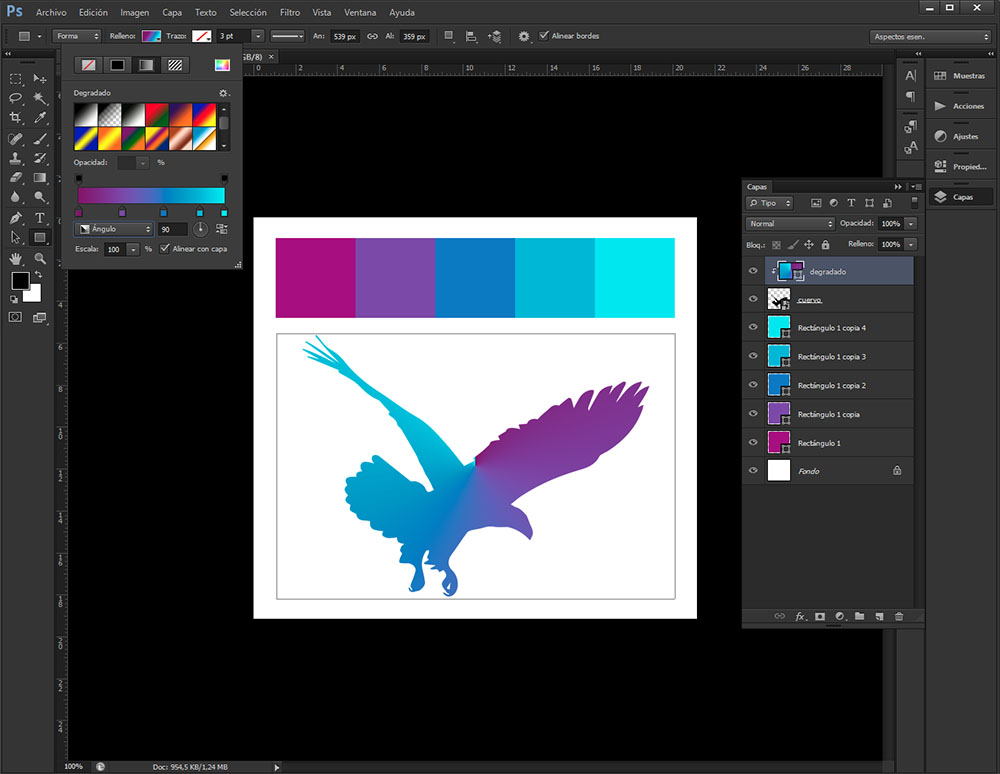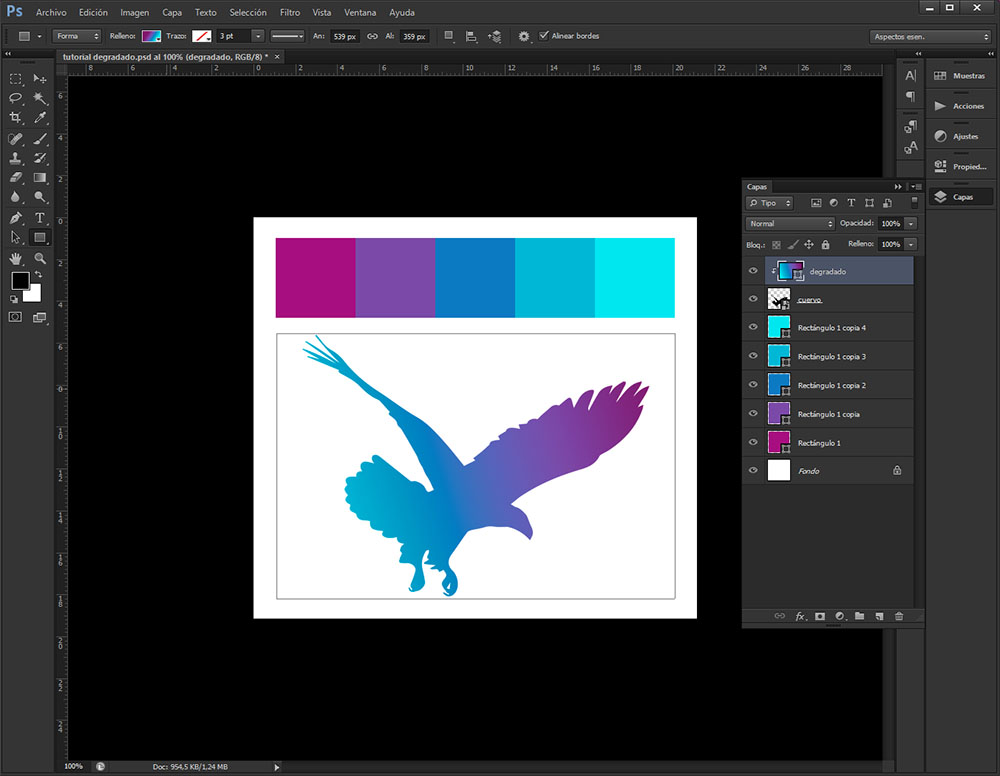Photoshop es un programa extremadamente popular en el mundillo de la edición y no sólo en el ámbito profesional, sino también a nivel utilitario para estudiantes o aficionados. En el presente tutorial vamos a abordar paso a paso cómo hacer un degradado en Photoshop. ¡Comencemos!
Índice de contenidos
Qué es el degradado
El efecto degradado es un proceso de fundido y transición entre dos o más colores. Puede llevarse tanto a cabo en mapa de bits como de forma vectorial. Asimismo los propios degradados pueden alterarse con texturas o modificaciones de transparencia u opacidad.
Cómo hacer un degradado en Photoshop
Lo que podemos comenzar haciendo es establecer qué colores son los que vamos a buscar para nuestro degradado, especialmente si estamos trabajando en un proyecto específico. Para ello, hemos creado una serie de formas con la herramienta Rectángulo hasta decidir cuál será nuestra paleta de degradado. En el ejemplo que vamos a desarrollar es una combinación de violetas y azules.
Una vez establecidos los colores, creamos un nuevo rectángulo justo debajo para conservar nuestra escala de degradado como referencia. Ya hecho, nos dirigimos a la barra de herramientas superior, donde veremos que aparecen los factores Forma, Relleno, Trazado (con las medidas en puntos), Estilo de borde o Medidas entre otras muchas.
Inicialmente nos interesa Relleno, donde al pulsar se nos desplegará un panel donde se muestra una ventana emergente con cuatro perfiles principales: Sin relleno, Color sólido, Degradado y Textura. Pulsaremos Degradado y se nos mostrará un catálogo de posibles efectos predefinidos así como su índice de opacidad y número de colores utilizados.
En nuestro caso queremos hacer un degradado de cinco colores, por lo que optamos por tomar una de las paletas que originalmente presentaba cuatro predefinidos. Para añadir un nuevo vial sólo tenemos que hacer clic en algún punto entre algunos de los ya presentes y se materializará una nueva variable. Lo único que debemos hacer a partir de aquí es hacer clic en el color que queremos cambiar, dirigirnos al Selector de color que aparece en la esquina superior de la pantalla y, o bien introducir el valor hexadecimal o RGB del color o, en nuestro caso, seleccionar con el cuentagotas el color deseado para después pulsar OK.
Poco a poco esto nos llevará a tener nuestra gama de color completamente situada, pudiendo al mismo tiempo cambiar la posición y distancia de cada uno de los nodos según prefiramos.
Para completar la presentación hemos eliminado el borde del cuadrado dado que originalmente estaba vacío. Este sería el proceso para completar un degradado dentro de una forma. Si quisiéramos aplicarlo dentro de una capa sólo deberíamos seleccionar la herramienta Degradado/Cubo de pintura de la barra de herramientas lateral y desde ahí aplicar los mismos pasos en la ventana degradado. La única diferencia es que el efecto se aplica a la totalidad del fondo.
Para rizar el rizo, os mostramos un ejemplo para aplicar degradado dentro de otro objeto. Aquí hemos utilizado de referencia la silueta de un pájaro y hemos distribuido las capas de manera que la forma del degradado quede por encima. Desde aquí, clic derecho sobre la capa del degradado y seleccionamos Crear máscara de recorte, lo cual limita el efecto al trazado de la capa inferior.
Antes de terminar debemos recordaros que todos los degradados pueden modificarse con los comandos situados debajo de la línea de selección de colores. Aquí encontramos un desplegable con los modos:
- Lineal: el degradado se expande de un extremo a otro
- Radial: los colores de degradado tienen una distribución concéntrica.
- Ángulo: determina una apertura de unos 200º y el color se expande desde ella hacia el exterior. Supone una mezcla entre Lineal y Radial.
- Reflejado: similar al lineal sólo que el degradado aparece doblemente como en un espejo.
- Rombo: sigue el mismo patrón que el degradado radial, con la única diferencia de que la distribución es con forma poligonal.
También es posible invertir el orden de los colores así como su dirección y escala, por lo que el control que se pone a nuestra disposición a la hora de regular los patrones es bastante amplio. En caso de tener degradados de un uso muy común podemos agregarlos a este catálogo predefinido desde el mismo menú de Degradado. Sólo necesitaríamos hacer clic en el engranaje situado a la derecha y se nos abrirá un desplegable con varias opciones, entre las que seleccionaríamos «Degradado nuevo» o, si ya tenemos un catálogo creado, «Cargar degradado».
[irp]Conclusiones sobre el degradado en Photoshop
La degradación de color es un efecto estético que ha tenido y aún tiene una gran presencia en sectores como el diseño gráfico, publicidad o logotipos. El número de aplicaciones es extremadamente amplio así como las formas en que pueden hacerse. Photoshop es junto con Illustrator uno de los medios más utilizados para realizarlas y es por ello que hemos desarrollado el presente tutorial.
Os recomendamos la lectura de: Mejores editores de fotos para PC.
Tanto dentro de formas específicas, aplicadas en máscaras o directamente sobre una capa de fondo con o sin transparencias, el degradado en Photoshop es un proceso sencillo que sólo exige un conocimiento básico sobre cada una de las posibilidades que nos ofrece.
¿Qué os ha parecido el presente tutorial? ¿Habéis echado algún aspecto en falta? ¿Hay alguna herramienta de Photoshop de la que os gustaría que realizásemos otro tutorial? Hacédnoslo saber en los comentarios.