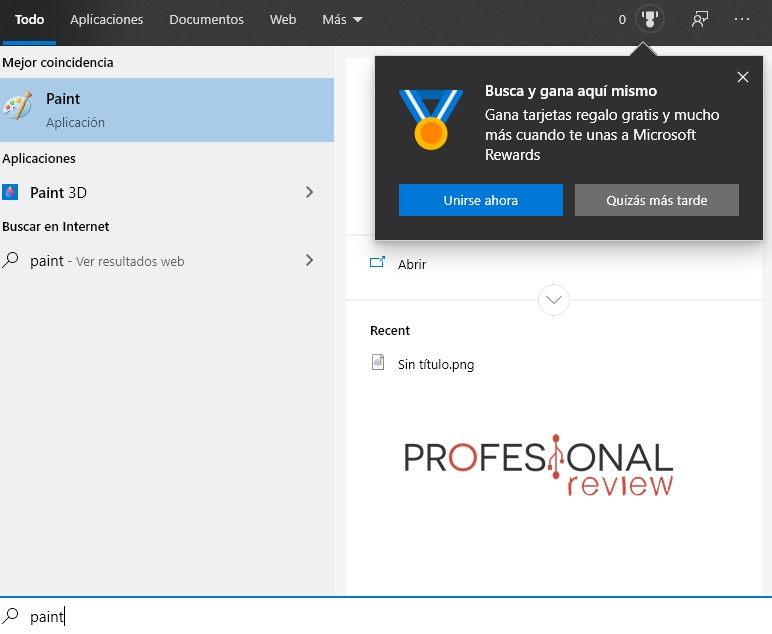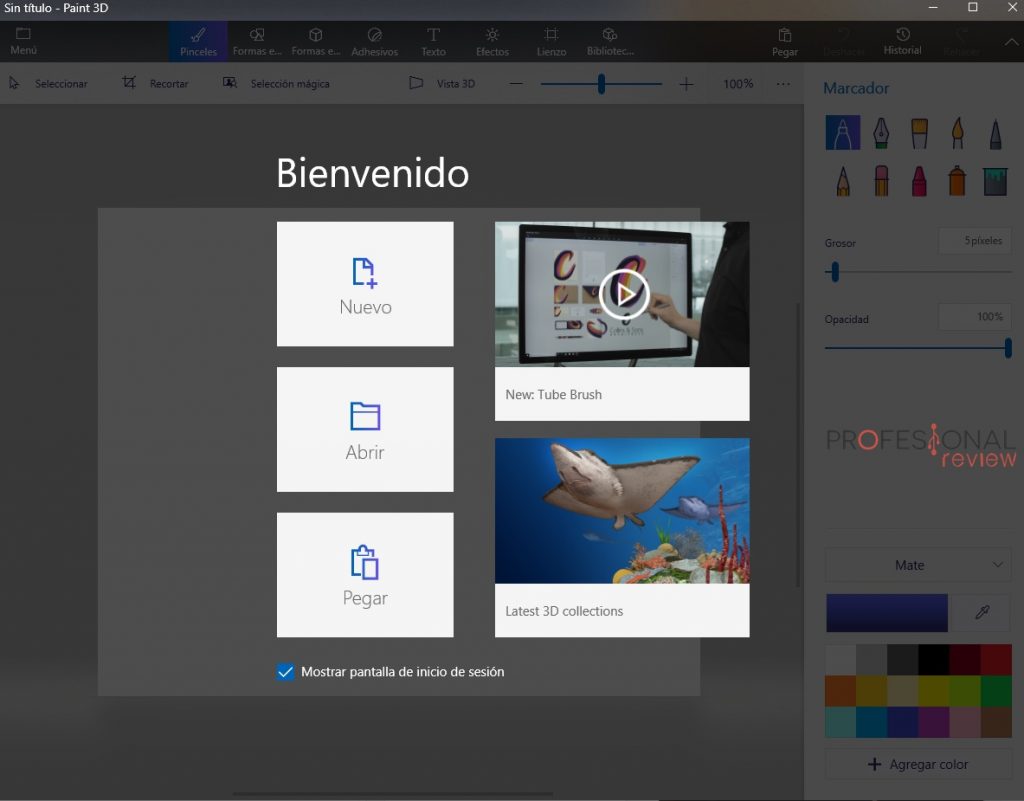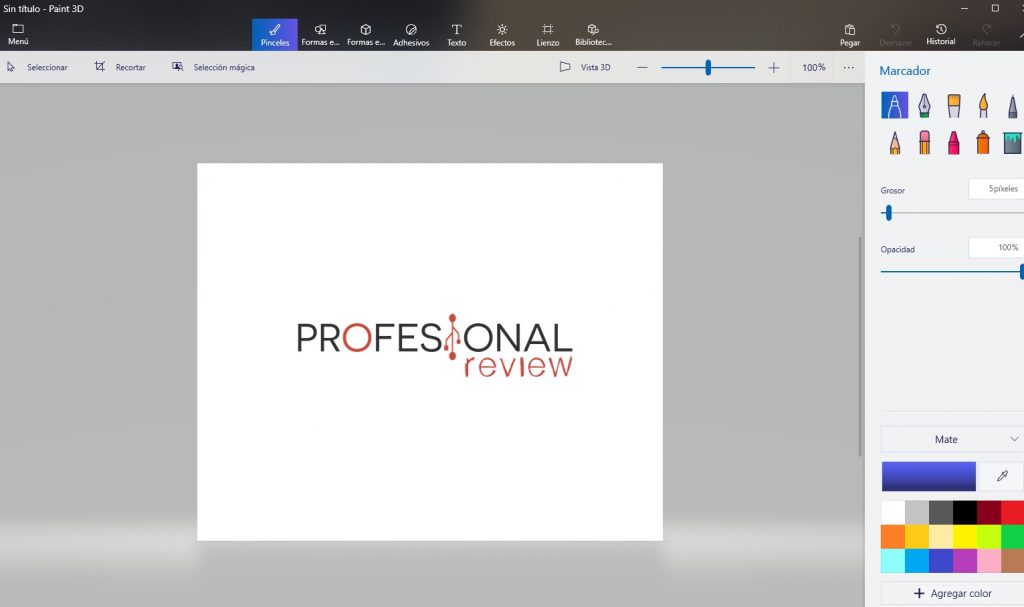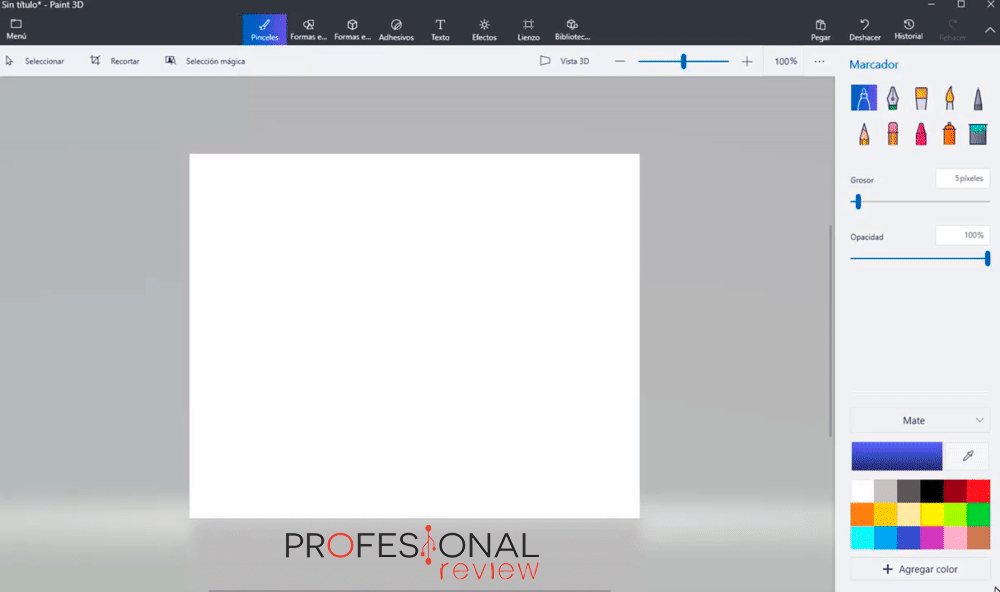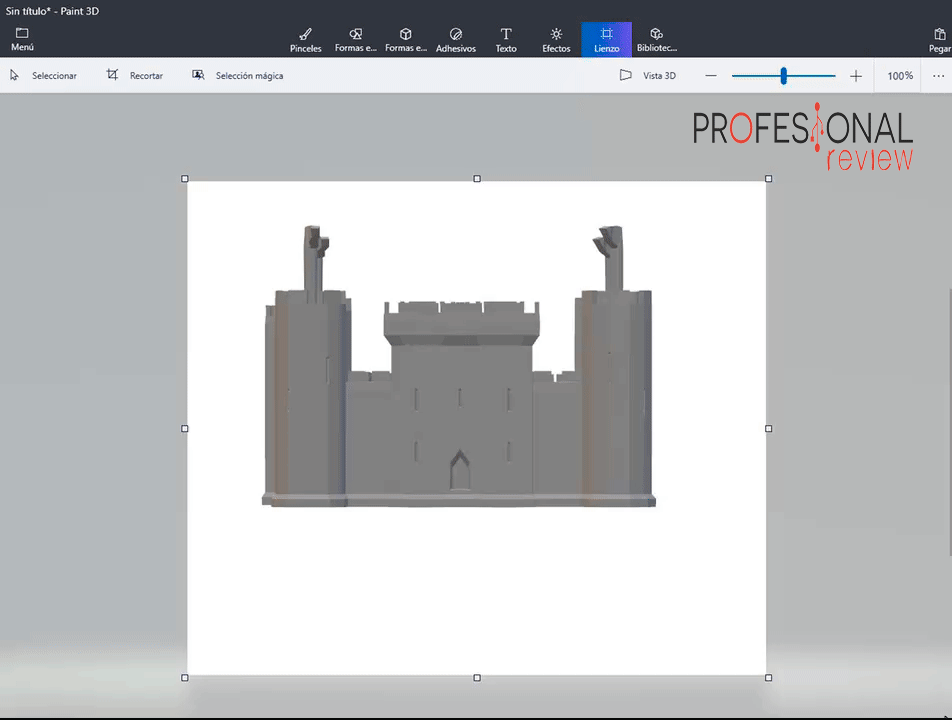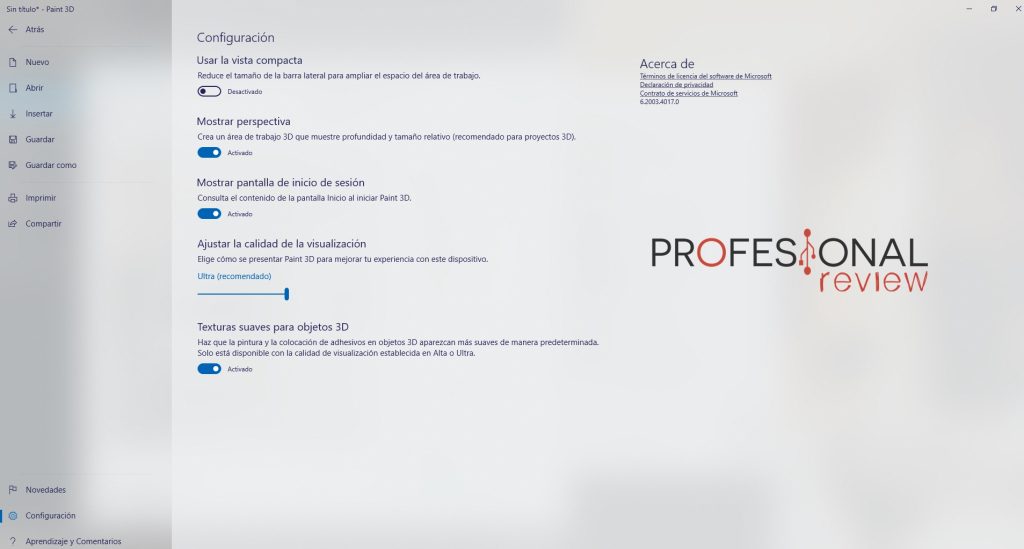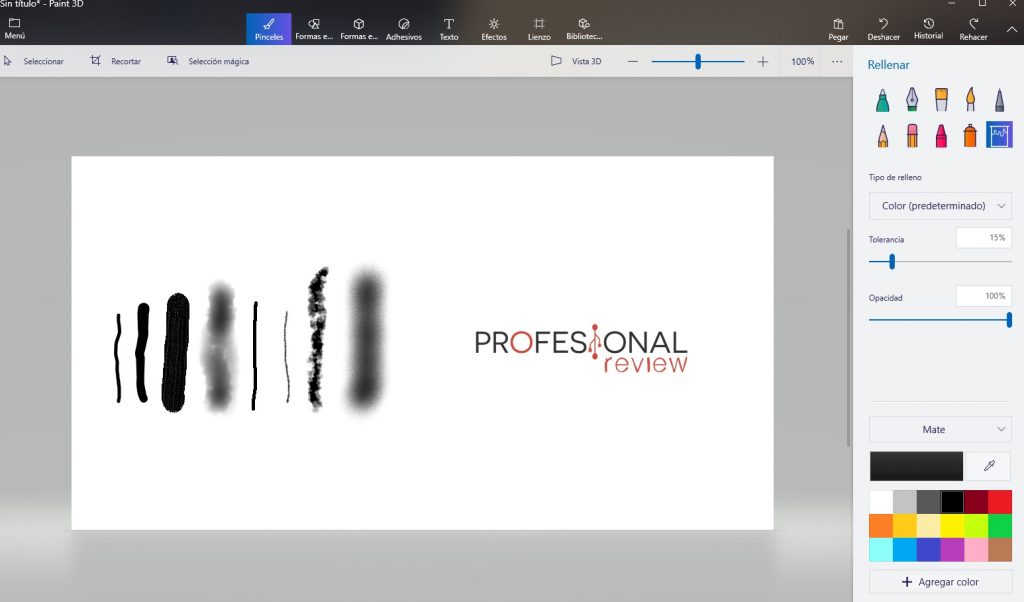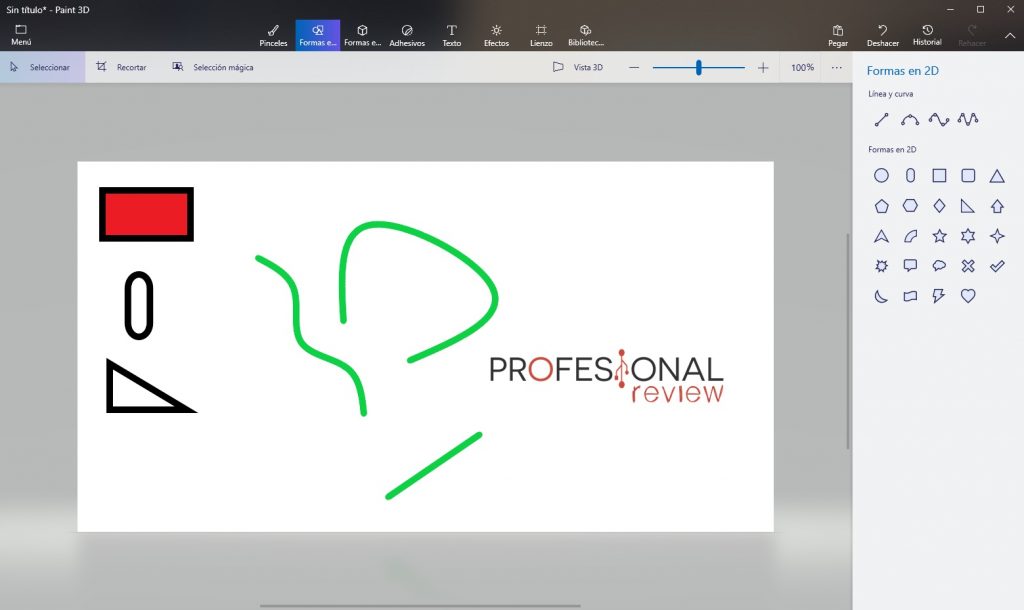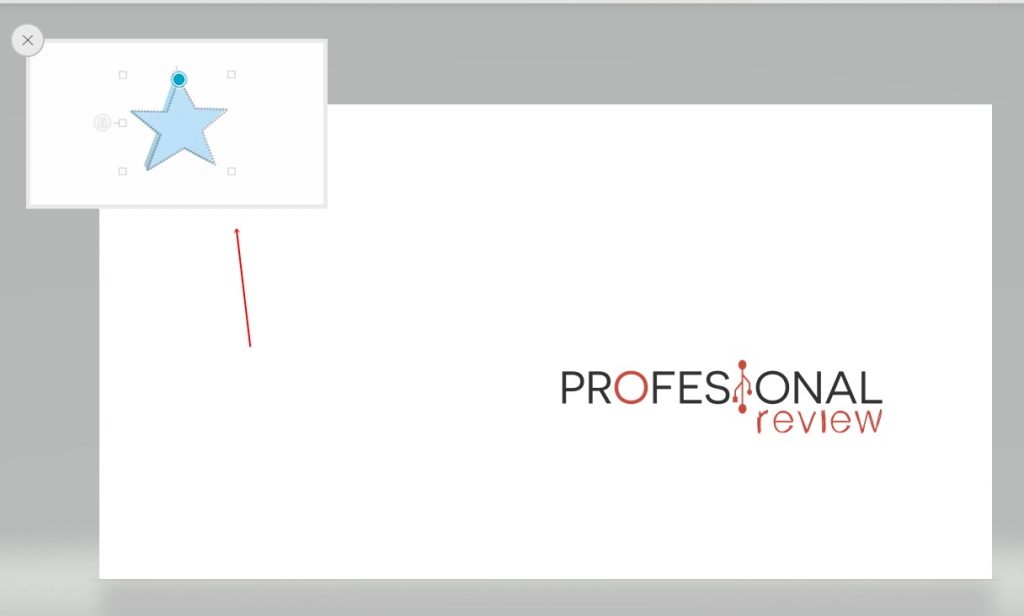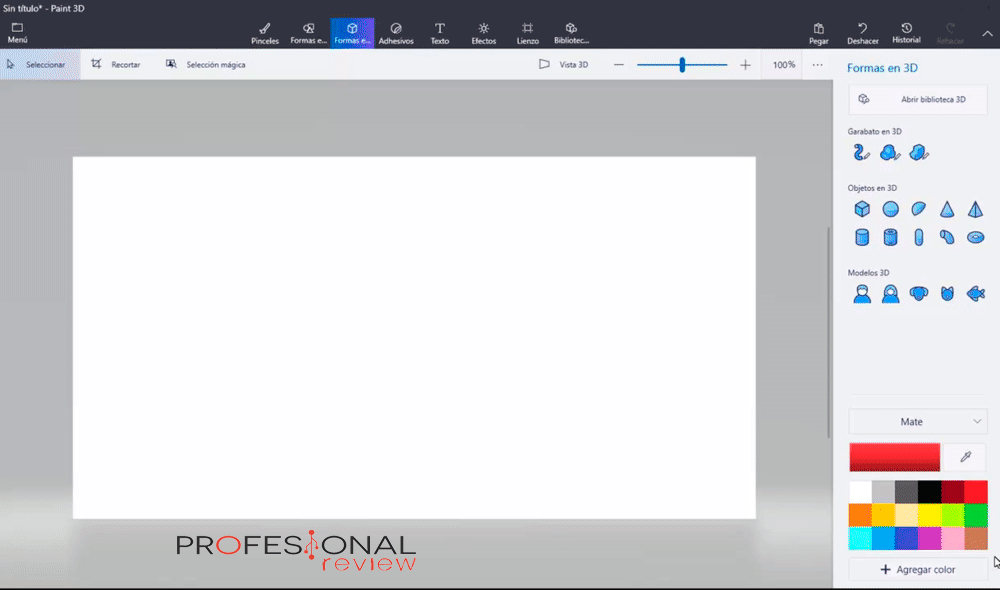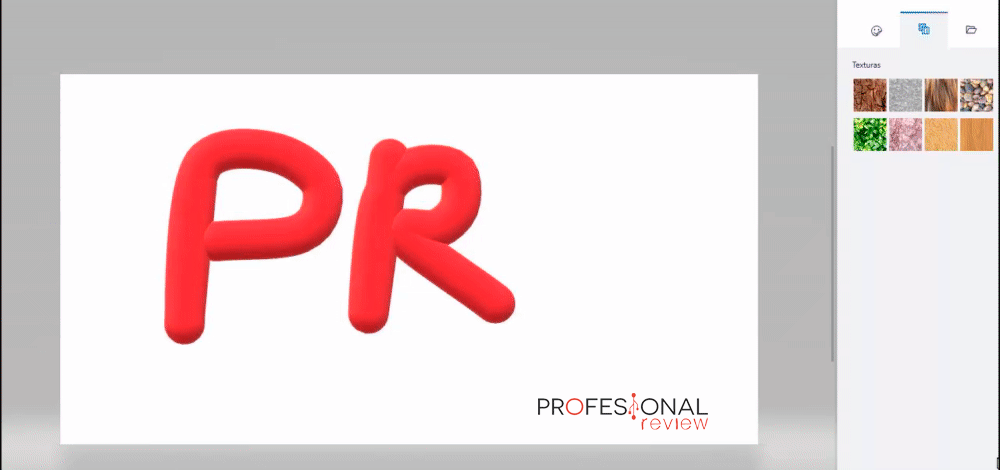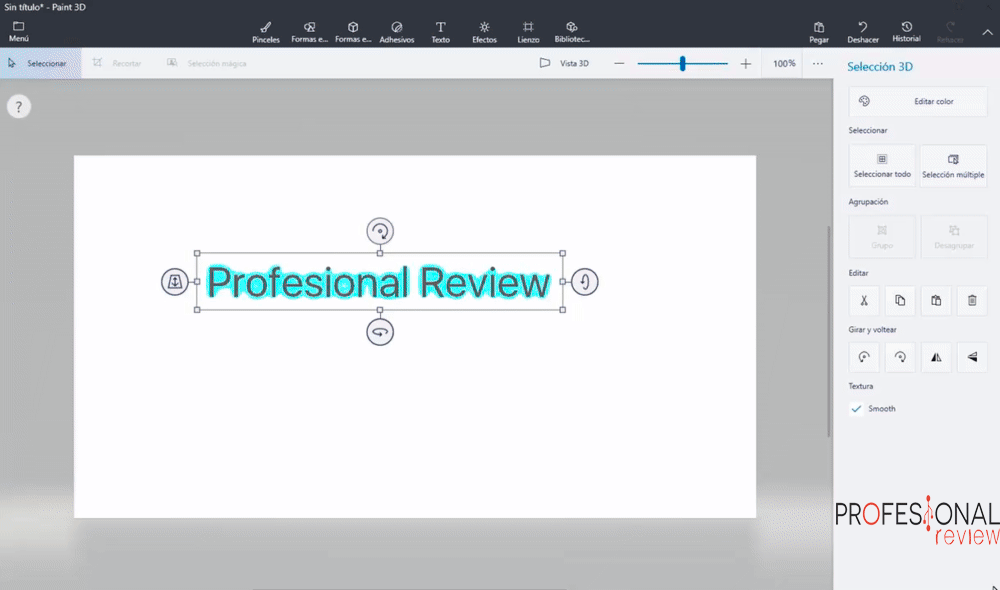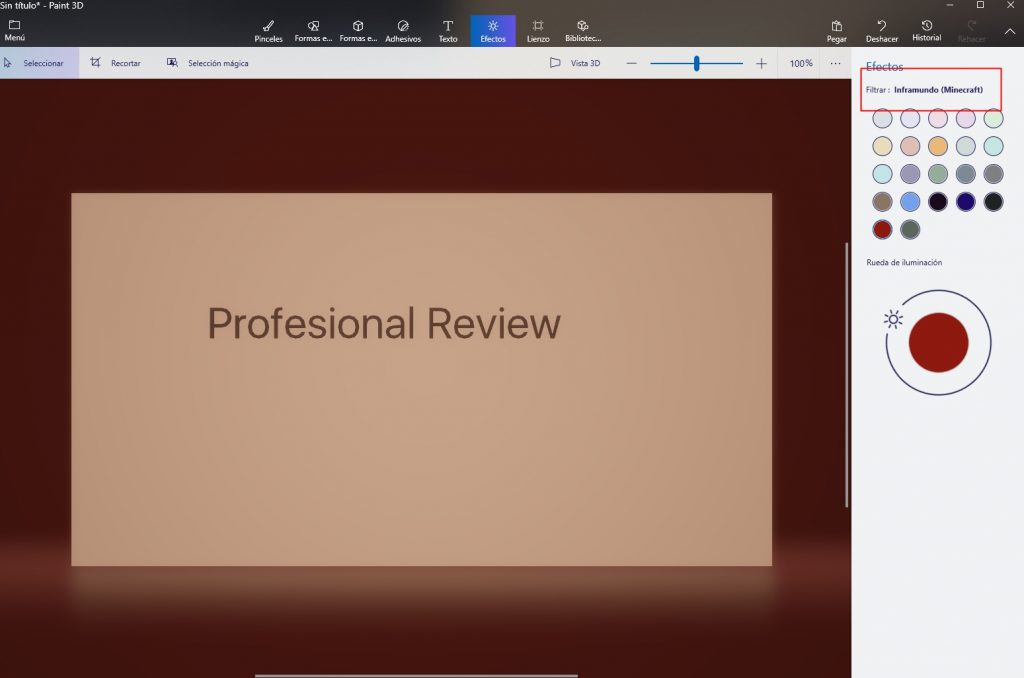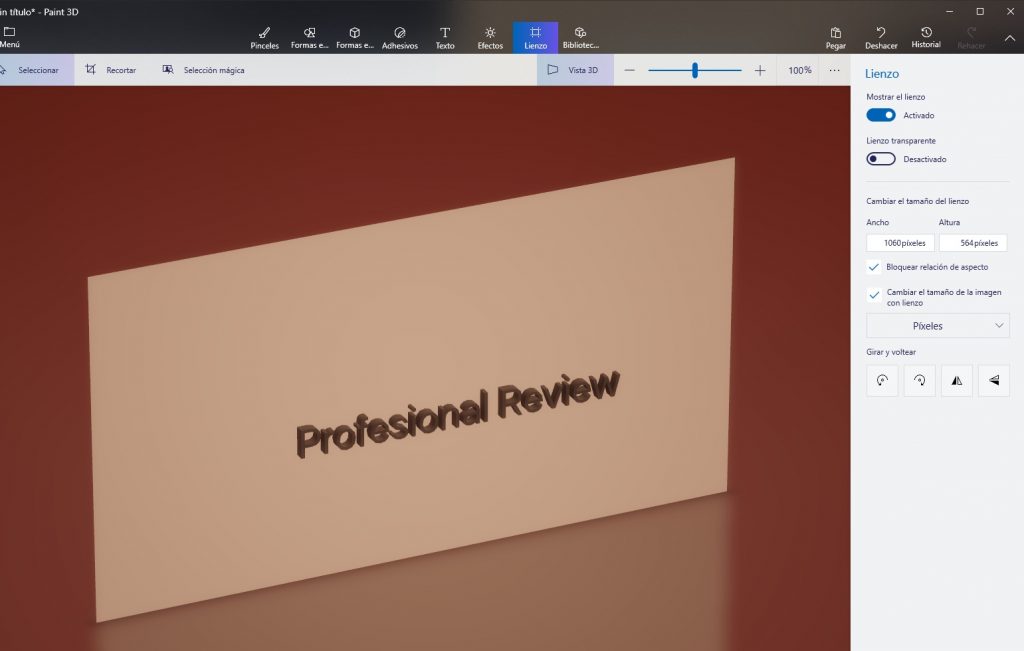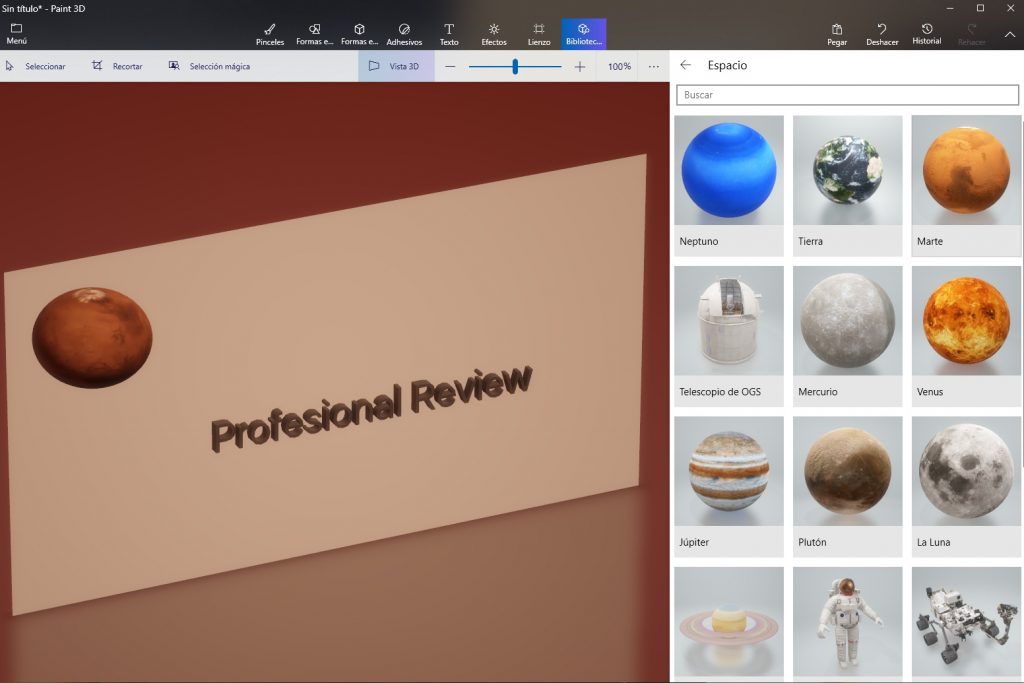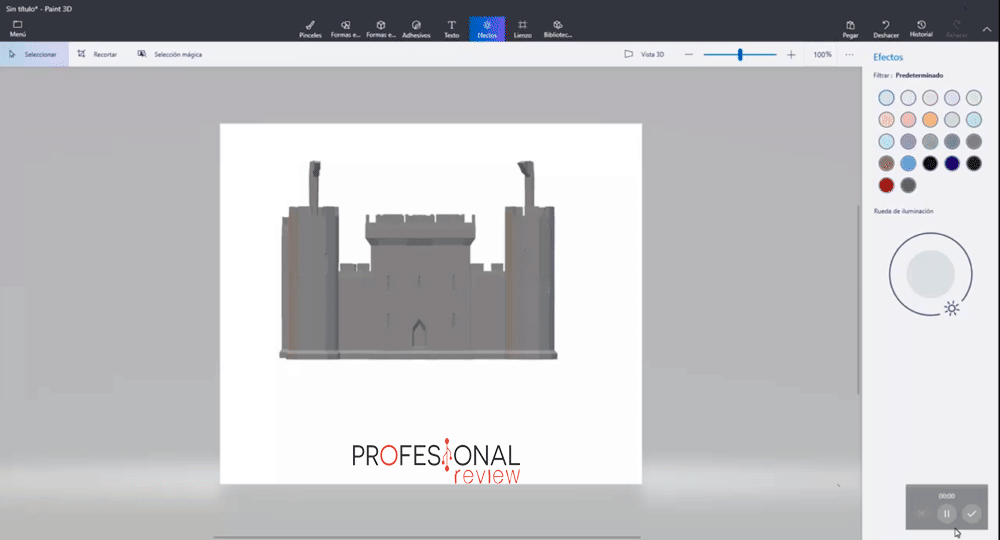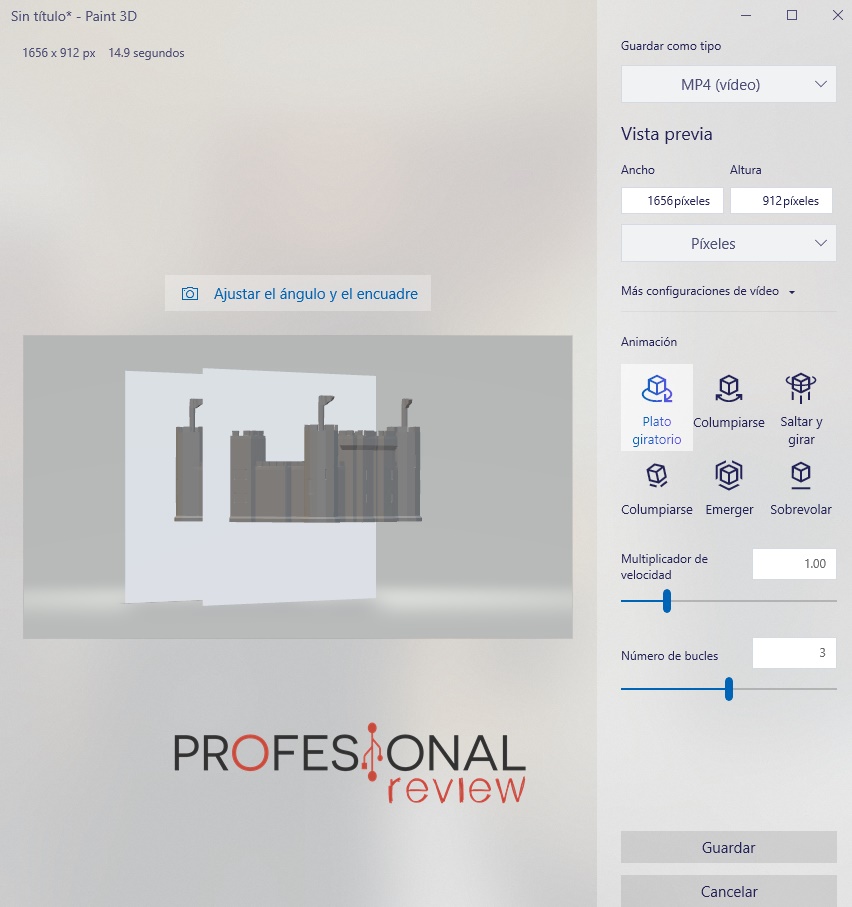En caso de no saber cómo usar paint 3D, decirte que es más fácil de lo que parece. Dentro, te enseñamos la evolución del famoso Paint.
Renovarse o morir, así han pensando en Microsoft con las nuevas herramientas de Windows 10. Entre éstas, encontramos el Paint 3D, una versión más extendida y completa de la antigua solución que Windows XP hizo tan famosa. No queda nadie que no sepa usar el Paint, pero el Paint 3D tiene ciertas virtudes que podéis aprovechar. Os enseñamos cómo usarlo.
Índice de contenidos
Paint 3D, la evolución necesaria
Hace tiempo que Paint se quedó anticuada, por lo que había que ofrecer el mismo concepto, pero más actual. De ahí nación Paint 3D, una aplicación que se adecúa al contexto actual marcado por efectos y filtros en casi todos lados.
Sigue el concepto original: aplicación sencilla, fácil de usar y rápida. Viene incluida con Windows 10, así que no tendréis que descargarla, ni nada de eso. No obstante, podemos seguir disfrutando del Paint original siempre que queramos.
No se trata de un lavado de cara, sino que ofrece más opciones. En mi opinión, recibe el nombre de Paint 3D porque se añade una biblioteca 3D con samples de animales, flora u objetos que nos permiten crear un proyecto 3D muy interesante, intuitivo y divertido.
Podéis acceder a Paint 3D mediante su búsqueda en el menú inicio:
A continuación, vamos a enseñaros cómo funciona y cómo usarlo.
Interfaz
Nada más abrirlo, veremos que nos ofrece varias opciones: un nuevo proyecto, abrir uno existente o pegar lo que tengamos en el portapapeles. Igualmente, podéis desactivar esta presentación desmarcando la opción de «mostrar pantalla de inicio de sesión».
Nosotros le daremos a nuevo y podremos acceder a todas las opciones.
Todo se distribuye entre la parte superior y la columna derecha. La parte superior funciona como si fueran pestañas; la columna derecha muestra las opciones de cada pestaña, como así os mostramos.
Para aquellos que creéis vuestros proyectos 3D, podéis activar la Vista 3D, la cual se encuentra al lado del ajuste del zoom. De esta manera, aprovecharéis mejor los ajustes.
Por último, tenemos las opciones de configuración: cortas y directas. Microsoft no se ha extendido mucho y se agradece.
Funcionalidades
Para no extendernos demasiado, vamos a resumir las funcionalidades que encontramos en cada pestaña:
- Pinceles. Podemos seleccionar distintas herramientas (bolígrafo, pluma, rotulador, brocha, lapiz, etc.), nos recuerda mucho a Instagram. Sin embargo, podemos configurar el grosor de la punta y su opacidad. Abajo, tenemos un menú desplegable con el acabado del color (sólo se notan en los colores claros), que es son los mismos para todas las herramientas:
-
-
-
- Mate.
- Brillante.
- Metal mate.
- Metal pulido.
-
-
-
- Formas en 2D. Me ha gustado bastante este apartado porque es muy intuitivo y rápido. Podemos dibujar el clásico segmento, como curvas u ondas, además de los polígonos tradicionales. Merece especial mención la forma de clonar y la posibilidad de hacer 3D cualquier figura 2D que creemos.
- Formas 3D. Considero que podemos pasar una tarde insertando y modificando objetos o modelos en 3D con este Paint 3D. Es muy fácil de usar y de alterar el objeto como queramos. Me parece un «puntazo» el hecho de que nos salga un pequeño tutorial a lo «Clip de Word» para enseñarnos las posibilidades. Más que poner una foto de presentación, merece más la pena un gif para que lo veáis.
- Adhesivos. Otra pestaña interesante, la cual nos permite aprovechar las figuras 3D que hayamos creado para dotarlas de textura o añadirle algún adhesivo.
- Texto. En esta sección se ha añadido la posibilidad de texto en 3D, que no deja de ser un WordArt moderno. Nos gusta que sea posible utilizar cualquier fuente que queramos. En el ajuste 3D, se me olvidó mencionar que podemos ajustar la posición del objeto/texto 3D respecto a la hoja que hemos creado. Os lo enseñamos.
- Efectos. El catálogo de efectos se centra en la iluminación del proyecto que estamos creando, pudiendo elegir varios «presets» que están listos para usarse. Especial mención se merece el efecto de «Minecraft», que denominan como «Inframundo». Sabemos que para vosotros es el infierno o el «Nether».
- Lienzo. Podemos ajustar varias opciones del lienzo:
-
- Mostrándolo o no.
- Desactivándolo, así aprovechamos las opciones 3D de posicionamiento.
- Ajustar las dimensiones (resolución).
- Girarlo o voltearlo.
-
- Biblioteca 3D. Por último, la pestaña con más novedades de todas. Podemos elegir entre un sin fin de objetos 3D: animales, flores, personas, personajes de videojuegos, estructuras, etc.
Opciones de finalización de proyecto
Llegamos al final del proceso de creación y queremos guardar el proyecto ¿Cómo hacerlo? Fácil. Basta con darle al icono «Menú», el cual encontramos en la parte izquierda del programa.
Una vez dentro, podremos elegir qué hacer con el archivo: guardarlo como imagen, modelo 3D, vídeo o proyecto de Paint 3D.
- En el caso de guardar como Imagen, tenemos una variedad de formatos en los que podemos guardar nuestro proyecto. No faltan los principales: JPG, PNG, BMP, TIFF o GIF.
- Si lo guardamos como vídeo, podemos elegir muchísimas cosas:
-
- Formato: MP4 o GIF.
- Dimensiones.
- Animaciones.
- Velocidad y número de bucles.
-
Conclusiones
Cuando empecé a redactar el artículo, creé un título para enseñar a usar paso a paso este Paint 3D, pero me llevé una sopresa: no es necesario. Me ha parecido un software de edición tan sencillo, intuitivo y rápido de usar, que no es necesario crear un apartado para hablar sobre cómo usar Paint 3D.
En el momento que añades un modelo 3D, es realmente sencillo de modificarlo: ajustar su profundidad, voltear, sus dimensiones, etc. Sinceramente, Paint 3D me generaba cierta susceptibilidad por el nombre: parece complejo de usar cuando lo lees. Sin embargo, ha seguido la línea de lo que era el primer Paint: rápido, fácil y útil.
Seguimos teniendo las opciones de imprimir, por si alguien necesita tener en físico su trabajo. Tengo que puntualizar la función «Recortar» que está presente siempre, dando igual en la pestaña que nos encontramos. Paint siempre ha sido un recurso para imprimir pantalla y recortar. Para ello, había que seleccionar y luego recortar. Aquí, tenemos la opción directa. Punto para Microsoft.
Te recomendamos los mejores monitores del mercado
En conclusión, tenemos un programa de edición de imagen fácil de usar, gratuito, intutitivo, rápido y bueno en todo lo que hace. Para mí, no es necesario descargar un programa para esto, salvo que necesitemos cosas específicas o complejas. ¿Qué os parece el Paint 3D? ¿Lo usáis más que el tradicional?