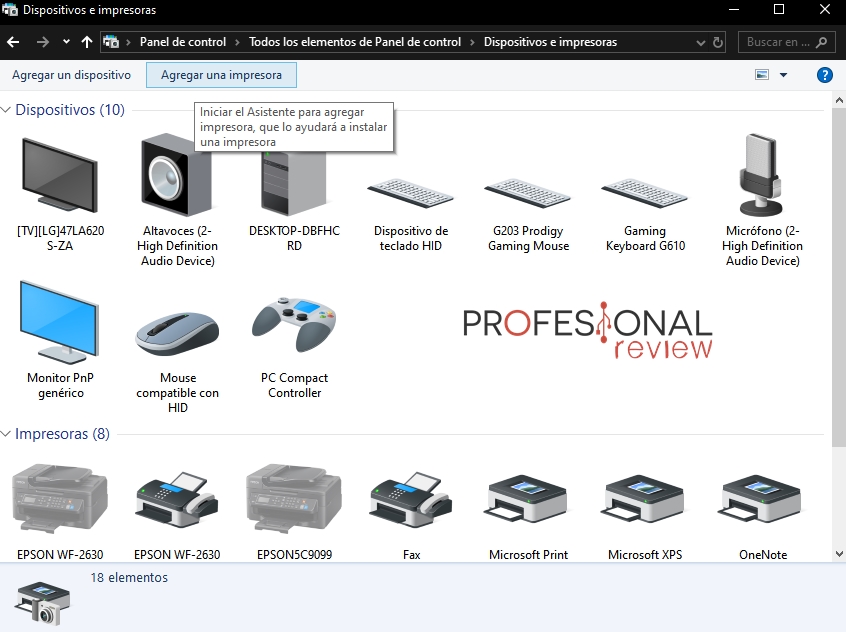Conectar una impresora a un portátil es más fácil de lo que te imaginas. Depende de la impresora, pero dentro te enseñamos varios métodos.
Sabemos que el título puede ser algo genérico porque la dificultad de esta conexión suele depender del modelo o marca de la impresora. Gracias a la aparición de las impresoras multifunción con conexión Wi-Fi o LAN se ha facilitado este procedimiento. Parecía impensable poder imprimir un documento desde cualquier punto de la casa, pero ahora es posible. Os enseñamos cómo conectar una impresora a un portátil.
Índice de contenidos
Recomendaciones previas
Según mi experiencia, existen varios errores que se pueden cometer en relación con las impresoras y su conexión. Así que he decidido enumerar y explicar brevemente ciertas recomendaciones:
- Instalar los programas del fabricante. Sé que muchos pensáis que no sirven para nada y que lo único que hacen es consumir recursos. Lo cierto es que, si hacemos esto, puede que no disfrutemos de todas las funciones que nos ofrece el software de la impresora, como configurar el escáner, saber cuánta tinta nos queda, etc.
- Desactivar los servicios de la impresora desde «msconfig«. Es el famoso caso en el que estamos limpiando el inicio de Windows de programas y servicios que consuman recursos. Cuidado con desactivar los servicios de la impresora porque puede que tengamos problemas a la hora de imprimir.
- Leer siempre las instrucciones del fabricante. Cada modelo es un mundo, aunque los modelos principales se configuren igual. Podemos daros ciertas pautas, pero, al final, lo mejor es que sigáis las pautas del fabricante.
- Cuidado con bloquear los programas de la impresora desde Firewall de Windows. Esto puede hacer que no se sincronice bien la impresora que conectemos.
- Fijaros que en la pantalla de la impresora se vea que está conectada a la red. De lo contrario, no podréis añadirla.
Caso #1: mediante cable USB
Bajo mi punto de vista, es el método más sencillo hasta ahora. Simplemente, tenemos que conectar la impresora a la corriente y luego enchufarla a portátil vía USB. Ya sólo quedaría dejar que Windows 10 instale automáticamente los drivers pertinentes, o instalar los controladores de forma manual mediante un CD o asistente.
Siempre aconsejo leer las instrucciones de instalación porque podemos tener un modelo algo peculiar que sigue otras indicaciones. Como veis, aquí no hay ninguna dificultad, es enchufar y, prácticamente, funcionar.
Caso #2: mediante conexión LAN o Wi-Fi
Muchas impresoras vienen con puerto ethernet o RJ45, como con conexión inalámbrica. La mayoría suelen ser multifunción, lo que significa que equipan fotocopiadora y escáner como funciones de fax. Esto es muy positivo porque podremos imprimir desde cualquier dispositivo que tenga conexión Wi-Fi, véase un smartphone o tablet.
En este caso, hablamos de conectar una impresora a un portátil, por lo que tenemos que saber cómo hacer cada paso. En principio, lo más recomendable es seguir las instrucciones del fabricante para hacerlo adecuadamente. Normalmente, el proceso suele pasar por hacer lo siguiente:
- Conectar la impresora a la corriente y encenderla.
- Seguir el asistente de inicio por el que configuramos la impresora.
- En este mismo asistente se suele configurar la conexión, así que tendremos que saber cuál es el SSID (nombre de nuestro router) y la contraseña. Algunas equipan paneles táctiles, pero en mi caso se ponía con el teclado del fax.
- Debería daros una señal de que la impresora está conectada correctamente a nuestro router.
Con esto, el siguiente paso es instalar los drivers y programas de la impresora en el portátil. Recordad que no hace falta utilizar ningún CD, ya que los fabricantes tienen su repositorio de drivers preparados para ser descargados de forma online. Cuidado con esto: tenéis que saber bien el modelo de vuestra impresora y descargar los drivers correctos.
Por el contrario, si queréis conectarla vía LAN, sólo tenéis que conectar el cable ethernet e instalar los drivers o programas de la impresora. Normalmente, las impresoras tienen una herramienta que nos permite saber si la impresora está prepara y en línea, o no.
Caso #3: mediante conexión Wi-Fi y sin CD
Vamos a ponernos en el caso en el que queramos conectarla vía Wi-Fi, pero no tenemos CD, ni sabemos el modelo de la impresora. Intentaremos hacer el proceso de instalación mediante Windows, probad lo siguiente:
- Conectad la impresora a nuestro router y verificar que efectivamente está conectada.
- Debéis estar conectados al mismo router.
- Abrid el Panel de Control. Podéis hacerlo desde Menú Inicio buscando:
- Una vez dentro, id a «Dispositivos e impresoras» y dadle a «agregar una impresora«.
- Cuando os aparezca la impresora, hacéis doble clic izquierdo sobre ella y se instalará todo automáticamente.
- Seguramente, os dirá de imprimir una página de prueba para así comprobar que se ha conectado correctamente.
Por último, deciros que no hay problema de que vuestro equipo no tenga Wi-Fi y estéis conectados de forma LAN al router: podéis conectaros a la impresora que está conectada vía Wi-Fi al mismo router sin problemas. De hecho, el tutorial se hizo con un sobremesa conectado vía LAN y una impresora conectada vía Wi-Fi, sin cables de por medio.
Esperamos que os haya servido de ayuda. Si tenéis alguna pregunta, no os vayáis con ella y comentad más abajo para que os podamos responder.
Te recomendamos las mejores impresoras del mercado
¿Cuántos tenéis impresoras con conexión Wi-Fi? ¿Os costó conectarlas? ¿Seguisteis alguno de estos métodos?