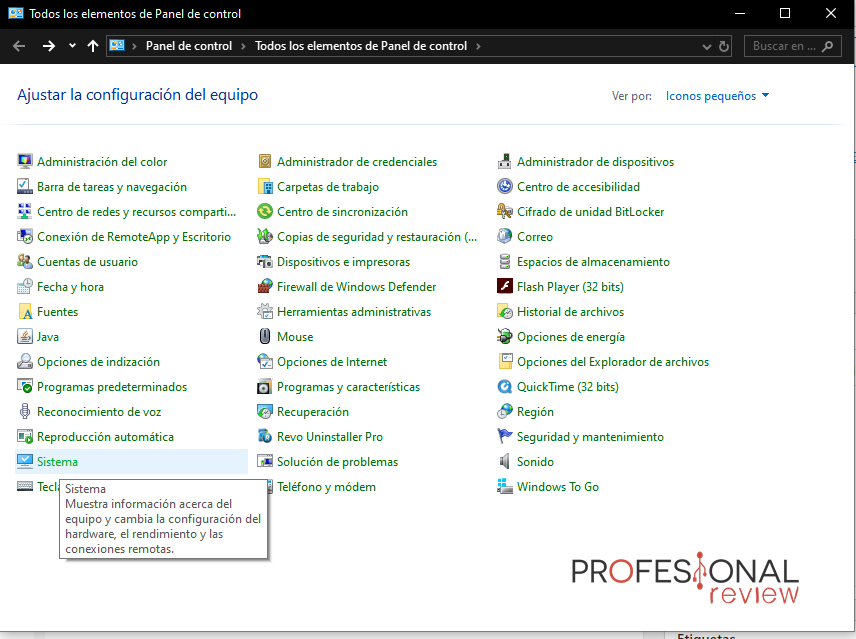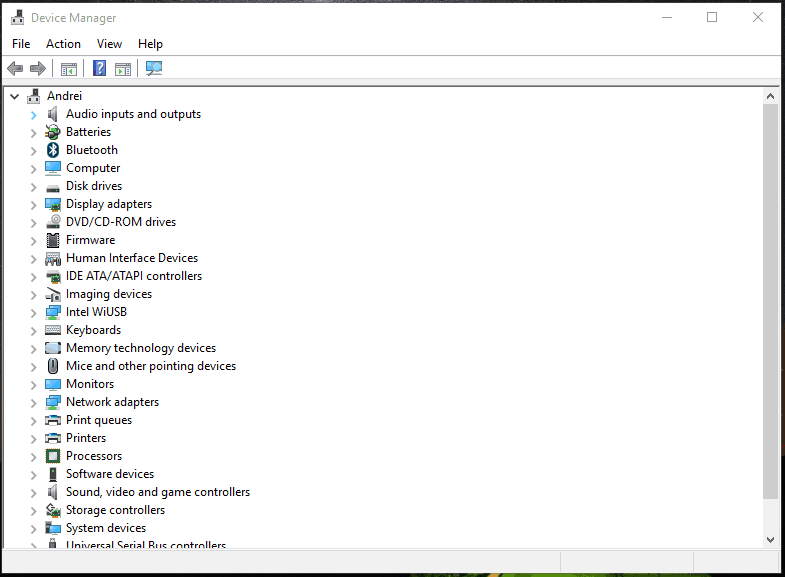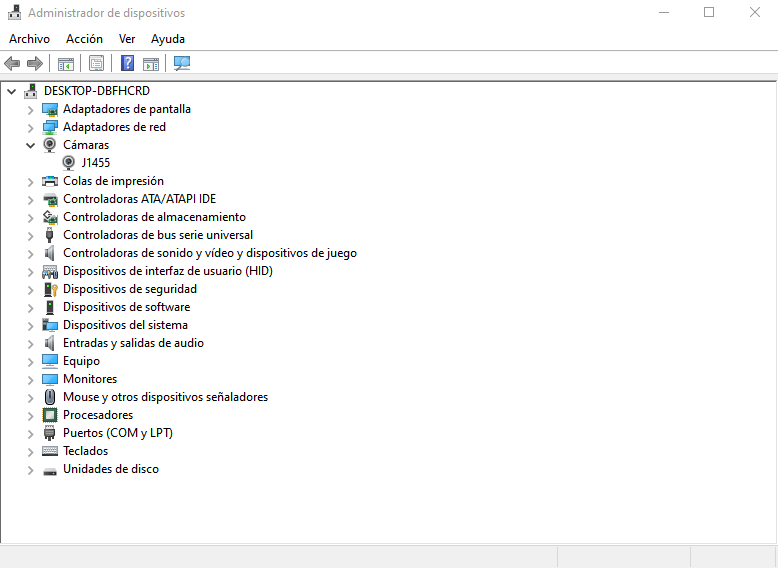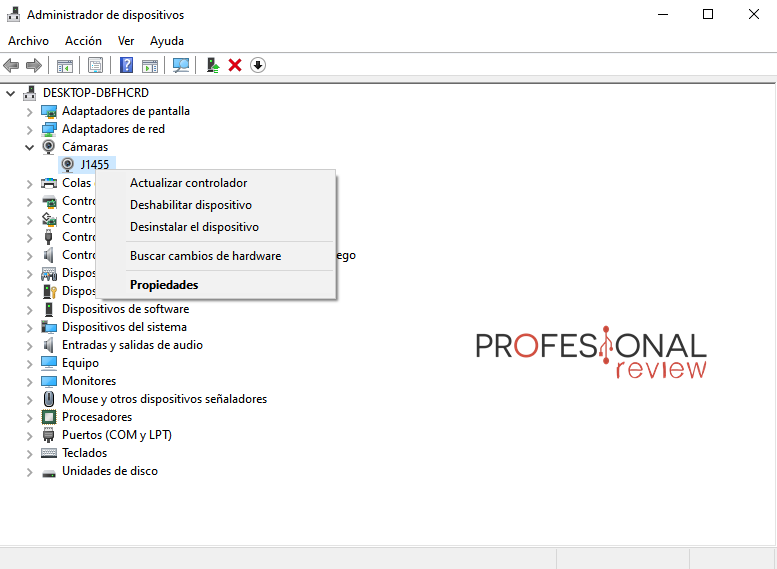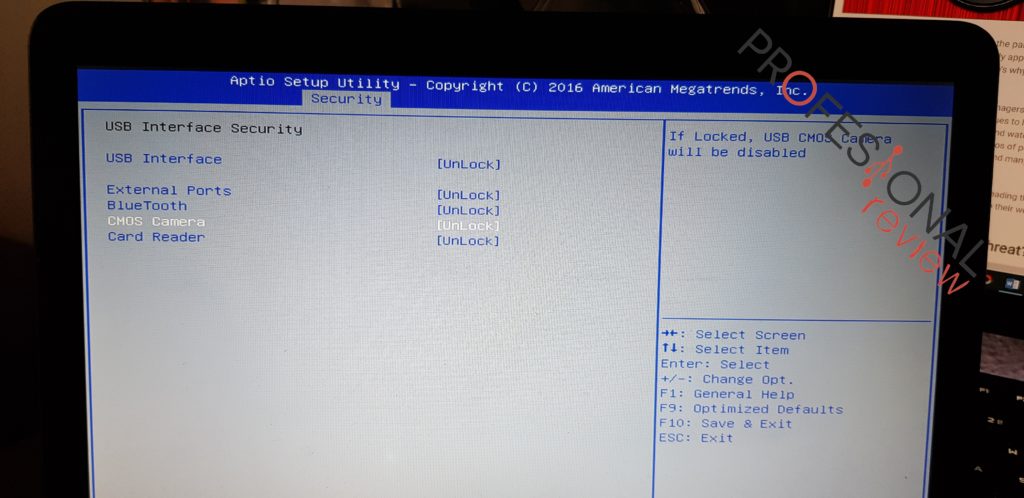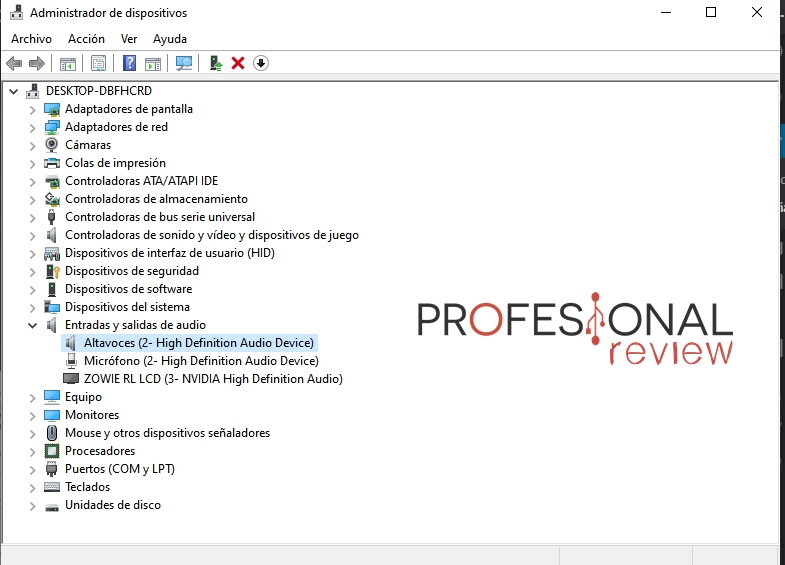No basta con poner una pegatina en la webcam. Así que, os enseñamos como activar y desactivar la cámara del portátil de forma sencilla.
Sabemos que para muchos es muy importante la privacidad, especialmente en el uso de vuestro portátil. Después del escándalo que destapó un espionaje a los usuarios de portátil a través de sus webcam, hemos decidido daros unas pautas para desactivar este hardware. Como veréis, no tiene ningún misterio y es muy sencillo de realizar.
Índice de contenidos
Desactivar (o activar) la cámara del portátil
A continuación, os vamos a decir cómo desactivar la cámara del portátil de forma muy sencilla, sólo tenéis que seguir los siguientes pasos ¿Preparados?
- Abrimos Menú Inicio y escribimos «panel de control«.
- Como siempre, revisad que la vista está por iconos pequeños y no por categorías
- Iros a la opción «Administrador de dispositivos«.
- Aquí os vais a «dispositivos de imagen» o, como me sale a mí en mi sobremesa, «cámaras«.
- Haced clic derecho en la cámara o webcam y dadle a «Deshabilitar dispositivo«. En este sentido, ya estaría desactivada. Si queréis volverla a activar, sólo tenéis que hacer clic derecho y seleccionar «Habilitar dispositivo«.
Te recomendamos la lectura de los mejores trucos para Windows 10
Desactivar cámara o webcam desde BIOS
Existe la posibilidad de ir más allá y desactivarla desde nuestra BIOS. Para ello, tendremos que arrancar nuestro portátil y cuando salga el logo del fabricante pulsar (normalmente) F9 o Supr. A mí no me sale que tecla pulsar, así que pulso varias a la vez ¡Así nunca fallas!
Una vez estemos dentro, navegad entre los menús hasta ver algo relacionado con los puertos I/O o algo similar. En mi caso, salía lo siguiente:
«CMOS Camera» o «Internal Camera» es lo mismo. En mi caso, unlock significa que está activado; lock sería la alternativa a deshabilitar la cámara. En algunos casos podéis desactivar el micrófono también.
Desactivar micrófono
Con nuestra privacidad no se juega, no sólo basta con desactivar la cámara del portátil. Por tanto, vamos a ir un poco más allá y también vamos a desactivar el micrófono del dispositivo. El proceso es el mismo, así que no cerréis el administrador de dispositivos todavía. Esto no es obligatorio, simplemente es preceptivo.
- Sólo tenéis que buscar el micrófono interno o «Internal Microphone«. Así que, iros a «Entradas y salidas de audio«.
- Hacemos clic derecho de nuevo y deshabilitamos el dispositivo, igual que antes. También podemos activarlo de nuevo, como ocurre con la cámara.
Con esto, el tutorial habría llegado a su fin. Así que esperamos que os haya servido de ayuda. Si tenéis alguna duda, comentad más abajo para que os podamos contestar.
Si no has encontrado ninguna solución que te ayude, consulta las soluciones que damos enwebcam no funciona.
Te recomendamos las mejores webcams del mercado
¿Conocéis algún consejo más? ¿Conocíais este método? ¿Pudisteis deshabilitar vuestras cámaras?