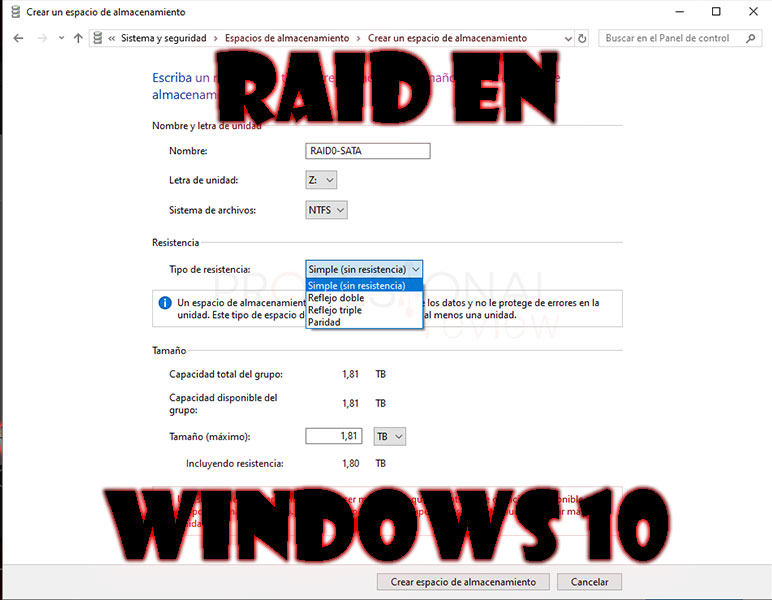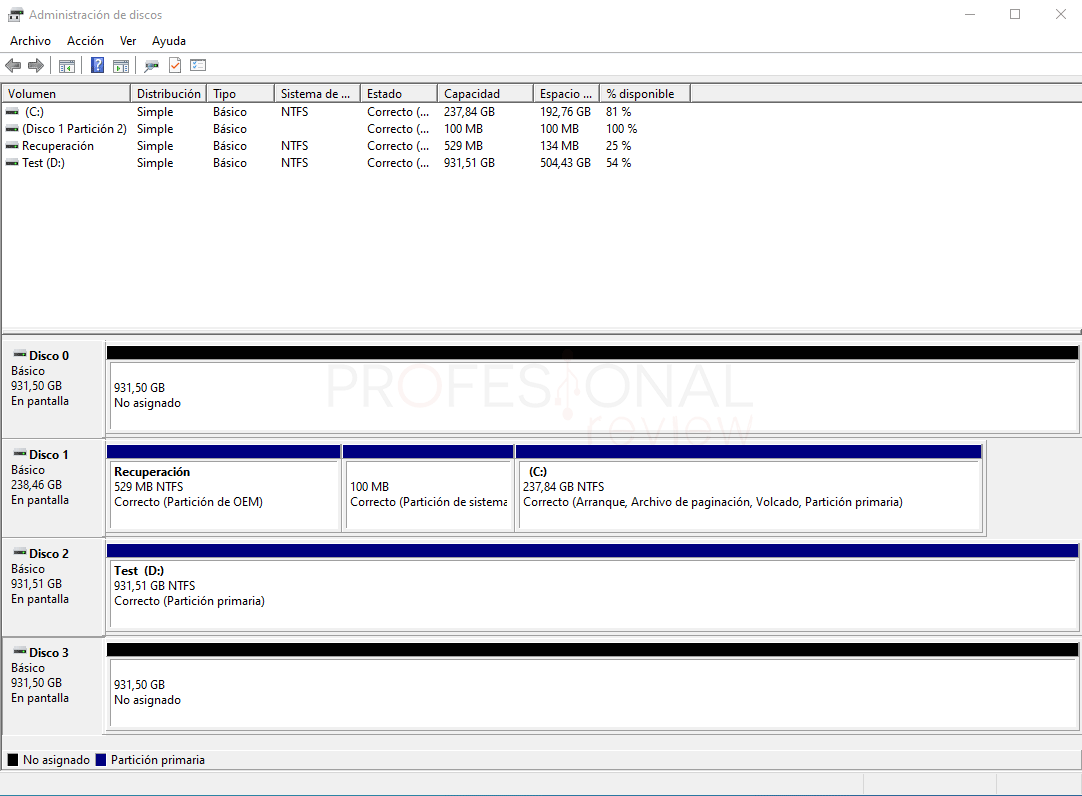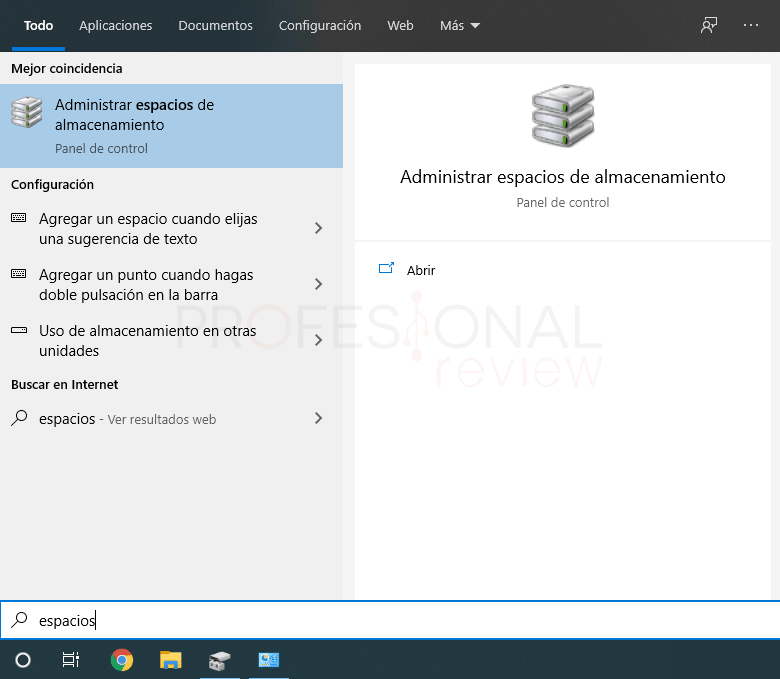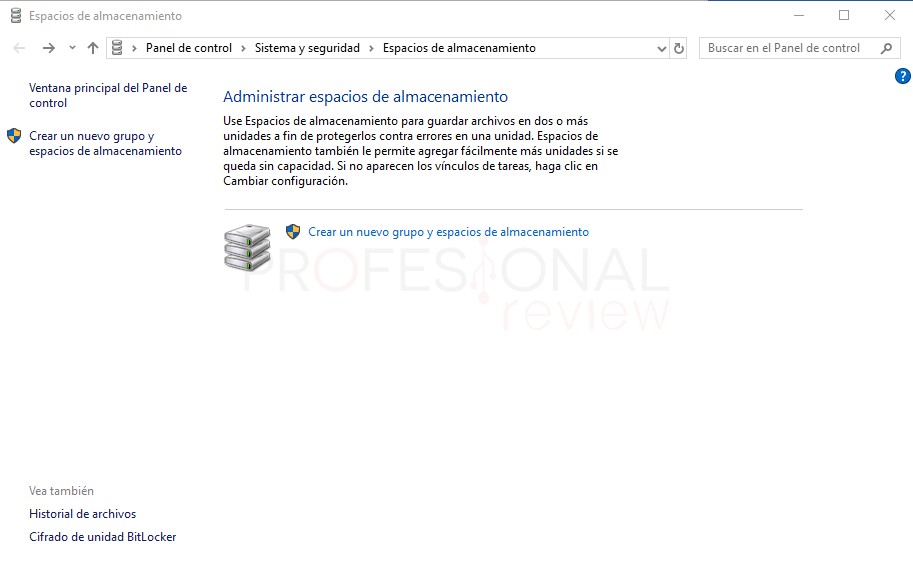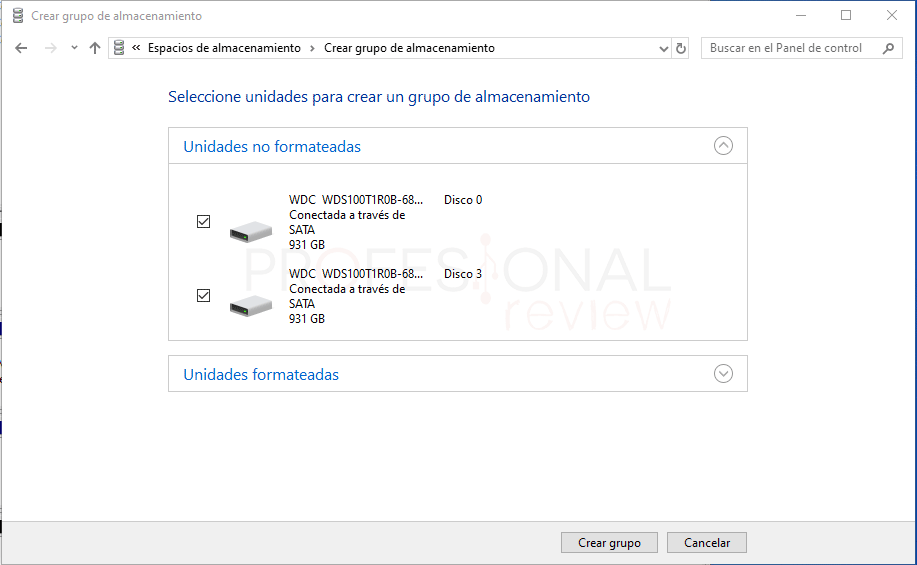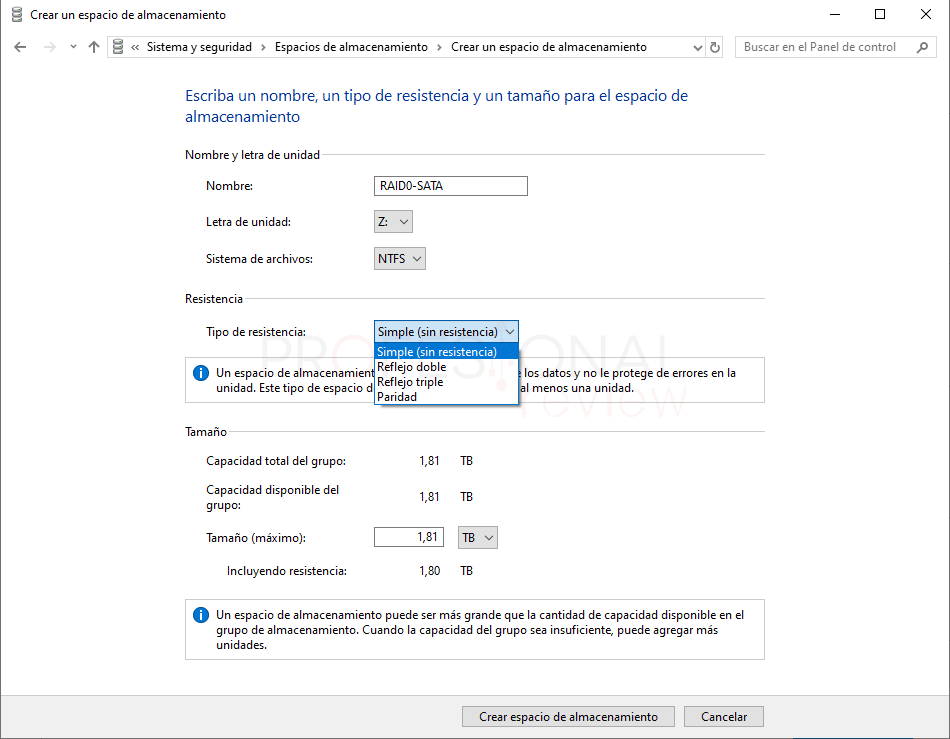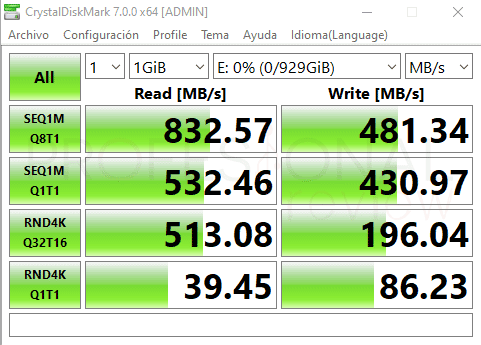Ya tenemos disponibles los tutoriales para configurar RAID en placa Intel y AMD, y ahora es el turbo de ver la última forma disponible sin necesidad de software de terceros: configurar RAID en Windows 10 con su Administrador de espacios.
Analizaremos si es mejor o peor que hacerlo desde la BIOS de nuestra placa, además de las posibilidades que tenemos con el sistema operativo que todos tenemos en casa. En este caso no nos pararemos en ver qué es un RAID, ni sus ventajas, porque ya están explicadas en los artículos enlazados.
Índice de contenidos
Configurar RAID en Windows 10: requisitos previos
Antes de empezar con el proceso de configuración, es necesario conocer algunos aspectos básicos que debemos tener en cuenta para evitar errores a la hora de su creación.
Lo primero y más importante será tener instalado en el sistema el driver del chipset de la placa base, ya sea en la plataforma Intel o AMD. Este lo encontraremos en el apartado de soporte del fabricante de la placa en forma de paquete de instalación. Esto es necesario para establecer una comunicación con el microcódigo del chipset que es en definitiva el que incluye el soporte con las distintas configuraciones de RAID y el que controla la interfaz de comunicación entre los discos duros y la CPU.
Un error típico que nos encontraremos si no instalamos el driver es que no será posible añadir varios discos duros en un RAID, notificando el sistema que revisemos las conexiones de las unidades.
El segundo aspecto a tener en cuenta es que lo ideal será que las dos unidades sean exactamente las mismas, modelo, interfaz y almacenamiento. No podremos mezclar unidades SATA con PCIe y si montamos por ejemplo un RAID 1, estaremos limitados a la unidad de menor espacio.
Si quisiéramos instalar Windows sobre el RAID construido, entonces el proceso a realizar sería la configuración desde la propia BIOS, y posterior instalación del sistema.
Configurar RAID en Windows 10 paso a paso
Para este ejemplo vamos a utilizar dos unidades M.2 SATA Western Digital WD NAS SA500 de 1 TB cada una. Junto a ellas, una placa base Asus Crosshair VIII Hero con chipset AMD X570 con el sistema operativo instalado en otro SSD SATA de 2,5” independiente a estos.
El primer paso será instalar las unidades en las correspondientes ranuras o puertos. En este punto deberíamos conocer las limitaciones de la placa que tengamos, es decir, si las ranuras M.2 comparten bus con los puertos SATA. Todo esto vendrá en el manual de la placa base.
Ahora vamos a dirigirnos al menú inicio pulsando con botón derecho sobre él. Elegiremos la opción “Administración de discos”. Si nunca han sido inicializados, el programa lanzará una ventana indicándonos que hay nuevas unidades y necesitan ser inicializadas. Pulsamos simplemente aceptar y veremos algo como la imagen superior.
Las unidades que vamos a utilizar serán las dos con barras negras, y las mantendremos así, sin formato alguno hasta que el RAID se lo de por sí mismo.
Tras esto, es turno de acceder al programa para configurar RAID en Windows. Para ello simplemente debemos de escribir en inicio administrar espacios de almacenamiento. Pulsaremos sobre el icono con tres discos apilados.
A continuación pulsaremos sobre “Crear un nuevo grupo y espacios de almacenamiento” en la ventana que nos aparecerá.
En el siguiente paso aparecerán las dos unidades inicializadas pero sin formato, listas para comenzar a crear el grupo. Tengamos en cuenta que si estas unidades tenían formato previo o eran discos dinámicos no aparecerán, ya que el sistema entenderá que están ya ocupadas.
Lo que haríamos en este caso es volver a Administrador de discos y con botón derecho sobre la barra azul, elegir “Eliminar volumen”. El proceso haría perder todos los datos de la unidad. Repetiríamos esto en todas las particiones que tuviéramos en esta unidad.
Así que en esta ventana seleccionamos las unidades que queramos configurar y pulsaremos en “Crear grupo”. En principio no importa que están gestionadas por el chipset o la CPU, podremos hacer el RAID sin mayores complicaciones.
Ahora nos aparecerá toda la configuración relativa al espacio de almacenamiento que queremos hacer. Los parámetros más importantes serán estos:
- Letra de unidad: necesitamos asignar una letra que no esté ocupada para que Windows lo detecte como almacenamiento.
- Sistema de archivos: Windows 10 nos dará la opción de NTFS, su sistema propio de ficheros como es normal
- Tipo de resistencia: traducción poco agraciada, pero en la lista tenemos varias opciones disponibles:
- Simple: equivale a una configuración en JBOD, es decir simplemente se unen dos o más unidades en una sola, sin mejoras de rendimiento en lectura/escritura. Ojo no es un RAID 0 como tal por no poder aprovechar la velocidad en conjunto de ambas unidades.
- Reflejo doble: es el equivalente a un RAID 1
- Reflejo Triple: sería un RAID 1 con tres discos
- Paridad: equivalente a un RAID 5, con tres unidades tolerante a fallos de una unidad
- Paridad dual: necesitaríamos 4 unidades, y equivale a un RAID 6
- Tamaño máximo: simplemente dejamos el máximo disponible. Nosotros vamos a realizar una unión de unidades, es decir un JBOD así que el máximo será de 2 TB.
Finalmente pulsamos sobre “Crear espacio de almacenamiento” para construir el RAID.
Una vez hecho, se verá como una sola unidad en nuestro explorador de archivos. En cualquier momento podremos acceder de nuevo a este programa para crear un nuevo espacio o eliminar el que hemos hecho. Además podremos agregar unidades en función del tipo de RAID que hagamos.
Rendimiento y conclusiones sobre configurar RAID en Windows 10
En la imagen anterior vemos que efectivamente el rendimiento es el propio de un JBOD, la unión simple de dos unidades. Si ésta fuera un RAID 0 real, entonces ambas unidades trabajarían a la vez, y el rendimiento sería del doble. Debemos tener muy en cuenta esto, ya que el RAID 0 y sus beneficios de velocidad solo se podrán conseguir con una configuración de RAID en la BIOS.
Y en la imagen anterior vemos el rendimiento de lo que sería un RAID 1 hecho en Windows 10. En este caso tendremos montado un sistema de dos discos duros en el que se replicarán los archivos como copia de seguridad. En este caso los números reflejan un rendimiento mayor pero no a la par de un RAID 0, teniendo la mitad de capacidad de almacenamiento útil.
Así que concluimos este método como uno muy sencillo de llevar a cabo para usuarios que quieren beneficiarse de las configuraciones RAID más genéricas con la notable ausencia del RAID 0. No obstante es una buena forma de tener nuestros archivos seguros con replicación y tolerancia a fallos.
Os dejamos con algunos artículos relacionados con el tema
Si has tenido algún problema con esta configuración, déjanos un comentario abajo para que podamos echar una mano. ¿Piensas que es mejor crear un RAID desde Windows o desde la BIOS/UEFI?¿Qué tipo de RAID has creado tú?