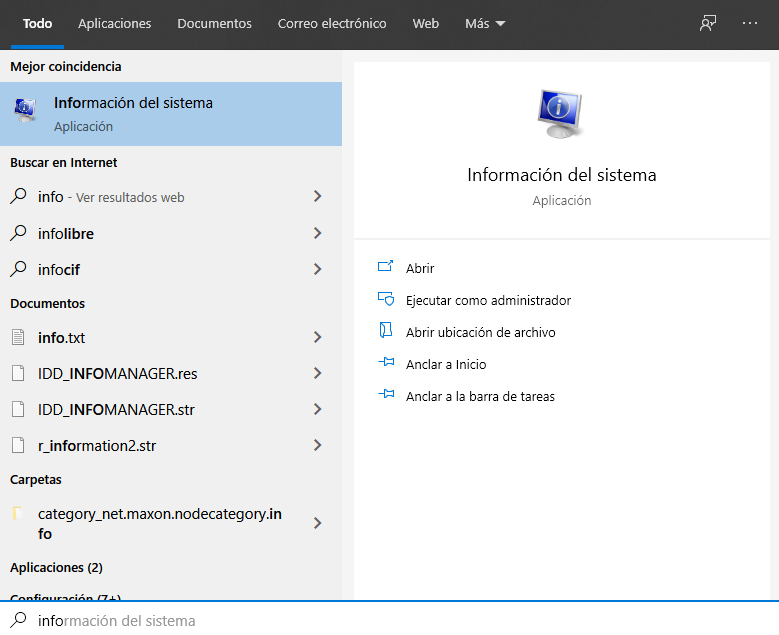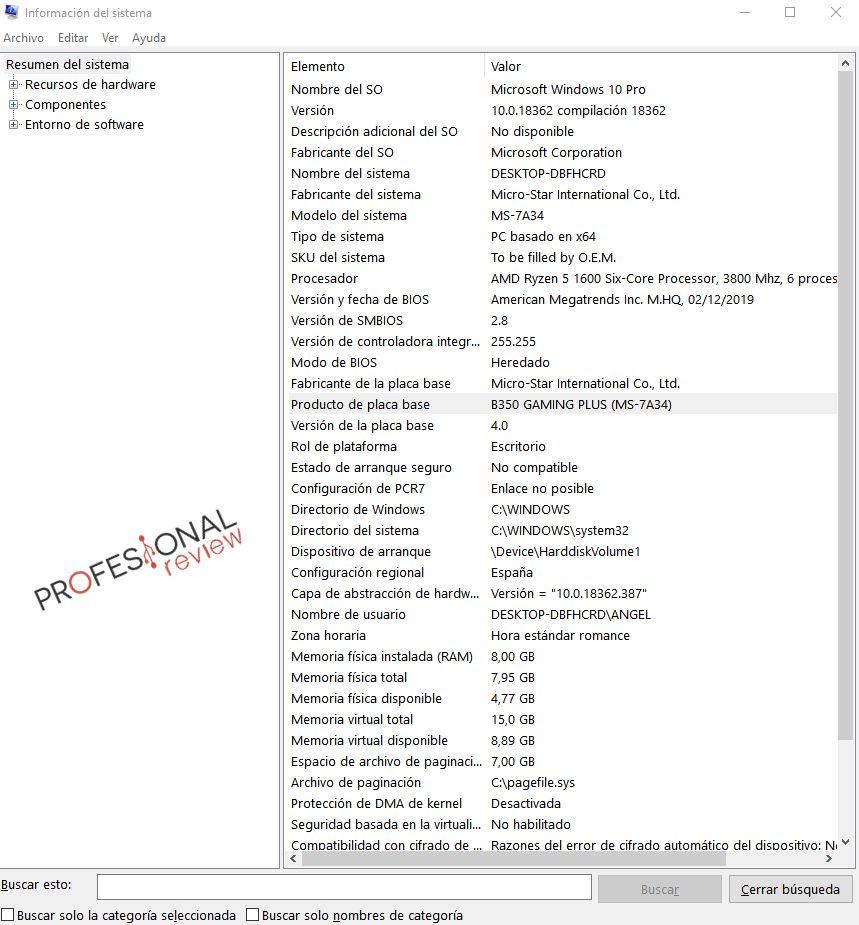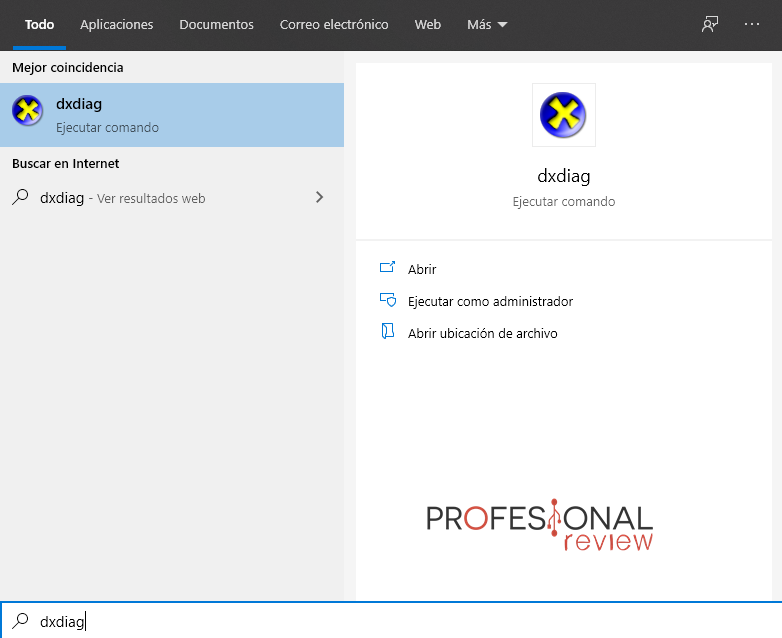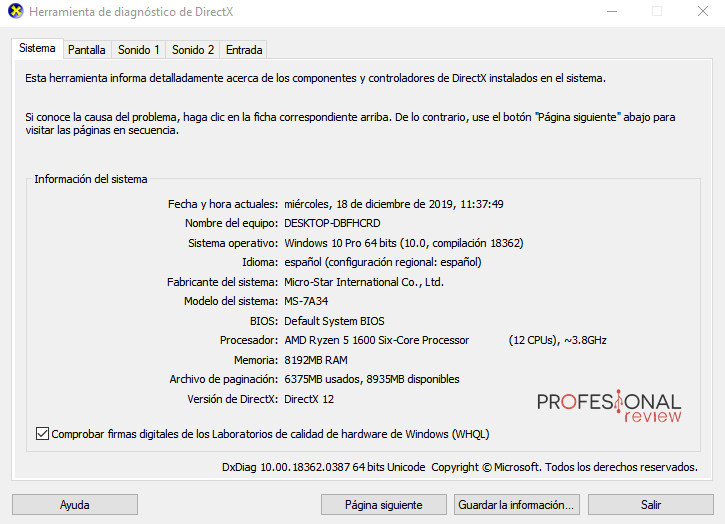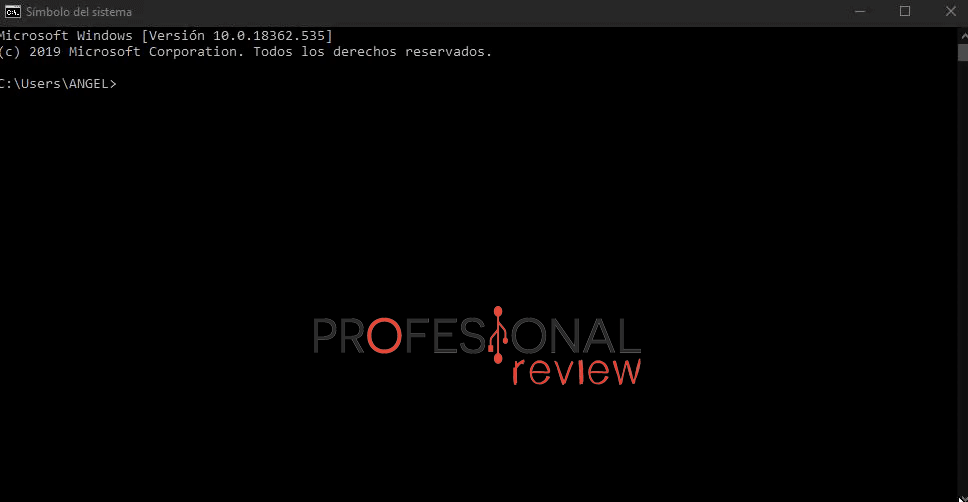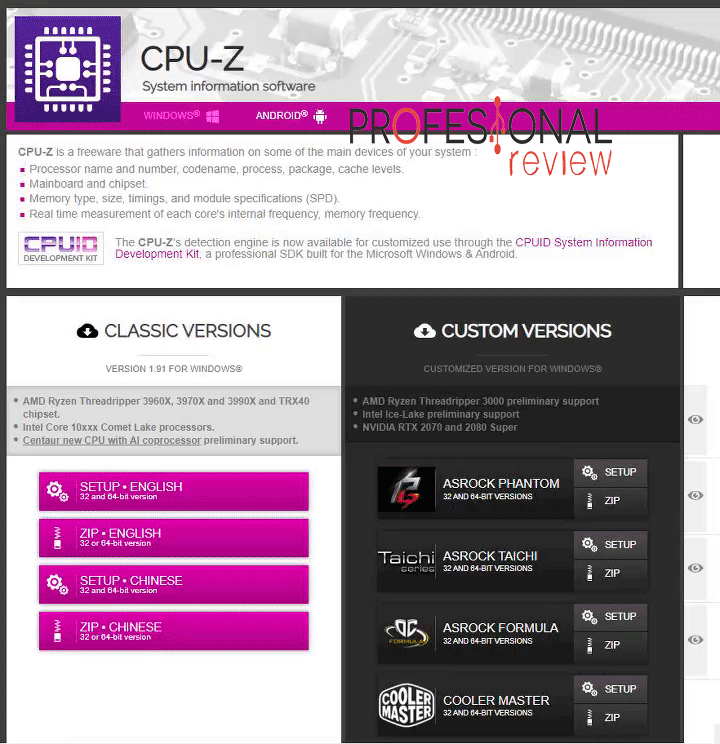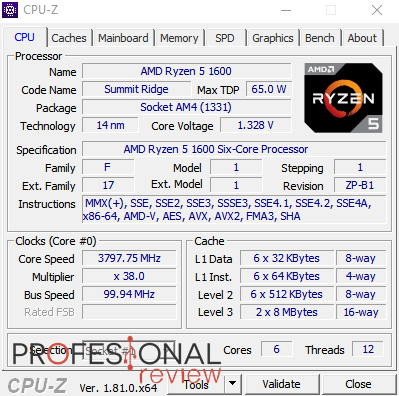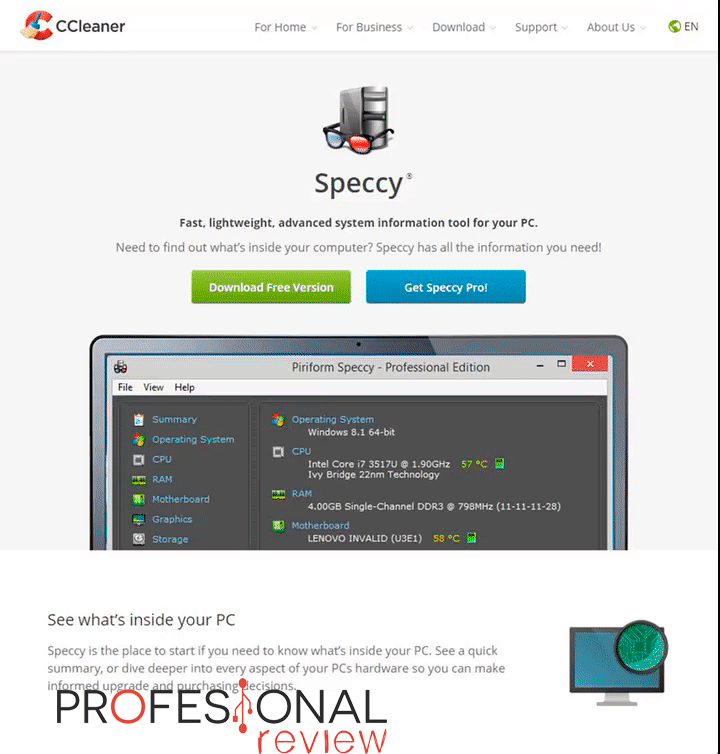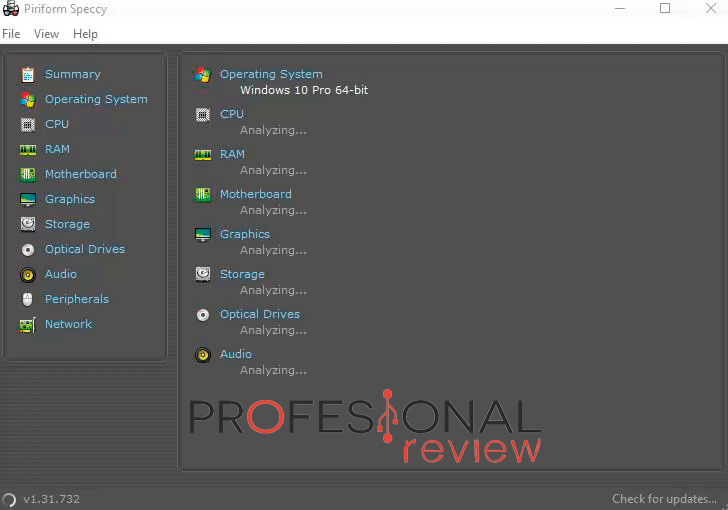¿Qué placa base tengo? Puede que os encontréis en tesitura y necesitéis saber qué placa base tenéis. Os enseñamos varios métodos dentro.
La placa base es un componente esencial que sirve de centro de comunicaciones para los diversos componentes PC que encontramos en nuestro equipo. Es cierto que casi nunca da fallos, pero nos podemos encontrar en esa tesitura. Por ello, es necesario saber qué placa base tenéis.
Índice de contenidos
Método 1: Sistema de información
Este es el método más sencillo de todos porque es muy rápido y no necesitamos instalar ningún programa de terceros.
- Abrimos el menú inicio y basta con escribir «info» para que nos salga el menú de «Información del sistema«.
- Donde pone «producto de placa base» tenemos el modelo de nuestra placa.
Rara vez no nos saldrá nuestro modelo aquí, aunque puede darse el caso en el que sólo aparezca el fabricante.
Método 2: Diagnóstico
Este es otro método con el qué modelo tenéis sin tener que instalar ningún programa. Procederemos de la misma forma, así que no preocuparos.
- Abrimos menú inicio y buscamos «dxdiag«.
- Nada más ejecutarlo, nos saldrá la información del sistema.
En este caso, nuestro modelo de placa base lo encontramos en «modelo del sistema«.
Como veis, podemos ver toda la información del sistema de forma muy sencilla, simplemente abriendo una aplicación.
Método 3: Símbolo de sistema
Me parecería raro, pero vamos a pensar en la hipótesis en la que no sepamos todavía nuestro modelo de placa base y hayamos utilizado los dos métodos anteriores.
En este caso, tendremos que abrir la consola de Windows o símbolo de sistema.
- Abrimos Inicio y escribimos «cmd«. No hace falta que iniciéis en modo administrador.
- Copiad y pegad este comando y le dais a intro.
wmic baseboard get product,Manufacturer,version,serialnumberFinalmente, deberíais poder saber ya cuál es vuestro modelo con este método.
Método 4: CPU-Z
Pongámonos en la tesitura de que no tenemos ni idea de cómo hacer un copy-paste, de cómo buscar algo en el menú inicio (le pasa a gente) y os parezcan complicados los anteriores métodos. Sé que algunos diréis «¡Qué dices!», pero hay casos para todos.
Como nosotros no juzgamos y estamos aquí para daros soluciones, os proponemos este método: descargad CPU-Z.
- Lo primero que vamos a hacer, es irnos a la página web de CPU-Z.
- Para hacerlo más sencillo, descargaros el «SETUP· ENGLISH«.
- Como veis, Google Chrome u otro navegador os dirá que es un archivo peligroso. No tengáis miedo porque esto lo hacen por medidas de seguridad, lo hacen con todos los archivos «.exe».
- Vosotros descargáis y problema resuelto.
- Lo instaláis y ejecutáis.
- Tenemos varias pestañas arriba, así que seleccionad la llamada «Mainboard«.
- Veréis varias filas:
-
- Manufacturer/fabricante.
- Model/modelo: esta es la que nos interesa porque aquí sale nuestro modelo de placa base.
-
Con este programa es suficiente, pero aquellos que (por algún motivo) le tengáis manía a CPU-Z os proponemos otros programas más abajo.
Método 6: Speccy
No es un programa tan famoso, pero su versión gratuita va de fábula para lo que queremos conseguir: conocer qué modelo de placa base tenemos.
Personalmente, para datos técnicos, me gusta más CPU-Z, pero Speccy funciona magníficamente, así que los dos son grandes programas.
- Primero, nos vamos a su página web.
- Le damos a «Download Free Version«.
- La web nos bajará hasta el link y hacemos clic sobre él.
- Seguramente, el navegador os volverá a decir que es un archivo peligroso, etc. Descargáis igualmente.
- Instalad Speccy y lo iniciáis.
- Tardará un poco en analizar vuestros componentes. Me parece más completo que CPU-Z porque nos muestra las temperaturas de nuestro equipo.
- Si queréis un análisis exhaustivo, podéis meteros en los componentes que vemos en la columna izquierda. Igualmente, podemos hacer clic encima del componente que queramos.
Método 7: Abrir la caja del PC
Estoy seguro de que muchos descartaréis esta opción, pero es bastante útil cuando no tenemos conexión a internet o cuando el PC no arranca. De este modo, los métodos anteriores carecen de utilidad, así que tenemos que ir a la antigua usanza.
Si abrimos la caja y nos dirigimos a nuestra placa base, seguramente pondrá el modelo por algún lado. Puede que vuestra tarjeta gráfica o alguna tarjeta conectada a PCI-Express lo tape . Examinadla bien porque debe estar en la mayoría de los casos.
Otro método no tan preciso, es buscar la marca de vuestra placa base (lo pondrá en tu placa) y ver modelos en Google hasta con dar con aquella que sea igual que la vuestra.
Ya sabéis, esto trata de darle un poco de caña al coco.
Método 8: Manual o caja de placa base
En el caso de que tu equipo sea antiguo y no seas ordenado/a, no tendrás el manual cerca o habrás tirado la caja a la basura ¿Verdad?
No obstante, puede darse el caso en el que tengamos la caja de la placa base por casa, por lo que puede que el manual esté dentro. Tanto en la caja, como en el propio manual, vais a encontrar el modelo de vuestra placa base.
[irp]Hasta aquí nuestro tutorial sobre cómo saber qué placa base tengo. Esperamos que os haya servido y gustado. Si tenéis alguna duda, comentádnosla más abajo.
¿Os ha servido? ¿Qué método pensáis que falta? ¿Cuál ha sido vuestra experiencia?