En esta vida siempre hay accidentes y despistes, y a veces puedes haber ejecutado un comando sin saberlo y quedarte con la cara partida porque tu teclado ha dejado de responder. No os preocupéis, usuarios anónimos: estamos aquí para mostraros cómo desbloquear el teclado del ordenador. ¡Let’s go!
Hay algunos teclados que tienen botón de bloqueo/desbloqueo dedicado (similar al bloqueo del botón de Windows para los teclados de gaming) y otros que requieren de presionar algunas teclas para que ocurra (en mi caso funcionan tanto AltGr+Fn+F12 como Fn+F12). Antes de meternos en cuestiones de sistema operativo debes mirar:
Índice de contenidos
Recordatorio previo
Todos los procedimientos que vamos a tratar a continuación parten de la base de que el teclado está correctamente conectado (de ser con cable) y dispone de batería/pilas suficientes (si es inalámbrico). Dicho esto, vamos a ver cómo desbloquear el teclado del ordenador.
¿Tienes botón/comando de bloqueo?
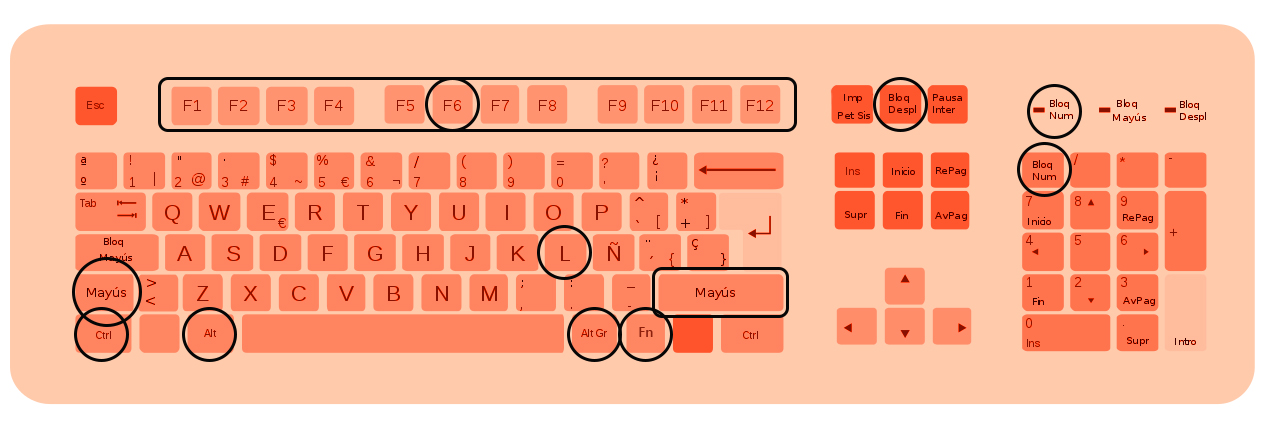
¿Qué modelo de teclado tienes? Si dispone de comando de bloqueo, sólo deberás repetirlo para liberarlo de nuevo. Échale un vistazo a la parte trasera y comprueba su marca y número de serie. En muchos casos no sólo depende de vuestro sistema operativo, sino de cómo tiene asignadas las funciones vuestro teclado. Vamos a dejaros aquí algunas combinaciones comunes para desbloquear el teclado del ordenador:
- AltGr+Fn+ Botón de bloqueo personalizado
- Shift (mayus) derecho: pulsar unos cinco segundos (portátiles SO Windows 7, 8 y 10).
- Fn+F6: tres segundos para teclados Mac OS.
- Shift (derecho)+BloqNum: Windows XP.
- Ctrl+Alt+L: Windows 8 y 8.1
- Fn+Alt: desbloqueo de BloqNum.
- Fn+BloqNum: Bloqueo/desbloqueo teclado numérico.
- Alt+BloqNum: para los que no disponen de tecla Fn.
- Fn+Botón de bloqueo personalizado (generalmente incluye icono de candado): puede estar asignado a cualquiera de las teclas Function.
- Fn+Scroll Lock: para teclados más antiguos suele funcionar.
Cómo desbloquear el teclado en portátiles y SO Windows
A veces Windows se pone graciosillo y decide reírse a nuestra costa. Puede ocurrir que el motivo del bloqueo del teclado del portátil no funciona sea por haber mantenido presionada algunos segundos la tecla Shift (mayus) derecha sin darnos cuenta.
Esto desencadena la desactivación automática de las Teclas Filtro de Windows. Se avisa con una ventana emergente que, si cerramos sin leer, nos inutiliza el teclado. No obstante, es fácil de solucionar: basta con volver a mantener pulsada la misma tecla y el sistema restaurará el teclado. Esta broma puede ocurrir con las versiones de Windows 7, 8 y 10.
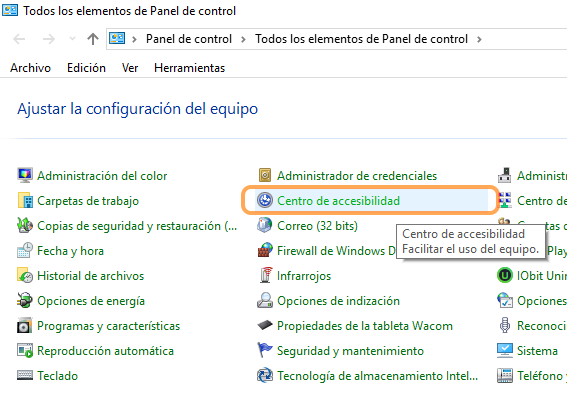
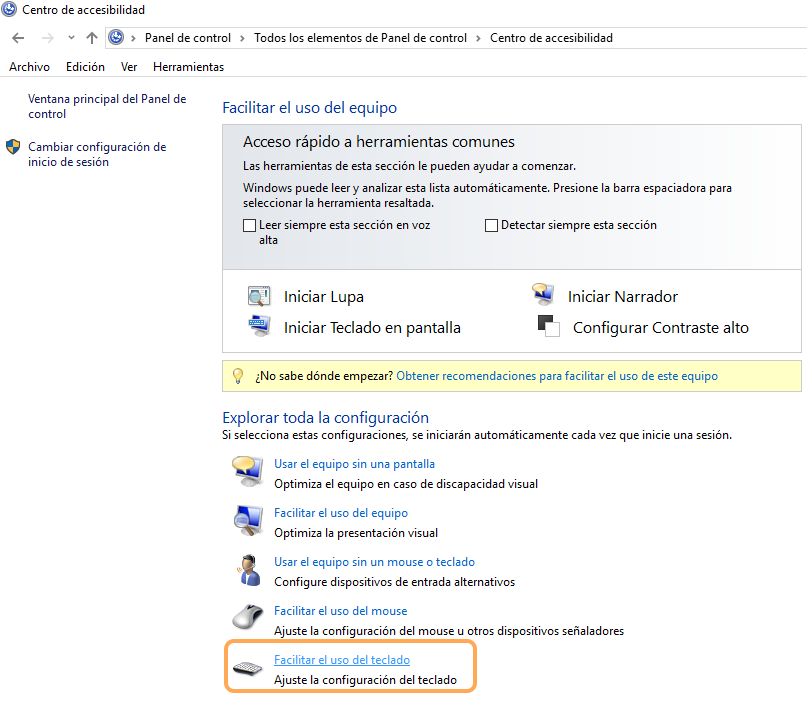
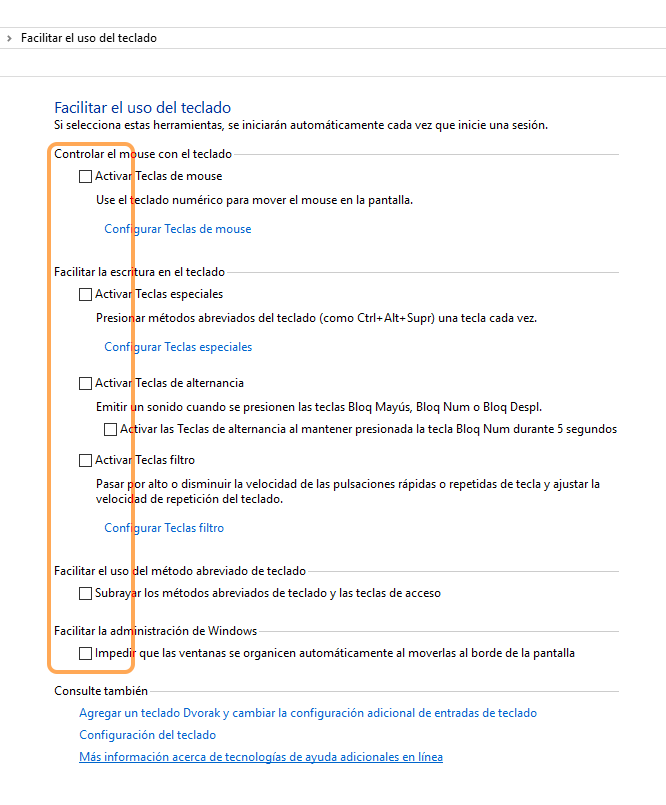
Otra forma de buscar una solución está en el propio sistema. Nos podemos dirigir al Panel de Control < Centro de Accesibilidad < Facilitar el uso del Teclado. Debemos comprobar que todas las casillas estén desmarcadas (a no ser que tengamos algo configurado por cualquier tipo de necesidad especial).
Cómo desbloquear el teclado en portátiles y Mac OS
El bloqueo también puede ocurrir en portátiles o teclados Mac, aquí no se libra nadie.
Pulsando Fn+F6 durante unos tres segundos debería encender el LED verde o naranja que se encuentra por la zona del teclado numérico indicando la activación del mismo. Lo que ha ocurrido es que activar la tecla Bloq Num inutiliza el teclado alfabético a favor del numérico.
Si esto no lo soluciona, podemos ir a: Menú Apple > Preferencias del Sistema > Accesibilidad > Teclado y comprobar que la función de Activar Teclas Lentas está desactivada. También en Accesibilidad podemos comprobar que en la sección Trackpad y Ratón estén desactivadas las teclas para ratón.
Otra cosa que comprobar es en: Menú Apple > Preferencias del Sistema > Teclado > Fuentes de Entrada asegurarnos de que la configuración de teclado es la habitual.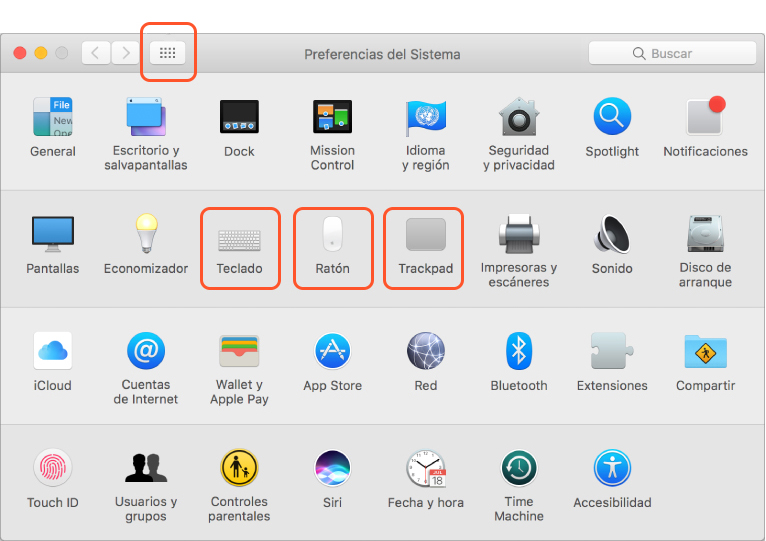
También podemos restablecer los ajustes del sistema para configurarlo de nuevo: en el panel de comandos debemos pegar:
sudo rm /Library/Preferences/com.apple.keyboardtype.plist
Lo cual os pedirá contraseña o credenciales de Administrador dado que implica borrar un archivo de MacOs, y procedemos a reiniciar Mac sin desconectar el teclado. Al reiniciar, un Asistente nos pedirá la configuración de el mismo, a lo cual debemos seleccionar ISO.
Conflicto entre software y SO
Las grandes marcas suelen ofrecer periféricos con softwares y drivers de instalación para macros, DPI o iluminación RGB que en ocasiones pueden entrar en conflicto con la configuración del sistema operativo.
No es común, pero si has instalado una actualización recientemente (sea del sistema o del software) y algo no funciona como debería, es probable que ésta sea su causa. Comprueba la configuración de tu teclado y si es necesario, desinstala los drivers en última instancia y comprueba si funciona correctamente al instalarlo de nuevo. Las actualizaciones de SO no deben revertirse, pero si es lo que prefieres y estás seguro de que el fallo viene de ahí, también es posible Restaurar el Sistema a un punto de restauración anterior. Desde Profesional Review no es lo que más recomendamos.
[irp]Qué hacer si nada funciona
También puede ocurrir la rara situación de que nada de lo anterior funcione. En tal caso podemos:
- Desconectar y reconectar el teclado (un clásico).
- Reiniciar el equipo y conectar el teclado una vez en el escritorio si el punto A) no funciona.
- Amenazarlo muy fuerte o rezar a tu deidad favorita.
No podemos garantizar que estas últimas sugerencias vayan a funcionar, y de hecho es posible que si has comprobado todo lo de la guía y tu teclado sigue sin responder realmente haya algo en su mecanismo o conector que no funcione y pienses que está bloqueado cuando podría estar roto. Esperamos que ese no sea vuestro caso.
Si queréis compartir alguna sugerencia más que podamos habernos dejado en el tintero no dudéis en dejarla en los comentarios. ¡Hasta la próxima!









