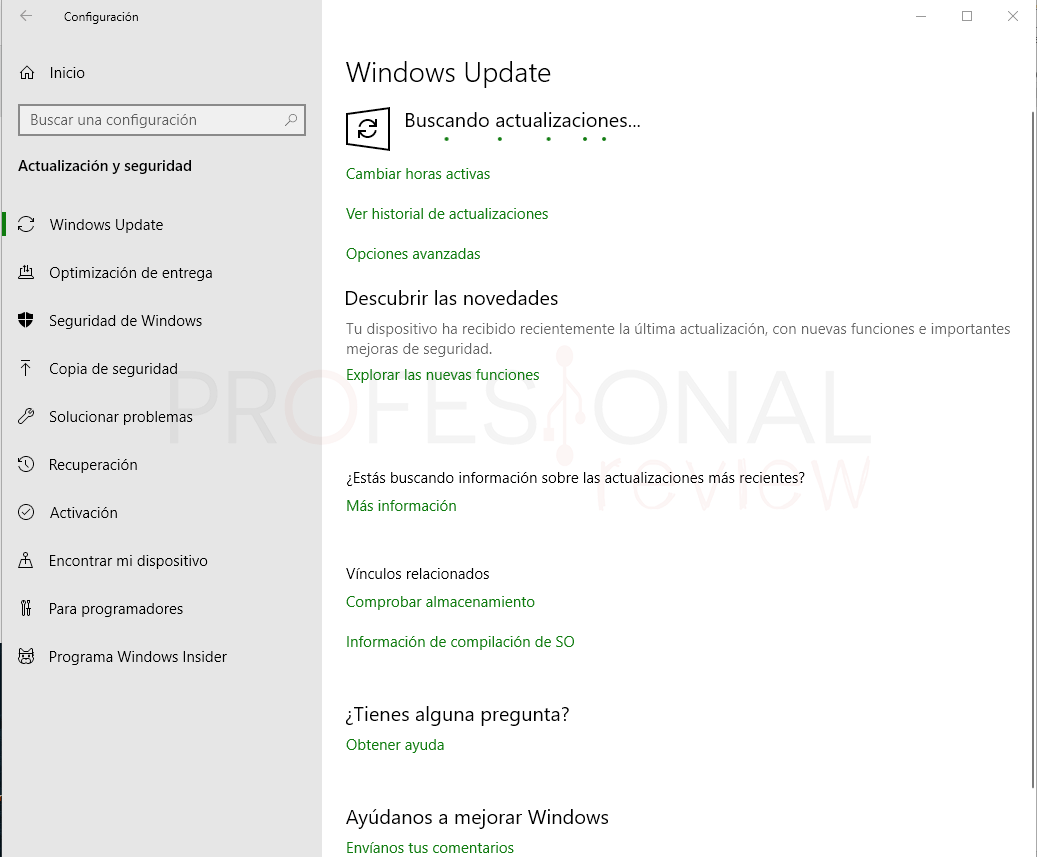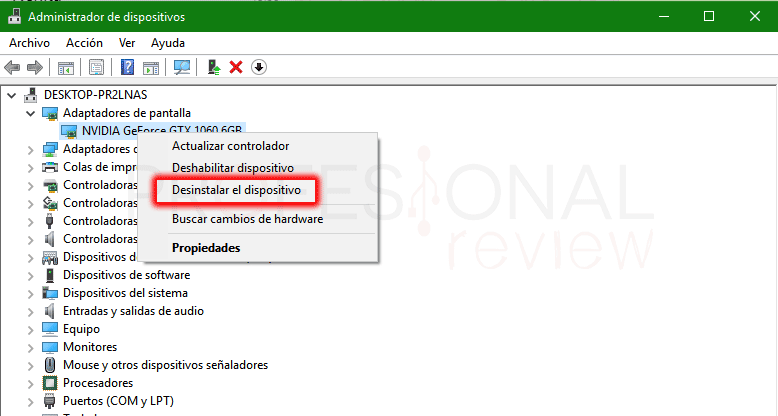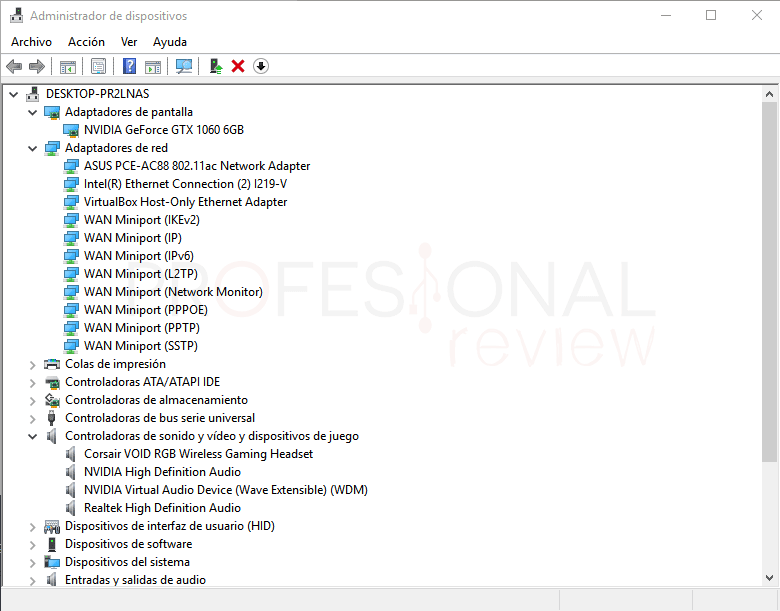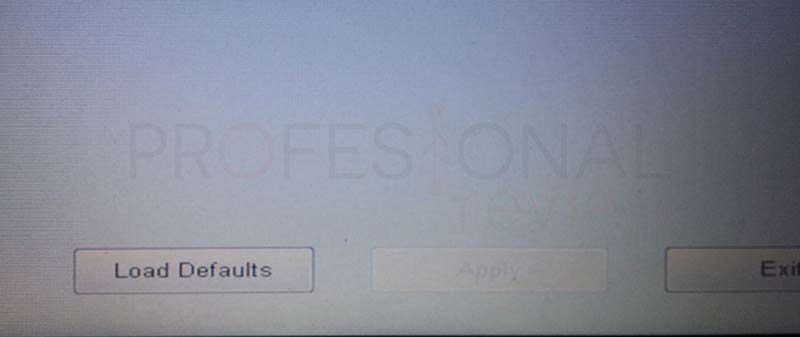Tras ciertas actualizaciones del sistema operativo de Microsoft, es posible que obtengamos una ventana con el mensaje “Se ha cambiado la configuración del hardware”. Lo peor de todo, es que este mensaje se repetirá una y otra vez cada vez que arranquemos nuestro sistema y entremos con nuestro usuario. Por eso hoy trataremos de solucionarlo realizando algunos procedimientos.

Índice de contenidos
Generalmente esta ventana de advertencia o, mejor dicho, de error, se suele producir cuando hemos instalado nuevo hardware en el equipo, bien periféricos, o bien alguna tarjeta de expansión y ésta no está funcionando como debiera ser.
También es muy común que se reproduzca este mensaje una y otra vez cuando hemos instalado alguna actualización importante en el sistema, por ejemplo, un cambio de versión. Propondremos una serie de soluciones en base a las condiciones en las que hayamos recibido este mensaje.
Solución 1: Actualizar Windows de forma manual
Si, como hemos dicho, este mensaje aparece tras una instalación importante, tendremos varias opciones, disponibles. La primera de ellas será revertir los cambios y desinstalar la actualización, pero este procedimiento es arriesgado sin la actualización ha sido de las importantes. No lo recomendamos.
Otra posibilidad, que es la que utilizaremos, es la de revisar de nuevo Windows Update para buscar nuevas actualizaciones en el sistema o dispositivos que nos permitan restablecer una configuración correcta. Merece la pena probar esto, antes de irnos al administrador de dispositivos.
Entonces vamos a abrir nuestro menú inicio y vamos a pulsar sobre la rueda dentada para acceder a la configuración. Seguidamente pulsaremos sobre “Actualización y seguridad” y dentro, en “Buscar actualizaciones”
En este punto, instalaremos todo lo que aquí nos salga y veremos si el error se soluciona. En caso contrario, sí que pasaremos al administrador de dispositivos.
Solución 2: Reinstalar drivers con el administrador de dispositivos
Pues bien, este error también se produce tras hacer actualizado simultáneamente los drivers de un dispositivo y el propio sistema. De esta forma entran en conflicto y el resultado es este molesto mensaje.
Normalmente, los drivers más conflictivos suelen ser, los de la tarjeta gráfica, tarjeta de red, impresora, u otro hardware que necesite un driver en fabricante.
Lo que haremos el pulsar con botón derecho sobre el menú inicio para elegir la opción “Administrador de dispositivos”. Ahora debemos de identificar el componente que hayamos instalado hace poco o que estuviéramos actualizando. Pongamos el ejemplo con una tarjeta gráfica:
Pulsamos en “Adaptadores de pantalla” para abrir el árbol, y sobre ella pulsamos con botón derecho para elegir “Desinstalar el dispositivo”.
Nuestro dispositivo, desaparecerá de la lista inmediatamente, pero ahora vamos a reinstalarlo pulsando en “Acción -> Buscar cambios de hardware”.
La tarjeta gráfica volverá a aparecer y quedará instalada con un controlador estándar.
Vamos a realizar este procedimiento con el driver que sospechemos que está dando problemas.
Por supuesto, tras hacer esto, el dispositivo quedará instalado con un driver básico, si queremos extraer todas las posibilidades de éste, tendremos que dirigirnos a la página del fabricante para descargar los drivers oficiales del hardware.
Instalar driver del fabricante
Si no sabemos que dispositivo es, lo que podríamos hacer es buscar en la página web del fabricante de nuestro portátil/equipo/hardware los drivers oficiales para descargarlos e instalarlos.
Como es normal, tendremos que saber marca y modelo de ellos, los cuales los tendremos también en el administrador de dispositivos.
Es muy posible que, reinstalando todos los drivers a la última versión disponible, el error se soluciona correctamente. El trabajo por supuesto será tedioso, pero es la mejor vía.
Dispositivos con signos de exclamación
Relacionado con lo anterior, está el hecho de encontrar en la lista del administrador de dispositivos algunos elementos con el signo de exclamación. Puede ser alguno que hayamos instalado recientemente y hayamos detectado que no está funcionando, o puede ser otro que no tengamos idea de cuál es.
En este caso, nos iremos a la página del fabricante de nuestro equipo, placa base o hardware que hayamos instalado, para igualmente buscar los drivers más recientes de este.
Solución 3: desinstalar actualizaciones de Windows
Si el error continúa dándose tras esto, que lo vemos poco probable, vamos a realizar el procedimiento de desinstalar la última actualización que se hubiera instalado en nuestro equipo.
Visita este tutorial para desinstalar una actualización de Windows 10 u otro sistema Windows
Solución 4: Cargar configuración de fábrica de la BIOS
Es posible, aunque poco probable, que el error que nos da el sistema de “se ha cambiado la configuración del hardware”, se deba a una mala configuración en nuestra BIOS. Puede deberse por ejemplo a algún corte de tensión repentino provocando daños de configuración en ésta.
Pues bien, para acceder a la BIOS, tendremos que reiniciar nuestro equipo, y nada más arrancar pulsaremos repetidamente la tecla correspondiente para entrar a la configuración. Identificaremos este mediante el mensaje “Pres <tecla> to enter setup” o alguno similar. Si no lo vemos, probaremos con las teclas: Supr, Esc, F8, F12, F11 y F2.
Cuando estemos dentro de la BIOS, buscaremos una opción que ponga “Load Default” o algún mensaje similar. También podremos encontrar este mensaje junto a una tecla F, normalmente F9.
Tras realizar el procedimiento, reiniciaremos nuestro equipo y veremos si el mensaje sigue apareciendo, si es así probaremos a reinstalar los drivers.
Solución final: Restaura el equipo
No es raro que, tras una actualización importante, nuestro Windows quede tocado de por vida, y uno de los síntomas es precisamente éste. Lo mejor que podríamos hacer es restaurar completamente el sistema operativo para que se solucionen todos los problemas. Como es lógico, esta será la última medida a tomar.
Visita éste tutorial para restaurar de fábrica Windows 10 en nuestro equipo
Esperamos que con estas soluciones hayas podido eliminar el error de “se ha cambiado la configuración del hardware”.
También te recomendamos:
¿Se ha solucionado tu error? Si no ha sido así, escríbenos en los comentarios para tratar de buscar otro método.