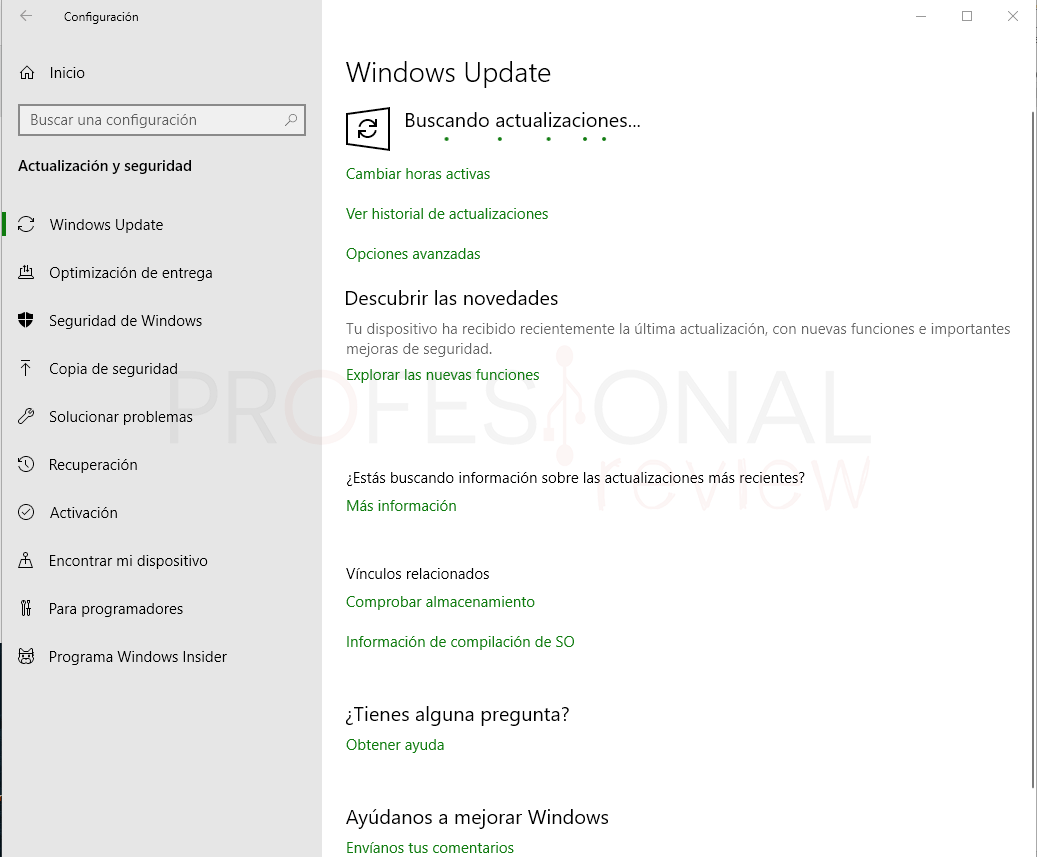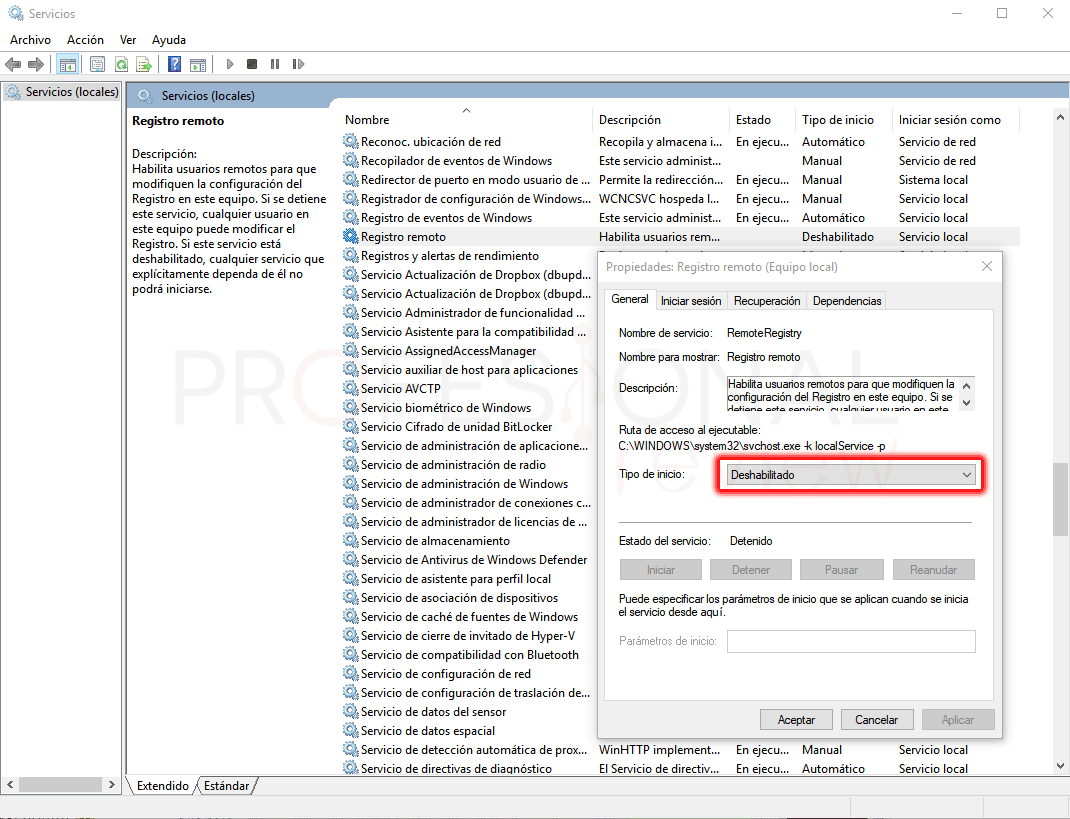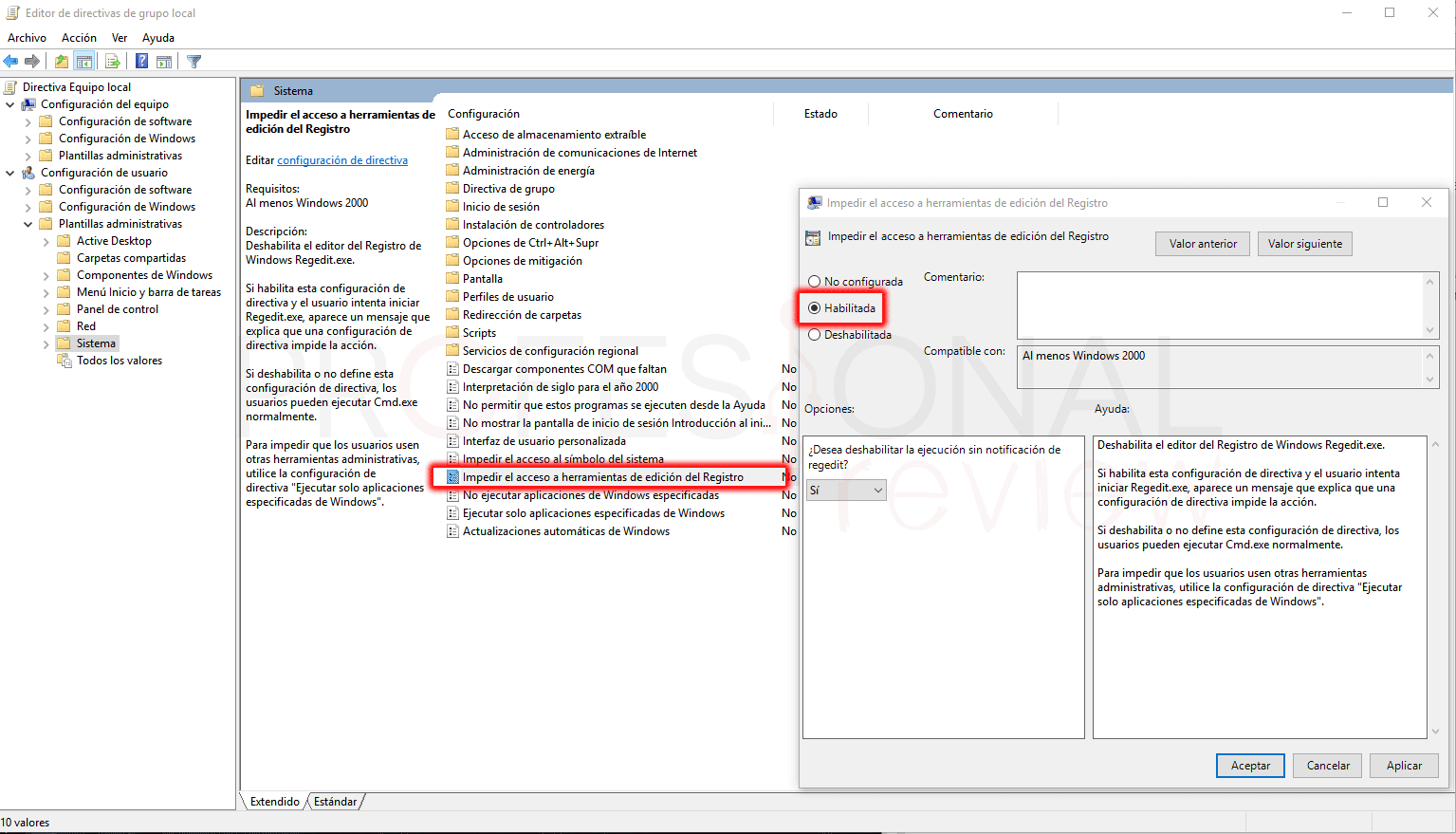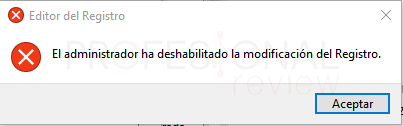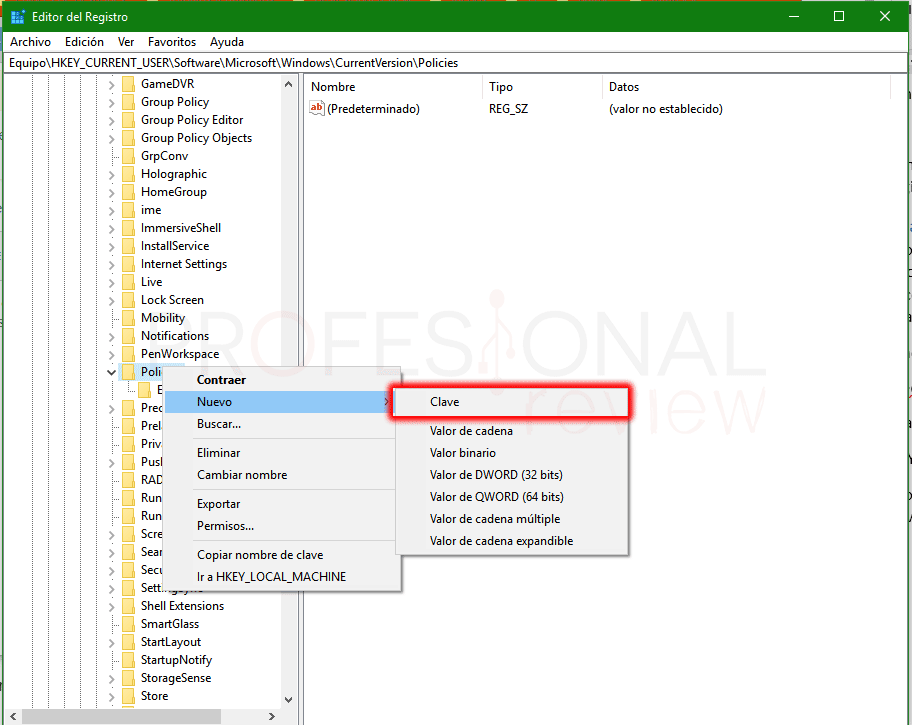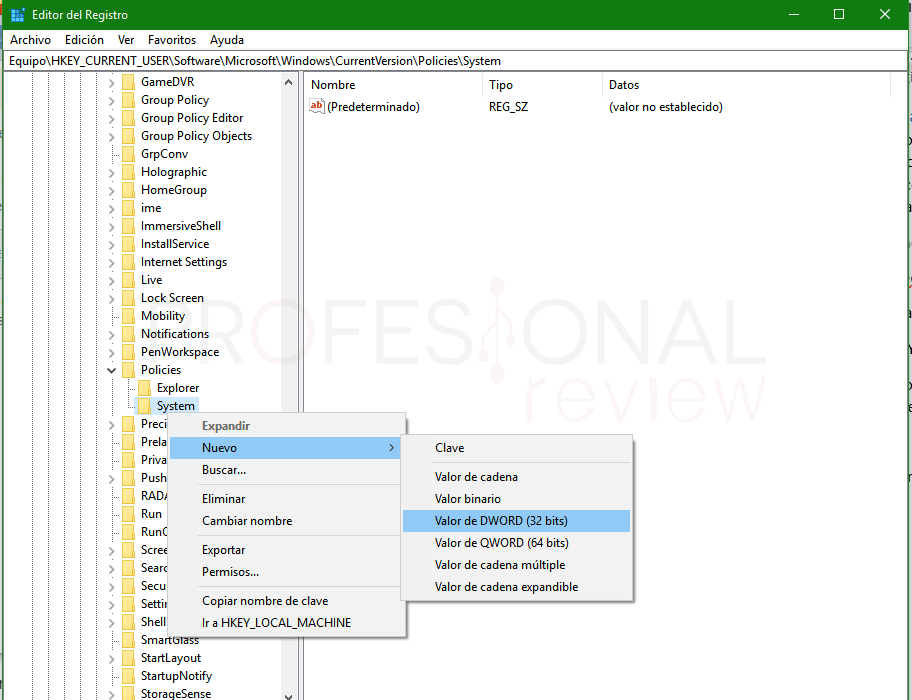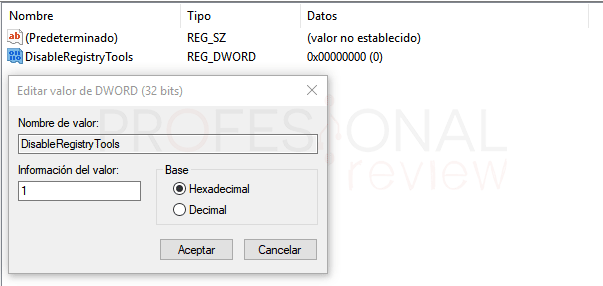Una de las herramientas más importantes y a la vez críticas del sistema de Microsoft, es el registro, y merece mucho la pena saber cómo desactivar el acceso al registro de Windows. Al registro de Windows se puede entrar de dos formas, localmente mediante nuestro usuario con regedit, y también de forma remota, lugar muy deseado para los hackers cuando tenemos equipos conectados a la red sin demasiada protección y esta opción activa. Nosotros vamos a ver cómo desactivar el acceso en ambos casos.
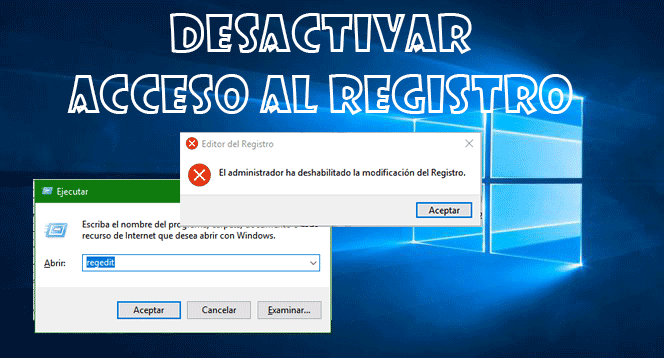
Índice de contenidos
Deshabilitar el editor de registro puede ser útil para aumentar la seguridad de nuestro equipo, o evitar que otros usuarios que utilizan nuestra cuenta de usuario, puedan tocar cosas delicadas de nuestro ordenador.
Deshabilitar acceso de red al registro de Windows
En Windows existe un servicio que nos permite acceder al registro de forma remota para poder modificar parámetros sin estar físicamente en nuestra estación de trabajo. Este servicio se encuentra tanto en Windows 10 como en versiones anteriores.
Concretamente en Windows 10, este servicio viene desactivado por defecto, por lo que, en principio deberíamos de estar sanos y salvos. Para el caso de otra versión de Windows, o para usuarios que quieran saber qué servicio es, vamos a ver qué pasos debemos seguir para activar o desactivar el acceso de red al registro de Windows.
Lo primero que debemos hacer es pulsar la combinación de teclas “Windows + R” para abrir la herramienta Ejecutar. Colocaremos el siguiente comando, y pulsamos Enter.
services.msc
Ahora identificamos en la lista de servicios el de nombre “Registro remoto”, y hacemos doble clic en él para
Desactivar acceso al registro usando gpedit
Si tenemos una versión de Windows 10, 8 o 7 Pro o Enterprise, tendremos instalado el editor de directivas de grupo gpedit, y tendemos la posibilidad de desactivar el acceso al registro de forma local con regedit mediante una de estas directivas.
Entonces, vamos a abrir nuevamente La herramienta ejecutar y vamos a colocar el siguiente comando:
gpedit.msc
Accederemos a una herramienta de aspecto similar al registro con una serie de carpetas y directorios en la zona izquierda. Debemos irnos a la siguiente ruta:
Configuración de usuario/Plantillas administrativas/Sistema
Aquí encontraremos una directiva llamada “Impedir el acceso a herramientas de edición del Registro”. Hacemos doble clic para abrir su configuración. Este procedimiento será exactamente idéntico en las versiones anteriores de Windows, ya que el editor de directivas de grupo ha permanecido invariante desde versiones anteriores.
Cuando se abra la nueva ventana referente a esta directiva, pulsaremos sobre la opción “Habilitada”. Luego le daremos a “Aplicar” para guardar los cambios.
Si ahora probamos a acceder al registro nos encontraremos con este mensaje:
Cuando queremos activar nuevamente el acceso al registro, solamente tendremos que dirigirnos a este apartado para cambiar la configuración a “no configurado”.
Desactivar el acceso al registro con regedit
Si no tenemos gpedit, no hay problema, ya que también podremos hacer esta acción directamente desde el registro, aunque como podremos suponer, una vez que deshabilitemos el acceso a éste no podremos entrar nuevamente para revertir los cambios, a menos que hagamos un nuevo usuario administrador.
Vamos a abrir la herramienta ejecutar y vamos a colocar:
regedit
En la zona derecha del árbol de claves de registro, vamos a situarnos en la siguiente ruta:
HKEY_CURRENT_USER\SOFTWARE\Microsoft\Windows\CurrentVersion\Policies\System
Si no tenemos la carpeta System la crearemos pulsando sobre “Policies” con botón derecho y eligiendo la opción “nuevo -> Clave”. Colocaremos el nombre de “System”
Ahora pulsaremos sobre la nueva clave “System” con botón derecho para elegir “Nuevo -> Valor de DWORD (32 bits)”.
Vamos a ponerle como nombre “DisableRegistryTools”. Como habremos notado, es el mismo nombre que tenía la directiva de grupo del apartado anterior. Ahora solo falta darle doble clic a la entrada de registro para colocarle como valor el número 1.
Si ahora cerramos el registro, e intentamos de colocar en ejecutar “regedit” nos aparecerá la misma ventana que en el apartado anterior, denegándonos el acceso al editor de registro.
Como es lógico, en absolutamente todas las versiones de Windows, el procedimiento será idéntico para este caso, por lo que podremos hacerlo independientemente de la versión que tengamos instalada en nuestro equipo.
Con estas tres opciones, habremos completado el procedimiento para desactivar el acceso al registro de Windows
También te recomendamos esta información:
¿Para qué quieres tú desactivar el acceso al registro de Windows? Déjanos en los comentarios que estos métodos te han servido.