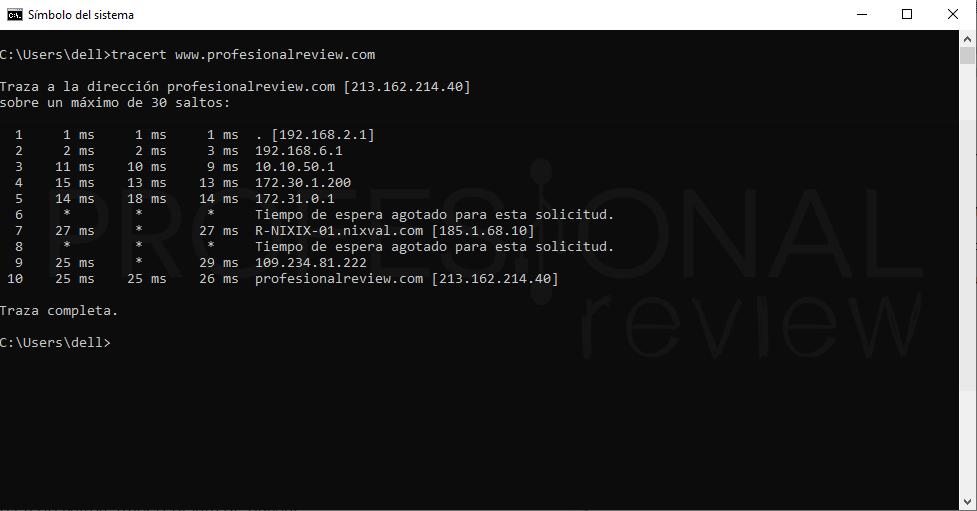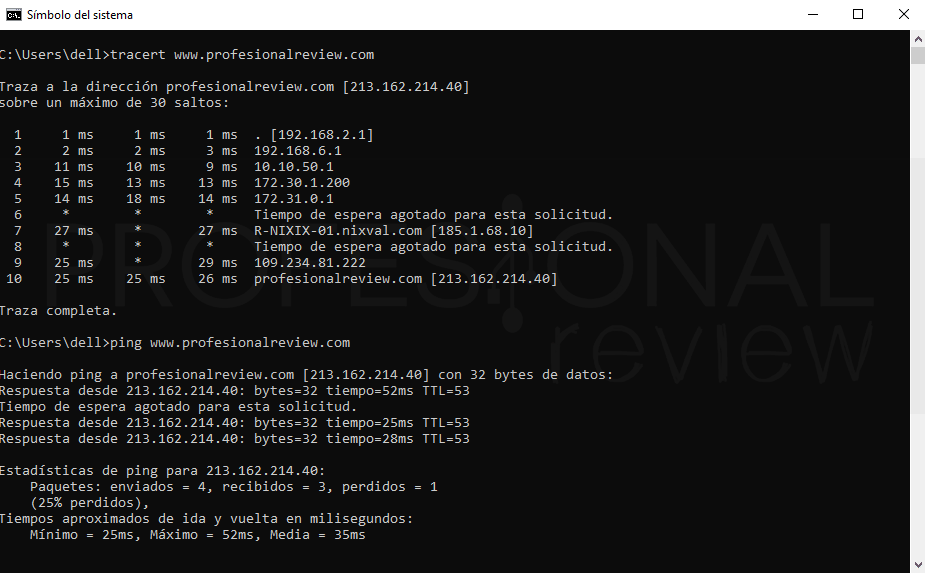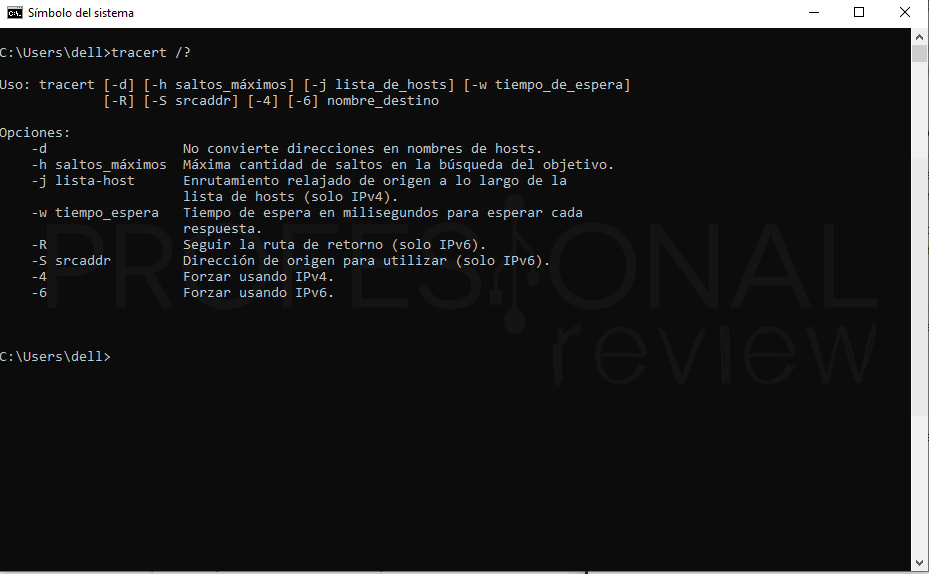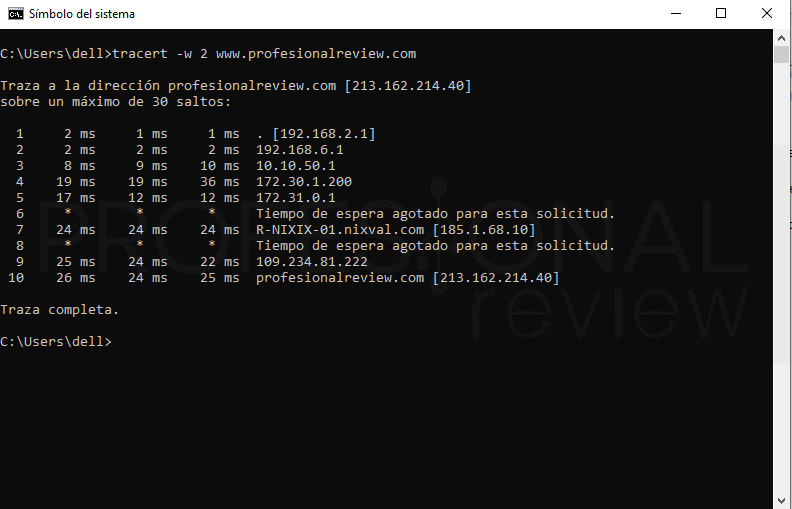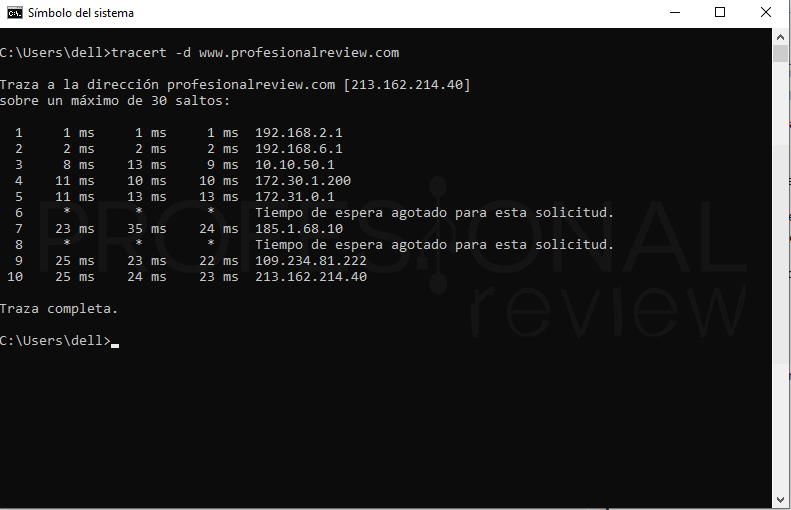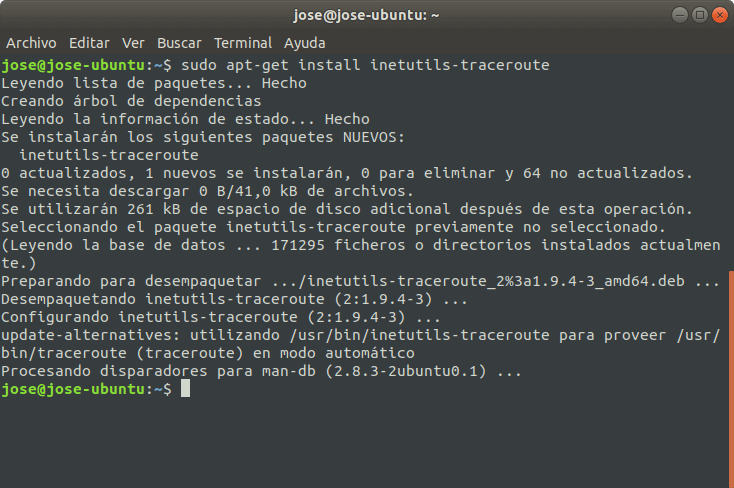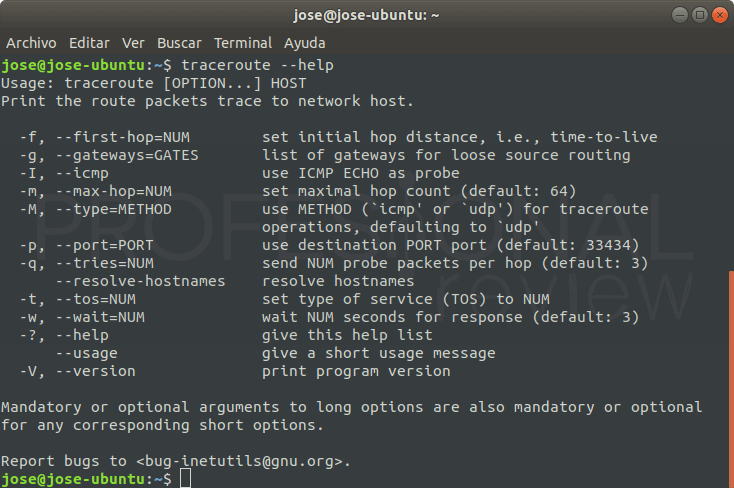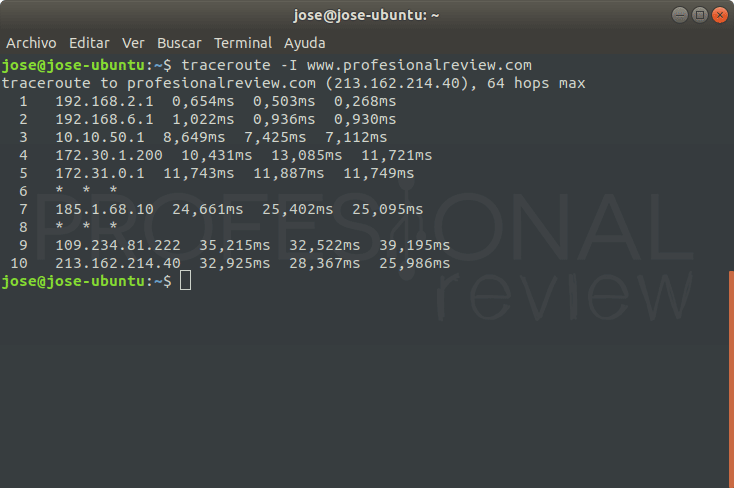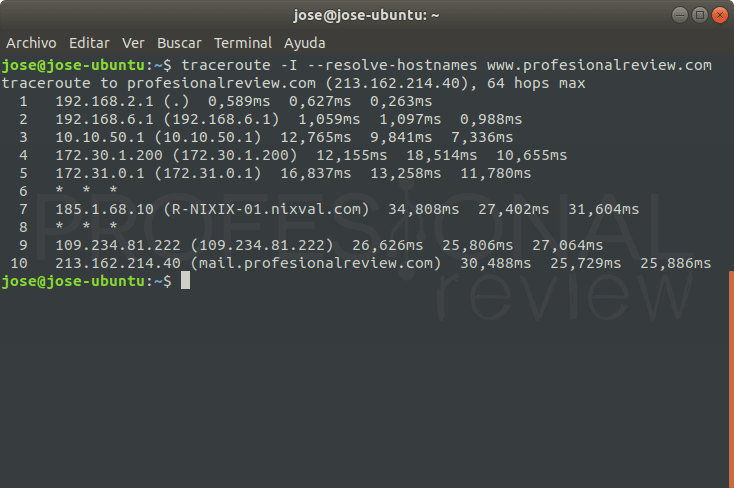Las redes son parte fundamental de nuestra vida y de nuestro trabajo, por eso nunca está de más conocer herramientas como el comando Tracert o también llamado Traceroute, que nos permitirán complementar de forma excelente las utilidades del comando Ping.
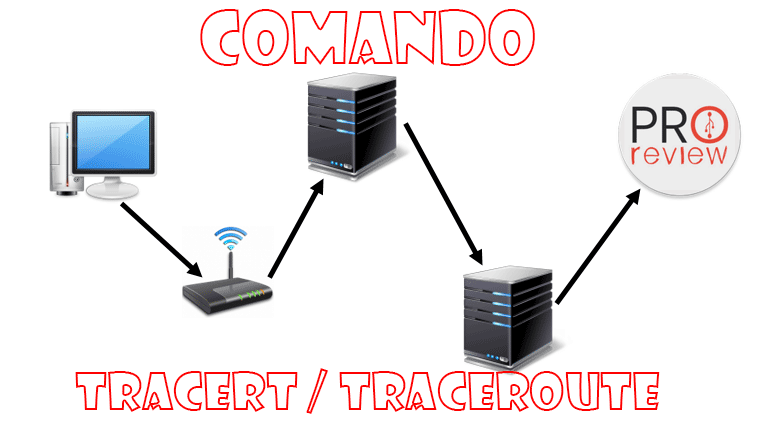
Índice de contenidos
En multitud de ocasiones, es interesante utilizar el comando Ping para comprobar la disponibilidad de nuestra conexión a Internet, así como ver si un equipo de nuestra red está correctamente conectado a ella y nos muestra señal. Además de esto, también podremos comprobar la latencia de nuestra conexión, como bien hemos visto en otros de nuestros tutoriales. En resumen, son comandos muy útiles para obtener distintos aspectos de nuestra red sin necesidad de tener grandes conocimientos acerca de ellos.
Hoy vamos a dar un paso más allá para mostrar otro interesante comando muy relacionado con ping, y que nos dará información interesante sobre los saltos que va dando nuestro paquete de datos hasta llegar al destino.
Qué es el comando Tracert
Este comando está disponible de forma nativa en el sistema Windows mediante la consola de comandos, tanto en Símbolo del Sistema como en Windows PowerShell. También solemos conocerlo como Traceroute para el caso del comando en Linux o simplemente trace.
Tracert es una herramienta que nos va a dar información acerca de la ruta que toma un paquete que será enviado desde nuestro equipo hasta un host de destino, bien sea en una red local o en Internet a un dominio en concreto.
El procedimiento que sigue este comando, es enviar un paquete a un destino, pero mientras este llega a su destino final, irá solicitando a cada uno de los enrutadores que se encuentre por el camino una respuesta al paso de este paquete. De esta forma obtendremos información sobre cada nodo por el que pase el paquete como su dirección IP, Nombre de dominio, si lo tiene, y latencia o tiempo de conexión entre nuestro equipo y cada uno de los nodos del camino.
Detectar problema de conexión con Tracert
Como vemos, es una utilidad similar a ping pero que nos muestra información más detallada acerca de los saltos que va dando el paquete hasta llegar al destino. Esto es especialmente interesante cuando tenemos problemas con nuestra conexión, pero no sabemos exactamente qué es lo que está fallando o hasta donde llega la continuidad de la red.
Cuando enviamos el paquete, tracert nos dará la dirección IP por el nodo que está pasando. Si estamos dentro de una gran intranet y no disponemos de conexión, merecerá mucho la pena mirar con este comando cuales son estos saltos, por ejemplo, hasta llegar a la puerta de enlace final que da salida a Internet. De esta forma sabremos la última IP hasta donde ha llegado nuestro paquete y será precisamente ahí es donde estará situado nuestro problema.
Cómo utilizar el comando Tracert en Windows
Para utilizar este comando sobre el sistema operativo Windows, lo único que tendremos que hacer es abrir un terminal de comandos.
- Podremos hacerlo desde el menú inicio escribiendo «CMD» y pulsando Enter
- Pulsando la combinación de teclas «Windows + R» y escribiendo «CMD«
- Pulsando con botón derecho sobre el botón de inicio y pulsando sobre la opción «Windows PowerShell«
En cualquiera de los casos escribiremos:
tracert <dirección IP o nombre dominio>
Vemos que inmediatamente nos mostrará la dirección IP real del dominio que hemos colocado, y nos irá diciendo por cuáles nodos ha pasado, así como su dirección IP y la latencia para cada uno de ellos.
La suma de la latencia de todos los nodos no es la latencia de nuestra conexión, estos valores son solamente aplicables a cada caso concreto por donde pasa.
Veamos la diferencia entre Tracert y ping:
En base a esta información, podemos ver que aproximadamente el ping de nuestro dominio muestra la misma latencia que el paso final de tracert hasta llegar a ella. Gracias a esto, podremos demostrar que latencia de nuestra conexión no es un sumatorio de las de todos los pasos, sino que ha sido obtenida de forma independiente para cada caso concreto.
Además, vemos que ping solamente se conecta con el nodo final en donde se ubica el dominio y muestra su IP, los demás pasos los omite para no mostrar información acerca de ellos.
También vemos que algunos de los pasos que ha seguido el paquete no nos proporcionan respuesta, «Tiempo de espera agotado para esta solicitud«, esto significa que seguramente este nodo no tenga permitida en su configuración el dar una respuesta, a modo de protección.
Opciones de tracert
Para ver todas las opciones de las que dispone este comando, así como su sintaxis o formas de utilizarlo, tendremos que poner lo siguiente:
tracert /?
o
tracert
Se nos mostrará información acerca de su uso:
- -d: opción para que no convierta las direcciones IP por la que pasa en nombres de dominio.
- -h: estableceremos una cantidad determinada de saltos, esto es interesante si estamos en una red interna y sabemos cuándo pasos haya hasta llegar a la puerta de enlace final.
- -j: para trazar la ruta a varios hosts a la vez.
- -w: podremos establecer un tiempo de espera determinado para dar cada salto además del que ya existe entre el host y el cliente.
- -R, -S, -6: para casos en que queremos utilizar el protocolo de IPv6.
Comando Tracert en Linux
El uso de este comando en Linux es prácticamente el mismo, solo que efectivamente se llama Traceroute en lugar de tracert. Pero necesitaremos instalar un paquete mediante nuestro terminal de comandos, ya que este módulo no viene de forma nativa en Ubuntu, por ejemplo.
Para instalarlo, tendremos que abrir el terminal de comandos y colocar el siguiente comando:
sudo apt-get install inetutils-traceroute
Una vez instalado, para ver sus distintas opciones tendremos que poner:
Traceroute --help
Las opciones son más o menos similares en cuanto a resolución de dominios, pero tiene algunas opciones para uso más avanzado de él. Por ejemplo, si queremos hacer la misma función que con Windows, necesitaremos colocar “-I” para que lo realice en modo ICMP, y además la opción “–resolve-hostname” si queremos que resuelva los nombres de dominio en caso de que sea posible
Esto es todo acerca del comando tracert y su utilidad para detectar problemas de conexión.
También te recomendamos:
¿Conocías la utilidad de este comando? Si quieres saber más sobre alguna comando o tema en particular, escríbenos en los comentarios para ayudarnos a crear más contenido.