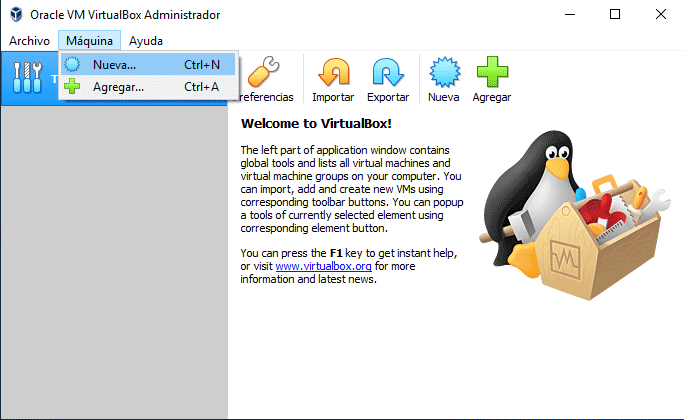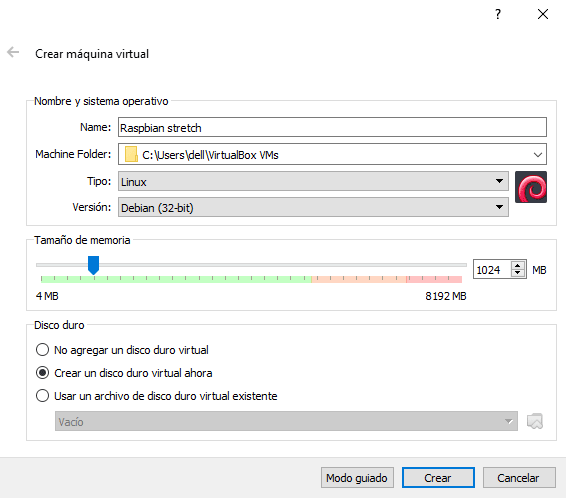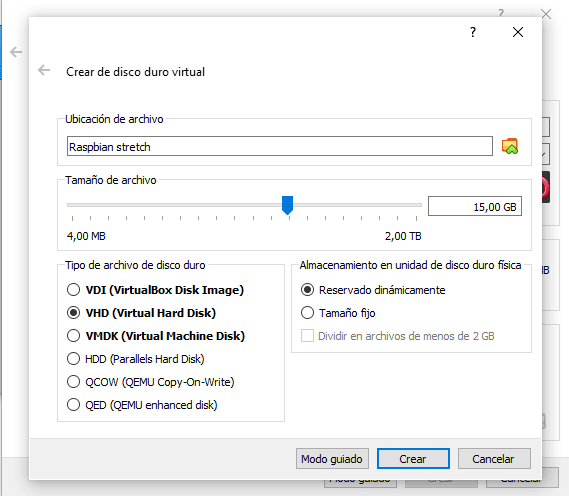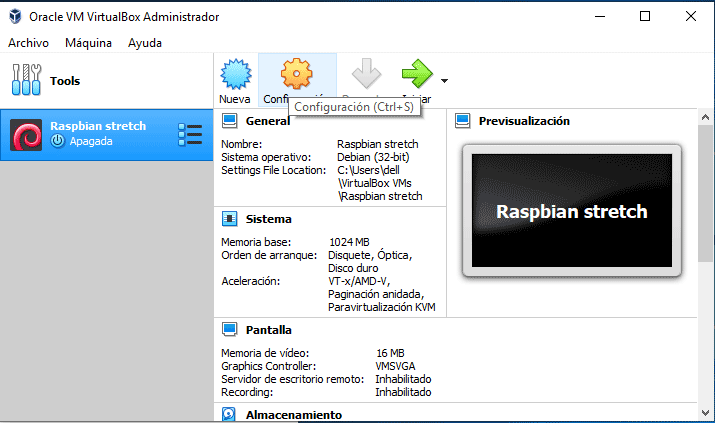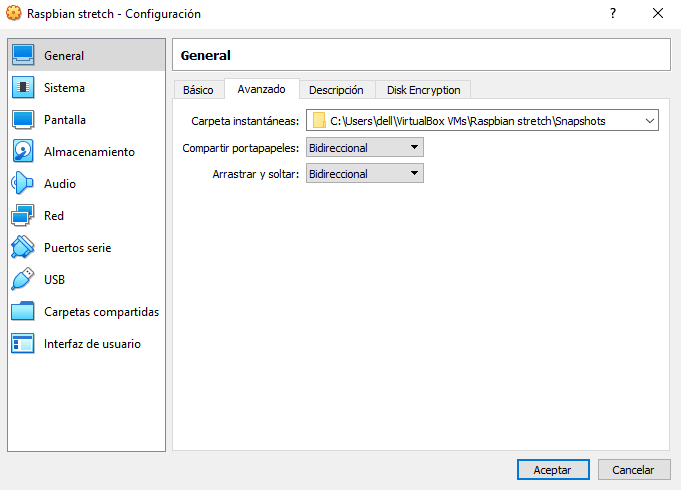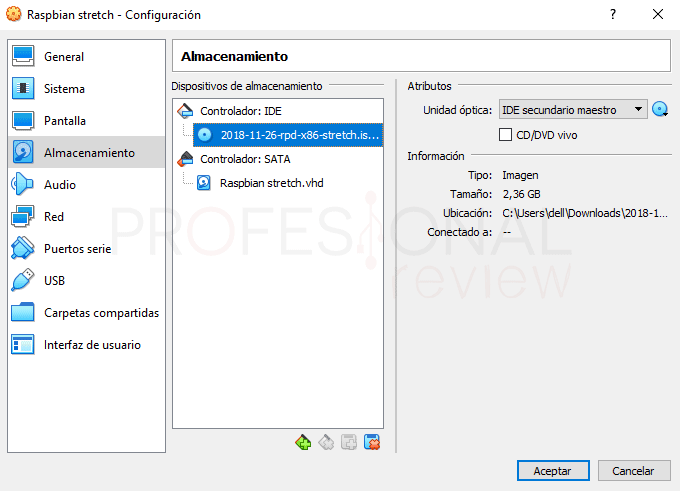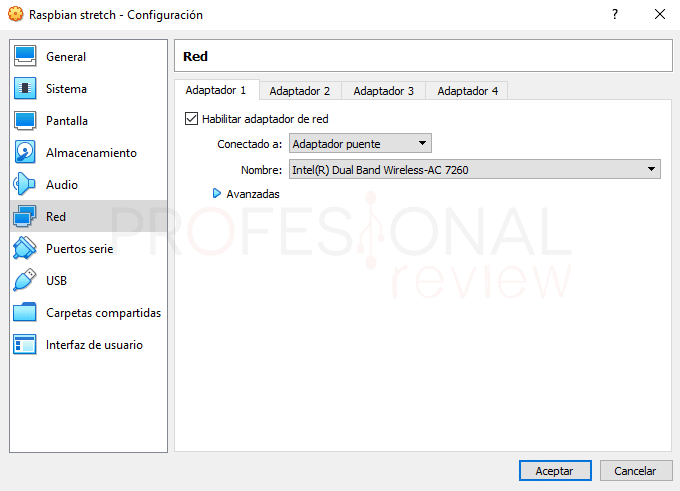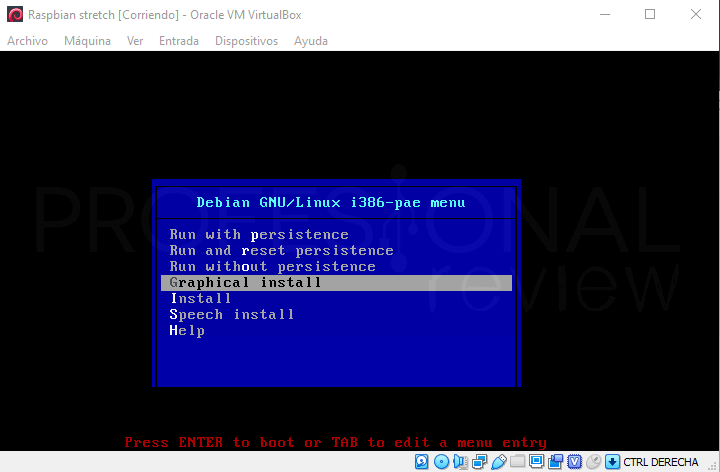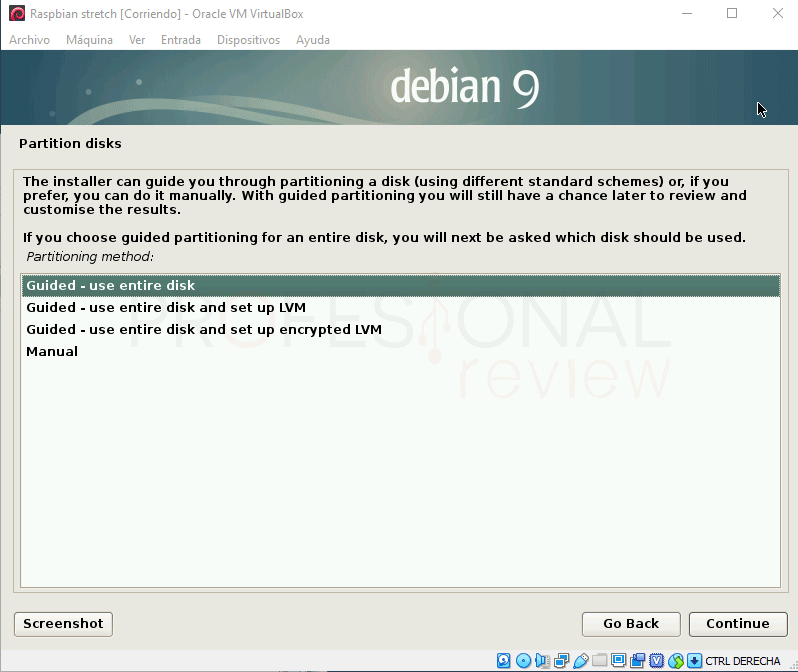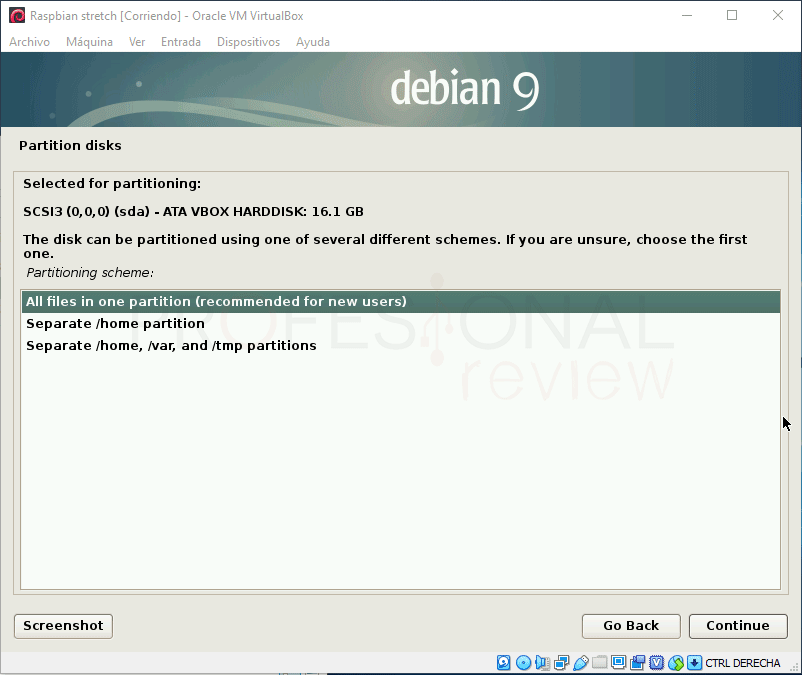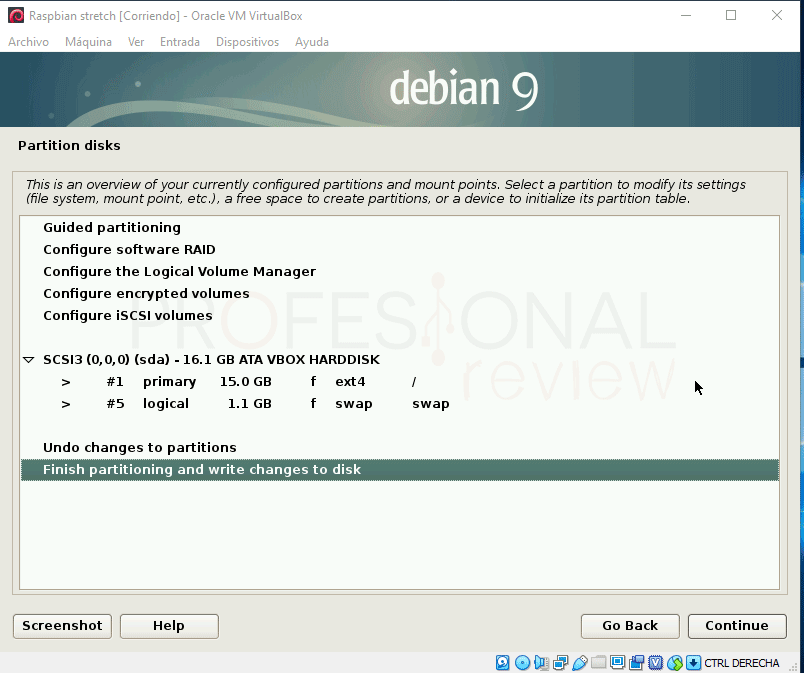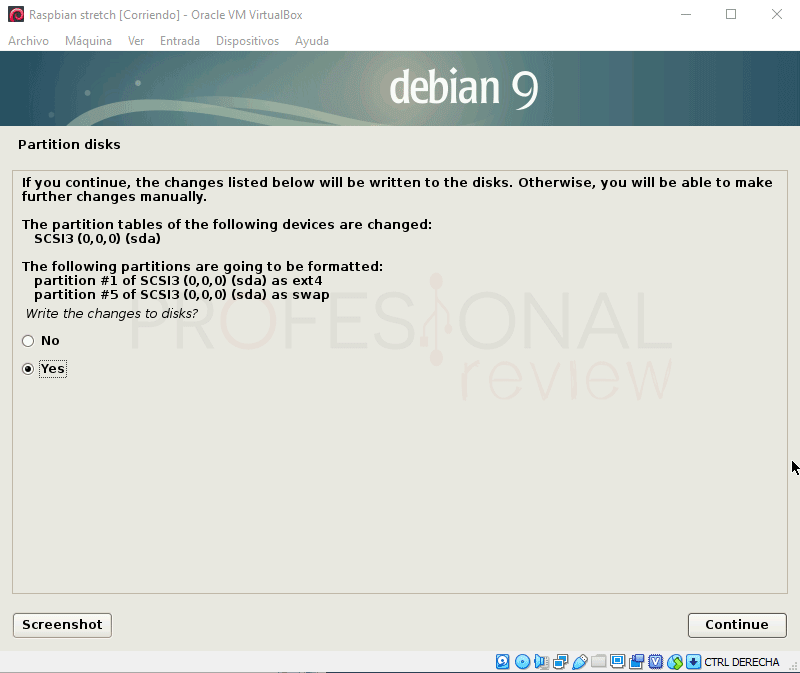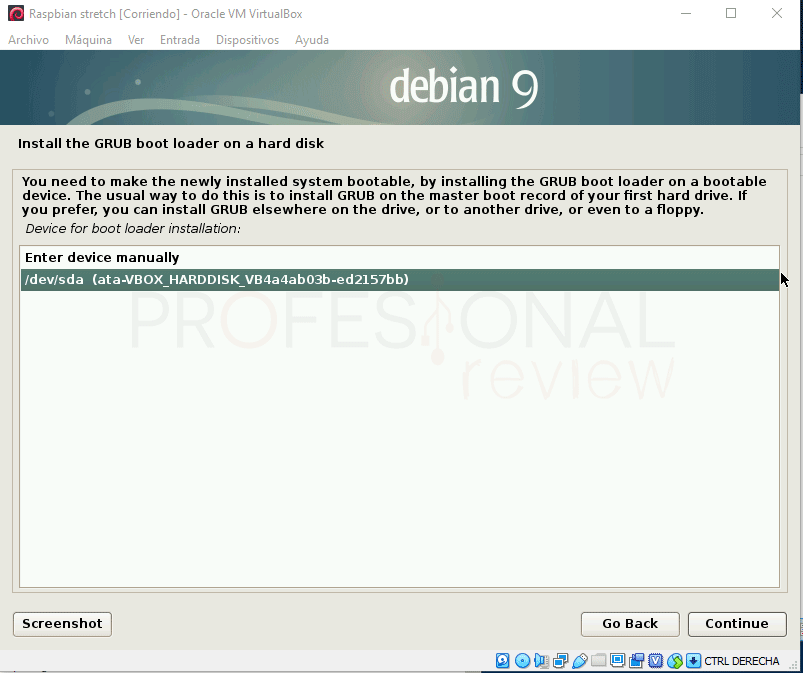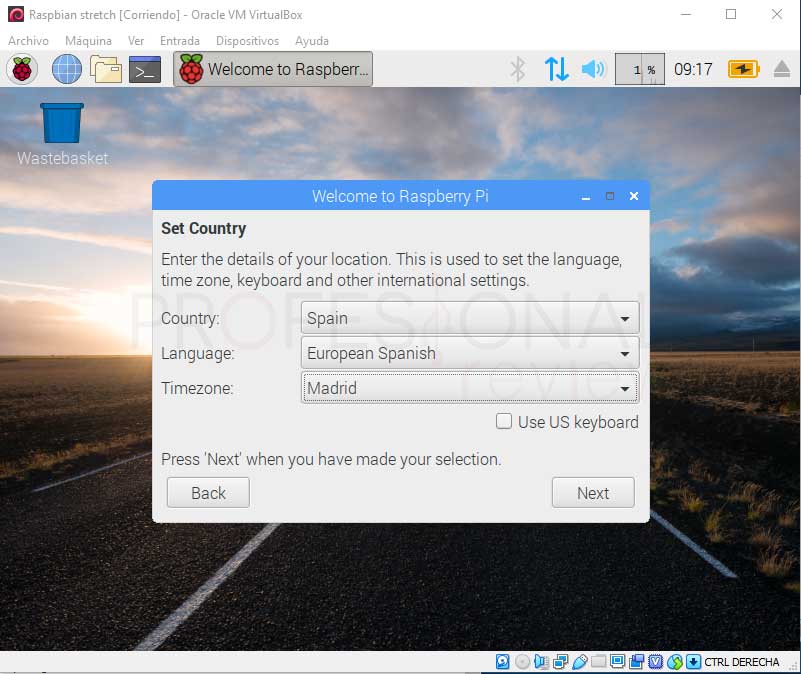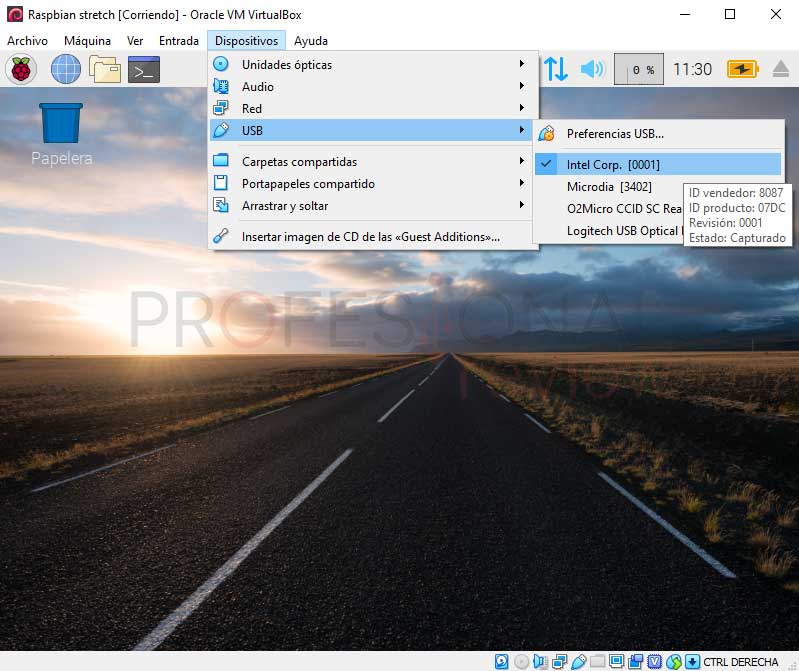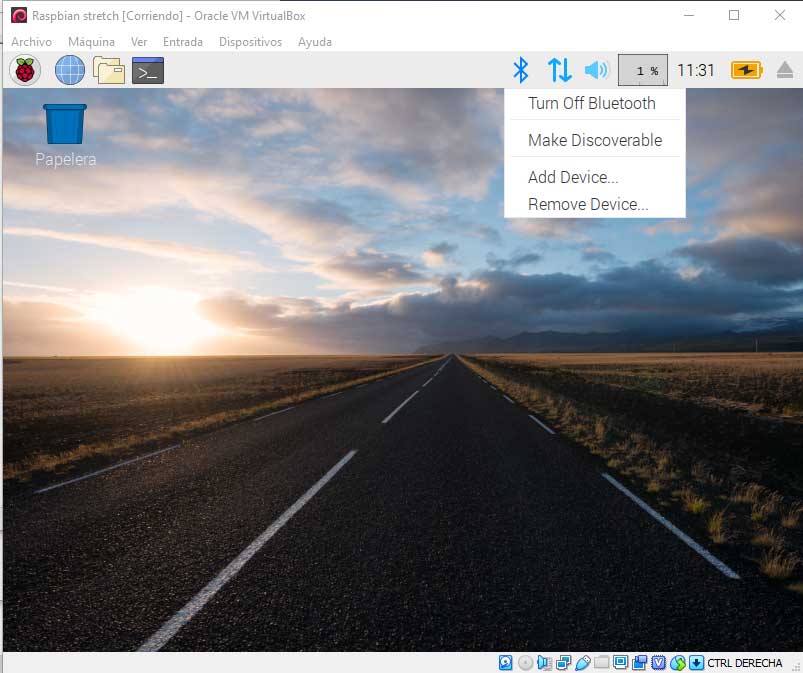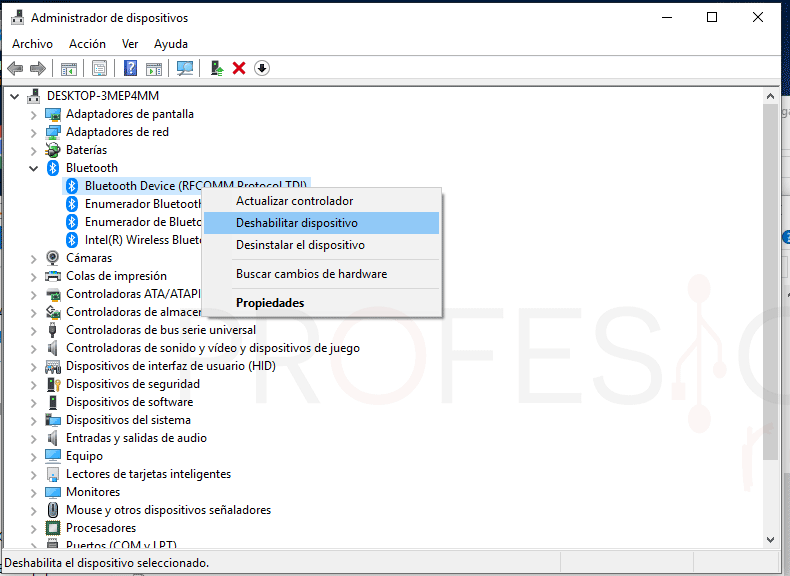En este artículo ampliaremos la gama de tutoriales de virtualización aprendiendo a instalar Raspbian en VirtualBox en su nueva versión 6.0. Este escenario será ideal para practicar mediante una máquina virtual sobre el sistema operativo de Raspberry PI en su última versión, Raspbian Stretch.

Índice de contenidos
Además del proceso de instalación paso a paso, también veremos cómo vamos a configurar la máquina virtual para poder utilizar nuestro adaptador Wi-Fi, y el bluetooth, algo muy usado por esta plataforma para la programación de aplicaciones y utilidades.
Qué es Raspbian Stretch
Raspbian no es más que una distribución o distro de Linux basado en Debian 9.4 para la placa programable Raspberry PI. Entonces es un sistema operativo Raspberry que además cuenta con una interfaz gráfica en donde se ha optimización un entorno de programación exclusivamente para Raspberry PI.
Este sistema está orientado a la enseñanza informática en todo lo relacionado con este entorno de programación. El sistema en cuestión está optimizado para trabajar con cálculos en coma flotante con la arquitectura propia de la CPU ARMv6 instalada en la PCB de Raspberry PI.
Por supuesto cuenta con aplicaciones para utilizar Bluetooth, Wi-Fi, y un entrono gráfico con motor LXDE junto al navegador web Chromium. El entorno de desarrollo de programación que utiliza es IDLE orientado a la programación en Python y Scratch.
Este sistema es ideal para correr sobre Raspberry y utilizarla como ordenador personal. Los requisitos mínimos que pide este sistema con interfaz gráfica son los siguientes:
- Tener una Raspberry PI Modelo 2, o en nuestro caso un software de virtualización.
- Imagen ISO de Raspbian: hay varias distribuciones más o menos completas. Utilizaremos la estándar.
- Tarjeta flash de al menos 5 GB, en nuestro caso un disco duro mayor a este tamaño.
- Memoria RAM de al menos 512 MB y memoria gráfica de 64 MB
Instalar y configurar Raspbian en VirtualBox
Dicho esto, y sabiendo un poco de que se trata Raspbian, comencemos con el proceso de instalación y configuración de Raspbian en VirtualBox.
Crear máquina virtual Raspbian Stretch en VirtualBox
Pues vamos a comenzar indicando dónde podremos encontrar el sistema operativo Raspbian y la herramienta de virtualización VirtualBox. En ambos casos, utilizaremos las versiones más recientes de ambos softwares.
- Para descargar VirtualBox 6.0, el cual es gratuito, visitaremos su correspondiente página.
- Para descargar Raspbian Stretch en formato ISO, nos iremos también al siguiente enlace.
Una vez descargada la imagen ISO e instalado VirtualBox, nos dirigiremos a su ventana principal en donde pulsaremos sobre “Máquina -> Nueva…”, para iniciar el asistente de creación.
En la ventana que nos aparece, pulsaremos en primer lugar sobre el botón “Modo experto”, para conseguir un entorno con más detalles sobre la configuración de los parámetros de la MV.
Colocaremos un nombre, y seleccionaremos como “Tipo” el sistema Linux y como “Versión”, Debian 32 bit. Seguidamente seleccionaremos una cantidad de memoria RAM de como mínimo 512 MB, si nos sobra, podremos colocarle la que queramos hasta 4 GB.
Finalmente seleccionamos la opción de “Crear un disco duro virtual ahora”, para finalizar pulsando en “Crear”.
A continuación, seleccionamos el espacio de almacenamiento para el disco duro virtual, el cual deberá ser de al menos 5 GB, nosotros recomendamos unos 10 o 15 GB si es que vamos a trabajar mucho con este sistema operativo.
En nuestro caso, hemos seleccionado como extensión del disco duro virtual la VHD, de esta forma podremos migrar la máquina virtual hacia Hyper-V por ejemplo, el Hypervisor nativo de Windows 10.
Con esto, ya estará creada nuestra máquina virtual, ahora es turno de realizar algunas configuraciones antes de comenzar a instalar el sistema operativo.
Configurar máquina virtual Raspbian
Para ello, nos dirigimos a la ventana principal con la nueva máquina seleccionada, y pulsamos sobre “Configuración”.
La primera opción que tocaremos será la que está en el apartado “General”, concretamente en la pestaña “Avanzado”. Aquí activaremos la opción de que el portapapeles entre nuestro equipo físico y la MV sea bidireccional. También activaremos la opción “Bidireccional” en el apartado de “Arrastrar y soltar”.
Ahora nos tendremos que ir al apartado “Almacenamiento” para coger nuestra imagen ISO y colocarla en el dispositivo virtual para leer CD, de esta forma tendremos acceso a la imagen para instalar el sistema.
Seleccionamos “Controlador IDE” y nos vamos al botón del CD de la zona derecha. Aquí buscaremos el directorio en donde está almacenada la imagen ISO de Raspbian Stretch.
Lo siguiente será situaros en el apartado de “Red”, para seleccionar el tipo de conexión que queremos realizar sobre la máquina. Nosotros recomendamos la opción “Adaptador puente”, para que nuestra máquina obtenga la dirección IP directamente desde nuestro router o servidor DHCP.
Además, si vamos a trabajar con una conexión Wi-Fi, en la lista desplegable de “Nombre” seleccionaremos nuestro adaptador Wi-Fi para que sea él el encargado de controlar la conexión de Raspbian.es una forma de hacerlo todo un poco más semejante a como estaría en la realidad.
Tras esto, ya podremos comenzar el proceso de instalación del sistema, que será el mismo que prácticamente todos los sistemas basados en Debian.
Instalar Raspbian Stretch en máquina virtual en VirtualBox
Comenzamos el proceso dándole la play de la ventana principal de VirtualBox. Inmediatamente la imagen ISO se cargará y seleccionaremos la opción “Graphical Install”.
Tras seleccionar nuestro idioma de instalación, seleccionaremos la opción de “Guided – use entire disk”, lo cual significa que la instalación de Raspbian se realizará guiada, y se utilizará todo el disco duro disponible para ella. Obviamente es lo más normal, ya que se trata de una máquina virtual especialmente creada para ello.
En la siguiente ventana del asistente, podremos seleccionar lo que a cada uno nos guste. Esta opción será para separar en particiones las carpetas /home, /var y /temp. En nuestro caso, simplemente optaremos por la primera opción, para que todas ellas estén en una sola partición.
Lo siguiente que veremos, será un resumen de las acciones que vamos a llevar a cabo, simplemente pulsamos en “Continue”.
Confirmamos una vez más seleccionado la opción “yes” para que el asistente aplique los cambios en el disco duro. En cualquier caso, además de las particiones propias para archivos, Linux creará una partición para la memoria virtual, también llamada swap. Por defecto será de 1 GB.
Tras realizar algunos procedimientos, nos preguntará si queremos instalar Grub de arranque. Por supuesto que sí, elegimos “Yes”.
En cuyo caso, elegiremos que la partición en donde se instalará el grub, por defecto será nuestro sistema operativo Raspbian.
Finalmente, el proceso comenzará y tras unos 5 minutos, ya tendremos completamente instalado nuestro sistema, operativo. Arrancaremos, y entraremos en la interfaz gráfica de Raspbian Stretch.
Nos aparecerá un rápido asistente para elegir nuestro idioma y conectar a una red. No debemos de olvidarnos de conectar la Wi-Fi a Internet o el adaptador que hayamos seleccionado, ya que, en este punto, el sistema intentará actualizarse a la última versión.
Activar el Bluetooth Raspbian en VirtualBox
Seguramente, una de las cosas que más nos podrán interesar si tenemos un equipo con bluetooth, es utilizar este también en la máquina virtual para practicar con distintos programas que creemos para Raspberry PI.
El proceso será tan sencillo como dirigirnos a la barra de herramientas de la máquina virtual y pulsar sobre “Dispositivos -> USB”. En esta lista, debería aparece el dispositivo Bluetooth que tenga nuestro equipo. Pulsamos sobre él para activarlo.
Automáticamente se activará en el sistema operativo virtual y podremos utilizarlo. En este punto, se desactivará del sistema operativo físico, tal y como ocurre con las unidades de almacenamiento extraíbles.
Si no sabemos cómo se llama nuestro Bluetooth para seleccionarlo de la lista, podremos irnos al administrador de dispositivos de Windows, pulsando con botón derecho sobre el botón del menú inicio y seleccionando la opción con éste nombre.
Ahora buscaremos un apartado que ponga “Bluetooth”, si lo desplegamos, veremos al menos la marca de éste para identificarlo.
Pues en principio, esto es todo sobre el proceso de configurar e instalar Raspbian en VirtualBox.
También te recomendamos estos tutoriales si quieres seguir aprendiendo más sobre VirtualBox.
¿Eres un entusiasta de Raspberry, crees que una máquina virtual de Raspbian es útil? Si tienen alguna duda/problema con este procedimiento, déjanoslo en los comentarios.