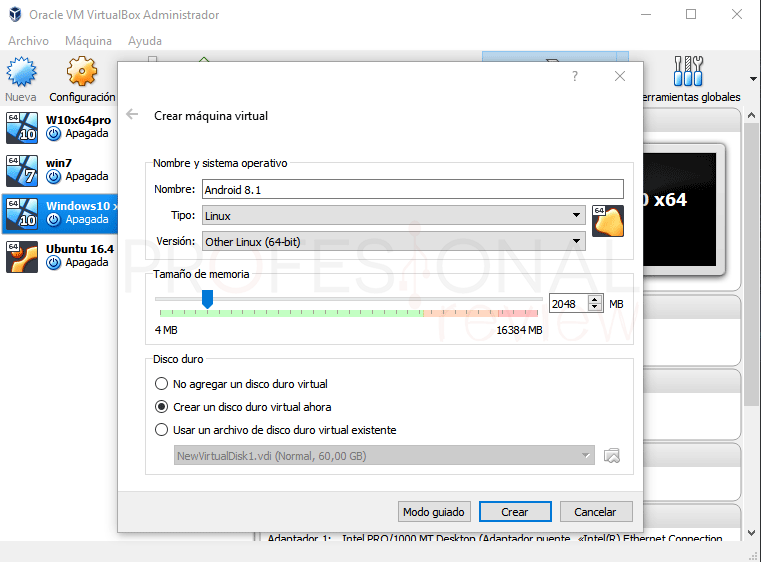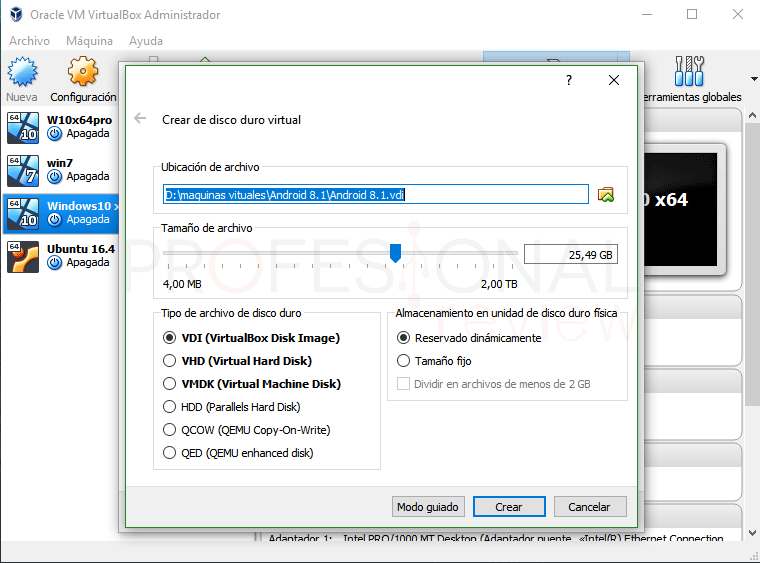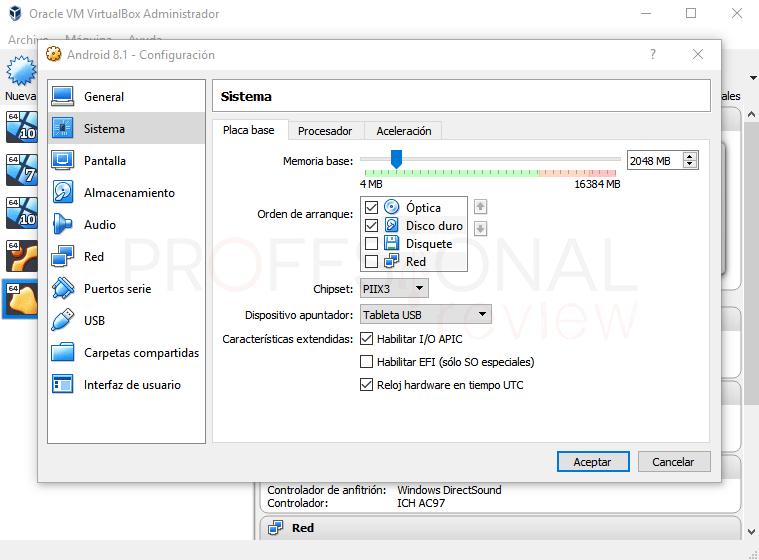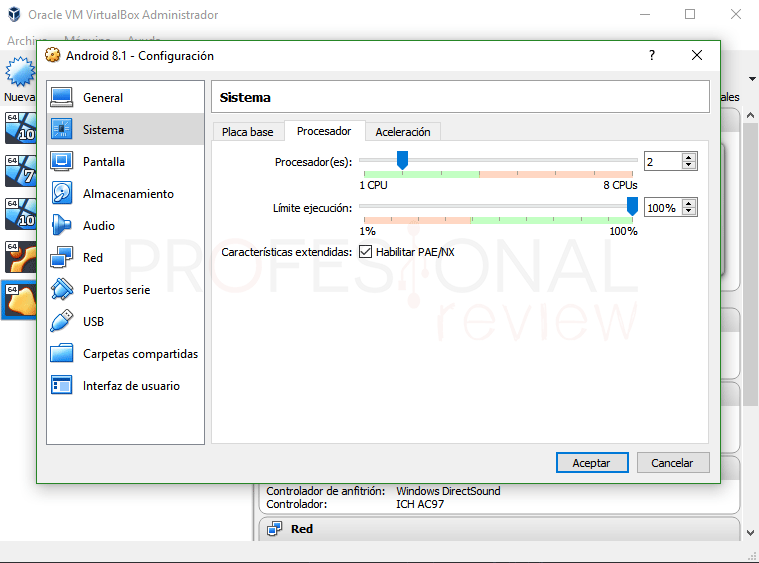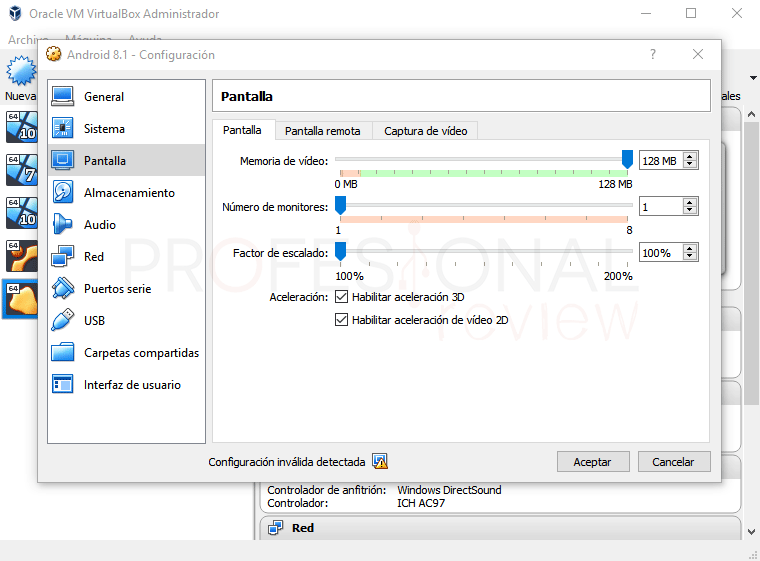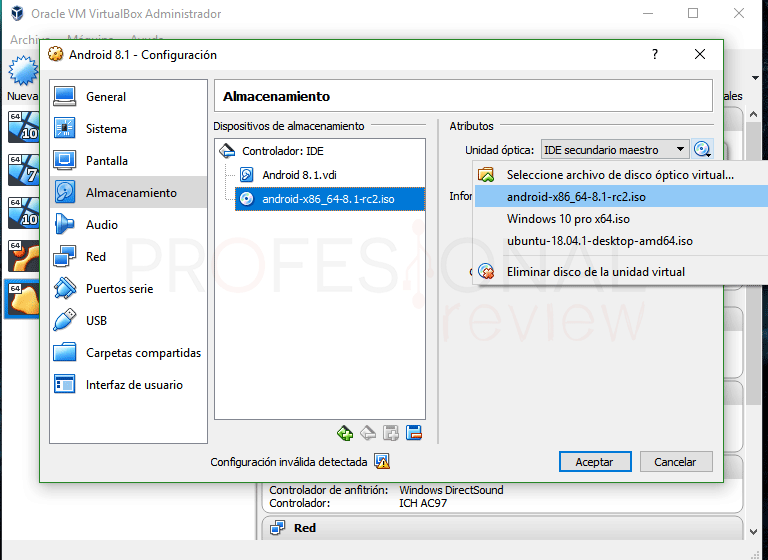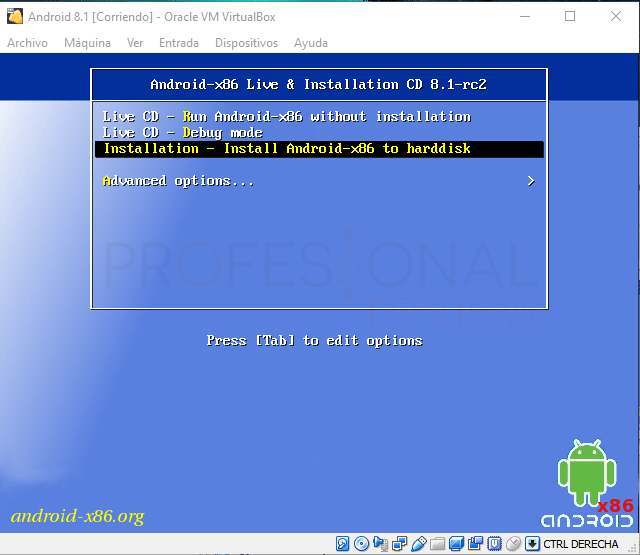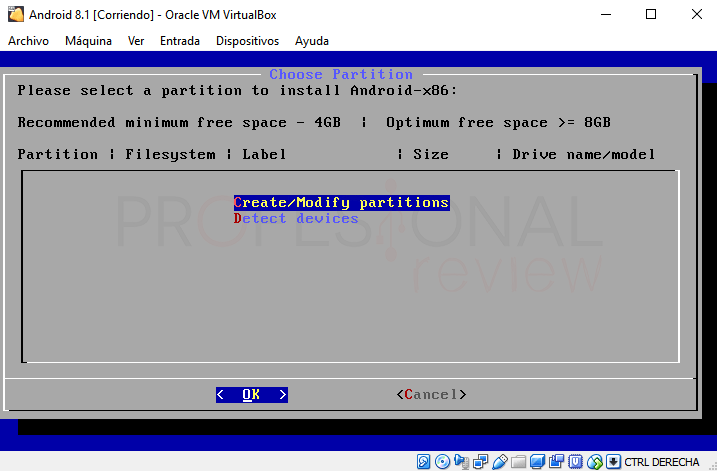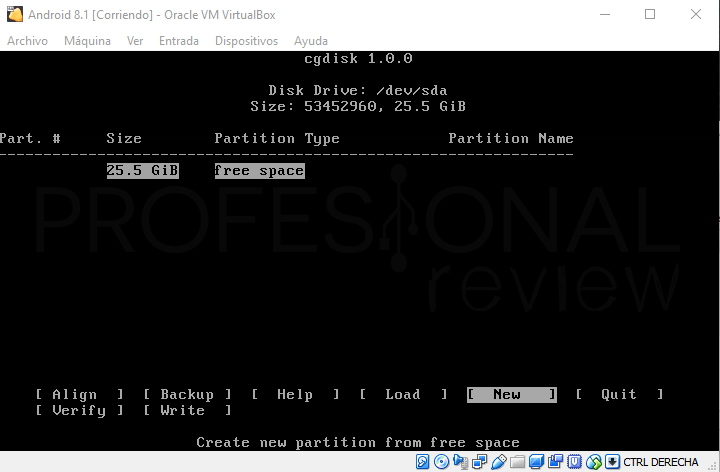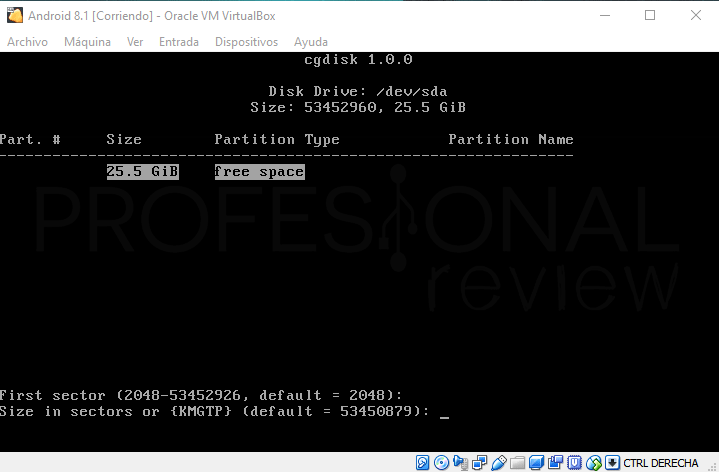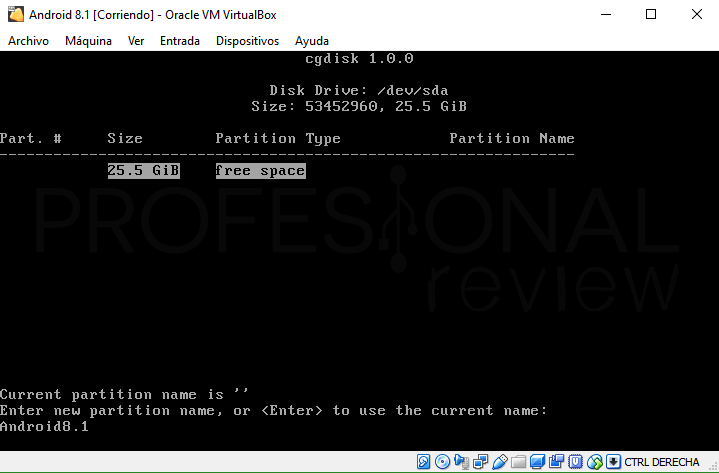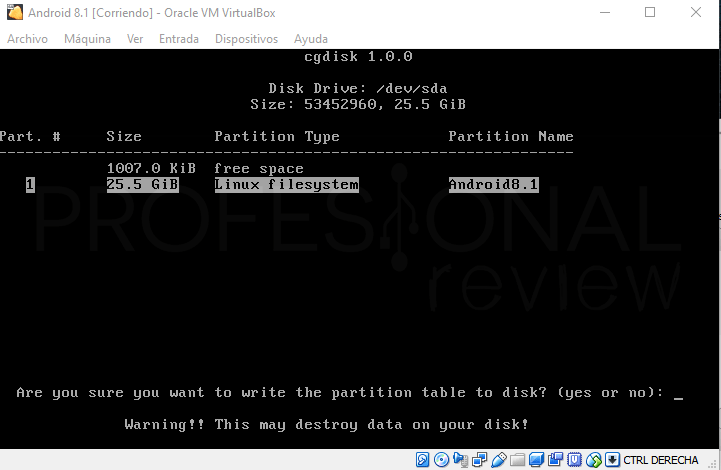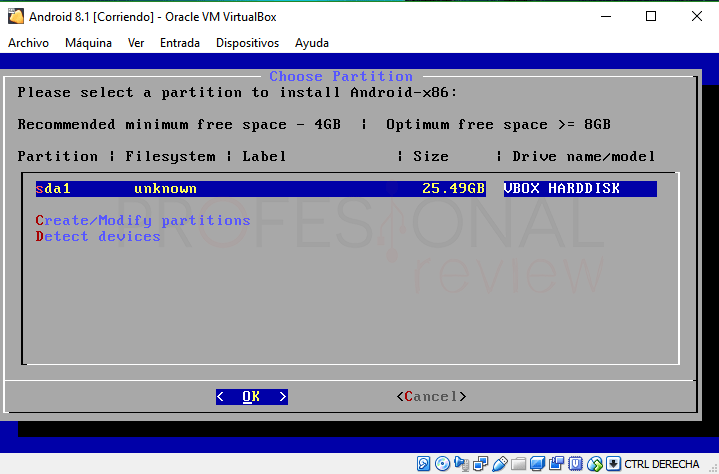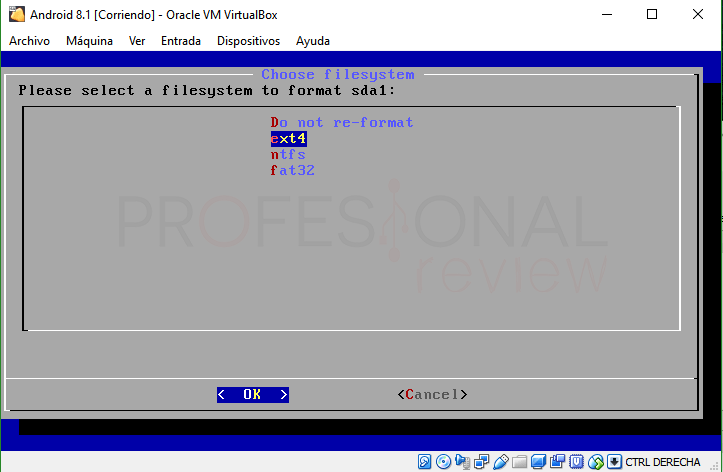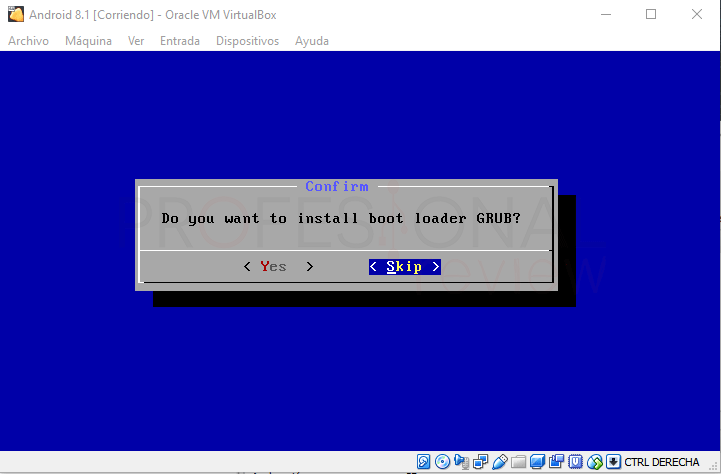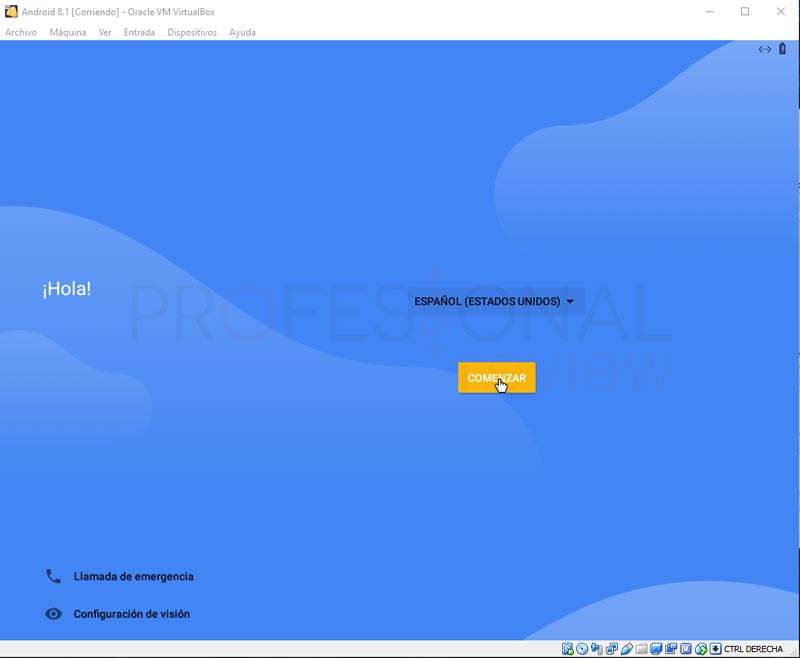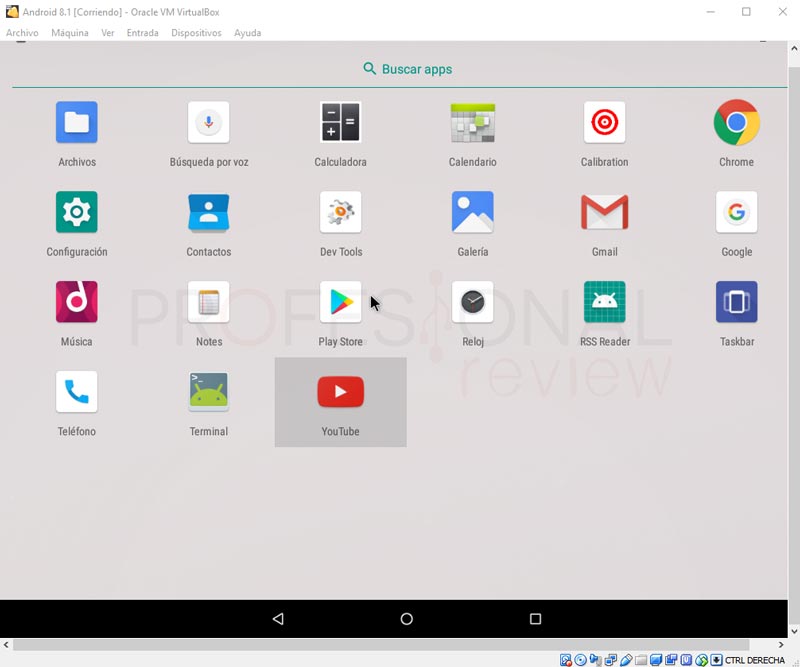Gracias a la virtualización podemos hacer cosas tan interesantes como instalar Android en VirtualBox y tener el sistema bajo nuestro Windows, Linux o Mac como si de un móvil se tratase. En este artículo enseñaremos donde podemos descargar cualquier versión de Android de forma gratuita y crear una máquina virtual con el Hypervisor gratuito VirtualBox.

Índice de contenidos
Vamos a mostrar absolutamente todo el proceso que hemos llevado a cabo hasta conseguir tener nuestro sistema virtual ejecutándose correctamente.
Descargar imagen ISO Android
Lo primero que tendremos que hacer, además de tener VirtualBox en nuestro equipo, es descargar una imagen ISO del sistema operativo que no interesa, en este caso Android.
Para ello visitaremos la página web android-x86 en donde podremos descargar de forma gratuita prácticamente cualquier versión del sistema operativo de Google.
La que nosotros descargaremos será la última disponible: Android 8.1 x86_64. Debemos pulsar sobre el enlace que corresponder a la extensión .ISO. Pulsamos en “View” y la descarga debería de comenzar de forma automática.
Crear la máquina virtual
Ahora procederemos a crear la máquina virtual. Para ello sigue los pasos que vamos a detallar:
- Pulsamos sobre el botón “Nuevo” situado en la barra de herramientas de VirtualBox
- Aquí introducirnos el nombre para la máquina
- Elegimos la opción de sistema “Linux” y debajo elegimos “Other Linux (64 bit)”
- Asignamos un valor de memoria RAM de al menos 2 GB o más
- Elegimos Crear un nuevo disco virtual y le damos al botón “Crear”
- En la siguiente pantalla, elegimos la ubicación de nuestra máquina virtual
- Asignamos una cantidad de espacio de almacenamiento, al menos 10 GB. Las demás opciones las dejamos por defecto
- Pulsamos en “Crear”
- Con la máquina hecha, pulsamos en “Configuración” para cambiar ciertos parámetros
- En el apartado de “sistema” y en la pestaña “Placa base” eliminamos de la lista de dispositivos el disquete
- En el apartado de “Procesador” configuramos si es posible, más de un núcleo, mientras más mejor
- Ahora nos vamos al apartado de “Pantalla” para habilitar la aceleración 3D y asignamos un valor de memoria de vídeo
- En el apartado de “Almacenamiento” seleccionamos la unidad de CD para cargar la imagen ISO del sistema
- Pulsamos sobre el icono de la zona izquierda y buscamos la ubicación de la imagen ISO
Todo estará listo para proceder a la instalación de Android.
Instalación de Android en VirtualBox
Ejecutamos la máquina con el botón de la flecha verde para comenzar el proceso de instalación. La imagen ISO dispondrá de un asistente de instalación para poder instalar el sistema.
- Comenzamos eligiendo la opción de “installation”
- Luego elegimos la opción “Create/Modify partitions” y pulsamos en OK
- En la siguiente ventana nos parecerá un mensaje para usar particiones GPT en cual debemos de pulsar en “Yes”
- De nuevo nos aparecerá un mensaje de confirmación al cual solo debemos de pulsar una tecla cualquiera
Entraremos entonces en un asistente para la creación de particiones. Lo que vamos a hacer es muy simple:
- Pulsamos en “New”
- A todos los mensajes que aparezcan abajo pulsamos en Enter para dejaros por defecto
- Cuando lleguemos al último, nos pedirá que le asignemos un nombre a la partición. Será decisión nuestra ponérselo o no.
- Volveremos así a la ventana principal con la nueva partición. Debemos elegir ahora “Write”
- Para confirma que estamos de acuerdo escribimos “yes” y pulsamos Enter
- Ahora debemos de seleccionar la opción “Quit” para pasar ya a la ventana de instalación
- Tendremos que elegir la única partición creada y pulsar en “OK”
- De las opciones disponibles, elegimos el formato “ext4” y pulsamos en “OK”
- Ahora nos aparecerán varios mensajes. A instalar un boot loader pulsamos en “Skip”
- Al siguiente mensaje le damos en “Yes”
- Al último mensaje de “Run Android-x86” pulsamos en “Ok”
Comenzará el proceso de instalación hasta que finalmente aparezca la pantalla de configuración del sistema.
Para mover el mouse debemos de dejar pulsado el boto izquierdo. El funcionamiento de este deja bastante que desear, al menos en esta versión de Android que hemos utilizado. Pero al final podremos conseguir acceder a las distintas opciones con algo de trabajo
Finalmente tendremos instalado Android en VirtuaBox. Es tu turno para investigar las posibles limitaciones de este sistema en un PC normal
Una detalla importante es que para apagar el sistema debemos de dirigirnos a la barra de tareas de VirtualBox y pulsar sobre “máquina” y dentro del menú en “Apagado ACPI”. De esta forma aparecerá en el sistema la opción de apagar o reiniciar.
Este es el proceso para instalar Android en VirtualBox. Aunque es funcional, hay otras aplicaciones que emulan Android mucho mejor que VirtualBox.
Visita estos tutoriales para conocerlas e instalarlas:
¿Qué limitaciones has encontrado en el sistema instalado? Déjanos en los comentarios qué te parece la posibilidad de instalar una máquina virtual con Android en VirtualBox