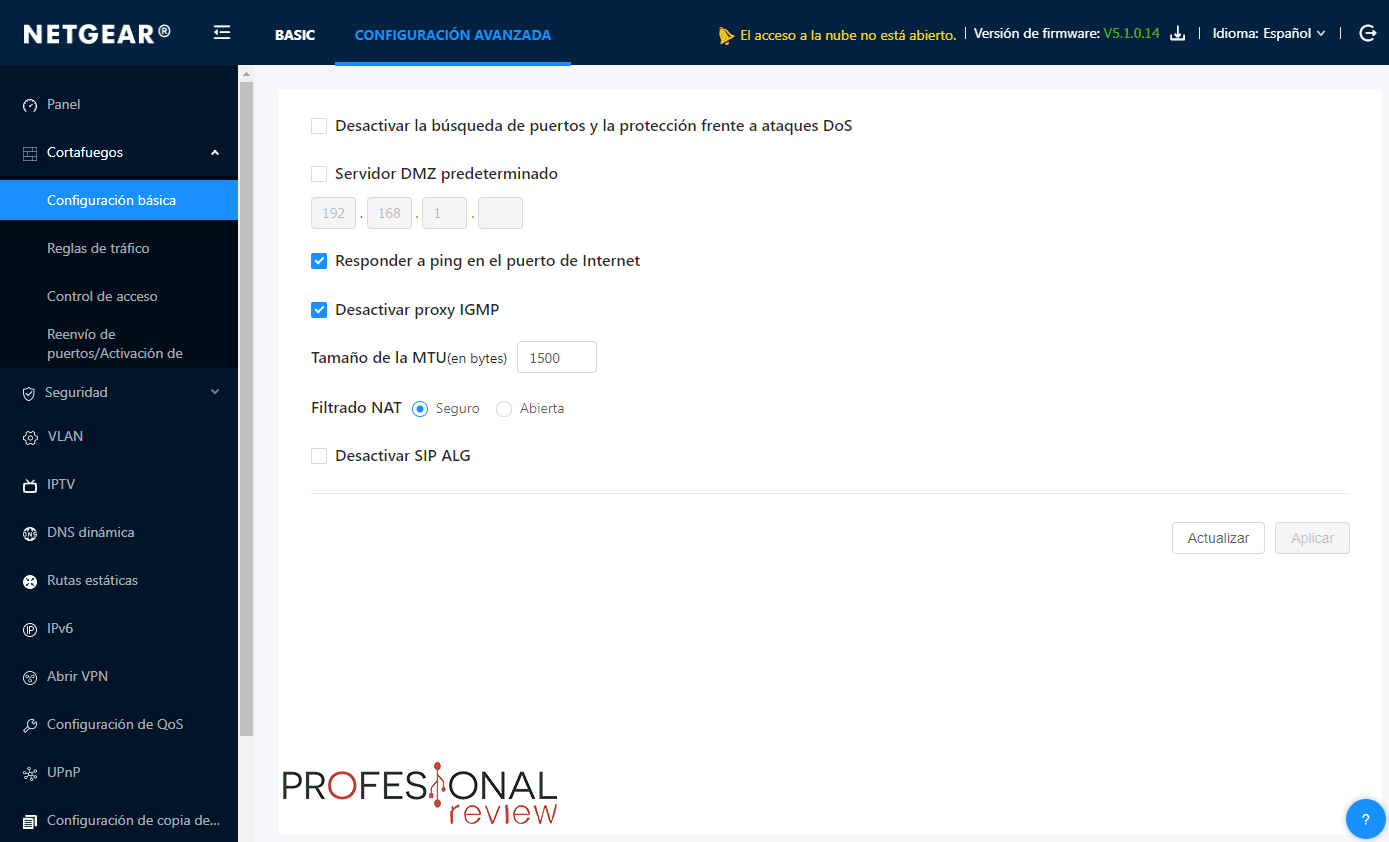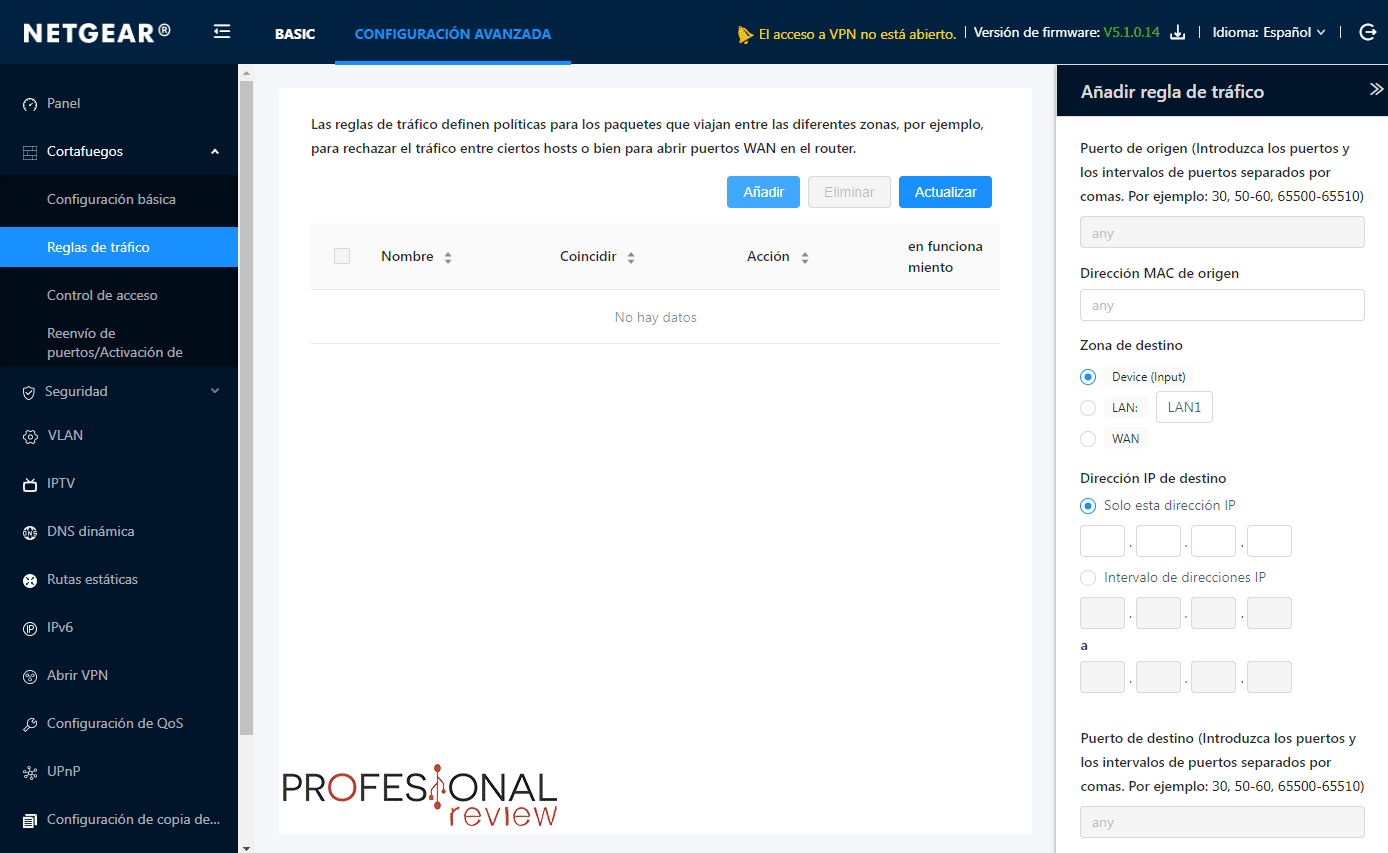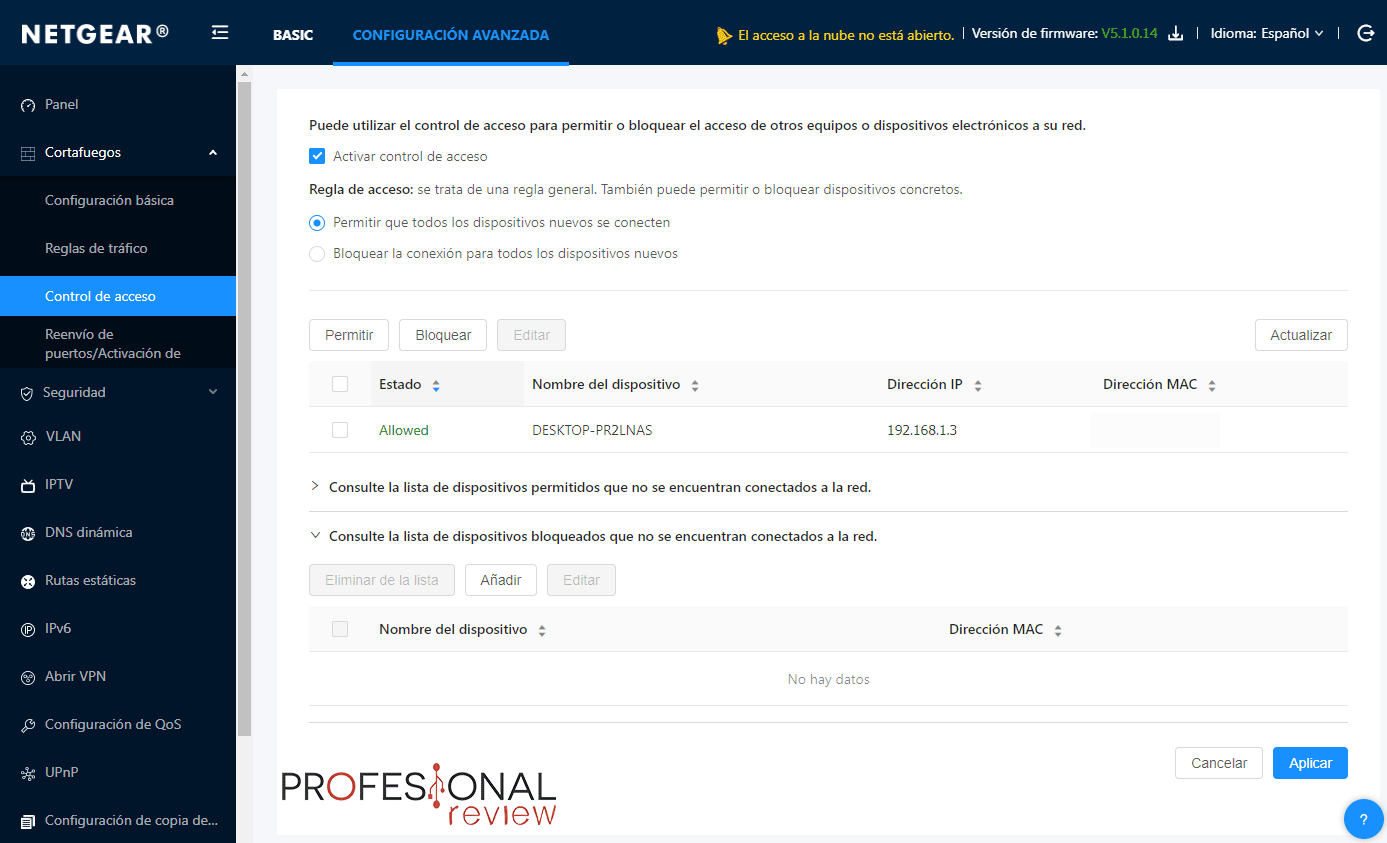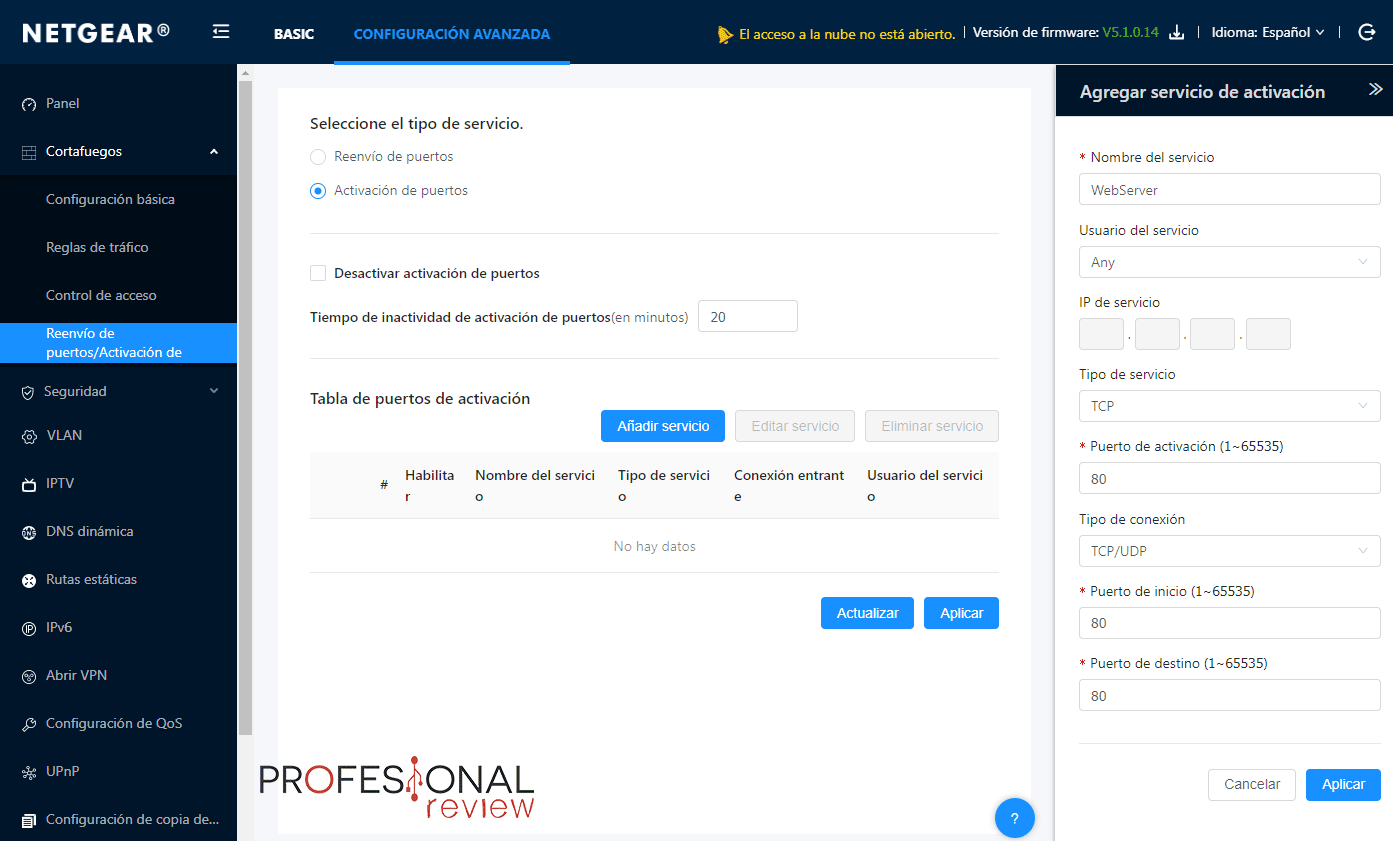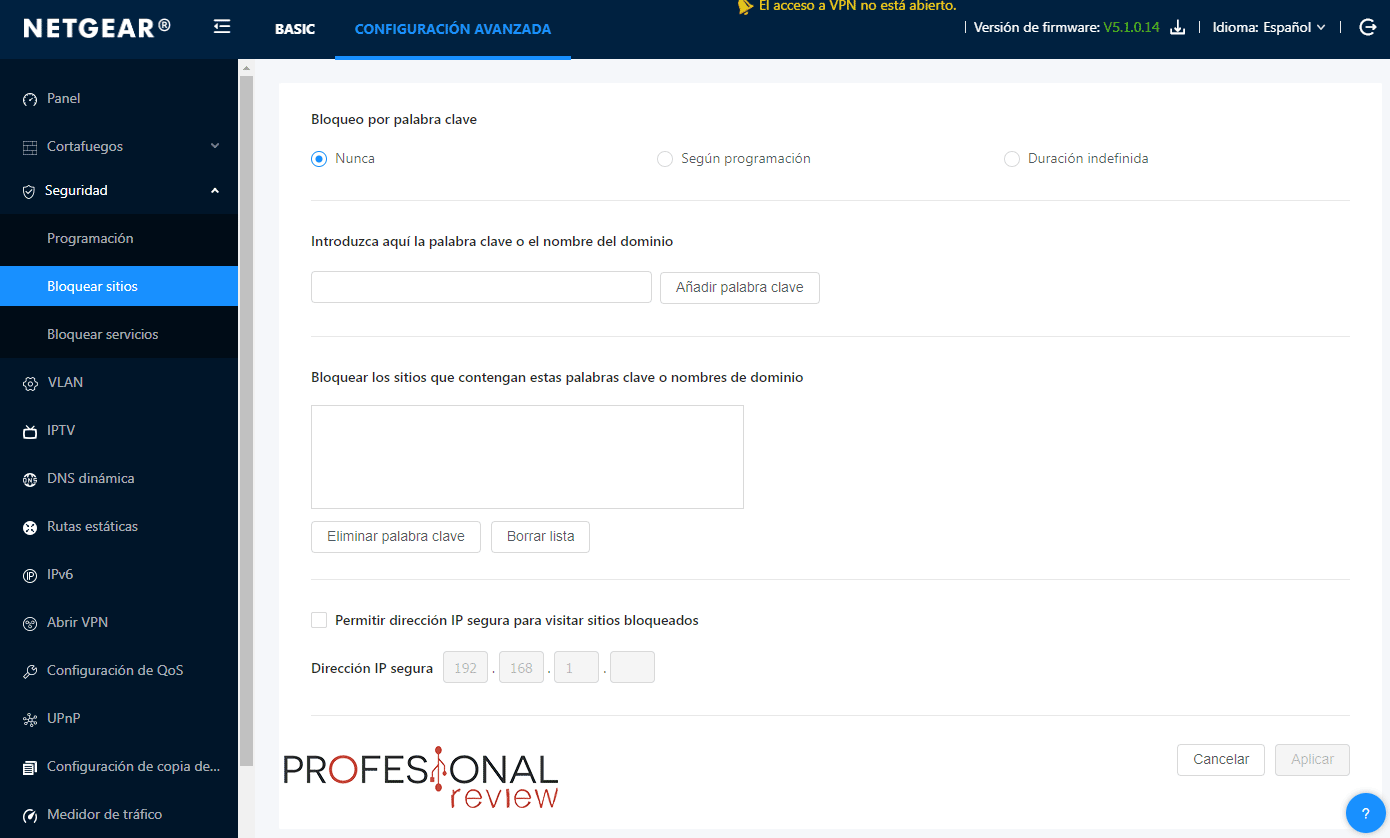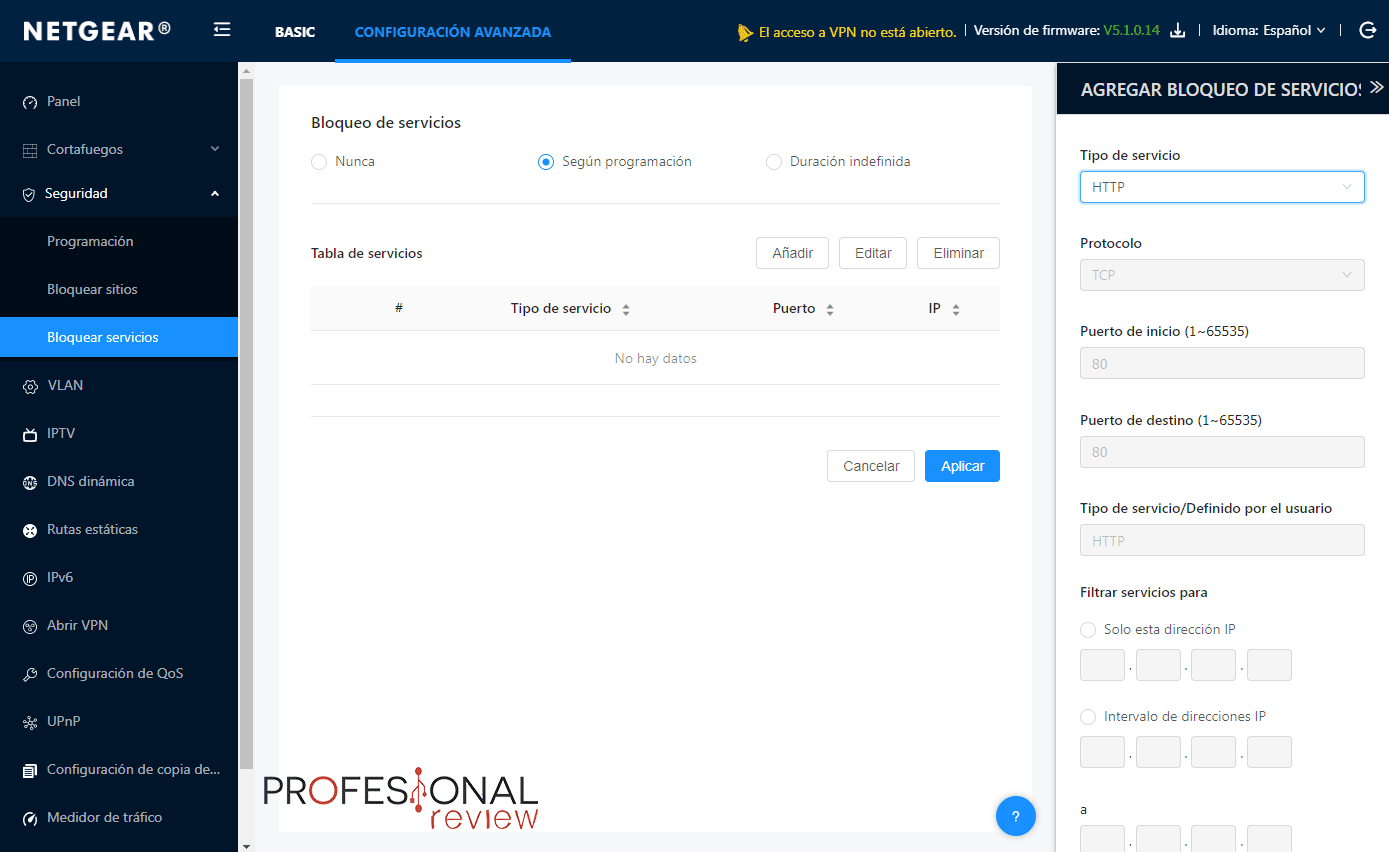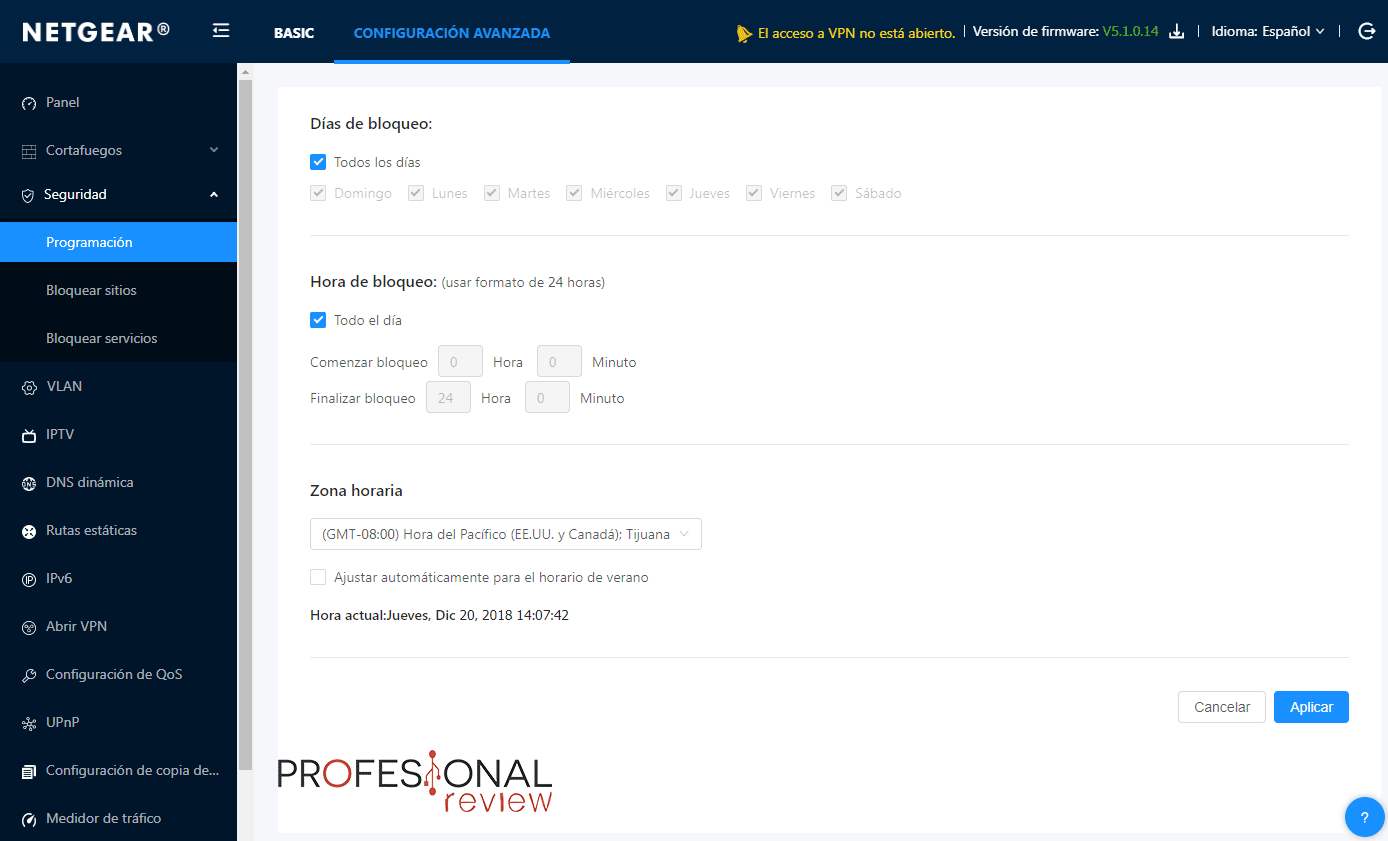En este artículo vamos a aprender a configurar firewall del NETGEAR BR500, veremos y explicaremos para qué sirven todas sus opciones, para dejar clara su utilidad y cómo poder usarlas. La seguridad en redes de algo esencial, y mucho más si son equipos destinados a su uso profesional como es en este caso. Este router tiene como puntos fuertes, además de la configuración instantánea de una red VPN, la seguridad de su cortafuegos.
Índice de contenidos
Veremos de forma detallada todas las opciones que nos brinda este firewall, explicándolas para que el usuario tenga una idea más o menos exacta de la funcionalidad que ofrecen. Una correcta configuración del firewall nos evitará problemas futuros como acceso restringido de aplicaciones o ataques inesperados.
Configurar firewall de NETGEAR BR500
Comenzamos por acceder a nuestro router desde un equipo conectado por red LAN. La forma más sencilla de hacer esto, es dirigirnos al apartado de “red” del explorador de Windows para localizar el icono del router en su directorio. Si pulsamos sobre él tendremos acceso directo al firmware.
Una vez colocadas las credenciales, nos situamos en la pestaña superior de Configuración avanzada, desplegamos el apartado lateral “Cortafuegos”.
Configuración básica
En el apartado de configuración básica, tenemos opciones bastante importantes, especialmente si dentro de nuestra red tenemos colocado, por ejemplo, un servidor web al que necesitamos acceder externamente.
Si éste es nuestro caso, para acceder de forma remota a él, tendremos que activar la opción de zona desmilitarizada o DMZ y colocar la dirección IP del servidor. El cortafuegos permite sacar un equipo en concreto al exterior para su acceso, el resto de la red quedará bien protegida en cualquier caso. Eso sí, si esta fuera nuestro caso, recomendamos colocar otro firewall entre el servidor y el resto de la red para aislar éste de posibles ataques.
La siguiente opción importante es la desactivación de protección frente a ataques DoS. Manteniendo esta opción activa, estamos evitando ataques típicos de denegación del servicio. Así evitamos posibles agujeros de seguridad en servicios típicos como telnet, por ejemplo.
De igual forma, también podremos activar la opción de que el equipo responda si le hacemos un ping. Esta opción va relacionada con DMZ, para comprobar si hay respuesta de router cara al exterior.
Si, a través de este router vamos a jugar o utilizar aplicaciones similares P2P, es posible que encontremos problema al utilizar estas, si no desactivamos la opción de “Filtrado NAT”. Debemos tener muy presente que desactivando esta opción nuestro equipo o red quedará mucho más expuesta a ataques. En un uso normal debemos dejarlo en “Seguro”.
Las opciones “proxy IGMP” y “tamaño de MTU”, básicamente nos permiten configurar el router para aceptar tráfico de emisión múltiple a nuestra red. La mayor parte de las redes Ethernet es 1500 bytes, 1492 bytes para las conexiones PPPoE, 1436 para las conexiones PPTP o 1428 para las conexiones L2TP. Si experimentamos un mal funcionamiento de la red, tendremos que prestar atención a estas dos opciones.
Finalmente, la opción SIP ALG tiene que ver con conexiones llamadas o video llamadas realizadas desde nuestra red. Si no podemos efectuar este tipo de acciones desde nuestra red, tendremos que activar esta casilla.
Reglas de tráfico
Esta función es bastante similar a la que tienen los sistemas operativos en su firewall nativo, como en el caso de Windows, aunque más avanzadas que las de éste.
La función básica es la creación de reglas de tráfico es la de poder rechazar conexiones entrantes a nuestra red del exterior, o bien rechazar conexiones salientes desde nuestra red. Es precisamente esto lo primero que debemos definir en la lista de parámetros cuando pulsamos en “Añadir”.
Además, podremos establecer un rango de direcciones IP determinadas para filtrar solamente determinados equipos de nuestra red o de la exterior. Lo mismo podremos hacer con los puertos, configurando un rango de puertos el cortafuegos bloqueará el trafico entrante o saliente que utilice estos puertos.
Control de acceso
El siguiente apartado es bastante más intuitivo. Se trata de la posibilidad de configurar qué equipos o dispositivos externos deseamos que se puedan conectar a nuestra red. Como podremos imaginar, esto podría ser especialmente útil para routers que disponen de conexión inalámbrica.
Pero otra de las funcionalidades que tenemos en este caso, es que con NETGEAR BR500 podremos permitir o bloquear en acceso a dispositivos nuevos que intentemos conectar al router. Si dejamos esta opción activa, necesitaremos colocar la dirección MAC del nuevo equipo en la lista de admitidos. Es una opción muy interesante para evitar ataques internos en la red, aunque siempre debemos de estar pendientes de permitir o no el acceso a dispositivos.
De los equipos conectados podremos ve, tanto su nombre NetBIOS, como la dirección IP asignada y su dirección MAC.
Reenvío y activación de puertos
Esta opción ya la conocerán muchos, se trata básicamente de poder abrir los puertos de nuestro router para determinados servicios que necesitan recibir paquetes del exterior. Esto es útil si por ejemplo tenemos un servidor web dentro de nuestra red, en cuyo caso, para aceptar el tráfico de entrada y peticiones por el puerto 80, o 433 si tenemos https.
El funcionamiento es bastante intuitivo, cuando nuestro router detecta tráfico de datos en el puerto de salida indicado (conexión saliente), almacena la dirección IP del equipo que envió los datos. De esta forma se activa el puerto de entrada, y en ese momento, el tráfico de entrada del puerto activado se reenvía al equipo que lo ha activado.
Esta opción de activación y reenvío de puertos es muy utilizada para efectuar conexiones remotas con SSH, FTP, WEB o determinados juegos Online. Debemos conocer si la conexión se efectúa mediante TCP o UDP. En las casillas de “puerto de Inicio” y de “Puerto de destino”, en principio tendremos que colocar el mismo puerto, a menos que nosotros mismos hayamos configurado manualmente el puerto del servidor interno, en cuyo caso en puerto de destino colocaremos el que hayamos personalizado, para que se efectúe el reenvío.
Una acción que debemos de tener muy presente es que, si queremos que los puertos se mantengan abiertos durante un considerable tiempo de inactividad, colocaremos el valor 9999 en la casilla de “Tiempo de inactividad de activación de puertos”. Cuando un puerto se mantiene inactivo, este contador efectúa una cuenta atrás para desactivarlo si éste llega a 0.
Apartado de seguridad
Este apartado, por estar relacionado con la seguridad del dispositivo, y el Firewall de NETGEAR BR500, también merece la pena darle un buen vistazo para ver sus distintas opciones.
Bloquear sitios
Desde esta sección, podremos establecer un filtro de palabras clave o directamente dominios que, al ser colocadas en la lista, el router nos restringirá el acceso a ellas. Es tan simple como colocar la palabra y pulsar sobre “Añadir palabra clave”.
Podremos además establecer una dirección IP a la cual esta lista no le afectará, ideal para el caso de un equipo administrador y el establecimiento de un filtro parental.
Bloquear servicios
Mediante el bloqueo de servicios, podremos capar a determinados usuarios mediante la dirección IP de sus estaciones de trabajo, para que no puedan acceder a determinados servicios de Internet.
Contaremos con una gran lista de servicios típicos en el formulario de activación, así como la posibilidad de hacerlo, bien con un IP concreta o todo un rango. Si elegimos un servicio predeterminado, se asignará automáticamente el puerto que corresponda al servicio.
Dispondremos además de tres opciones en la zona superior para la configuración del bloqueo, nunca, según programación o de duración indefinida. Precisamente esta segunda opción tiene un apartado dedicado a este efecto que ahora veremos rápidamente.
Programación
Es en este apartado en donde podremos configurar los días y horas que el filtro de servicios y sitios estará activado. Es tan simple como colocar los días que queramos y las horas. La configuración se aplicará tanto al apartado “Bloquear sitios” como “Bloquear servicios”.
Pues bien, esta es toda la configuración que podremos realizar respecto a la seguridad en el firmware del router NETGEAR BR500
Debemos tener en cuenta que desde nuestra aplicación Insight y desde el portal de Insight Cloud, no dispondremos de opciones de configuración del firewall, por lo que deberá de hacerse desde un equipo físicamente conectado a la red interna.
Si quieres saber más acerca de esta router y de cómo configurar el servidor VPN desde Insight te invitamos a que visites estor artículos:
- Review completa sobre NETGEAR BR500
- Cómo configurar red VPN de NETGEAR BR500
¿Qué opinas acerca de estas opciones de las que dispone este router? Si crees que son insuficientes, déjanos un comentario debajo.