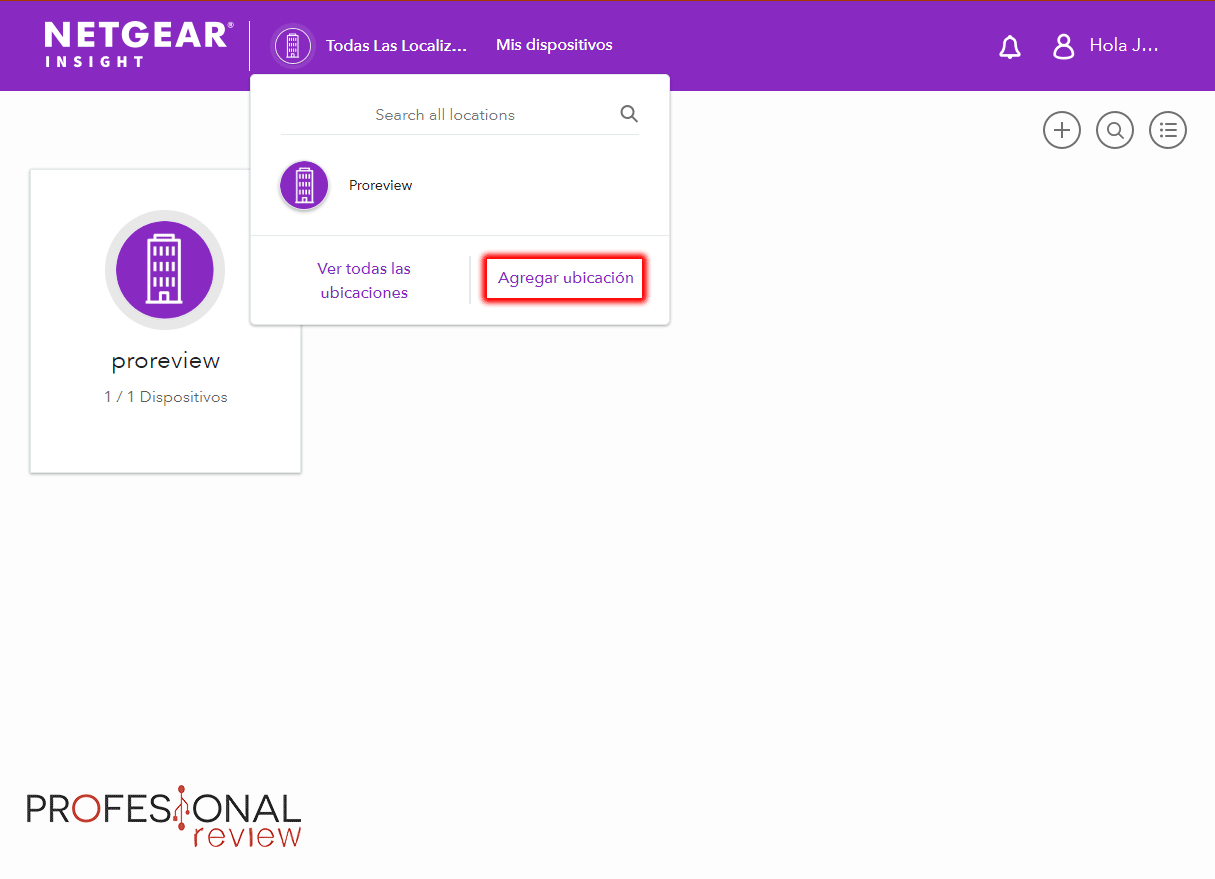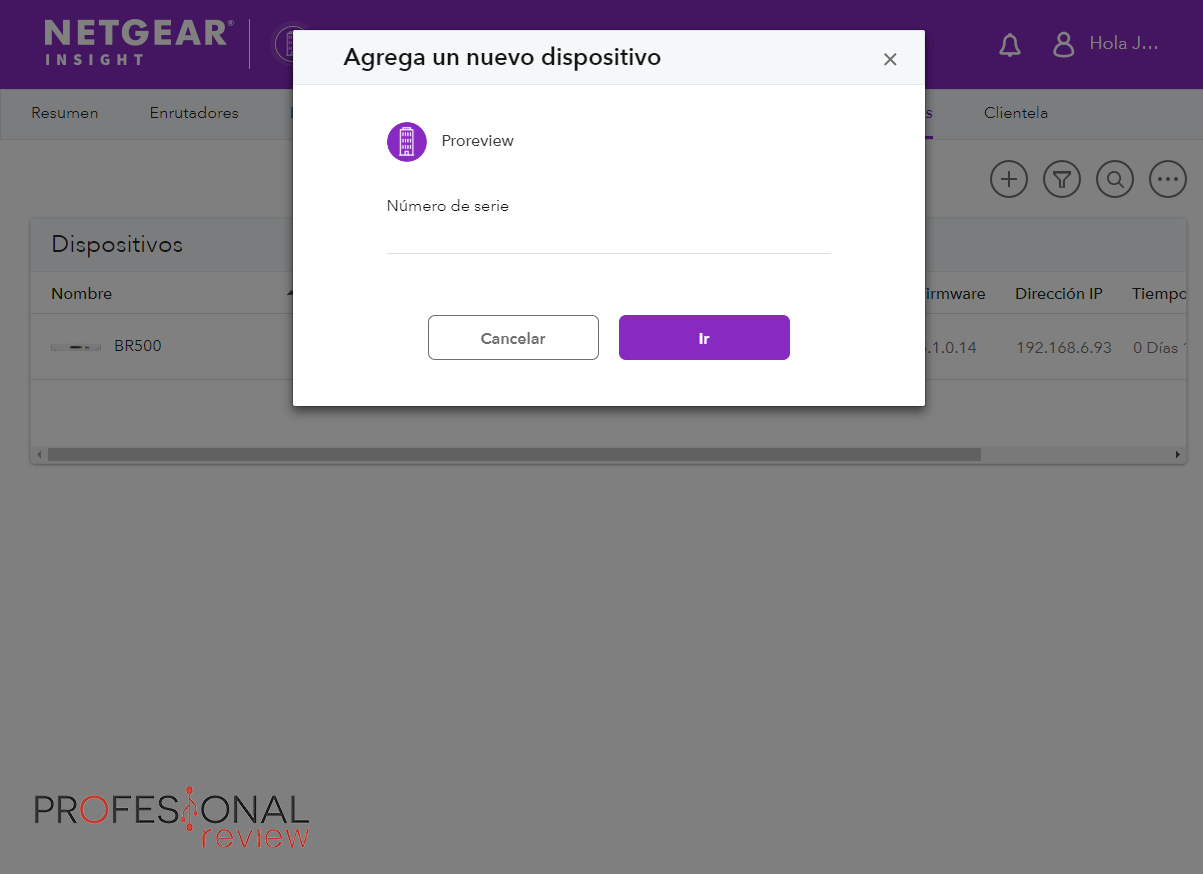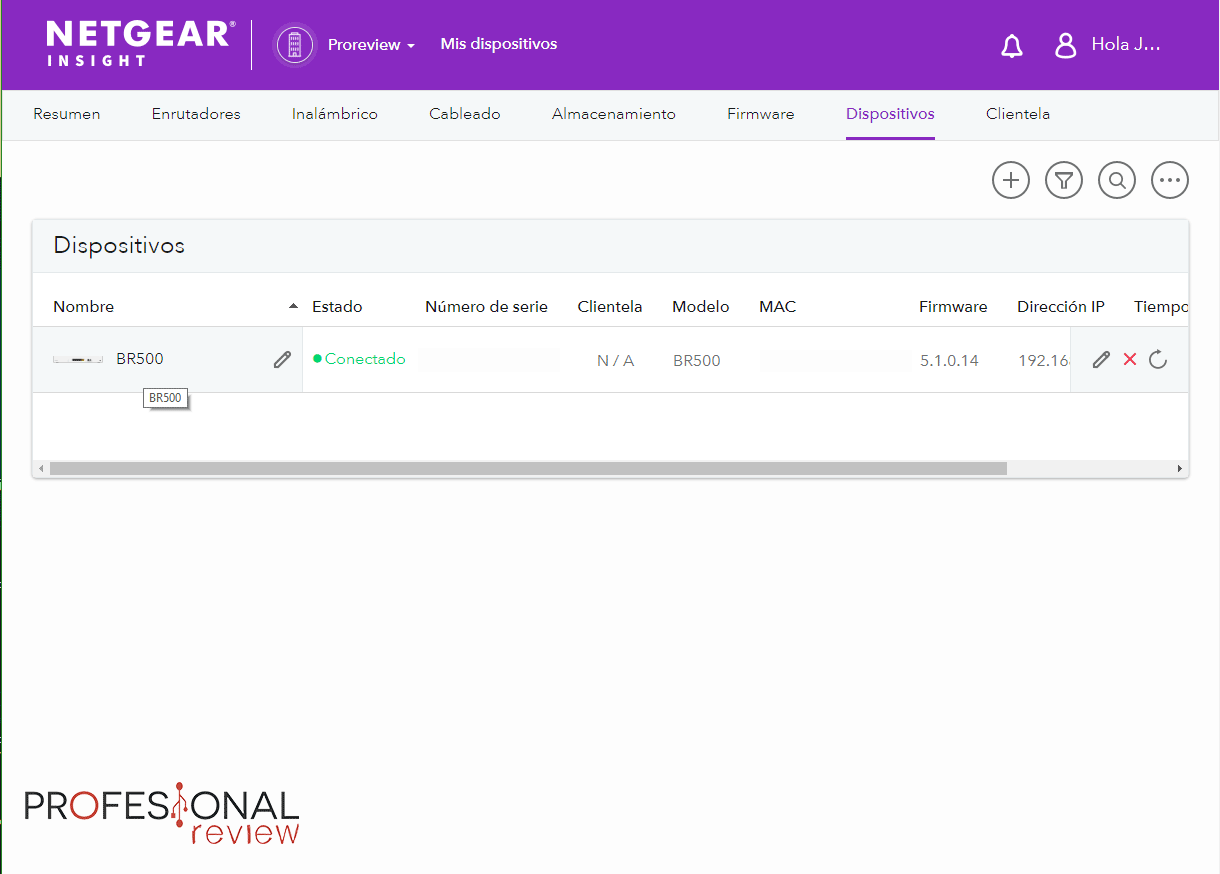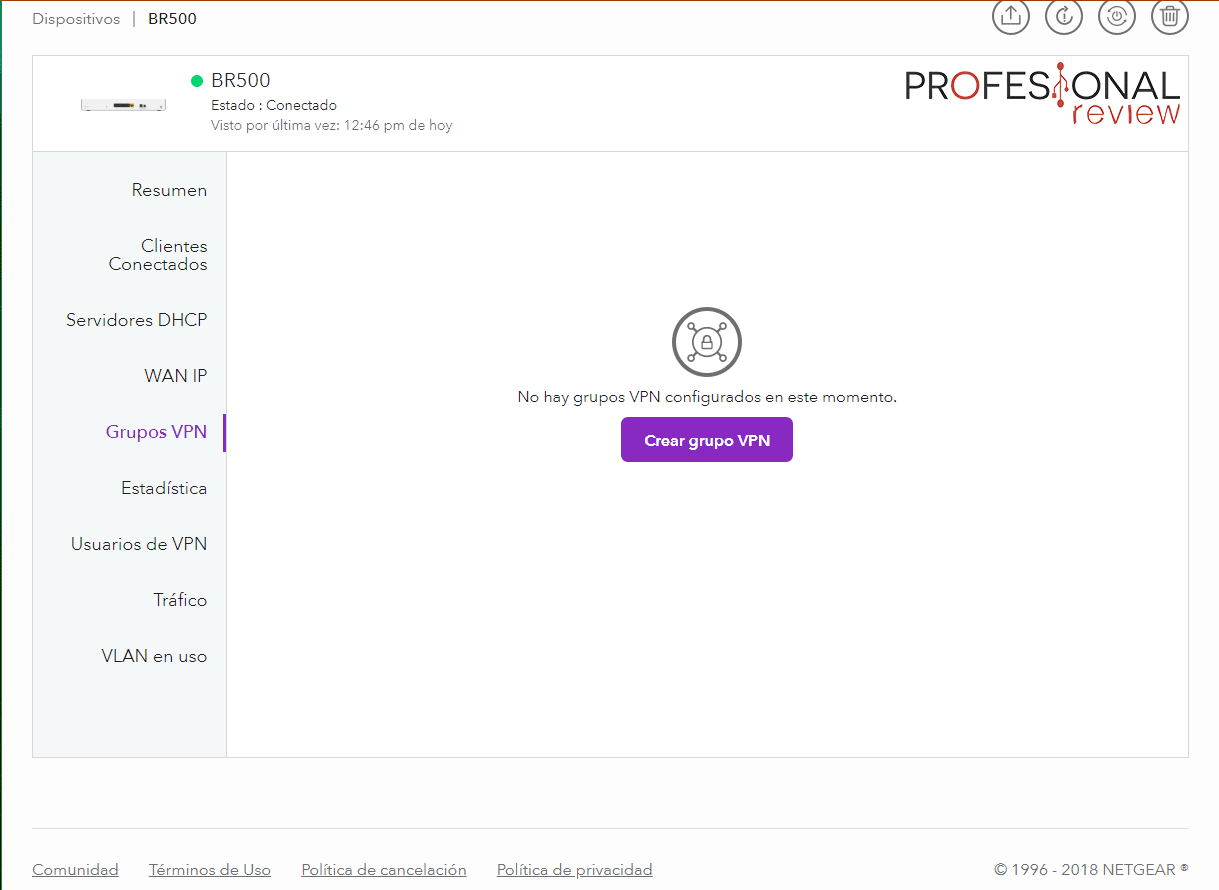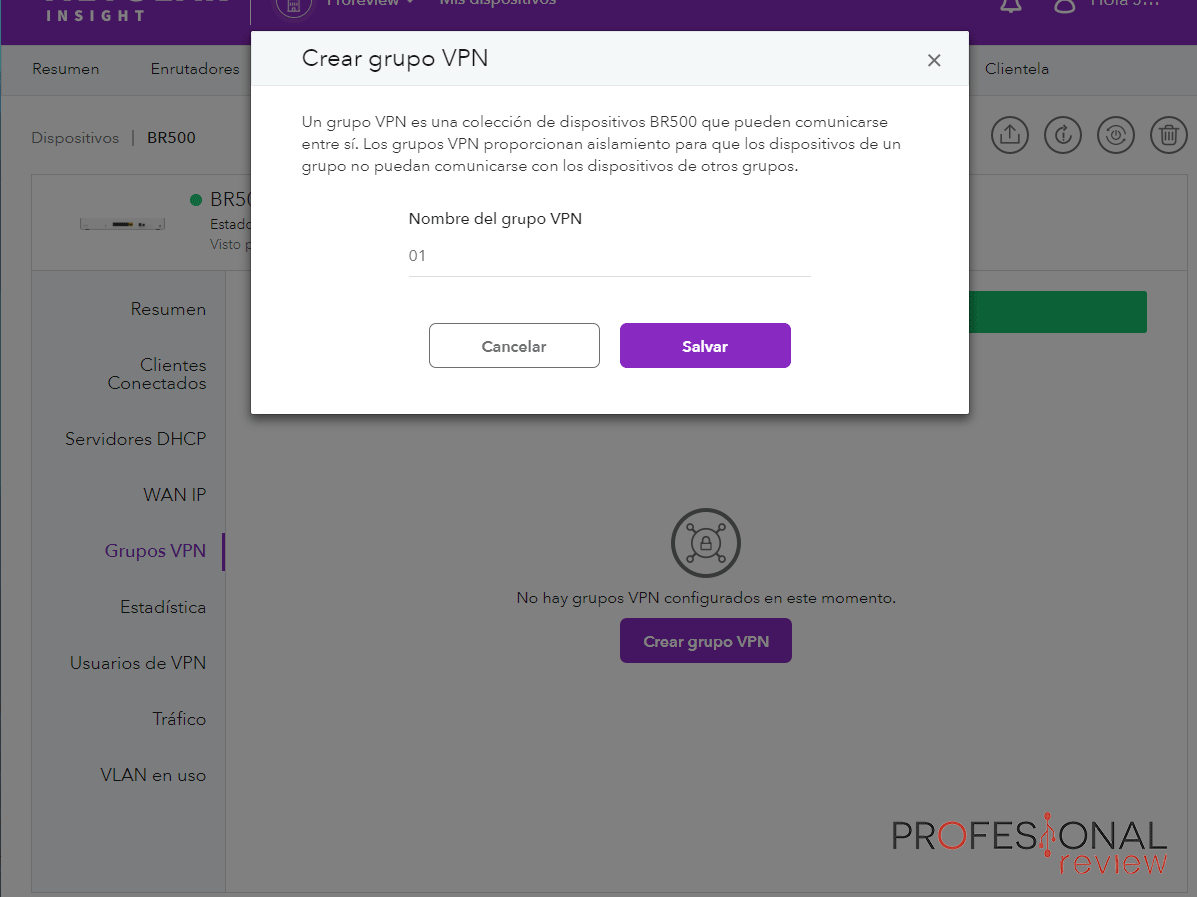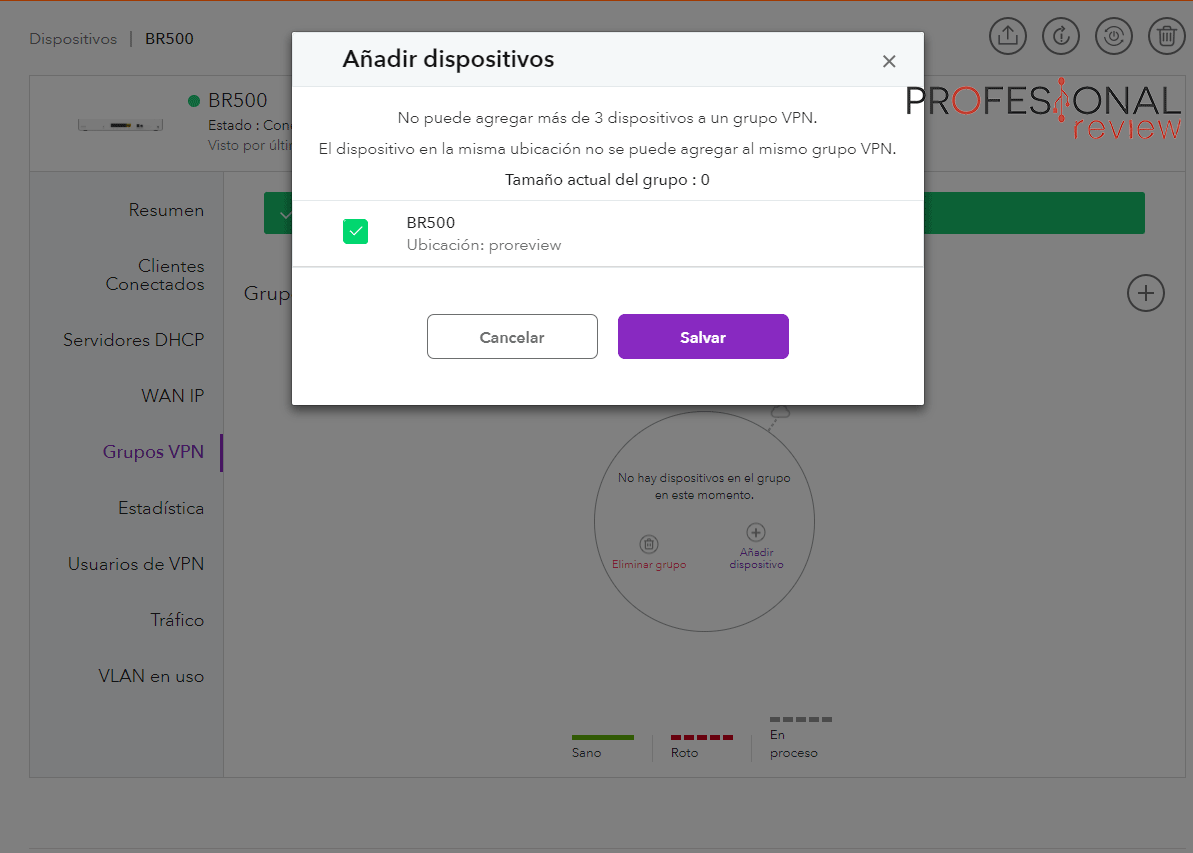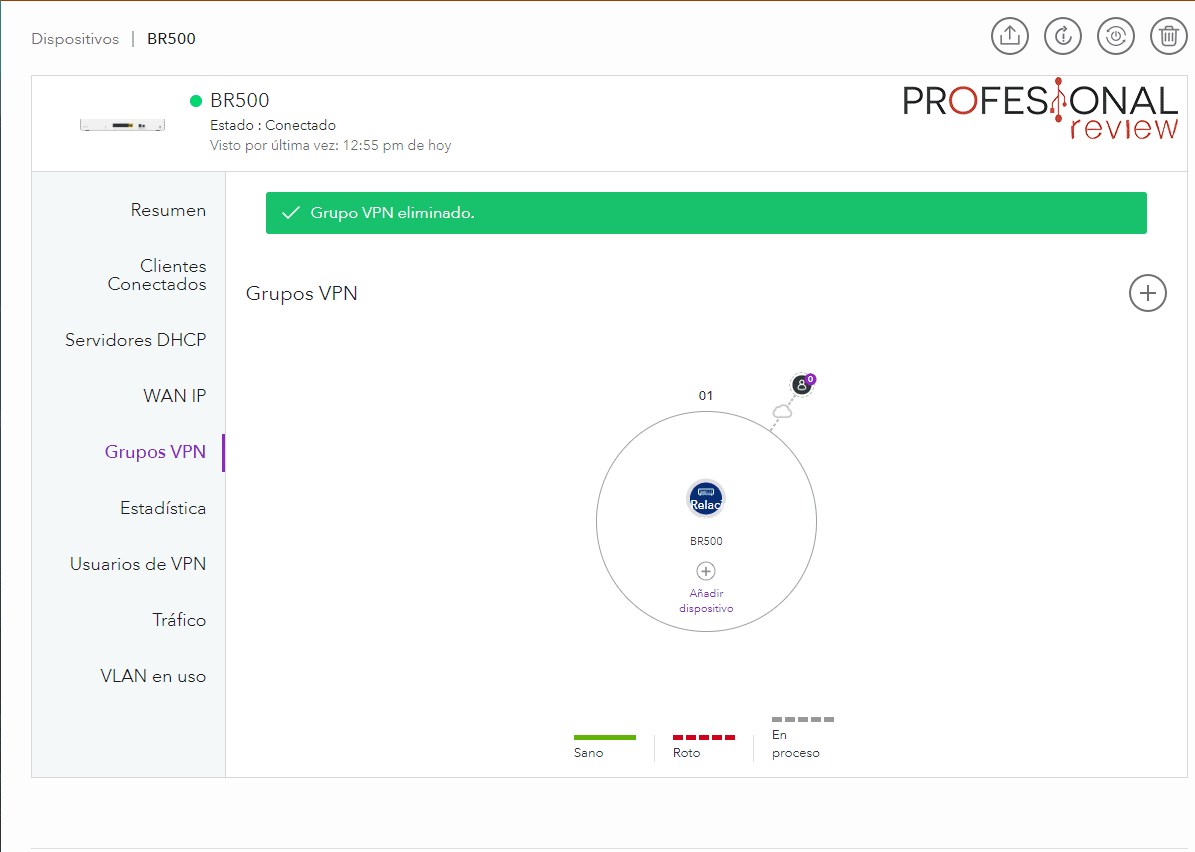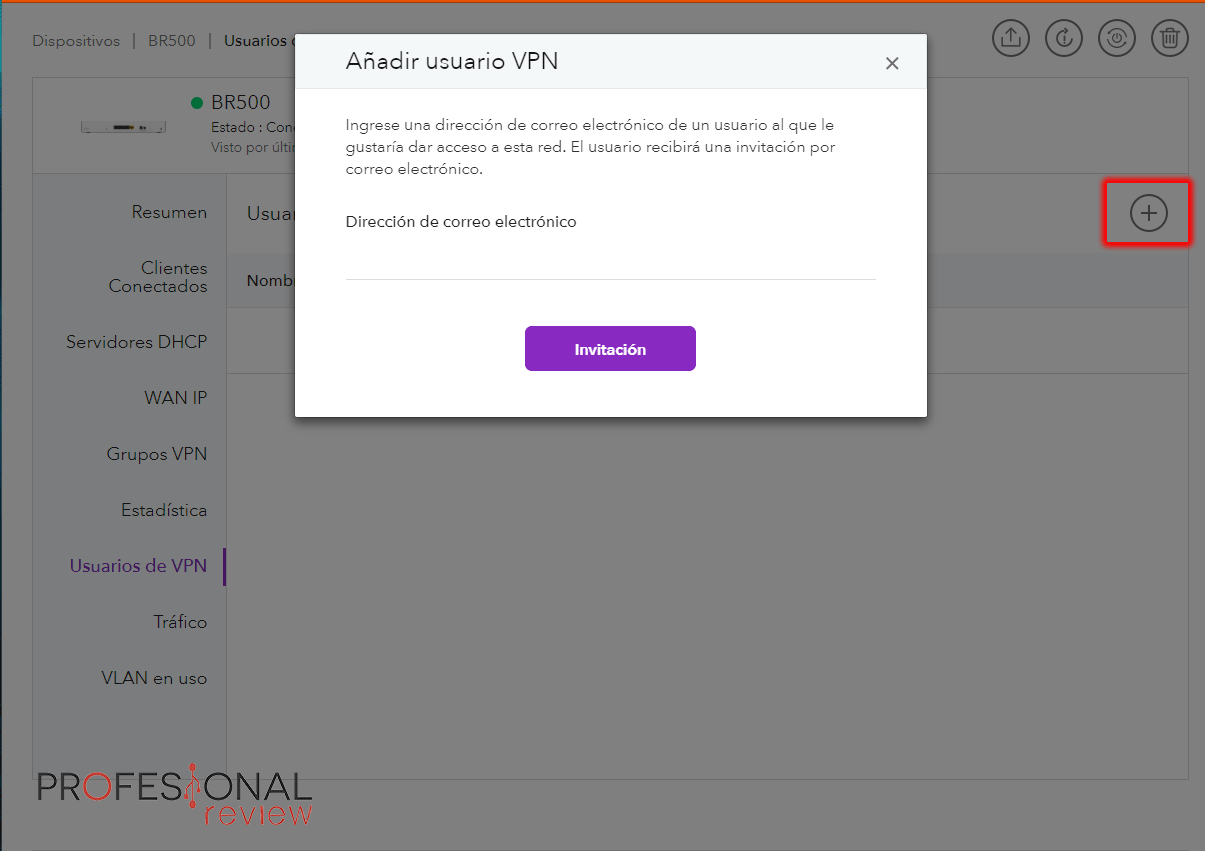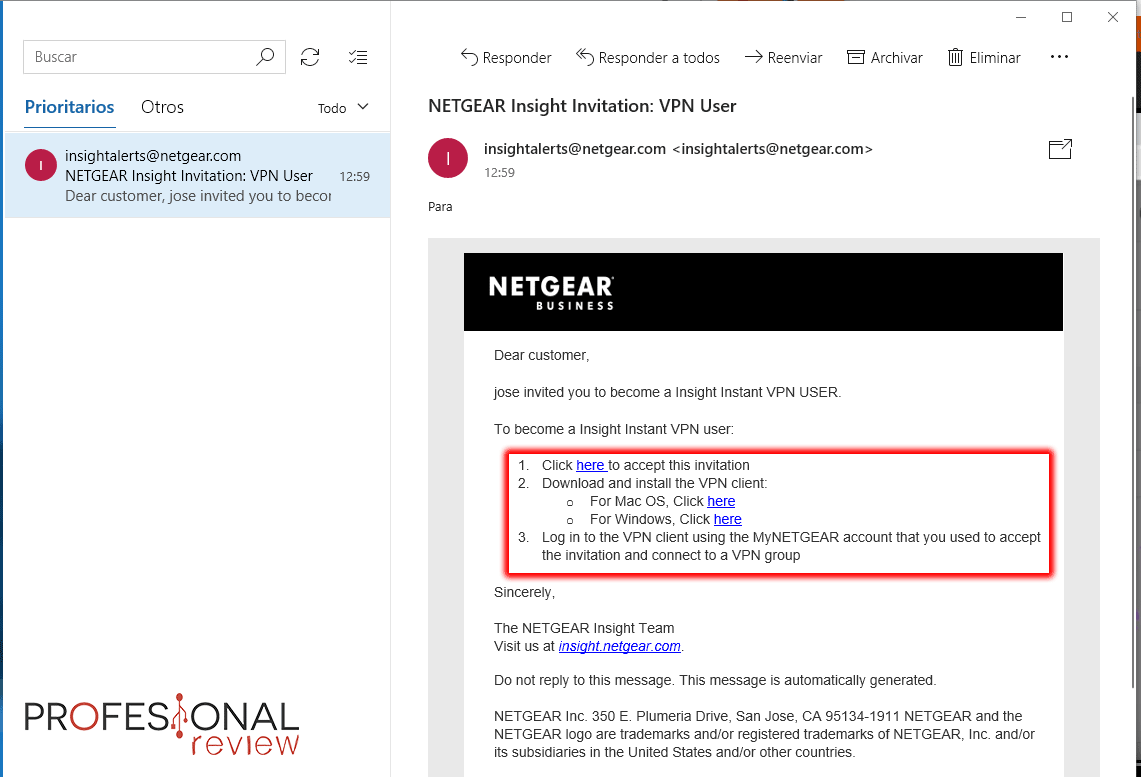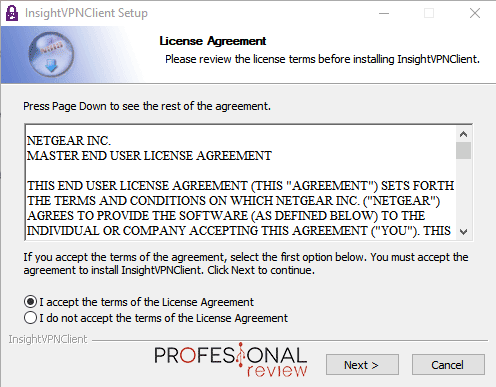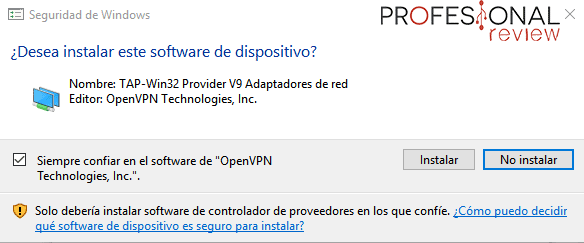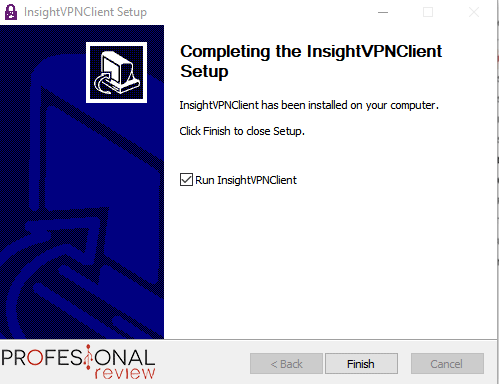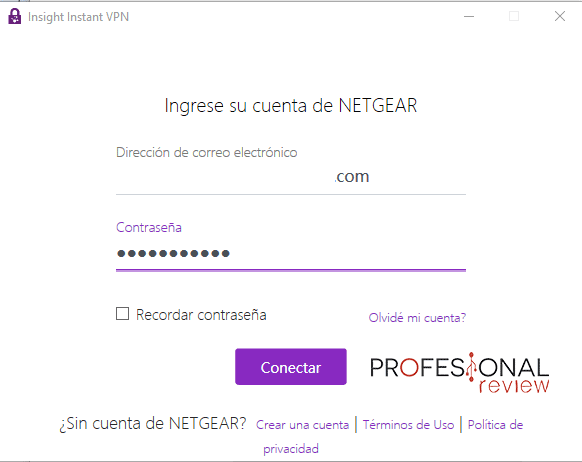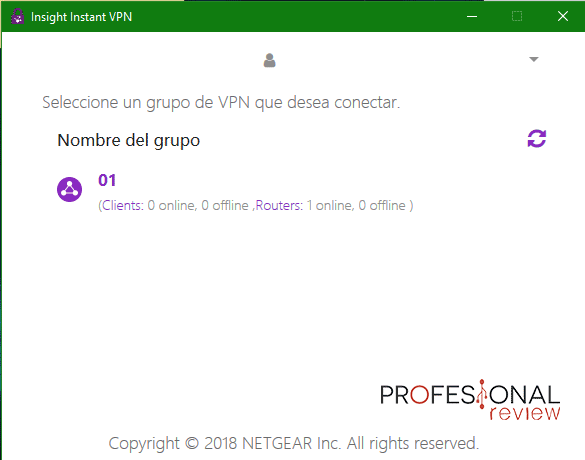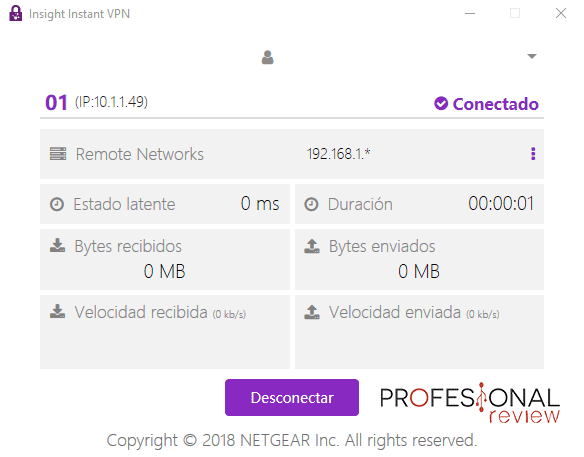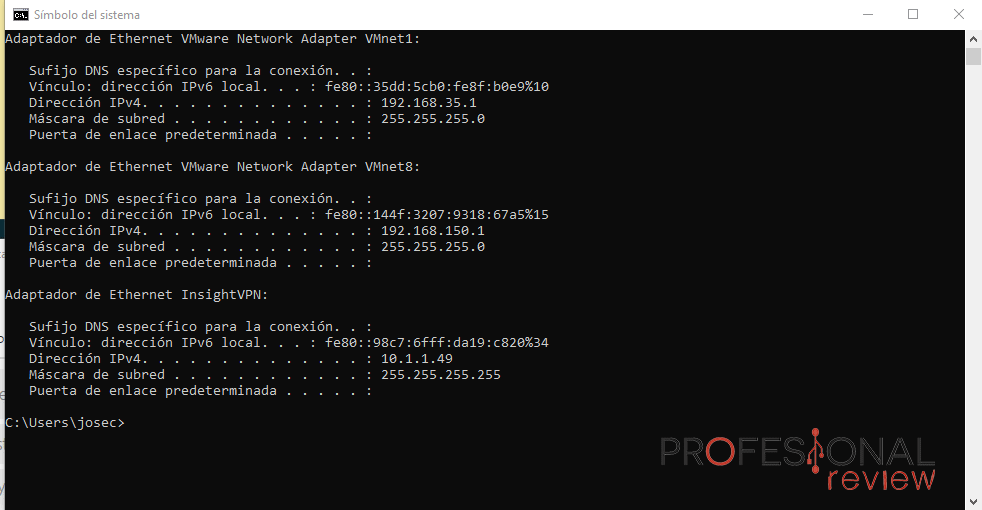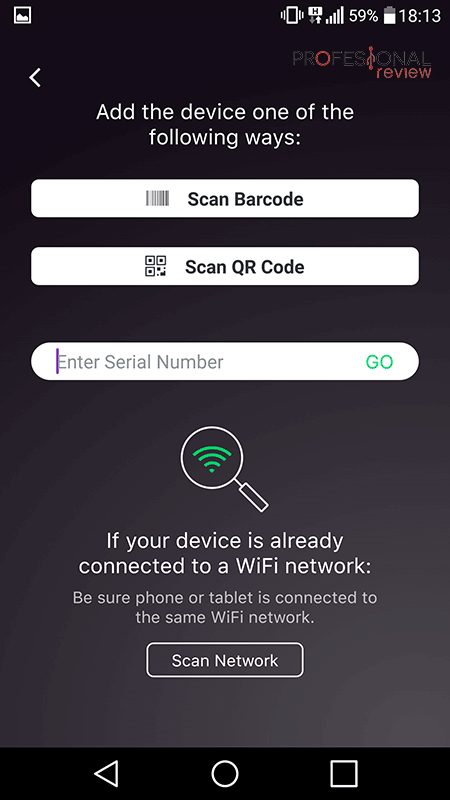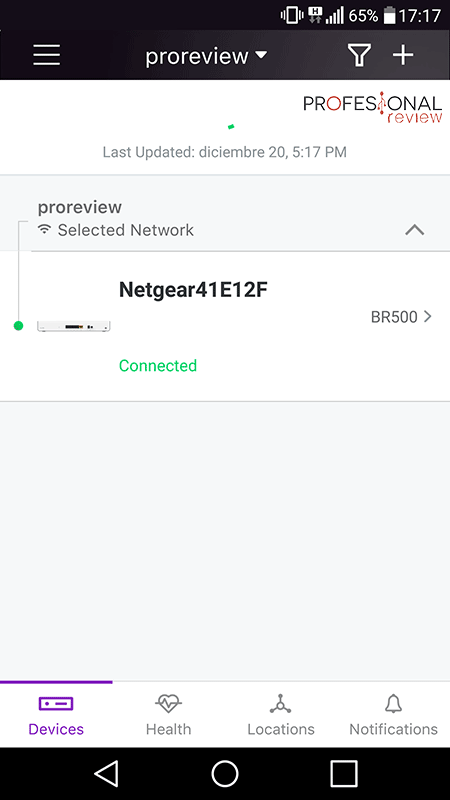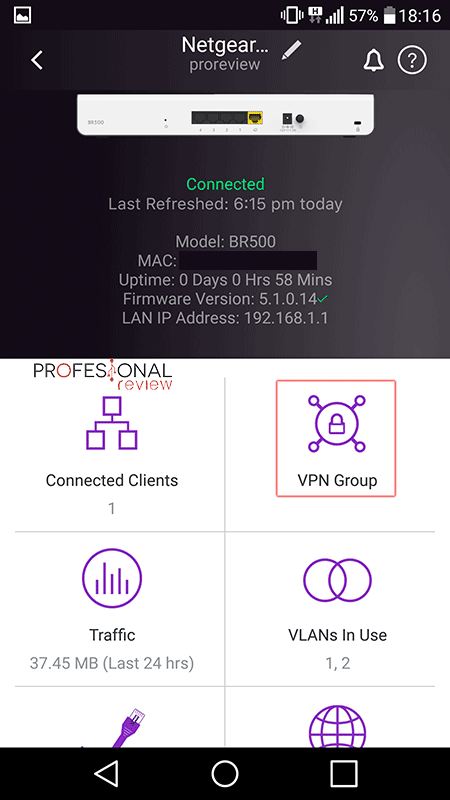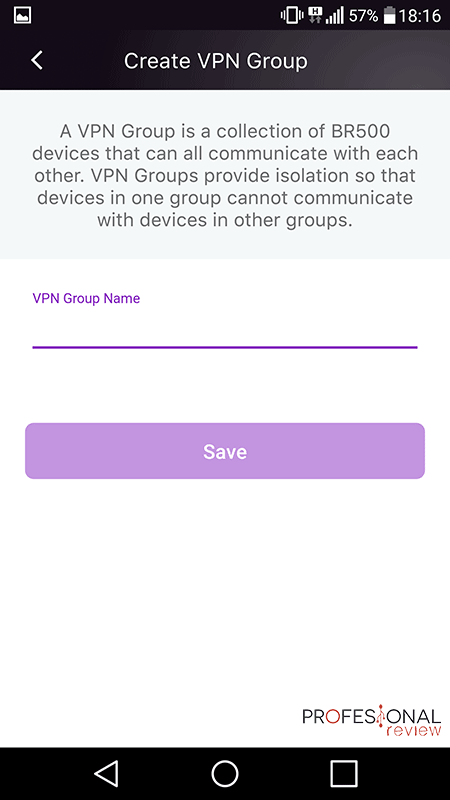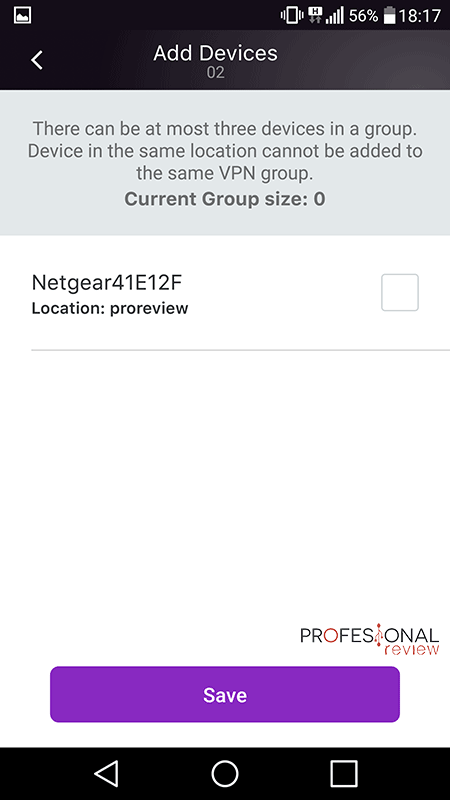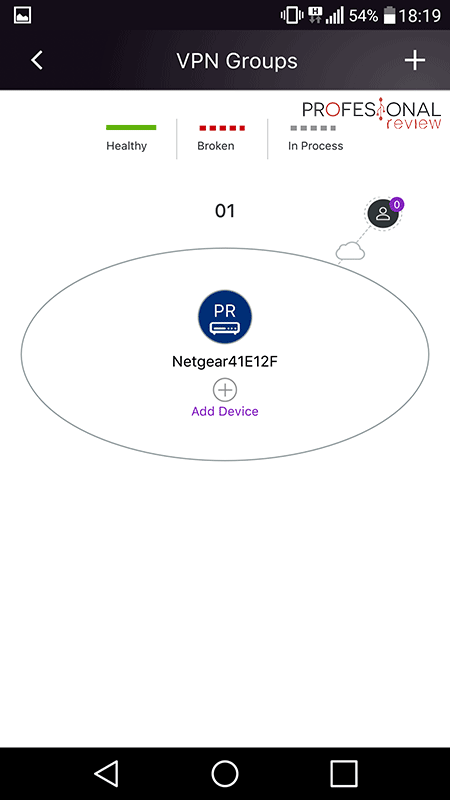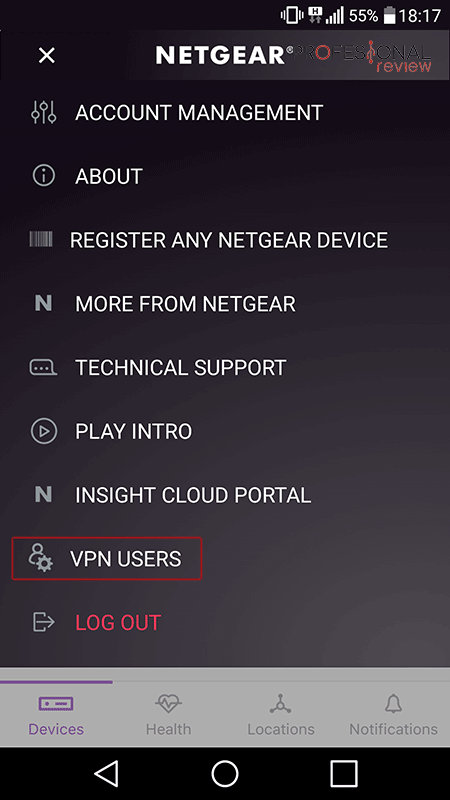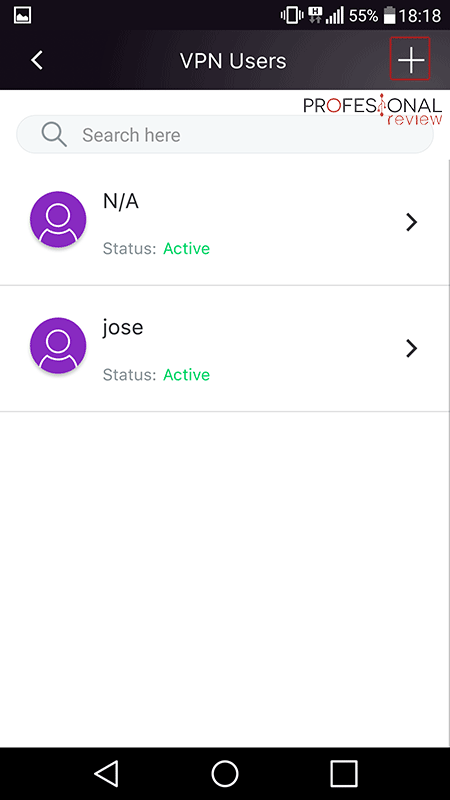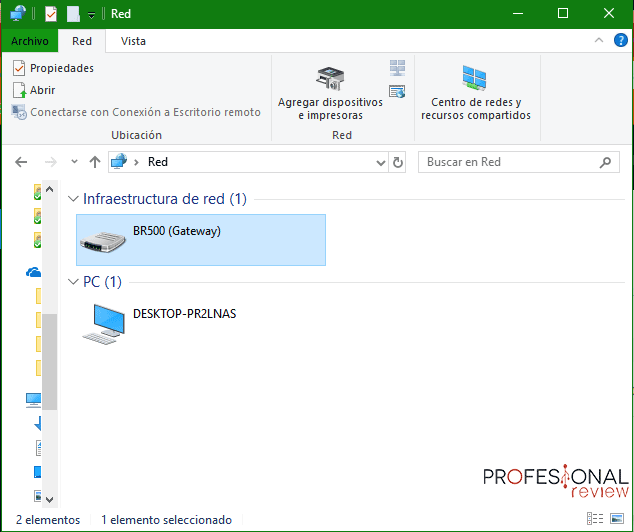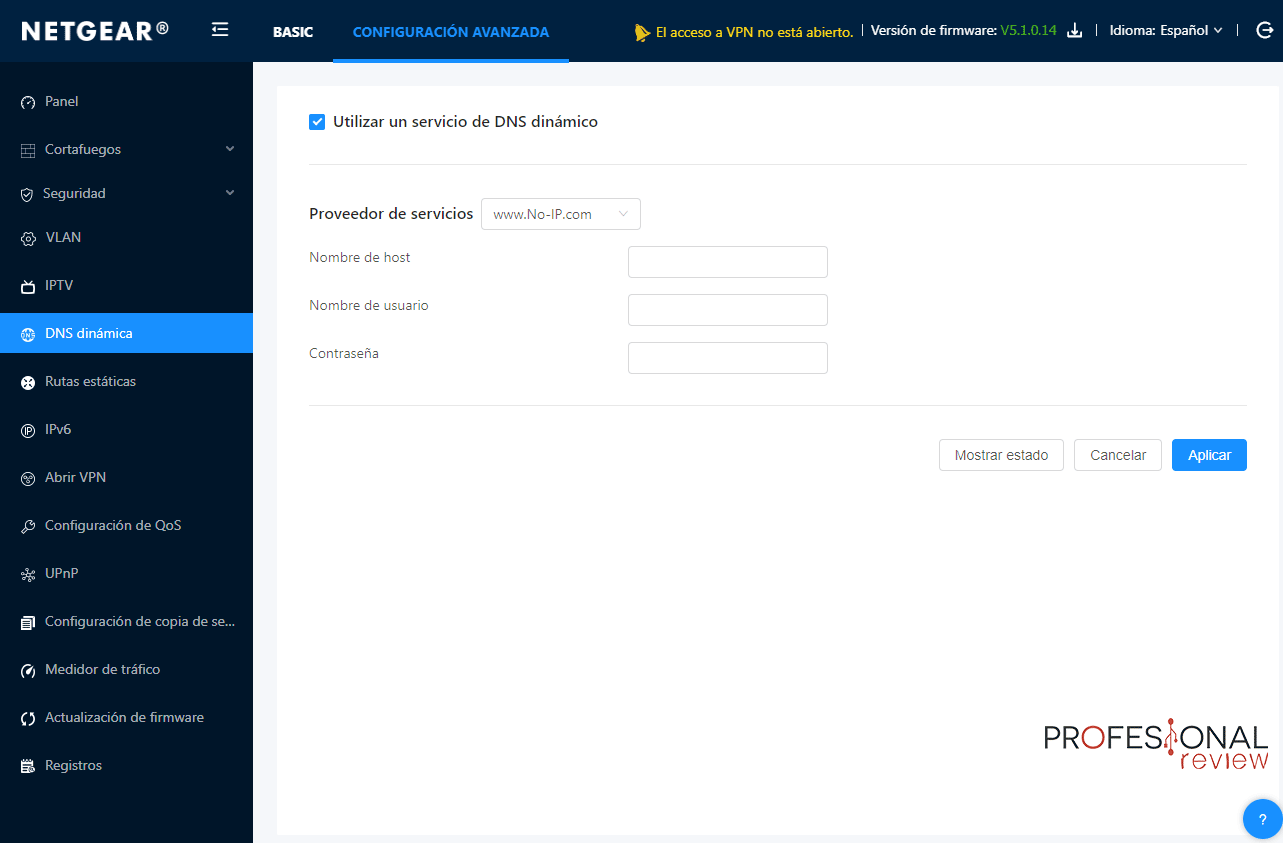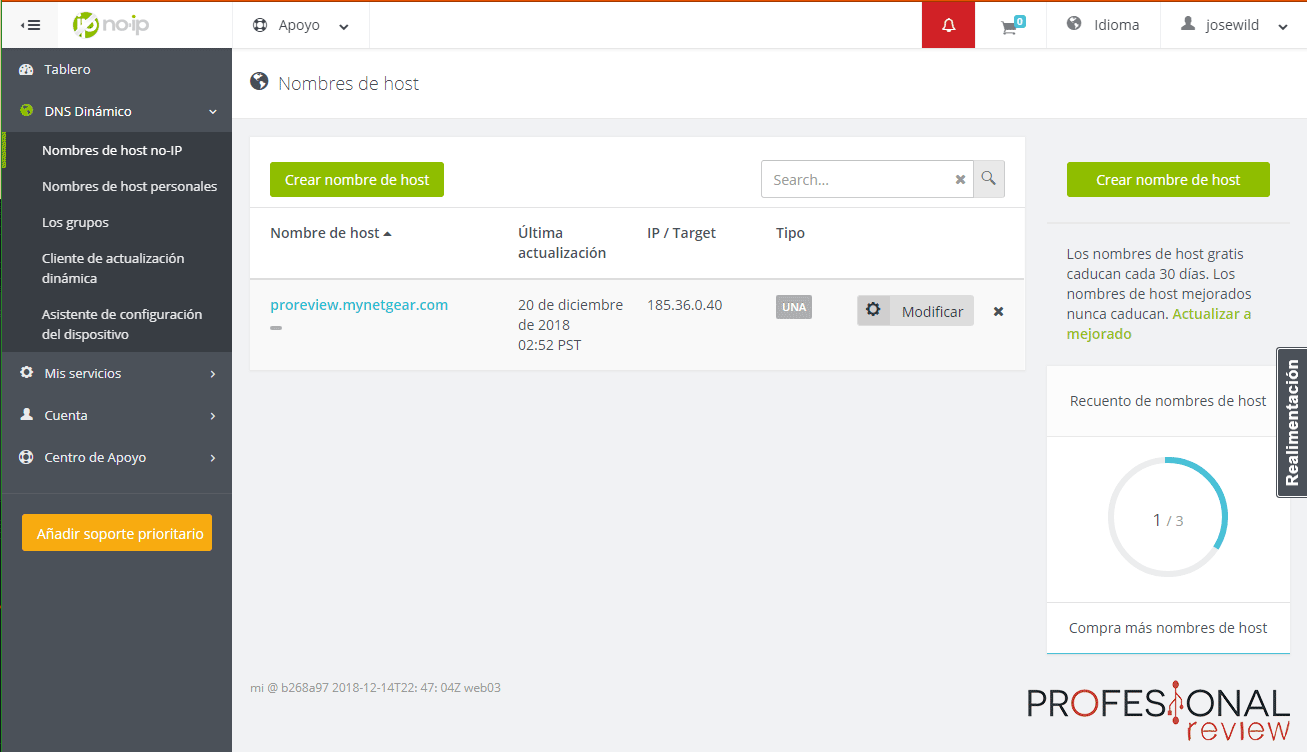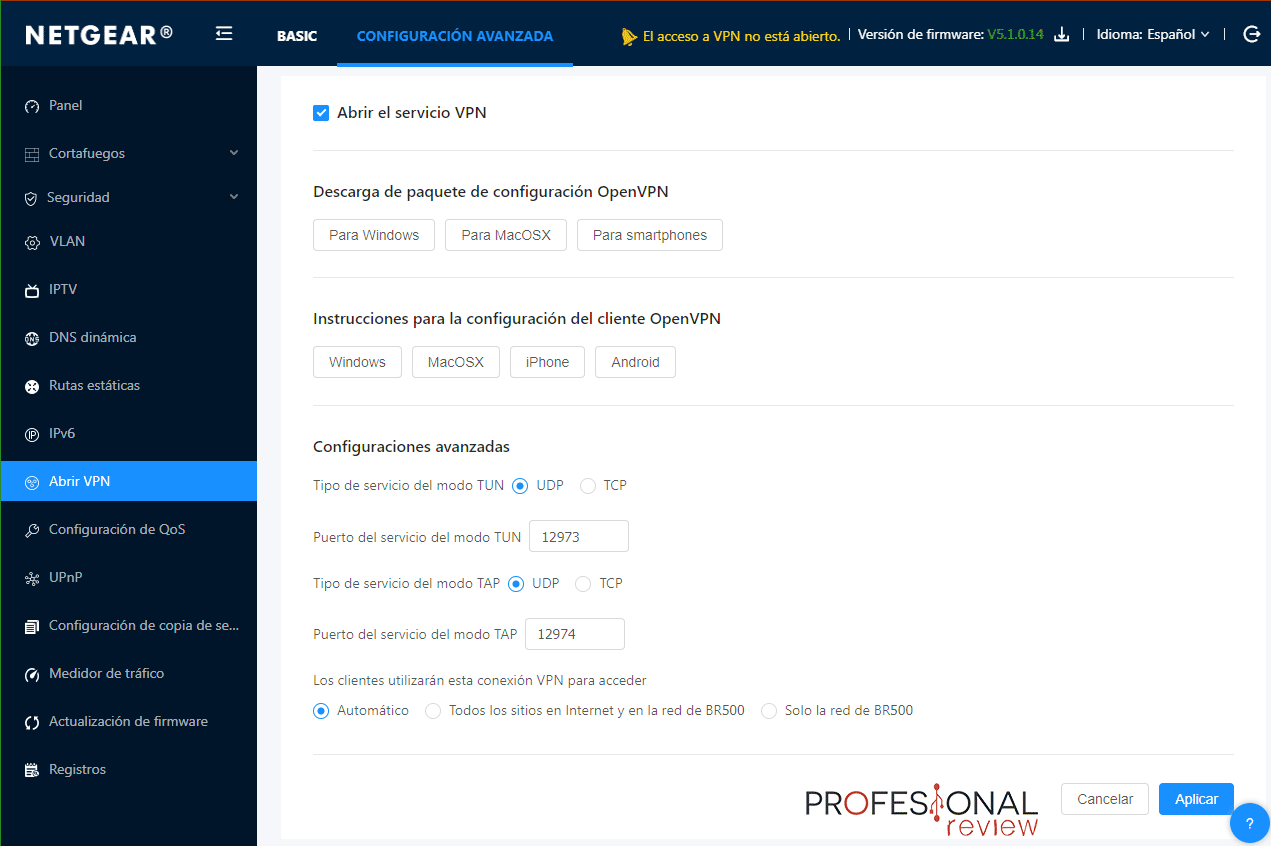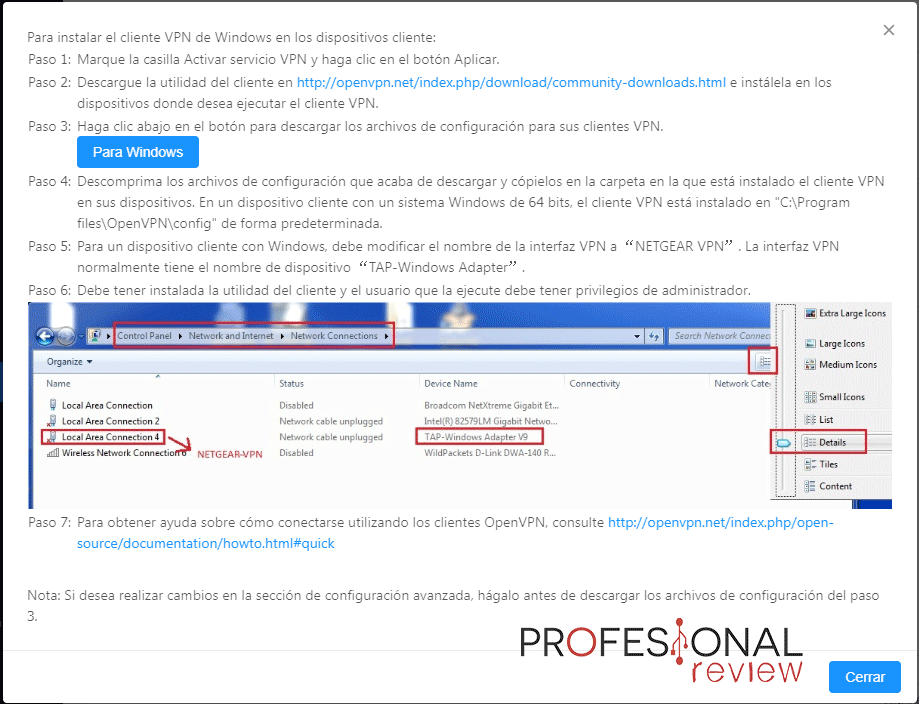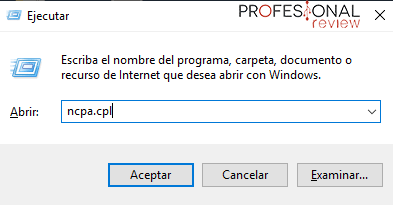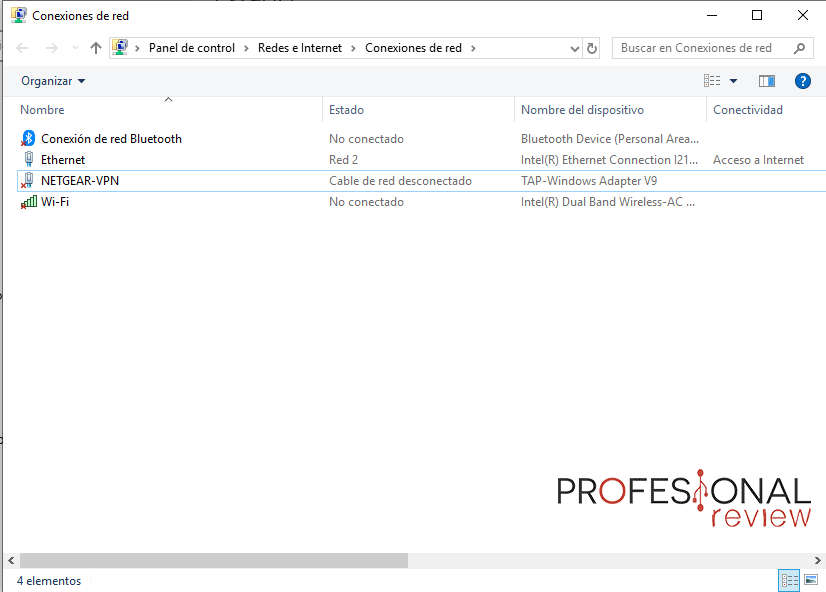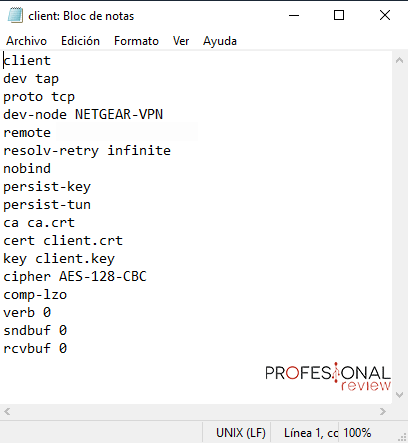En este artículo vamos a dedicarnos más detalladamente a explicar cómo crear una red VPN en Cloud Insight con el router NETGEAR BR500. Tras realizar nuestro completo análisis al router para uso profesional de la marca NETGEAR, y ver su interesante capacidad para crear y gestionar redes VPN, vamos a dedicar estas líneas a estudiar todo el proceso de creación de una red VPN desde el momento en que conectamos nuestro router a la alimentación.

Índice de contenidos
La propuesta que nos hace NETGEAR para que cualquier usuario, sin previo conocimiento sea capaz de montar su propia red privada virtual, nos ha parecido muy interesante. Gracias a la gestión remota de sus dispositivos profesionales mediante Cloud Insight, podremos crear nuestra configuración de red con solo unos cuantos clics. También se cierto que tendremos que necesitar ciertos conocimientos acerca del funcionamiento de esta nube de la compañía y de cómo conectar nuestro router a ella. Seguramente esta sea la parte más compleja y no la propia creación de la red.
Características de la red VPN de NETGEAR BR500
Antes de comenzar el proceso de creación de la red, es importante que conozcamos las posibilidades que nos brinda este equipo, así como las principales características de la red.
Lo primero que debemos tener en cuenta es que dispondremos de la posibilidad de crear una red VPN mediante dos procedimientos. El primero será mediante Insight, tal y como hemos explicado, y también dentro del propio firmware del router, mediante OpenVPN. Merecerá la pena también dedicar un tiempo a ver este proceso para notar la diferencia entre una solución y otra. El estándar utilizado para las redes VPN será el 802.1Q
Red OpenVPN
La primera opción que tenemos es precisamente la de entrar al firmware y configurar una red VPN mediante OpenVPN. Para ello necesitaremos tener en cuenta lo siguiente:
- Solamente podremos proceder a la activación de ésta y configurar qué puerto deseamos utilizar para el acceso de los clientes. Tampoco disponemos de posibilidad de crear una red Site-to-Site con varios dispositivos para unir unas redes con otras.
- El nivel de seguridad que se utiliza es mediante certificado RSA de 1024 bits de longitud y un algoritmo SHA256 para la firma digital.
- En ningún momento podremos crear un nuevo certificado, ni configurar credenciales. Esto significa que siempre tendremos el mismo certificado RSA para configurar las credenciales del cliente OpenVPN, incluso tras un reset del router. La seguridad por tanto será bastante comprometida mediante este método de creación de VPN
- Será el propio router el que nos proporcione el fichero de configuración del cliente, así como los correspondientes certificados.
- Tendremos que tener instalado OpenVPN en el equipo que queramos conectar a la VPN. Podremos hacerlo mediante Windows, MAC, iOS, y Android.
Red VPN Insight
Por su parte, la red VPN Insight sí que dispone de capacidad para agregar tanto grupos como usuarios a la red mediante correo electrónico y contraseña de acceso. Siempre que tengan una cuenta en NETGEAR. Estas son sus características principales:
- Posibilidad de realizar una configuración de tipo Site-to-Site, esto significa que podremos crear hasta 3 redes mediante más routers BR500 y unirlas para tener más ancho de utilización.
- Cada dispositivo nos permitirá tener hasta 10 clientes conectados de forma simultánea.
- Se utiliza el método de encriptación IPsec de 56-bit DES, 168-bit 3DES, AES(128, 192, 256 bit)/SHA-1, MD5. La encriptación para los certificados SSL hasta la versión 3 serán, DES, 3DES, ARC4, AES(ECB, CBC, XCBC, CNTR)128, 256 bit.
- La gestión será exclusivamente mediante Insight Cloud a través del portal web o mediante la aplicación para Smartphone Android o iOS.
- Necesitaremos un cliente instalado en el equipo que se quiera conectar a la red. El servicio de administración proporcionará automáticamente un enlace para la descarga directa de éste.
Ambas opciones soportan el método de conexión de túnel VPN mediante IPsec, PPTP y L2TP. Además, contaremos con servidor DHCP integrado en el router para asignación dinámica de dirección IP de los equipos conectados, que podrán salir a Internet desde ella.
Crear red VPN desde Insight Cloud con NETGEAR BR500 desde navegador web
Una vez presentadas las principales características de la red VPN, vamos a entrar de lleno en el proceso de creación de éste a través de NETGEAR Insight Cloud. Para ello vamos a suponer que acabamos de comprar nuestro router BR500 y lo hemos realizado ya el proceso de conexión de éste tanto a la alimentación como a la red LAN de nuestros equipos.
Lo primero que tenemos que hacer es crearnos una cuenta en Insight. Si ya tenemos una creada en MyNETGEAR, será perfectamente válida para acceder a Insight. Nos dirigiremos a NETGEAR Insight para pulsar sobre el botón situamos en la esquina superior derecha del portal.
Una vez dentro, tendremos que crear antes de nada una localización, para ello pulsamos sobre “Todas las localizaciones” y nos aparecerá la opción de “Agregar ubicación”. Colocaremos la información que veamos conveniente en el formulario y ya aparecerá en la ventana principal.
Lo siguiente será acceder a esta nueva ubicación para que nos aparezca todo el menú de gestión dentro de ella. Ahora es turno para añadir nuestro router RB500 a esta ubicación. Debemos de pulsar sobre el botón “+” situado en la zona superior derecha y nos solicitará el número de serie del equipo.
Podremos encontrar este número en la parte inferior del router bajo un código de barras con nombre “Serial”
Ya tendremos nuestro NETGEAR BR500 añadido a esta ubicación, aunque aún no aparecerá en estado “conectado”. Para esto tendremos que reiniciar el router, algo que se hará automáticamente, en principio, de lo contrario lo haremos nosotros mismos.
Tras unos segundos de espera, y comprobando que ya tengamos nuevamente conexión, refrescaremos la pantalla y el equipo aparecerá como “Conectado”. Inmediatamente se encenderá el indicador azul del router con nombre “Cloud”. El dispositivo está listo para configurarse.
Creación de un grupo VPN y de usuarios
Pues bien, hacemos doble clic sobre el dibujo del equipo para acceder a las opciones de configuración.
Antes de agregar usuario a una VPN necesitaremos crear un grupo VPN. Para hacer esto nos iremos a la sección “Grupos VPN” y pulsamos sobre “Crear grupo VPN”.
Colocamos el nombre que queramos, siempre y cuando, no tenga caracteres alfanuméricos. Pulsamos en “Salvar” para crear el nuevo grupo. Veremos que en esta ventana se nos ha creado un esquema circular que se conecta a una nube y a un usuario.
Para añadir nuestro router a este grupo VPN y así podremos utilizarlo, pulsaremos sobre “Añadir dispositivo”, dentro del círculo. Elegiremos un router, si tenemos varios, y este quedará dentro del grupo.
De esta forma se mostrará un esquema como el siguiente. Inmediatamente notaremos en nuestro router físico que se ha encendido el indicador de VPN, situado justo al lado del indicador de Cloud.
Nos dirigirnos a la sección “Usuarios VPN” para comenzar a añadir los usuarios que queremos que tengan acceso a nuestra nueva red. Para ello tendremos que colocar su dirección de correo electrónico y además necesitarán tener una cuenta en Insight o MyNETGEAR ya que esta será la contraseña para poder acceder a la red VPN desde el cliente.
Nuestro proceso de administración en Insight en principio, habrá terminado. Ahora toda pasar al punto de vista del cliente que se va a conectar.
Configuración del cliente VPN
Tras pulsar en “Invite” al cliente le llegará un correo electrónico a su cuenta con la información necesario para realizar la conexión. Lo primero que tendrá que hacer, es pulsar sobre el enlace que hay en “Click here to accept this invitation”.
Tras quedar la cuenta activada con el correspondiente mensaje en el navegador, será turno para pulsar sobre el enlace de descargar del programa cliente. Justo debajo de “Download and install the VPN client”, tendremos la opción de descargar el cliente para Windows o para Mac OS. No hay para Android o iOS.
La instalación del programa comenzará en el momento que le hayamos dado doble clic al archivo descargado.
Elegimos el directorio de instalación y aceptamos la instalación de un nuevo adaptador de red para que sea utilizado en la conexión. Finalmente abrimos el programa.
Ahora, nuestro usuario puede poner su correo electrónico y contraseña de su cuenta en NETGEAR para acceder a la VPN. Pulsamos entonces en “Conectar”
En el siguiente paso, tendremos que elegir un grupo VPN para conectarnos a él. Si tenemos varios, podremos acceder al que queramos.
Finalmente, la conexión quedará completamente finalizada y se nos mostrará un panel de estado en el que tendremos la dirección IP, duración de la conexión y medidas de consumo de datos de navegación.
Si, por curiosidad hacemos un ipconfig en símbolo del sistema, veremos que en el adaptador de red correspondiente a la VPN aparecerá la dirección IP obtenida. En el propio panel de configuración de Insight podremos también ver los usuarios conectados a la red VPN, bien en el esquema del grupo VPN o accediendo al usuario en cuestión.
Crear red VPN desde APP NETGEAR Insight en Android
Para realizar el procedimiento en la aplicación seguiremos prácticamente los mismos pasos que en el caso anterior, por lo que no explicaremos tan detalladamente el procedimiento.
Comenzaremos de la misma forma que en el método anterior, es decir, creando un nuevo grupo pulsando en el apartado superior de la aplicación.
Luego pulsaremos sobre el símbolo “+” dentro del grupo para añadir un equipo a éste. En este caso podremos directamente colocar la cámara en el código de barras de la zona inferior del router o del código QR que aparece en la pantalla principal del firmware.
Seguidamente podremos colocarle un nombre al equipo en un rápido asistente. Tal y como en el ejemplo anterior, también necesitaremos reiniciar el router para que éste pueda conectarse a Insight Cloud.
Tas esperar un tiempo, el dispositivo quedará conectado y así aparecerá en el panel principal de la app.
Ahora debemos crear el grupo VPN y para ello, pulsaremos sobre el icono del router en la ventana anterior. En la nueva, pulsaremos sobre “VPN Group” para crear uno.
Por supuesto, una vez creado, tendremos que añadir NETGEAR BR500 a este grupo creado y así, se encenderá la luz indicadora de que estamos activando la red VPN.
Ahora toca crear los usuarios VPN, para ello abrimos el menú lateral y accederemos a “VPN Users”. Pulsando en el símbolo “+” podremos acceder los usuarios que queramos.
De esta forma, ya habremos llegado al punto en el que el cliente deberá de proceder a la configuración de su acceso.
Configurar red OpenVPN en NETGEAR BR500 desde el firmware
Ahora es turno para explicar cócono crear una red con OpenVPN directamente desde el firmware del router a través del acceso mediante nuestro navegador web. Mediante este método no tendremos posibilidad de configurar usuarios ni credenciales y además necesitaremos activar el servicio DNS del router para que el cliente OpenVPN pueda resolver la dirección IP externa. Comencemos por el principio.
Debemos tener muy presente que para acceder a la VPN que creemos con éste método, tendremos que estar situados fuera de la red local, ya que solamente permite acceso remoto. Tampoco necesitaremos abrir puertos del router.
Para acceder al firmware del router, lo más sencillo será abrir el explorador de archivos de Windows y situarnos dentro de apartado de red. Ahí aparecerá el icono del router para que, tras doble clic podamos acceder a su interfaz. Si es el primer acceso, tendremos como usuario “admin” y como contraseña “password”.
Nos vamos al apartado de configuración avanzada del firmware para acceder directamente al apartado de “DNS dinámica”. Aquí necesitaremos activar la opción superior para utilizar DNS dinámico.
Si no tenemos cuando DDNS NETGEAR, tendremos que elegir por ejemplo el servicio de No-IP para crear una cuenta y un perfil para crear un dominio. Será tan simple como crearnos una cuenta de usuario para su colocar un nombre en la dirección IP pública que detecte la web.
Debemos tener presente que, por defecto la extensión del dominio debe ser “<nombre>.mynetgear.com”, sustituyendo <nombre> por lo que queramos.
A continuación, colocamos usuario, contraseña y nombre de host en el formulario del firmware y pulsamos en “Aplicar”. Tras esto, ya sí que podremos acceder al apartado “Abrir VPN”.
El trabajo es sencillo, solamente tendremos que pulsar sobre “abrir el servicio VPN” y pulsar en “Aplicar”. Los demás parámetros no tendremos necesidad que cambiarlos.
Configurar cliente VPN
Lo siguiente será pulsar sobre el sistema operativo que nos interesa de la lista que tenemos, Windows, MacOSX, iPhone o Android. Nos aparecerá una completa guía sobre que tenemos que hacer para poder configurar correctamente nuestro cliente OpenVPN.
Nosotros pulsaremos sobre el enlace de descarga del cliente, y seguidamente sobre el botón “Para Windows” para descargar la configuración.
Una vez tengamos descargado el cliente e instalado, tal y como nos indica en esta pequeña guía, tendremos que modificar el nombre del adaptador de red que se ha instalado para acceder a la VPN. Para ello pulsamos la combinación de teclas “Windows + R” y escribimos en la herramienta Ejecutar el siguiente comando y luego pulsamos Enter.
ncpa.cpl
Seleccionamos con botón derecho en adaptador con nombre “TAP-Windows Adapter V9” y pinchamos sobre “Cambiar nombre”. Seguidamente, colocamos el nombre “NETGEAR-VPN”.
Abrimos ahora el otro fichero comprimido que descargamos del firmware. Éste contiene la configuración del cliente, por lo que cogeremos todos los archivos de su interior y los pegaremos en la siguiente ruta:
C:\Windows\Program Files\OpenVPN\config
Si por curiosidad, abrimos el fichero “client” veremos toda la configuración de acceso a la red VPN, como dominio, nombre del adaptador de red, puerto, etc.
Finalmente, abrimos el programa principal OpenVPN GUI para realizar el proceso de conexión. Si todo va bien, estaremos ya dentro de la red VPN.
Conclusión sobre crear una VPN con NETGEAR BR500
Como hemos visto, existen dos formas de crear una red VPN con nuestro router NETGEAR BR500. Si bien es cierto que mediante Insight, es mucho más seguro conectarnos que con la de OpenVPN, ya que podremos nosotros mismos gestionar las credenciales de los usuarios que queremos que entren y la encriptación será variable.
El método de encriptación es más fuerte en Insight, y el proceso más intuitivo de seguir. Por esto, recomendamos encarecidamente que utilicemos este método en lugar del anterior. Sin duda NETGEAR ha hecho un buen trabajo de integración con su nube para proporcionarnos opciones de configuración tan interesantes como éstas, sin necesidad de abrir puertos ni acceder al firmware del router.
La posibilidad de hacer el mismo procedimiento con la aplicación en un Smartphone cierra el círculo. Cualquier usuario con mínimos conocimiento de VPN podrá crear la suya propia con solamente unos clics. Eso sí, antes tendrás que realizar el procedimiento de activación de Insight Cloud e introducir el router en ella, proceso que es incluso más complejo que el hecho de crear la VPN.
Esperamos que este tutorial haya sido interesante para aquellos usuarios que quieran saber todo el proceso de creación de este tipo de redes. Si has tenido algún problema o quieres dejar tu opinión acerca de estas soluciones de NETGEAR, escríbenos en los comentarios.