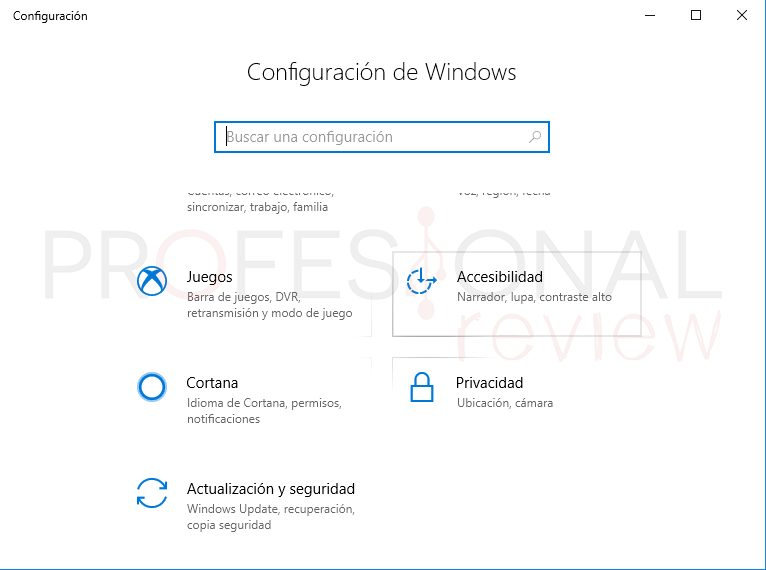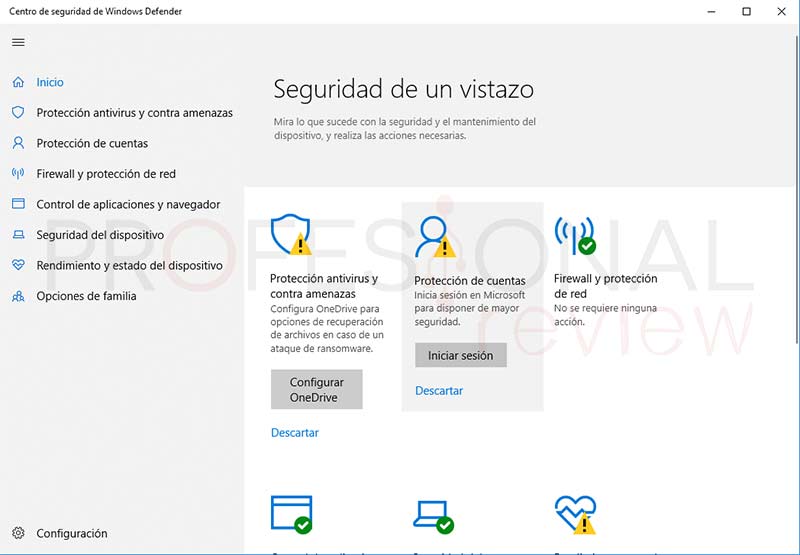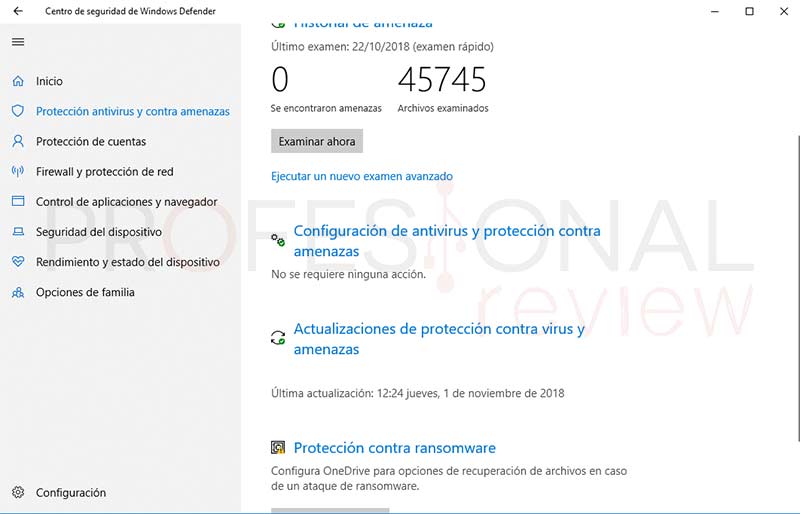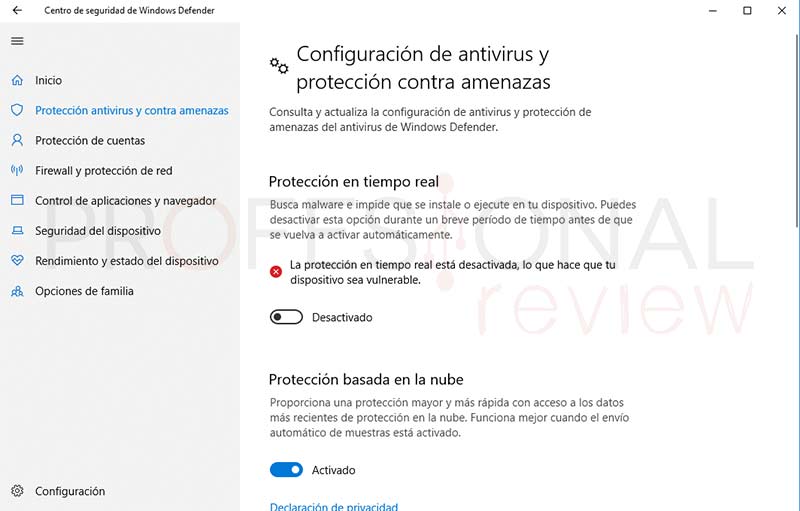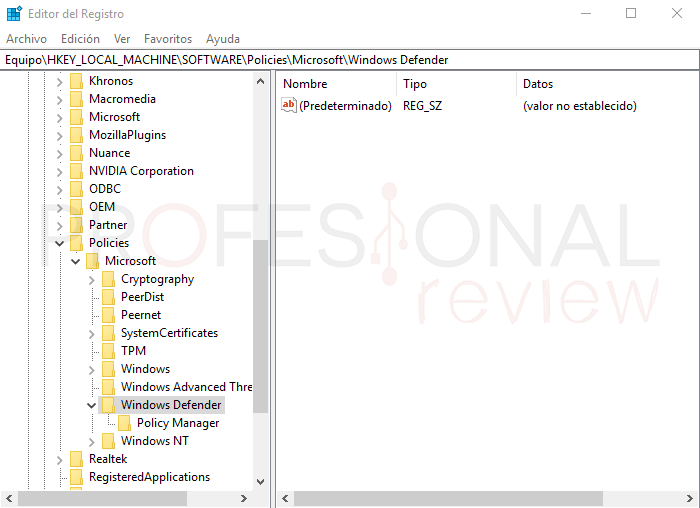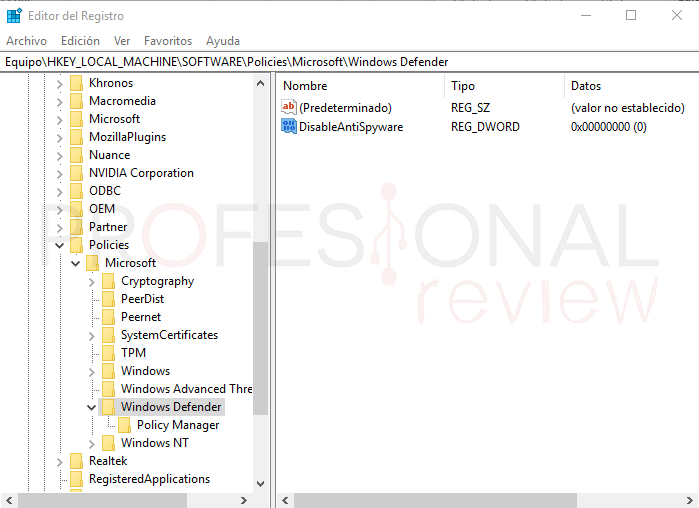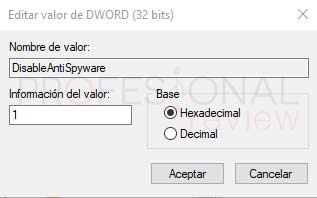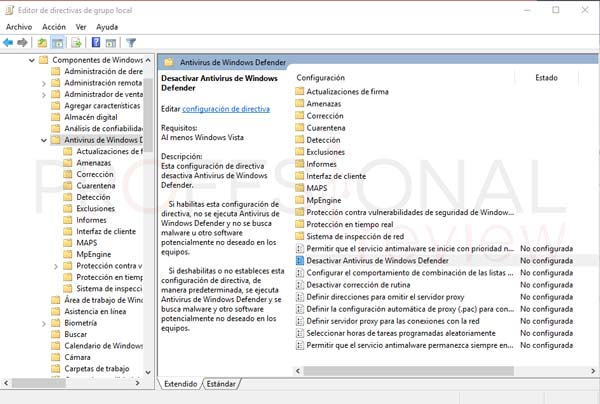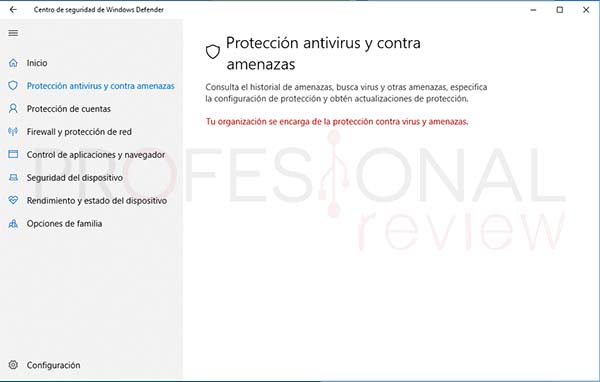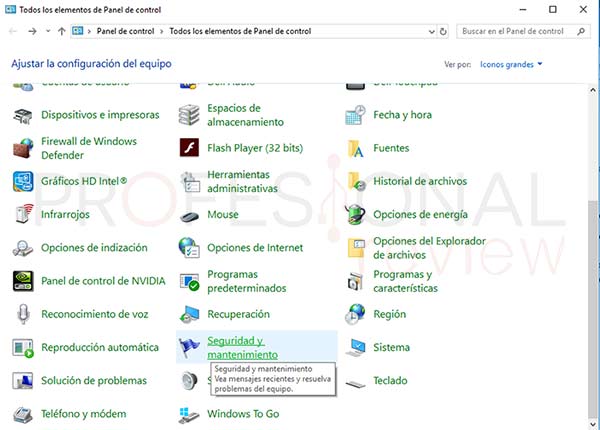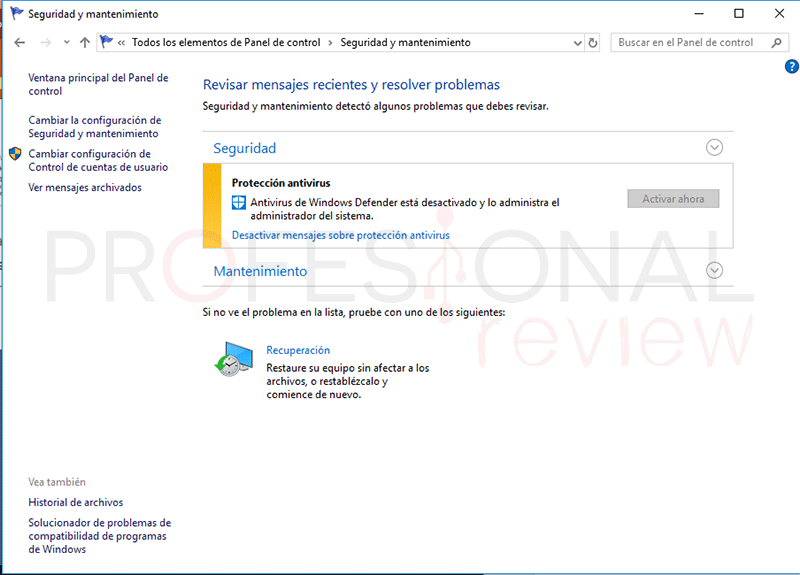Windows defender es el antivirus que trae el sistema operativo Windows por defecto. Es un software que a nuestro parecer trabaja muy bien consumiendo pocos recursos. Aunque también es cierto que a veces es necesario desactivarlo temporalmente para realizar ciertas acciones. O simplemente porque somos propietarios de una licencia de un mejor antivirus y queremos aprovecharla. Por eso hoy vamos a ver como desactivar Windows defender en Windows 10.

Desactivar Windows Defender nos puede facilitar la vida en aspectos como la descarga de ciertos programas de internet, archivos o la instalación de estos. Veamos cómo podemos hacer esto.
Desactivar Windows Defender temporalmente
Mediante este método desactivaremos la protección del antivirus de forma temporal. Para volver a activarlo tendrás que seguir los mismos pasos que a continuación detallaremos.
- Lo primero que tendremos que hacer es dirigirnos al menú de configuración de Windows.
- Para hacerlo directamente solamente tendremos que pulsar la combinación de teclas “Windows + I”
- Seguidamente nos iremos a la opción de “Actualización y seguridad”
- En esta nueva ventana tendremos que irnos a “Seguridad de Windows”
- Una vez dentro pulsaremos sobre “Abrir centro de seguridad de Windows Defender”
Tras abrir el centro de seguridad, debemos pulsar sobre la opción “Protección antivirus y contra amenazas”
Seguidamente accedemos a la opción “Configuración de antivirus y protección contra amenazas”
Ahora solamente tendremos que darla al botón de “Protección en tiempo Real” y desactivarlo
Como ves ha sido bastante sencillo y nuestro equipo no ha explotado ni nada por el estilo, como suele pasar con otros antivirus.
Desactivar Windows defender por completo
Si lo que queremos es algo más contundente, también podremos deshabilitar Windows Defender para siempre de nuestro equipo. Para hacer esto necesitaremos entrar en el registro de Windows. Esta no es una operación libre de riesgos, para saber algunas cosas que debes tener en cuenta antes de modificar el registro de Windows y de cómo acceder a este, visita nuestro artículo:
Una vez conocemos las consecuencias de nuestras acciones, lo primero que debemos hacer es realizar los pasos del apartado anterior para desactivar todo lo que tiene que ver con Windows Defender.
- Ahora pulsamos la combinación de teclas “Windows + R” para abrir la herramienta ejecutar
- Escribimos dentro del cuatro de texto “regedit” y pulsamos Enter
- Una vez dentro del editor de registro de Windows tendremos que dirigirnos a la siguiente ruta:
HKEY_LOCAL_MACHINE\SOFTWARE\Policies\Microsoft\Windows Defender
- Dentro de esta clave de valores, tendremos que crear un nuevo valor en ella.
- Para ello hacemos clic derecho sobre la ventana y elegimos “Nuevo”, dentro de esta elegimos DWORD (32bits)
- Al nuevo fichero creado tendremos que darle nombre de “DisableAntiSpyware”
- Una vez hecho esto, damos doble clic y colocamos el valor “1” dentro
Ya podremos cerrar el editor de registro. Ahora nos toca abrir el editor de directivas de grupos.
- Nuevamente abrimos la herramienta “ejecutar” y en este caso escribimos “msc”
- Una vez dentro debemos buscar la siguiente ruta:
Configuración del equipo/Plantillas administrativas/Componentes de Windows/Antivirus de Windows Defender
- Aquí localizaremos la directiva “Desactivar Antivirus de Windows Defender”
- Pulsamos doble clic sobre ella y en la nueva ventana elegimos “Habilitada”
Ahora tendremos de forma permanente nuestro antivirus deshabilitado. Esto lo podemos comprobar dirigiéndonos a su panel de configuración. Si lo abrimos no nos aparecerá la posibilidad de activarlo de nuevo.
Aún nos queda una cuestión pendiente, y es el de eliminar las notificaciones relacionadas con el antivirus.
- Desactivar las notificaciones de Windows Defender
- Para desactivar estas notificaciones tendremos que hacer lo siguiente:
- Nos vamos al menú Inicio y escribimos “panel de control” y accedemos a él
- Seguidamente accederemos al apartado de “Sistema y seguridad” o en el apartado “seguridad y mantenimiento” si tenemos configurada la vista por iconos
En la nueva ventana tendremos la información correspondiente a las notificaciones que el equipo realiza sobre la seguridad.
- Para desactivar las notificaciones pulsamos en la opción “Desactivar mensajes sobre protección antivirus”
Ya estará todo listo. De esta forma hemos podido desactivar Windows Defender de nuestro equipo. Si quieres volver a activarlo solamente tienen que revertir los cambios que has hecho durante este tutorial.
También te recomendamos los siguientes tutoriales:
¿qué antivirus utilizas tú, y porque no quieres Windows Defender? Déjanos en los comentarios qué opinas sobre Windows Defender