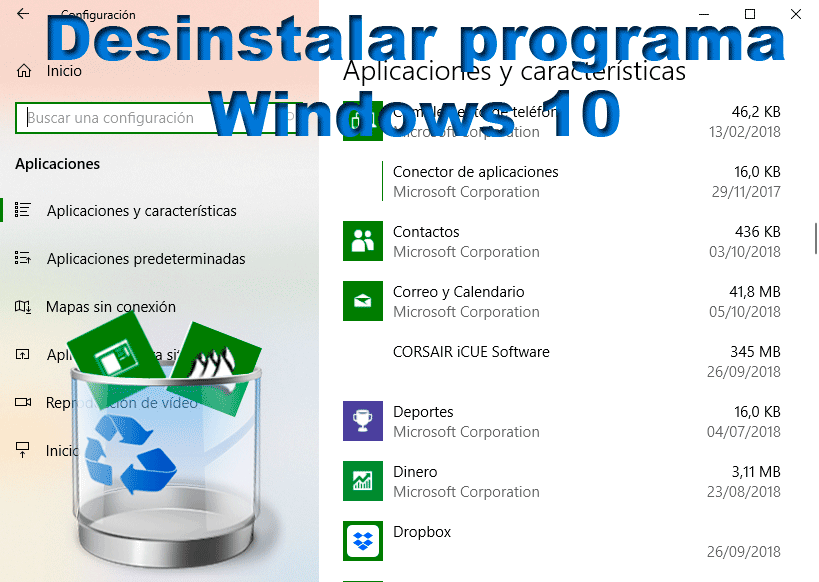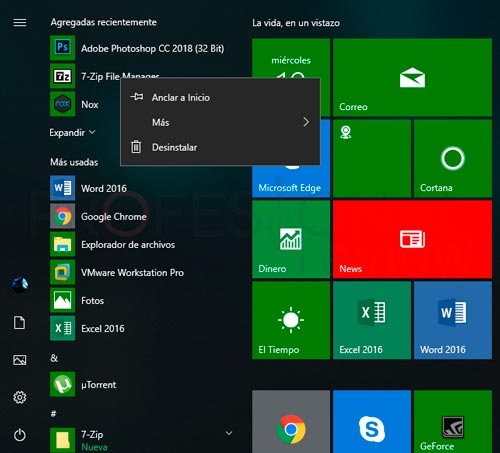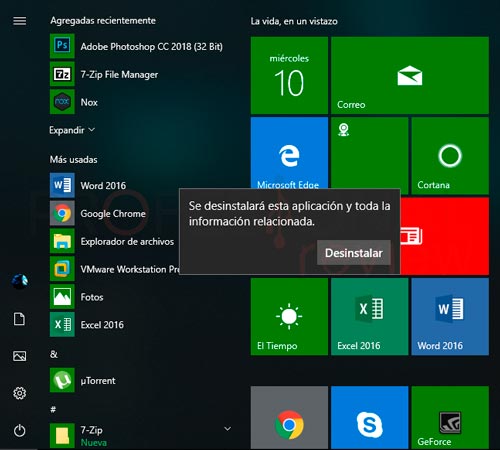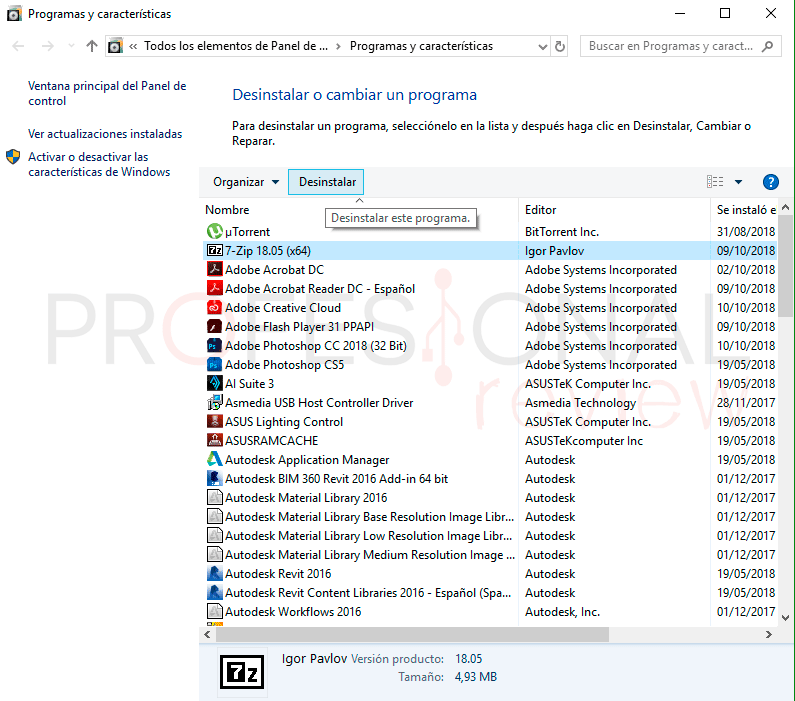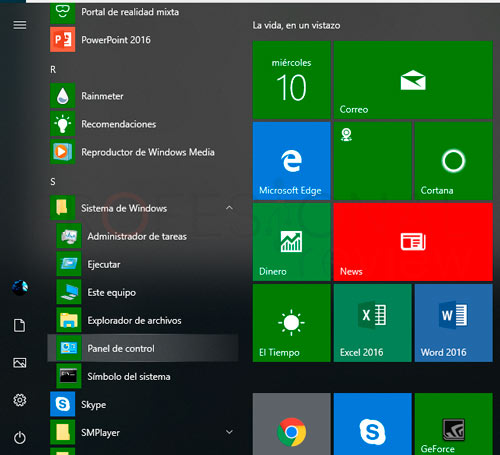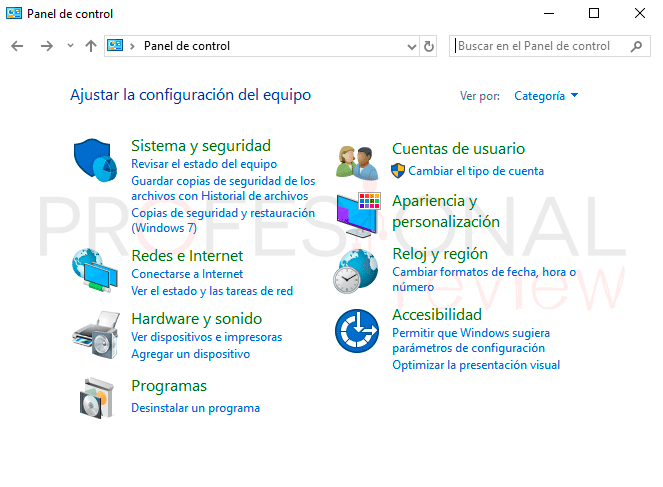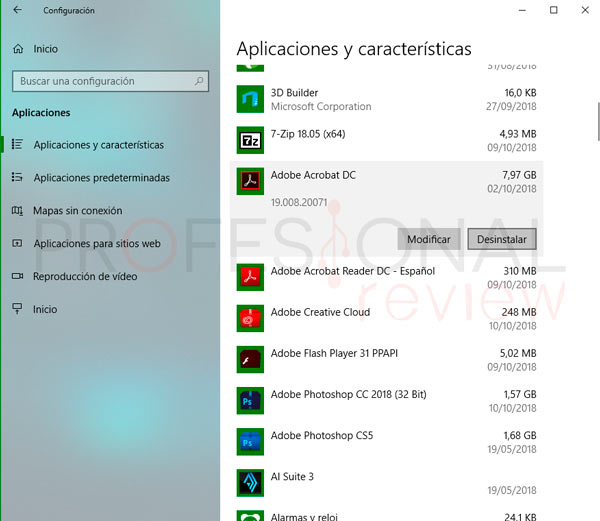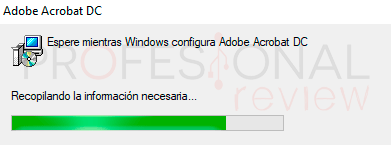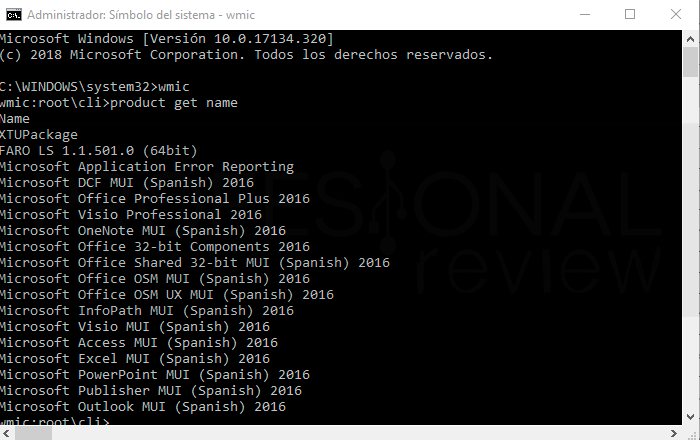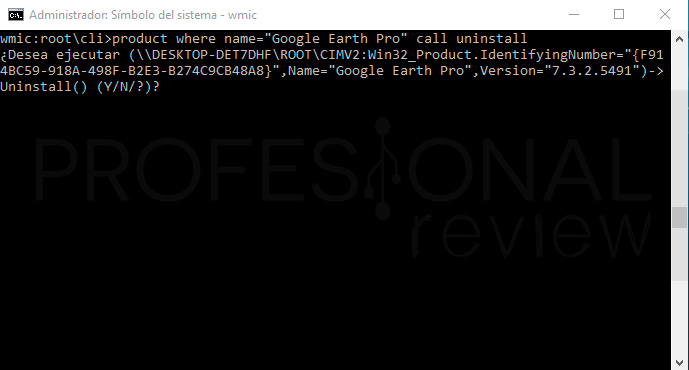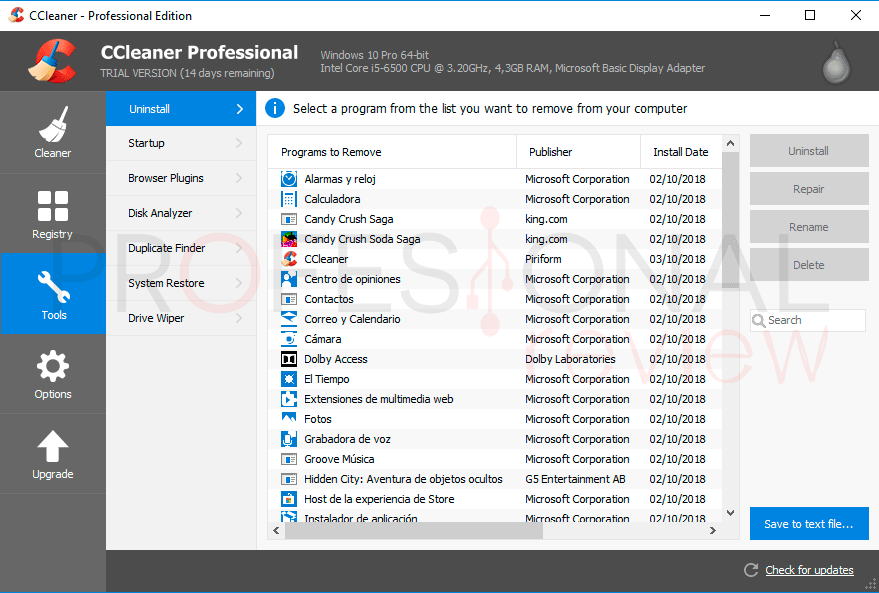Mientras utilizamos nuestro PC es normal que nos surja la necesidad de instalar ciertas aplicaciones para dotar de más funcionalidad al equipo. Seguramente llegue un momento en que la cantidad de aplicaciones sea bastante grande y además tengamos muchas de ellas aún si necesidad de utilizarlas. Estos programas provocan un mayor consumo de recursos en nuestro equipo, más memoria interna, mas procesos ejecutándose en segundo plano y, por tanto, menor rendimiento. En este tutorial te vamos a enseñar cómo desinstalar un programa Windows 10 y todas las formas de la que disponemos para hacerlo.
Índice de contenidos
Windows nos brinda varias opciones para poder desinstalar los programas que tenemos desde hace tiempo y que ya no deseamos. Desinstalarlos es importante para limpiar nuestro equipo y mejorar su rendimiento. Estos programas consumen recursos que podríamos necesitar para otros trabajos.
Aquí te presentamos todas las opciones delas que disponemos para realizar esta acción.
Desinstalar un programa Windows 10 en Inicio
Esta será la opción en principio más rápida. Con Windows 10 es posible desinstalar programas entrando al menú inicio. Aunque si son aplicaciones de terceros, nos enviará al panel de control par que la desinstalemos desde allí. En cualquier caso, hacemos lo siguiente:
- Nos dirigimos al menú inicio para buscar la aplicación que deseamos eliminar.
- Seleccionamos y abrimos sus opciones con el botón derecho del mouse
- Luego buscamos la opción de desinstalar
Si es una aplicación descargada de Microsoft Store de una de las que trae Windows 10 por defecto, se podrá desinstalar directamente
En caso contrario nos enviará al panel de control en donde nos saldrá una lista de todos los programas que tenemos. Buscamos entonces el programa para desinstalarlo.
Solamente tendremos que seleccionar el programa y pulsar en el botón superior de “desinstalar”. También podremos hacer clic derecho sobre esta y nos saldrá la opción de desinstalar.
Quizás te encuentres ciertos programas que no es posible desinstalarlos, trataremos este asunto un poco más adelante. Seguramente tendremos que utilizar alguna aplicación externa a Windows para poder eliminarlo.
Recomendamos que antes de desinstalar una aplicación que no conozcamos nos informemos de sus características en Internet. De esta forma podremos saber si es buena o mala y qué utilidad tiene para Windows.
Desinstalar un programa Windows 10 desde Configuración o Panel de control
Directamente del anterior método podemos explicar este. Ya hemos visto que desde el inicio nos redirige al panel de control para desinstalar. Pero a veces ocurre que no encontramos un determinado programa, o simplemente queremos ver la lista completa para ver cuales eliminar.
Panel de control
Nos vamos a Inicio y buscamos el panel de control dentro de la carpeta “Sistema Windows”. Es algo pesado, por lo que podemos escribir directamente “Panel de Control” y ejecutamos la opción que nos aparezca.
Si la ventana se muestra en vista por categorías, buscamos la categoría “Programas” y pinchamos justo debajo, en “desinstalar un programa”. Si nuestro panel de control está en vista de iconos, buscamos “programas y características”
En cualquier caso, se nos abrirá la misma venta que en el apartado anterior.
Panel de configuración
El panel de configuración es una aplicación que trae Windows 10 implementada. Lo que hace es mostrar de forma más amigable e intuitiva la mayoría de opciones disponibles en el panel de control clásico.
- Para acceder a ella abrimos el menú de inicio y pulsamos sobre el icono de la rueda dentada
- A continuación, elegimos de la lista de elemento el de “Aplicaciones”
- En la lista del lateral izquierdo, la pestaña que nos interesa es la de “aplicaciones y características”
Tendremos la misma lista que antes, pero de una forma más orientada a dispositivos móviles. Elige la que desee, ambas funcionan exactamente igual.
Desinstalar un programa Windows 10 en modo comando
Además de las opciones gráficas también tenemos disponible una opción para eliminar aplicaciones desde la consola de comandos CMD.
Para abrir la consola nos dirigimos a Inicio y escribimos “CMD”. Ejecutamos como administrador la opción que nos sale con nombre “Símbolo del sistema”. Otra forma de acceder es mediante la combinación de teclas “Windows + R”.
Escribimos el siguiente comando:
wmic
Para mostrar la lista de programas escribimos:
product get name
O si queremos la información más completa podemos añadirle más opciones:
product get name, versión, vendor
En cualquiera de los casos tendremos que esperar unos segundos a que el programa recopila la lista de datos y la muestra por pantalla.
En cualquier caso, dispondrá de una lista de programas instalados en tu equipo. Para poder desinstalar uno tendremos que fijarnos en su nombre
Por ejemplo, deseamos desinstalar la aplicación “Google Earth Pro”. Vamos a selección el nombre en cuestión y vamos a colocarlo en el siguiente comando:
- product where name=»NOMBRE DEL PROGRAMA» call uninstall, así:
- product where name=»Google Earth Pro» call uninstall
Cuando el programa encuentre la aplicación, nos pedirá confirmación para su eliminación. Escribimos “Y” y pulsamos Enter. La aplicación habrá sido desinstalada.
Desinstalar un programa Windows 10 que no se puede desinstalar
Aún con los métodos que has visto, todavía hay programas que no es posible eliminarlos mediante estos procedimientos. Esto se debe a que vienen implementados de forma nativa en el sistema, como aplicación de Xbox, el tiempo, hora, etc.
También pueden existir problemas con determinadas aplicaciones que hemos instalado y debido a algún fallo la opción de desinstalar no esté disponible.
Ara estas acciones vamos a utilizar un viejo conocido de muchos, y es CCleaner. El famoso programa limpiador nos puede ser muy útil para estos menesteres en caso de emergencia. A pesar de que en otro artículo hemos dado bastantes razones de peso para no utilizar este programa para limpieza de archivos y registro, precisamente la única ventaja que tenía era la de poder desinstalar cualquier programa.
Lo primero que tendremos que hacer es descargarlo de su página oficial, y después instalarlo.
Una vez ejecutado, vamos a seleccionar la opción “Tools” y dentro de esta “Uninstall”. Aquí nos aparecerá toda la lista de programas que hay en nuestro equipo, tanto los nativos como los externos. Además, podremos desinstalarlos todos y cada uno de ellos. Lo único que tendremos que hacer es seleccionar uno y pulsar en “Uninstall”, el programa se encargará del resto.
La eliminación de programas nativos de Windows podría provocar fallos en el sistema, por lo que no se aconseja desinstalarlos.
Estas son las opciones de las que disponemos para desinstalar un programa Windows 10. En la red también existen gran cantidad de programas que hacen esta misma función, pero hemos recomendado CCleaner por ser uno de los más conocidos y al menos en este aspecto, hace las cosas bien.
Esperamos que este tutorial te haya sido de utilidad. Limpiar nuestro PC de vez en cuando es muy recomendable y ayudará a mejorar el rendimiento. Para cualquier duda o problema déjanos un comentario.
Te recomendamos también nuestro tutorial de: