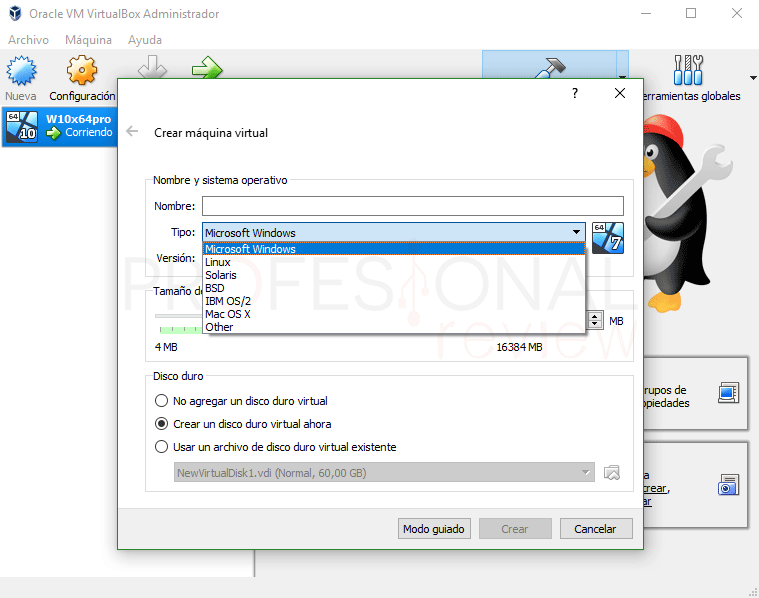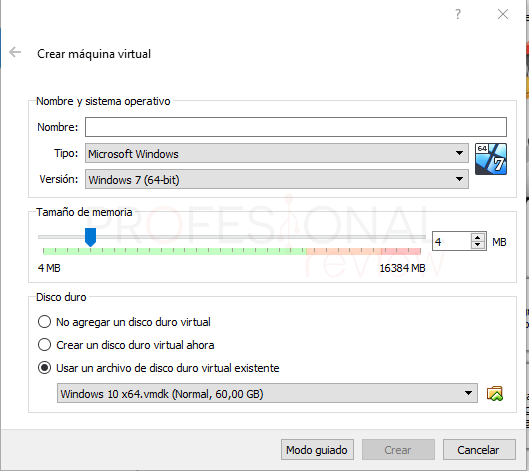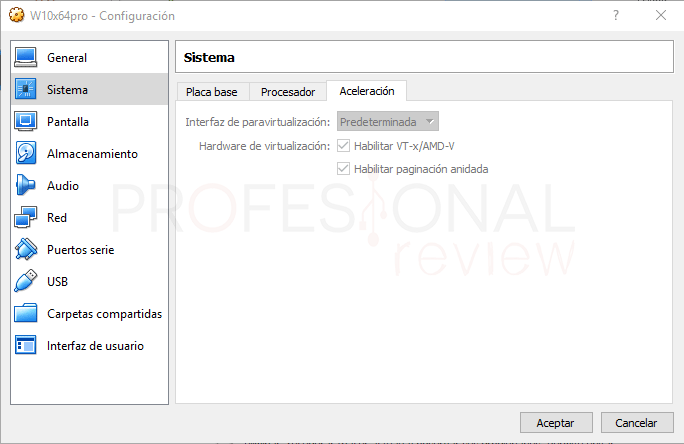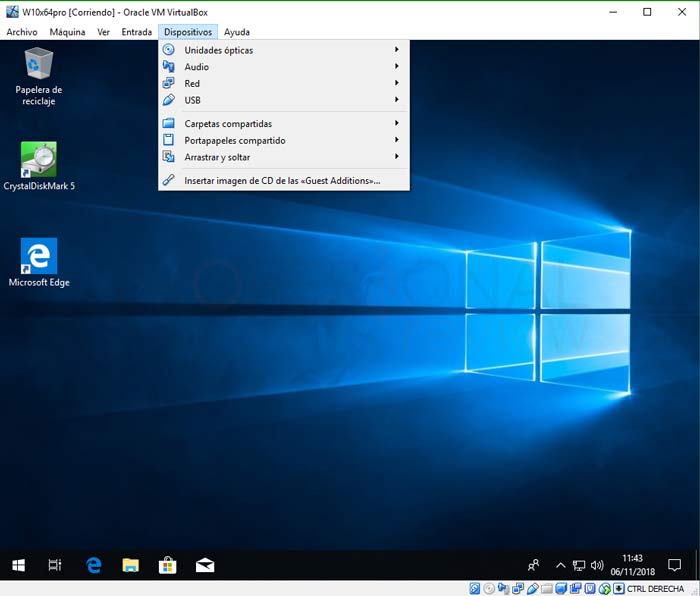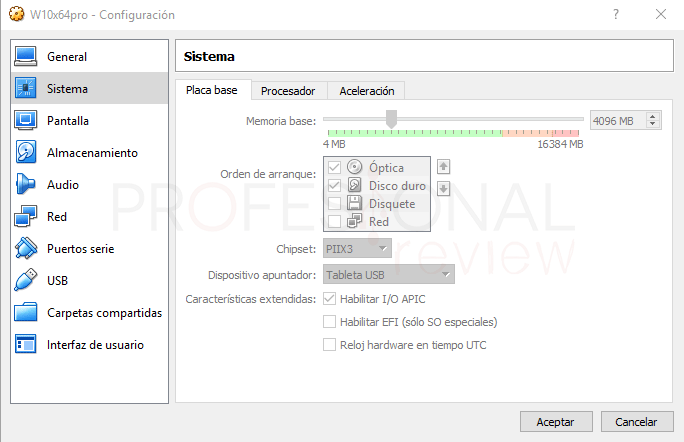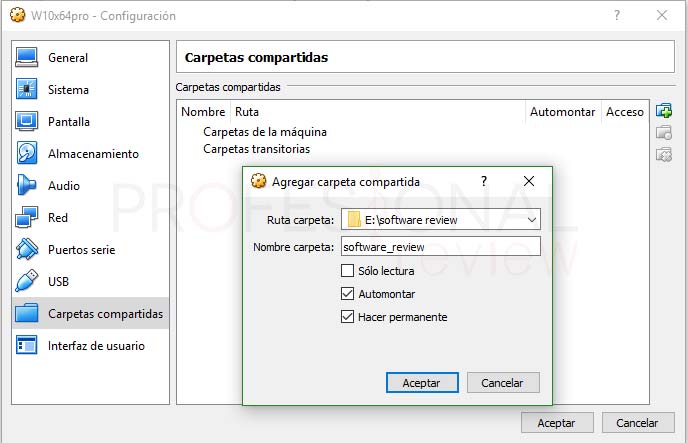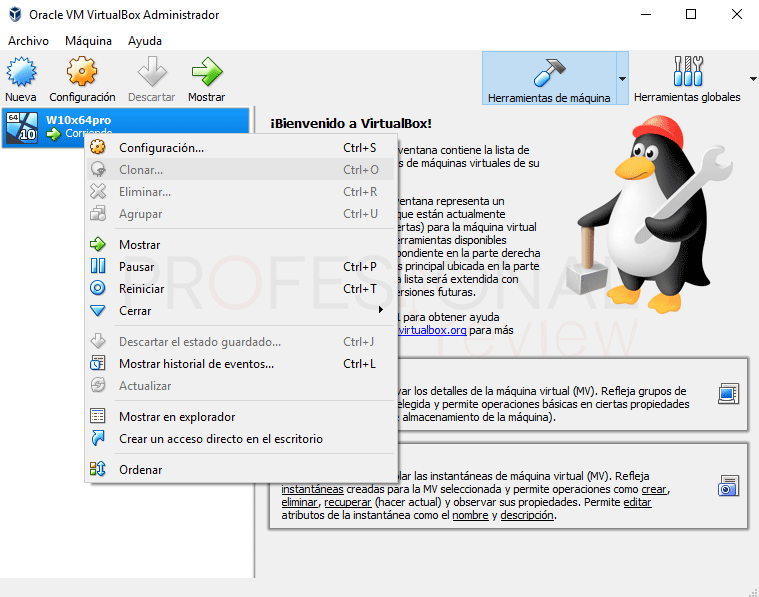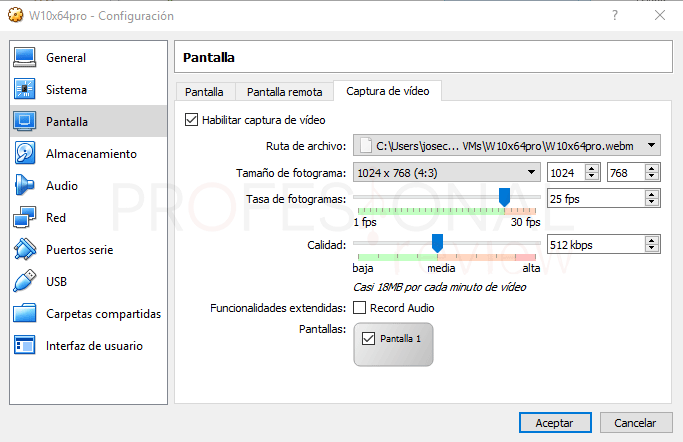VirtualBox es una de las aplicaciones más famosos, especialmente para la virtualización en entornos de escritorio en el ámbito doméstico y pequeñas empresas. Veamos cales son las ventajas que ofrece VirtualBox para sus usuarios y por qué no necesitamos otra aplicación. En artículos anteriores ya hemos podido ver de qué trata la virtualización y cuáles son las principales aplicaciones que se utilizan en el mundo informático tanto empresarial como doméstico.

Índice de contenidos
VMware es la familia de programas de virtualización más avanzada del mercado. Esta compañía ofrece soluciones para todo tipo de situaciones, entre las que se incluyen por supuesto su uso para virtualización en entornos domésticos y de pruebas. Pero tienen una pega importante y es que es de pago. Nosotros por nuestra parte ya hemos realizado un artículo enfrentando VirtualBox vs VMware.
Ahora daremos las que son las claves más importantes para utilizar VirtualBox como Hypervisor en nuestro equipo.
Lo más importante: Es gratis
Sin duda una de las razones de más peso para utilizar VirtualBox es porque es una aplicación gratuita. Oracle, la compañía propietaria de esta herramienta se encarga de desarrollarla de forma completamente libre.
Para descargarla solamente tendremos que irnos a su página web oficial y elegir la opción de descarga. Es más, ahora las extensiones para dar soporte a las funcionalidades de USB 2.0 y 3.0 también están disponibles de forma gratuita.
En este sentido, debemos d decir que existen gran cantidad de aplicaciones para virtualización de forma gratuita, por ejemplo, HEMU que también es similar a VirtualBox, pero la mayoría de ellas están limitadas en cuanto a los sistemas host que soporta. En su gran mayoría son aplicaciones que deben instalarse sobre sistemas operativos Linux.
VirtualBox es multiplataforma y multiejecución
Directamente de lo anterior viene la segunda razón de más peso. VirtualBox es una aplicación multiplataforma, tanto para equipos hosts como para sistemas invitados. VirtualBox está disponible para su instalación en sistemas operativos físicos Windows, Mac Os y Linux, por lo que tendremos asegurada su compatibilidad con todos ellos sin necesidad de pagar un céntimo.
Además, también podremos virtualizar todo tipo de sistemas operativos tanto de arquitectura de 32 como de 64 bits:
- Windows: en todas sus versiones de escritorio y server
- Mac OS X
- Linux: en prácticamente cualquier versión de éstos
- Solaris
- BSD
- IBM
- Y casi todos los que le pongamos por delante.
Podremos también ejecutar y abrir varias máquinas virtuales de forma simultánea siempre y cuando nuestros recursos físicos nos permitan trabajar con varias de ellas sin demasiado esfuerzo.
Es compatible con máquinas virtuales de VMware
Además de crear sus propias máquinas, VirtualBox también es capaz de abrir máquinas virtuales de su rival VMware, lo que es muy útil cuando nos descargamos alguna de estas máquinas directamente configuradas y no tenemos VMware instalado en nuestro equipo.
Para hacer esto solamente tendremos que crear na nueva máquina virtual con el asistente en modo experto. En la primera pantalla debemos elegir como en el apartado de unidad de disco duro, el utilizar un archivo de disco duro existente. Aquí podremos elegir uno que sea propio de VMware.
Soporta tecnologías de virtualización VT-x y AMD-v
Gracias a las tecnologías de virtualización de los principales fabricantes de microprocesadores AMD e Intel, podremos permitir que las máquinas virtuales extraigan directamente el hardware físico de nuestro equipo host, proporcionando con ello un mejor rendimiento de estas máquinas para su uso.
Para activarlo tendremos que irnos a las propiedades de configuración de la máquina virtual. En el apartado sistema tendremos disponible esta opción para activarla o desactivarla.
Herramientas Guest Additions
Al igual que VMware, VirtualBox también cuenta con herramientas extras que una vez instaladas en el sistema operativo invitado o virtualizado, aumentarán considerablemente el rendimiento de esta máquina. Gracias a ellas podremos:
- Copiar y pegar archivos y texto directamente arrastrándolos desde la maquina física a la virtual. Esto es posible gracias a que el portapapeles de ambas máquinas está sincronizado.
- Entrar y salir con el mouse y teclado sin necesidad de utilizar la combinación de teclas.
- Aumenta considerablemente el rendimiento de la máquina, ya que gestiona mejor el hardware virtualizado y los recursos necesarios.
Además, tendremos disponibles estas “Guests additions” para todos o casi todos los sistemas que virtualicemos.
Capacidad para personalizar el hardware
Con VirtualBox podremos modificar y definir los dispositivos de hardware que queramos de la máquina virtual. Discos duros, Redes, Cantidad de procesadores y de núcleos dedicados, Cantidad de memoria RAM, dispositivos de entrada y salida, Audio, pantallas y hasta aceleración 3D.
Si bien es cierto que en apartado de aceleración 3D flojea un poco respecto a VMware, también podremos activar de forma básica estas propiedades.
Además, tendremos soporte para puertos USB 2.0 y 3.0 instalando el correspondiente paquete de extensión desde su sitio web de forma gratuita.
Para hacer esto tendremos toda la lista completa de modificaciones en el apartado de configuración de la máquina virtual.
Uso de carpetas compartidas y configuración de redes
Dentro de la configuración de dispositivos debemos destacar que al igual que con VMware, tendremos la posibilidad de conectar físicamente la máquina virtual a nuestro router mediante un puente de conexión. De esta forma podremos simular de mejor forma una red virtual y conectar los equipos virtuales con los equipos físicos para compartir recursos.
Además de esto, el programa nos permite directamente agregar carpetas compartidas desde el equipo host al virtual en caso de que utilicemos el modo de conexión NAT.
Clonar máquinas virtuales
Si extendemos las opciones de configuración de una máquina virtual, tendremos la opción de clonar esta. Esto es muy útil cuando deseamos replicar una máquina que hayamos creado en varias de ellas sin necesidad de crearlas una por una.
Capturar la pantalla en vídeo
Por último y como curiosidad, VirtualBox también dispone de la posibilidad de grabar en clips de vídeos todas las acciones que realización en la máquina virtual.
Esta opción la encontraremos disponible en el apartado de pantalla dentro de las opciones de configuración de la máquina virtual.
Como ves, tenemos suficientes razones como para no tener la necesidad de utilizar otra aplicación de virtualización en nuestro equipo. VirtualBox nos brinda una completa gamas de opciones con las que poder hacer todo tipo de pruebas en nuestros equipos virtuales. Y encima de forma gratuita.
También te recomendamos:
¿Qué opinas acerca de VirtualBox? Si utilizas otra aplicación distinta y la consideras mejor que VirtualBox, escríbenos en los comentarios.