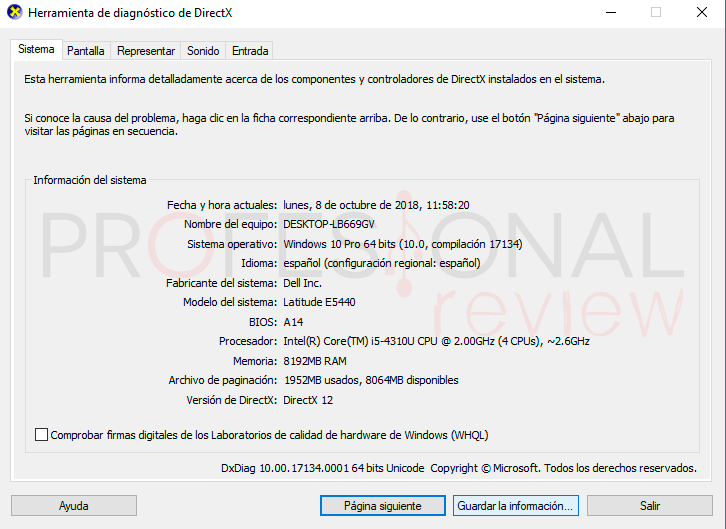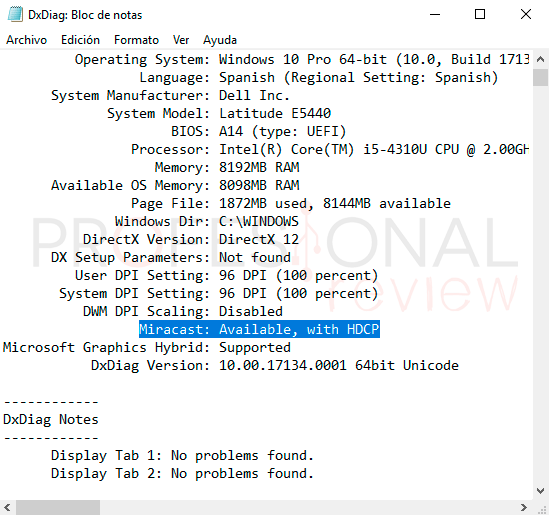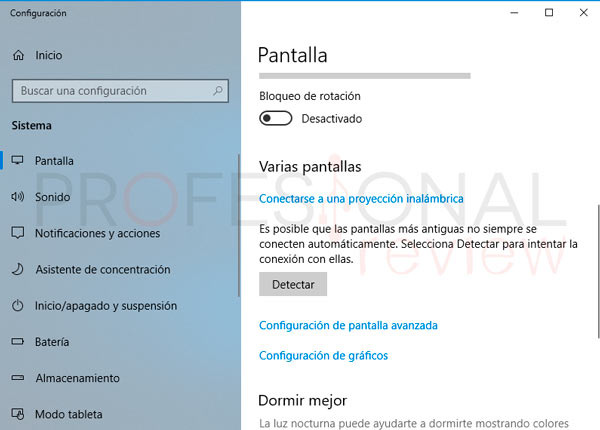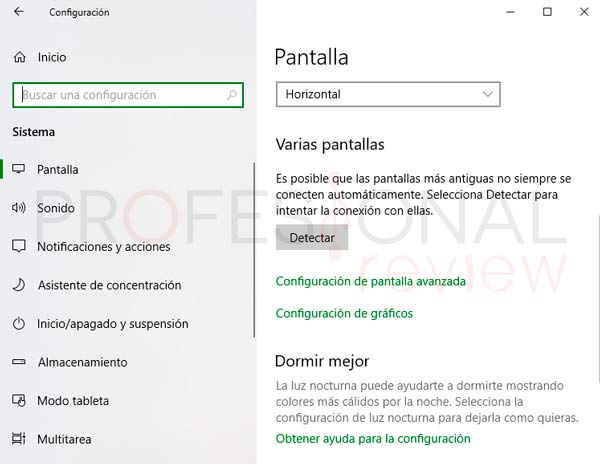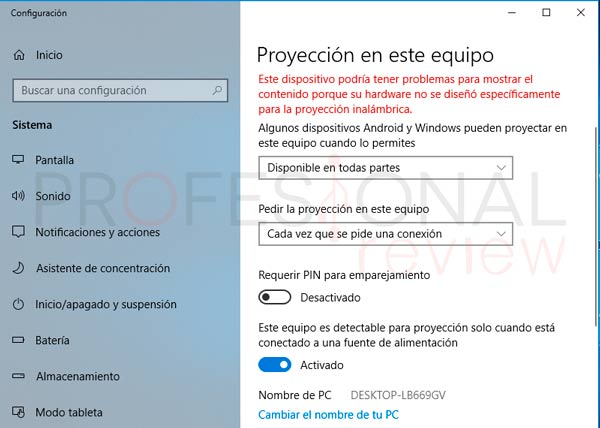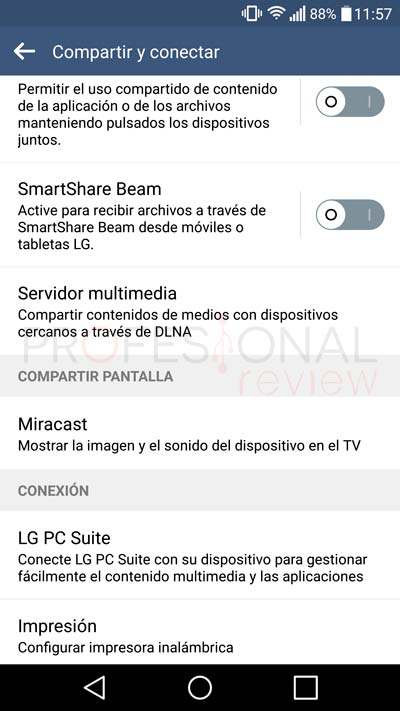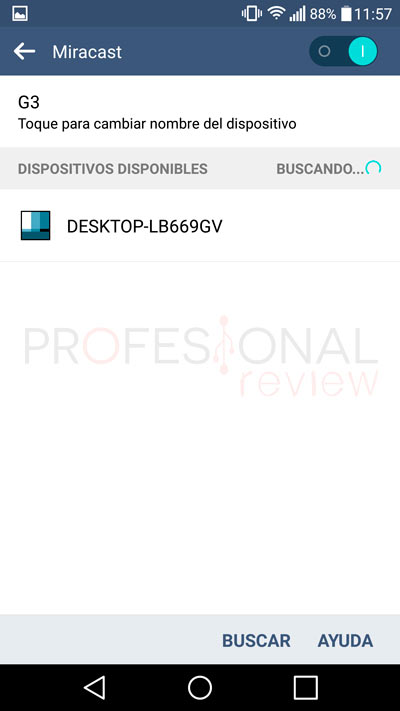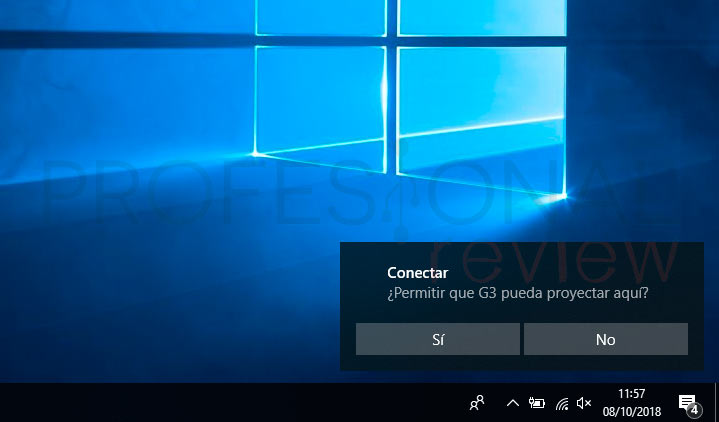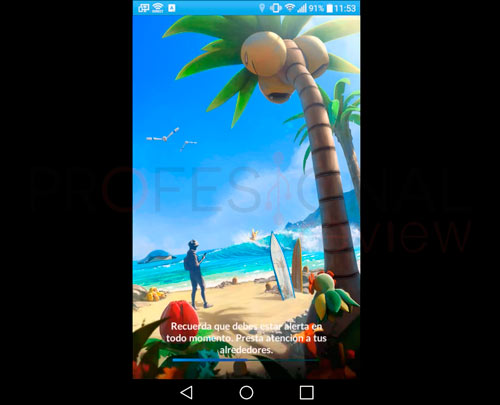Seguramente hayas oído hablar de la tecnología Miracast, entre otras cosas por eso estarás leyendo esto. Si quieres saber si tu equipo es compatible con Miracast Windows 10 y además aprender a utilizarlo, no te pierdas este tutorial.
Índice de contenidos
Qué es Miracast
Miracast Windows 10 es una tecnología inalámbrica que se utiliza para conectar pantallas a nuestro ordenador de forma inalámbrica. Gracias a esto podremos ir en nuestro PC pantallas de diferentes dispositivos como una Televisión, un Smartphone, y en general todo aquello capaz de soportar esta tecnología.
La mayoría de dispositivos de última generación como portátiles, Smart TV y móviles son capaces de soportar esta tecnología, por lo que es posible que tengas la posibilidad de utilizarla y ni siquiera lo sepas. Obviamente será necesario disponer de una conexión inalámbrica en nuestros dispositivos para poder compartir la pantalla entre ellos.
Cómo saber si puedo usar Miracast Windows 10
Pasa saber si nuestro equipo soporta Miracast Windows 10 tendremos varias opciones. Ten en cuenta que además de que el sistema operativo tenga soporte para este también necesitarás una conexión inalámbrica.
- Una de las formas de comprobar si nuestro sistema soporta Miracast es mediante la herramienta de diagnóstico de DirectX.
- Lo primero que tenemos que hace es dirigirnos a nuestro menú de inicio.
- Aquí escribiremos el comando “dxdiag” y pulsaremos
- Nos aparecerá una ventana con una serie de elementos informativos de las propiedades de nuestro sistema.
- Lo que tendremos que hacer es darle al botón “Guardar la información”. Elegimos un directorio para almacenarlos y le damos en aceptar.
- A continuación, nos dirigiremos donde hemos almacenado el archivo de texto y lo abrimos.
Buscamos una línea que ponga Miracast. Es en este aparece el estado de Available, significa que nuestro sistema soportar esta tecnología. Pero esto no es todo, Windows 10 soporta la tecnología de forma nativa, pero, ¿y nuestro equipo físico?
Ya te anticipamos que necesitarás disponer de una conexión inalámbrica en él. Esto significa que la mayoría de portátiles actuales sí que la soportarán.
Para saber si podemos ejecutar la conexión vamos a dirigirnos ahora al panel de configuración de Windows 10.
- Nos dirigimos al menú inicio y pulsamos sobre la rueda dentada de “configuración”
- Luego entramos en las opciones de Sistema y en el apartado de “pantalla”.
- En el apartado de “varias pantallas” nos debería salir un enlace diciendo: “Conectarse a una proyección inalámbrica”. Si esto no nos aparece significa que nuestro equipo no dispone de esa posibilidad.
E aquí la diferencia entre un equipo con Miracast y otro sin él.
Conectar un dispositivo con Miracast Windows 10
Desde la ventana de configuración anterior pulsamos sobre el enlace de “Conectarse a una proyección inalámbrica”.
Nos aparecerá una ventana en el lateral derecho de nuestro escritorio. Seguramente no nos detecta nada aún. Por esto haremos lo siguiente:
- Pinchamos sobre la opción “Proyección en este equipo”
Nos aparecer otra ventana de configuración en donde tendremos que permitir que otros dispositivos se conecten. Si tu red es de tipo doméstica normal desplegaremos la primera pestaña y elegiremos la opción “Disponible en todas partes”.
Fijémonos en el nombre del PC para localizarlo en otros dispositivos. No haga demasiado caso a la advertencia en letras rojas que nos hace. Esta advertencia significa que nuestro PC no está diseñado específicamente para soportar total esta tecnología. En cuyo caso podríamos experimentar problemas de Lag en la conexión o que esta se caiga en determinados momentos. Aun así, posiblemente funcionará.
El siguiente paso a realizar será irnos al dispositivo al cual queremos enviar su pantalla a nuestro PC. En este caso utilizaremos un Smartphone Android.
- Abrimos la configuración de éste y buscamos la opción de Miracast. Normalmente estará situada en el apartado de
- Solamente tendremos que darle a activar y nuestro móvil comenzará a buscar otros dispositivos.
Cuando el nombre de nuestro ordenador aparezca pinchamos sobre el para iniciar la conexión.
Ahora en nuestro ordenador se nos notificará que otro dispositivo desea realizar una conexión con nosotros. Pulsamos en “Sí”
Inmediatamente se abrirá una ventana de fondo negro con la imagen de la pantalla de nuestro móvil proyectada sobre él.
Como ves en el móvil en su barra de notificaciones aparecerá el símbolo de Miracast activo, lo que significa que la pantalla se está compartiendo.
Miracast es una interesante solución para con varios dispositivos conectados mediante la pantalla. Por ejemplo, podríamos ver o trabajar con nuestro ordenador desde la pantalla de una Smart TV, o ver nuestro contenido favorito.
Te recomendamos nuestro tutorial sobre:
Entonces, ¿Es compatible tu equipo con Miracast? Si te ha gustado y te ha resultado útil este tutorial déjanoslo en los comentarios.