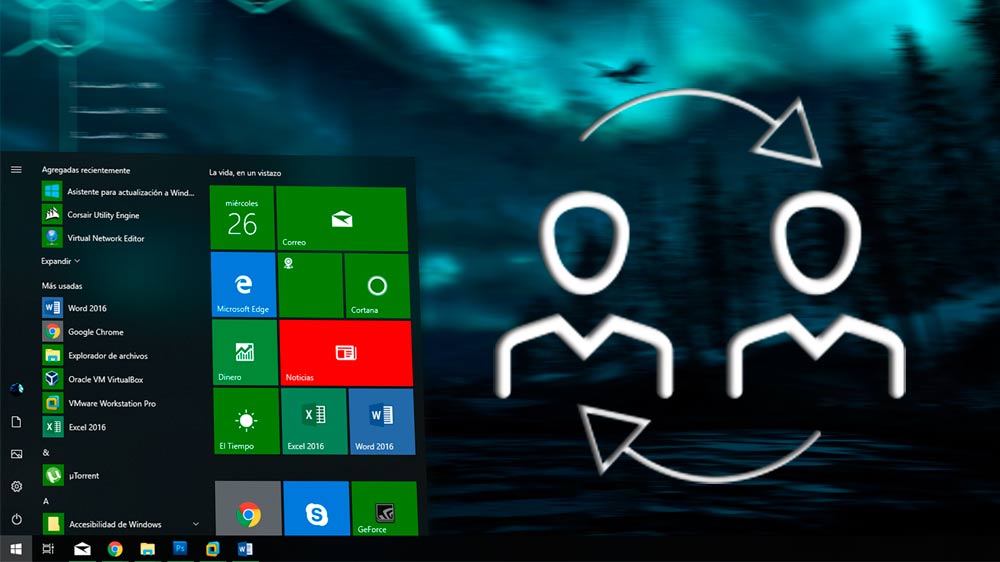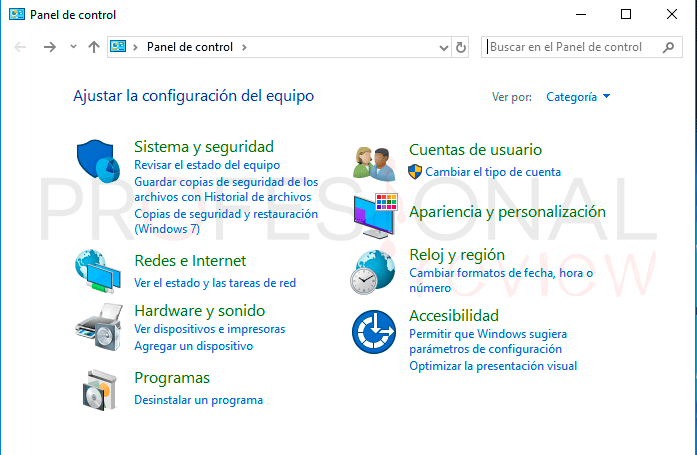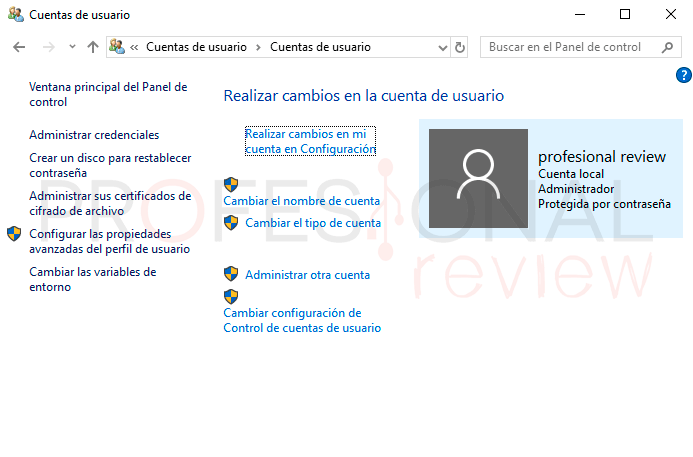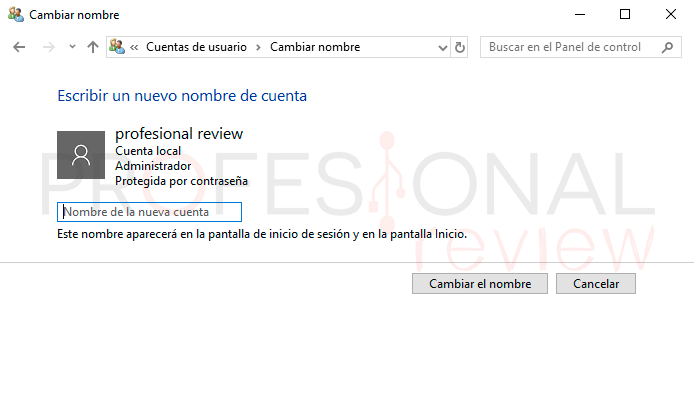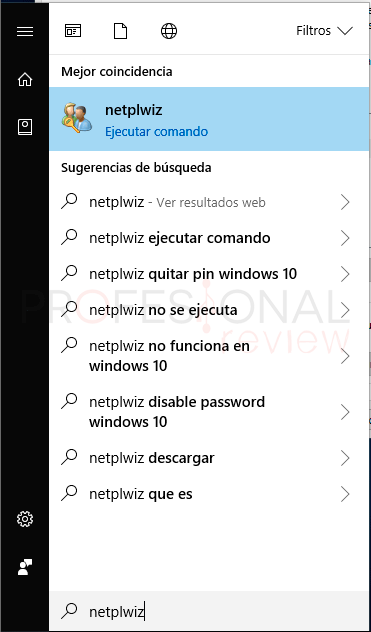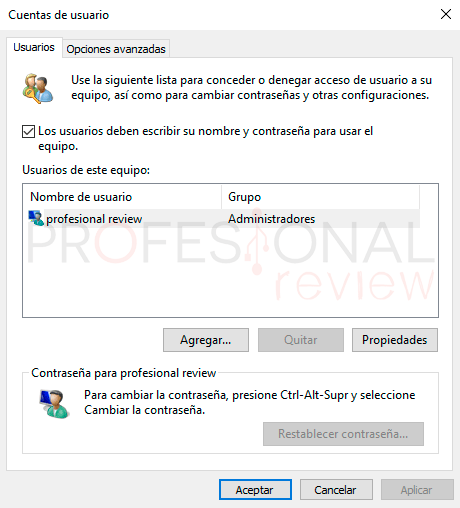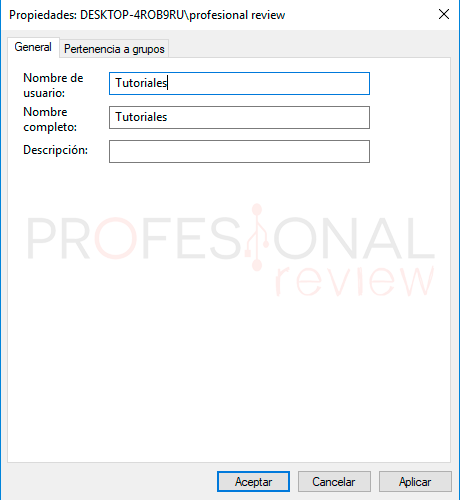Cambiar nombre de usuario Windows 10 es a veces necesario por diferentes razones. Puede ser simplemente porque estemos cansados de tener siempre el mismo nombre o porque nuestro ordenador va a pertenecer ahora a otro usuario distinto de nosotros. También puede deberse a que a la hora de crear un usuario nos hayamos equivocado escribiendo su nombre. En este tutorial te enseñamos diferencia opciones para poder cambiar tu nombre de usuario de una vez por todas.
Cambiar nombre de usuario Windows 10 desde Panel de control
Esta opción será también será válida para una cuenta de Microsoft (Hotmail, Skype, etc). Los cambios ejecutados en el nombre del usuario solamente afectarán al nombre de usuario Windows 10, el perfil de tu cuenta seguirá igual que siempre
La primera de las opciones que tendremos a nuestra disposición será la posibilidad de cambiar de nombre o contraseña de usuario desde el Panel de Contol de Windows 10.
Nos dirigimos al menú inicio y escribimos “Panel de Control” y pulsamos enter o hacemos clic en la opción que nos de la búsqueda.
- Una vez dentro del panel seleccionamos la opción “Cuentas de usuario”
- Una vez dentro, seleccionamos nuevamente “Cuentas de usuario” y se nos abrirán las diferentes opciones disponibles.
- Seleccionamos “cambiar el nombre de cuenta de usuario”
Solamente tendremos que escribir el nuevo nombre de usuario en el recuadro y pinchar sobre “Cambiar el nombre”. Cuando iniciemos sesión otra vez nuestro nombre habrá cambiado.
Estas opciones no estarán disponibles en el panel de aplicación configuración de Windows 10 (rueda dentada del menú inicio)
Cambiar nombre de usuario Windows 10 con netplwiz
Otra forma de cambiar el nombre de no solo el usuario que tenemos activo, sino todos lo que hay en el equipo, si somos administrador, es mediante el comando “netplwiz”. Además, tendremos otras opciones interesantes disponibles a nuestra disposición.
Lo que tendremos que hacer en este caso será escribir en el menú inicio “netplwiz”
Pulsamos enter o hacemos clic sobre el resultado de la búsqueda y nos saldrá una pantalla con las propiedades avanzadas de los usuarios.
Para cambiar el nombre de nuestro usuario hacemos clic en “propiedades”. Podremos cambiar nombre de usuario y el nombre completo.
Otra opción interesante que tenemos disponible en esta ventana es la de configurar la pertenencia a los grupos de cada usuario. El grupo al que pertenece un usuario determina los privilegios que se les dan a este en concreto. Por ejemplo, si nuestro usuario es un usuario estándar no podrá hacer cambios importantes en la configuración del equipo. en cambio, si pertenece al grupo de administradores sí que los podrá hacer.
En esta ventana podremos modificar la pertenencia de cada usuario a un grupo.
Si lo que deseas es cambiar o quitar la contraseña de tu usuario de Windows 10 te recomendamos que leas el siguiente tutorial:
Esperamos que este artículo te haya sido de utilidad, para cualquier sugerencia, duda, o problema déjanoslo en los comentarios.