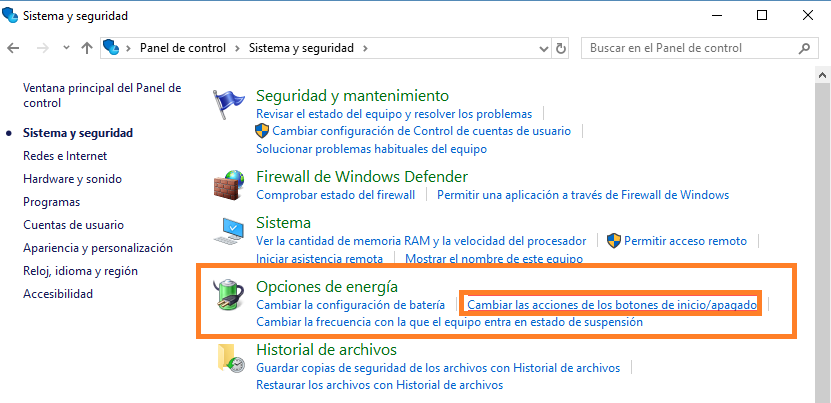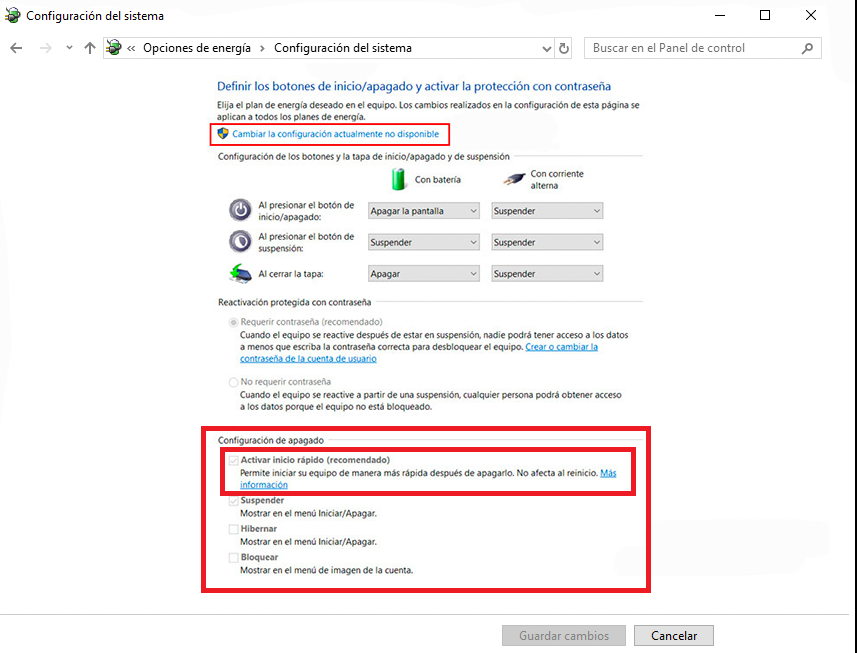Seguro que más de uno ha escuchado hablar del inicio rápido en Windows 10. Se trata de una función que se introdujo hace hace ya bastante tiempo en el sistema operativo. Ha generado muchos comentarios. Por eso, a continuación os hablaremos más sobre ella, en qué consiste, algunas de sus ventajas y desventajas y cómo se activa y desactiva la función en tu equipo.
Índice de contenidos
Inicio rápido en Windows 10: Qué es, ventajas y desventajas y cómo se desactiva
De esta manera podemos tener una idea mucho más clara sobre lo que esta función de inicio rápido en Windows 10 supone. Así, si veis que es algo que os interesa, podéis hacer uso de la misma siempre que lo consideréis.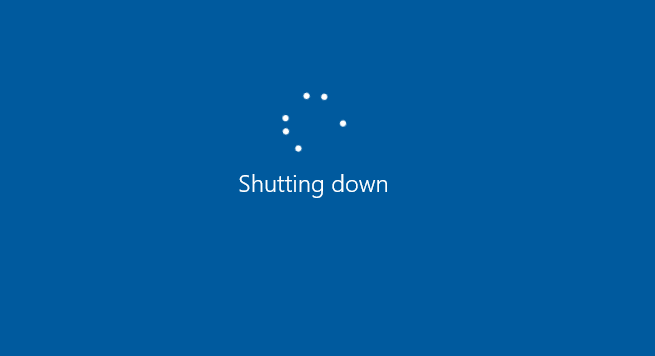
Qué es y cómo funciona el Inicio rápido
El Inicio rápido o Fast Startup en inglés es una función pensada para ofrecer a los usuarios una experiencia de encendido más rápida. Se trata de una especie de combinación entre la hibernación y el apagado total. Porque combina elementos de los dos modos. Gracias a esto el usuario obtiene un encendido más rápido del ordenador.
Lo podemos ver como una especie de apagado leve. Ya que cuando el inicio rápido está activado, Windows 10 va a guardar una parte de los archivos del sistema en un archivo de hibernación una vez se apague. Esto va a provocar que cuando enciendas el ordenador de nuevo, se usarán estos archivos para que se encienda con mayor rapidez. Por lo que se inicia desde un estado de hibernación y no desde cero. Por eso es tan rápido.
Aunque, por eso mismo, sólo funciona cuando tienes activado el modo hibernación. Además, el modo de inicio rápido sólo va a operar cuando apagues el ordenador, no si lo reinicias. La principal diferencia del Fast Startup con la hibernación, es que en el segundo regresas al mismo estado en el que te encontrabas anteriormente. Mientras que el inicio rápido abrirá Windows 10 como si acabaras de encender el ordenador de modo normal, por lo que no hay programas abiertos.
Ventajas y desventajas del inicio rápido en Windows 10
La principal ventaja es sin duda el ahorro de tiempo para el usuario. Ya que vas a disfrutar de una experiencia de encendido mejor, que tardará mucho menos de lo habitual. Por eso, en este sentido es una buena opción a considerar.
Donde nos encontramos bastante más es en las desventajas de este modo. Ya que aunque puede ser de mucha utilidad para los usuarios, presenta varios problemas que es importante tener en cuenta. Estas son las principales desventajas del inicio rápido en Windows 10:
- Este modo supone que no llevamos a cabo un apagado tradicional de nuestro ordenador. Algo que provoca que sea posible que no podamos aplicar las actualizaciones del sistema. Ya que estas actualizaciones llegan cuando el ordenador se va a apagar. Pero como en este caso no estamos apagando de manera normal, no tendremos esta posibilidad.
- Es posible que llegue a interferir, aunque levemente, con las imágenes de disco encriptadas. Algo que usuarios de programas como TrueCrypt han reportado en varias ocasiones en el pasado.
- Aquellos sistemas que no tengan soporte para la hibernación no lo tendrán tampoco para el inicio rápido. Por lo que no todos los ordenadores con Windows 10 podrán hacer uso de este modo.
- Cuando apagas usando este modo, Windows bloquea el disco duro. Por eso, no vas a poder acceder desde otros sistemas operativos en caso de que tengas un ordenador configurado para un arranque dual. Además, si logras arrancar otro sistema operativo, es posible que se cause corrupción. Por lo que se pueden causar daños. Así que no se recomienda hacerlo si usas este Fast Startup.
- En función de tu sistema, es posible que no tengas acceso a los ajustes BIOS/UEFI cuando apagues el ordenador usando el inicio rápido. Ya que hay versiones que no tienen soporte para este modo. Por eso, es bueno comprobar si la versión que tienes cuenta realmente con dicho soporte.
Cómo se activa y desactiva el inicio rápido en Windows 10
Nos encontramos ante una función que viene activada por defecto en el ordenador. Por lo que si tu equipo cuenta con soporte para la misma, la puedes usar en todo momento. Pero, hay usuarios que no quieren hacer uso de la misma, por eso desean desactivarla. Esto es posible llevando a cabo una serie de pasos. Os explicamos lo que hay que hacer a continuación.
Tenemos que acceder en primer lugar al panel de control. Por tanto, escribimos panel de control en la barra de búsqueda y nos saldrá la opción. Pinchamos en la misma y se abrirá a continuación dicho panel. Tenemos que entrar a continuación en el apartado de Sistema y seguridad.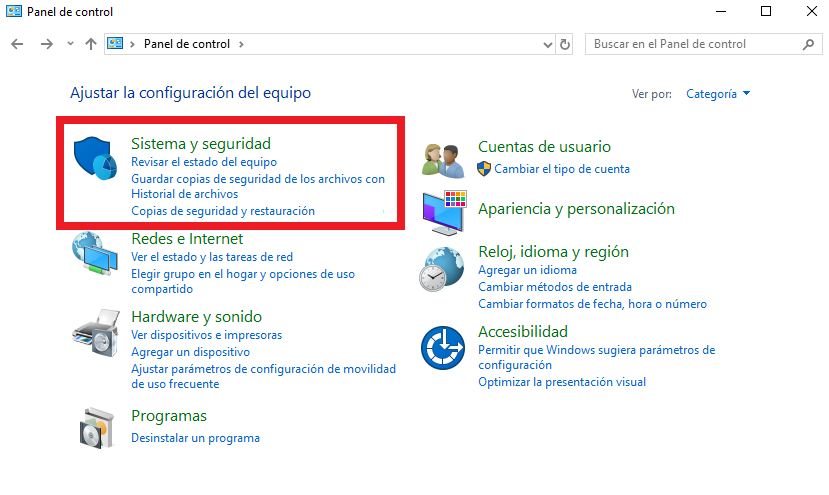
Una vez dentro de este apartado, acudimos a continuación a la opción llamada Opciones de energía. Dentro de la misma vemos que hay una serie de apartados. Tiene que haber uno que se llama Cambiar las acciones de los botones de inicio/apagado. A continuación pinchamos en esta opción y se abrirá una nueva ventana con diversas opciones.
Cuando hayamos pinchado en esta opción, se abrirá una nueva ventana en la que nos salen una serie de nuevas opciones. En la parte superior, junto a un icono de aviso nos encontramos una opción que se llama Cambiar la configuración actualmente no disponible. Tenemos que pinchar en la misma. De esta manera tenemos acceso a la pantalla en la que podemos activar o desactivar este inicio rápido.
En la parte inferior de la pantalla os saldrá una casilla con el título Activar inicio rápido (recomendado). Por lo que podéis activarlo o desactivarlo, en función de vuestras preferencias. A continuación simplemente tenemos que guardar los cambios y salir.
[irp]
Esperamos que os haya sido de información este artículo para saber más sobre lo que es el inicio rápido en Windows 10, la manera en la que funciona y cómo lo podemos activar o desactivar. ¿Qué os parece el inicio rápido? ¿Lo habéis usado en alguna ocasión?