La llegada de Windows 10 supuso muchos cambios para Microsoft. Uno de los más importantes es que la empresa empezó a tener en cuenta a las plataformas móviles como Android. Un cambio de enorme importancia para el sistema operativo. Por eso, tu dispositivo Android puede interactuar con Windows 10 de diversas maneras. Una de ellas, de gran utilidad, es la de ver las notificaciones de Android en tu ordenador.
Cómo ver las notificaciones de Android en Windows 10
El puente que permite que podamos ver las notificaciones de nuestro dispositivo Android en Windows 10 es Cortana. Será quien se encargue de enviar las notificaciones de Android a Windows. Aunque también puede funcionar a la inversa. Podemos enviar mensajes de texto desde nuestro ordenador Windows. Algo muy interesante y que puede ser útil.
Por eso, a continuación os vamos a contar los pasos necesarios para llevar a cabo este proceso.
1. Descarga Cortana en Android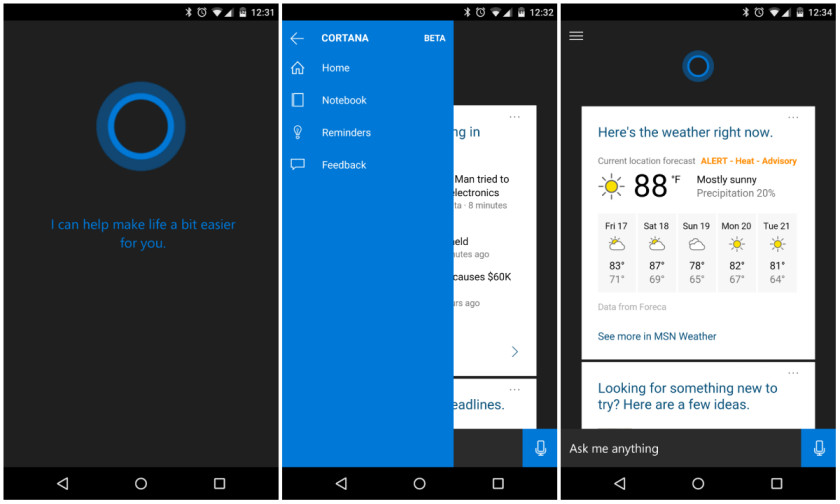
Cortana está disponible desde hace tiempo para dispositivos Android. Aunque en todo este tiempo ha tenido bastantes problemas de funcionamiento. De hecho, el asistente sigue presentando algunos problemas actualmente. Por ejemplo, a no ser que estés dentro de la aplicación o hagas uso del widget no te va a escuchar.
Otro problema de enorme importancia es que Cortana está bloqueada en Google Play en todos los países menos en Estados Unidos. Algo que la mayoría de usuarios tampoco se explica, pero es la realidad. Además, Microsoft parece no tener mucha prisa o intención por lanzar el asistente en más países, pese a que buscan impulsarlo de manera clara en Windows 10.
Por suerte hay una manera de hacernos con Cortana y es descargando su APK. Lo podemos descargar desde APK Mirror en este enlace. En el caso de aplicaciones como Cortana es esencial descargarlo de páginas de confianza, ya que requiere muchos permisos, por lo que siempre hay algún peligro que puede ocultarse y abusar de esos permisos. Una vez descargada, podemos pasar al siguiente paso.
2. Activa Cortana en Windows
A no ser que ya lo hayamos hecho anteriormente, tenemos que activar Cortana en Windows. Generalmente el asistente de Windows 10 sólo aparecía si el sistema estaba configurado en un idioma específico en una región específica, generalmente inglés en Estados Unidos. Aunque, con el paso del tiempo parece que la empresa se ha vuelto algo más flexible.
Pulsamos sobre el icono de Cortana y se abre un apartado de opciones donde vamos a elegir el idioma desde el menú. De esta manera ya vamos a tener el asistente activado. Nos pedirá entonces que hagamos inicio de sesión en una cuenta de Microsoft. Nos va a guiar paso a paso en este proceso. Aceptamos los términos y condiciones y esta parte ya estaría terminada.
3. Activar la sincronización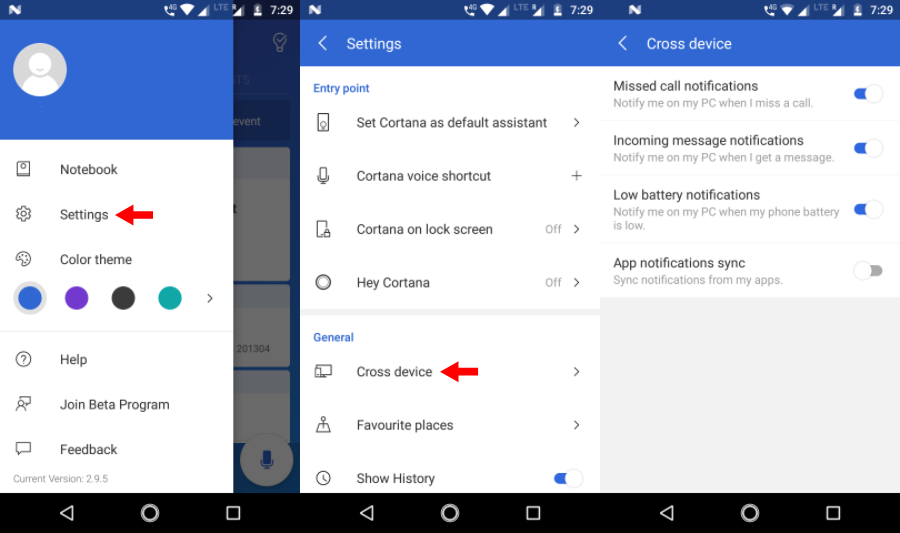
Nos toca regresar a Android en este nuevo paso. Abrimos la aplicación de Cortana y entramos en las opciones de la misma. Entramos entonces al apartado de Cross device y tenemos que activar las notificaciones que queremos o nos interesan. Podemos elegir entre varias opciones. Desde notificar llamadas perdidas, nuevos mensajes, batería baja o notificaciones de aplicaciones que tenemos instaladas en el teléfono.
En el caso de la última opción, Cortana nos va a pedir acceso a los permisos para poder tener acceso a las notificaciones del sistema. Aceptamos y damos los permisos necesarios. A continuación, tenemos que elegir de qué aplicaciones queremos recibir las notificaciones en Windows 10. Así puedes seleccionar aquellas aplicaciones cuyas notificaciones son más importantes.
Te recomendamos la lectura de nuestra configuración PC Gaming
Una vez hecho esto, regresamos a Windows. Una vez ya hemos activado Cortana, es necesario comprobar que tenemos activadas las opciones de notificaciones entre dispositivos (Send notifications between devices). En caso de que no estuviera activada, activadla. Puede ocurrir que en las últimas versiones de Windows 10 el ajuste haya que realizarlo de una manera diferente. Porque Cortana tiene su propio apartado en los Ajustes del sistema.
De ser así, la ruta que hay que seguir es la siguiente: Ajustes – Cortana – Notificaciones.
4. Sincronización funciona y últimos ajustes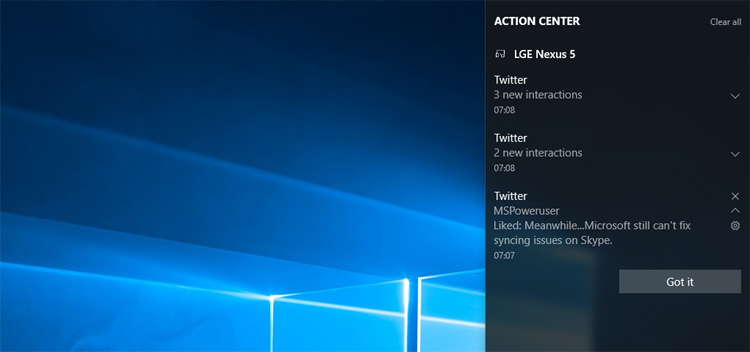
El proceso ya está terminado y la sincronización se ha activado ya. Por lo que la próxima vez que tengas una llamada perdida recibirás la notificación en tu ordenador con Windows 10. La notificación aparecerá en el panel de notificaciones de Windows. Además, al hacer clic sobre ella vas a poder redactar y enviar un mensaje de texto a la persona que te haya llamado.
En el caso de notificaciones de otras aplicaciones que tienen versión para Windows, te saldrá alguna notificación para instalar la versión para Windows. Puede pasar con LINE, WhatsApp u otras aplicaciones por el estilo.
[irp]
De esta manera el proceso ya está completo y vais a poder recibir todas las notificaciones que hayáis elegido de vuestro teléfono Android en el ordenador con Windows 10. ¿Qué os parece esta manera de poder recibir las notificaciones en Windows?









