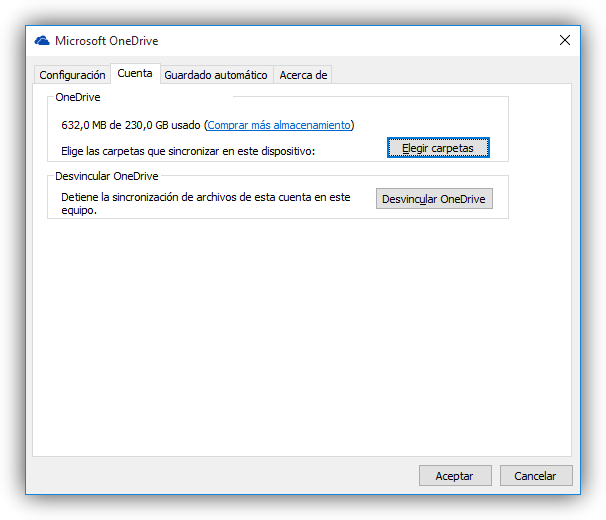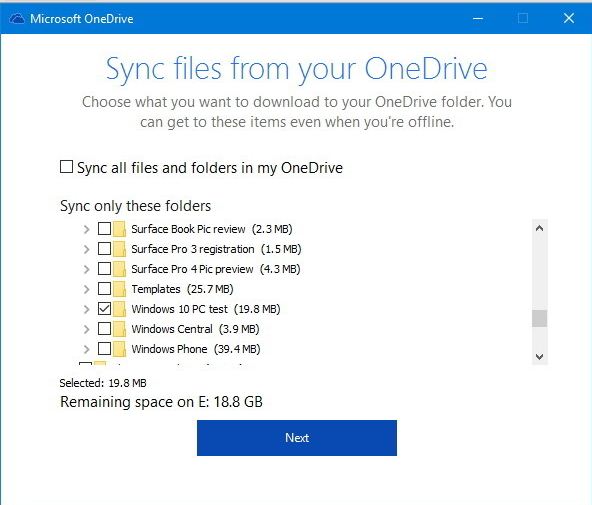Microsoft es la principal compañía creadora de ordenadores que fácilmente están catalogados como uno de los más exitosos en el mercado tecnológico de este estilo, con sistemas operativos que han logrado la aceptación de la mayoría de los usuarios por la versatilidad que ofrecen. Windows 10 es la última versión creada por esta compañía para los usuarios de dispositivos Microsoft, que trae consigo una cantidad de configuraciones y aplicaciones que permitirán tener a la mano el mayor potencial, entre las que destacan el uso de la nube que viene dado de la mano de su aliado OneDrive.
¿Cómo mover la ubicación por defecto de OneDrive en Windows 10?
OneDrive permite a sus usuarios tener una cantidad de espacio disponible bastante importante para guardar todo aquello que ellos deseen y que serán resguardar en los propios servidores de Microsoft, que estará integrado en el explorador tal como si fuese una carpeta más.
Por lo general, cuando un usuario decide usar este método de almacenamiento OneDrive, este viene configurado por defecto y al iniciarlos solicitará la ruta local donde se desea guardar los archivos, sin embargo, cuando esto se realiza de esta forma se perderá espacio disponible en el Disco duro, ya que todos los archivos de OneDrive se guardan igualmente en la ruta seleccionada.
Por tal razón es posible cambiar la ruta de almacenamiento OneDrive por defecto en Windows 10, permitiendo almacenar los archivos o en un segundo disco duro o en algún dispositivo USB que siempre esté disponible.
1.- En la pestaña de configuración del icono se abrirá el apartado de cuenta, donde se deberá desvincular y se desplegará el asistente de configuración OneDrive
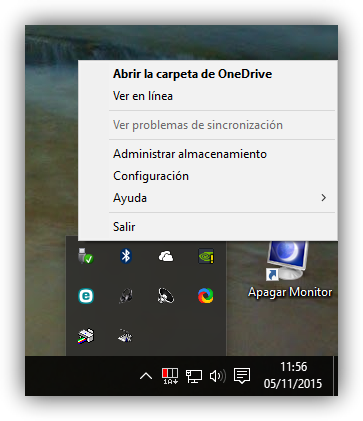
2.- Se deberá iniciar sesión siempre antes moviendo la carpeta donde se han estado guardando los datos a la nueva ubicación.
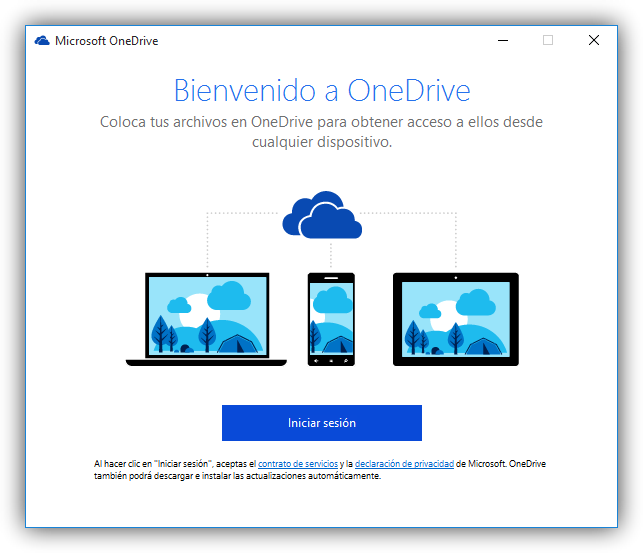
3.- Ya iniciada la sesión en el panel de configuración se debe seleccionar la opción de cambiar ubicación
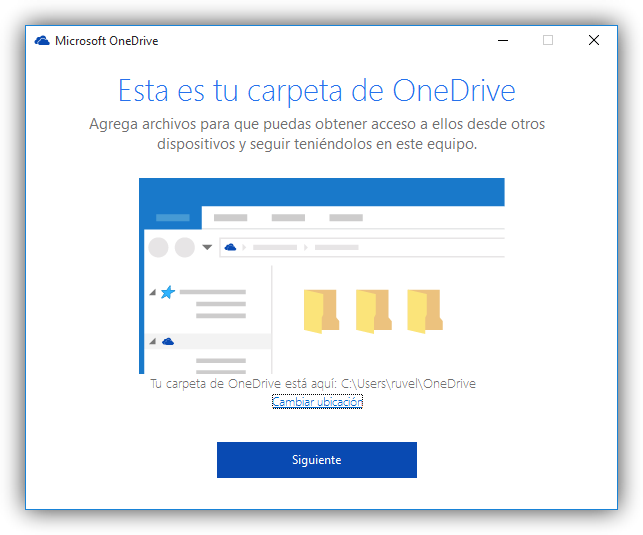
4.- Se elegirá la nueva ruta y posteriormente se continúa con el asistente que es muy sencillo.
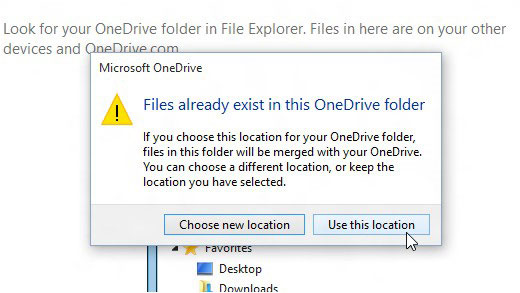
5.- Ahora haga clic en siguiente:
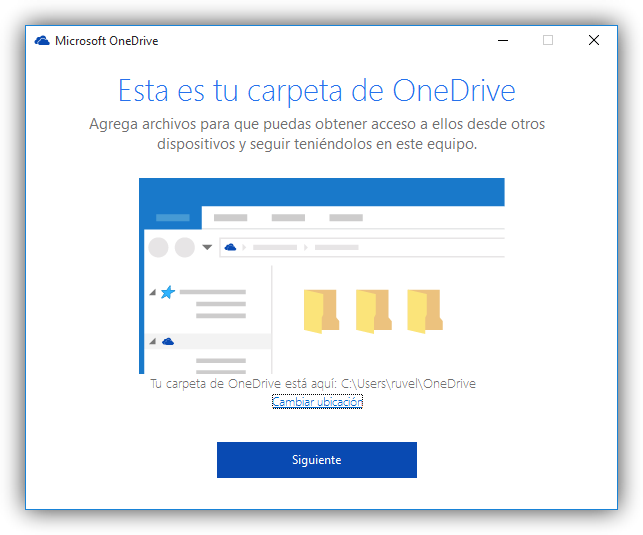
6.- Ahora elija las carpetas y los archivos que desea sincronizar y haga clic en “Siguiente”
Con estos pasos el procedimiento estaría listo, ya que una vez cambiado la ubicación predeterminada de OneDrive para almacenar sus archivos a otra unidad, no tendrá que preocuparse de cuanto espacio libre le queda en su disco duro.
Te recomendamos la lectura de nuestros tutoriales para Windows e informática.