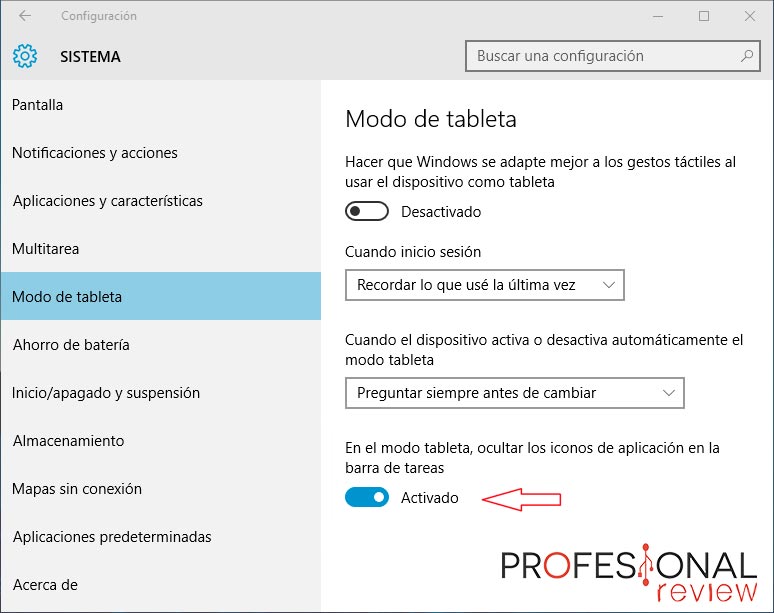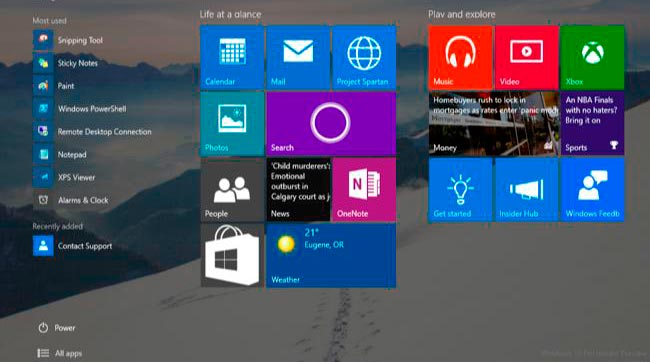Una de las cosas más importantes que molestaba a los usuarios acerca de Windows 8 era su pantalla de Inicio y el modo Tablet de Windows. Windows 10 ha solucionado el problema con una pantalla especial para las tablets manteniendo otra pantalla para la versión de escritorio, una combinación brutal para los equipos portátiles con pantalla o las tablets que incorporan Windows.
Como mostrar todas las aplicaciones en modo tablet de Windows 10
El “Modo Tablet” es una nueva característica que se puede activar automáticamente (si quieres) al separar una tablet desde su base o dock. El menú de Inicio, a continuación, pasa a ocupar toda la pantalla.
También es importante tener en cuenta que en el “Modo Tablet”, el Escritorio no está disponible. Al abrir, por ejemplo, el Explorador de Archivos, sólo aparece maximizado. Así, el “Modo Tablet” es realmente un modo en el que la pantalla de Inicio es donde pasarás la mayor parte de tu tiempo interactuando con Windows.
Si estás en un escritorio con un teclado y ratón, entonces serás capaz de utilizar el menú Inicio, del que se puede cambiar el tamaño y ajustar para que se adapte a tus necesidades.
Si quieres probar el “Modo Tablet”, ya que tienes una pantalla táctil o si deseas configurar su comportamiento, entonces puedes activarlo manualmente en “Ajustes”.
Primero se necesita abrir “Configuración” y, a continuación, «Sistema» y “Modo Tablet”. Una vez aquí, debes activar “Hacer que Windows se adapte mejor a los gestos táctiles al usar el dispositivo como tableta”.
También puedes configurar el modo en que tu dispositivo trabaja al iniciar la sesión, así como qué debe hacer tu tableta cuando la separas del dock.
Ten en cuenta que los iconos en la barra de tareas cambiarán, quedándote solo con un botón Atrás, Inicio, Búsqueda y Cortana.
Cómo mostrar las aplicaciones en la barra de tareas
Si quieres que tu dispositivo muestre los iconos en la barra de tareas en el “Modo Tablet”, puedes configurarlo en Configuración > Sistema > Modo Tablet.
Otra opción para que se vean las aplicaciones en la barra de tareas es haciendo click derecho sobre ella o mantener pulsando unos segundos con el dedo. Se abrirá un pequeño menú en el que tendrás que elegir que se muestren las aplicaciones.
Recuerda que en el “Modo Tablet”, el escritorio no está disponible a pesar de que serás capaz de acceder a la carpeta del escritorio a través del Explorador de Archivos. Sin embargo, puedes utilizar todas tus aplicaciones como lo harías normalmente.
La ventaja para el “Modo Tablet”, obviamente, será que es mucho más apropiado para las pantallas táctiles. Además, de esta manera trabajas con el Menú de Inicio como interfaz principal, siendo de este modo algo mucho más fácil de manejar para la mayoría de los usuarios, con muchas menos opciones confusas que en la versión de escritorio.
¿Qué te ha parecido nuestro tutorial de cómo mostrar todas las aplicaciones en modo tablet de Windows 10? Te recomendamos la lectura de nuestros tutoriales para Windows e informática.