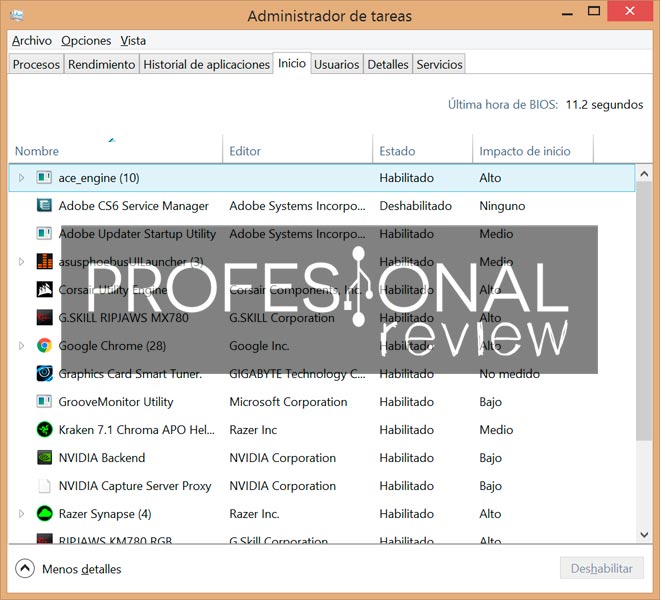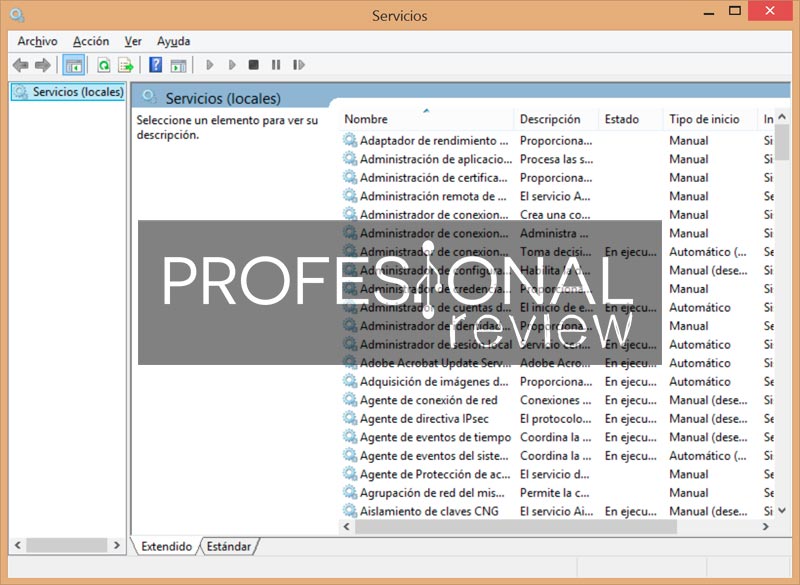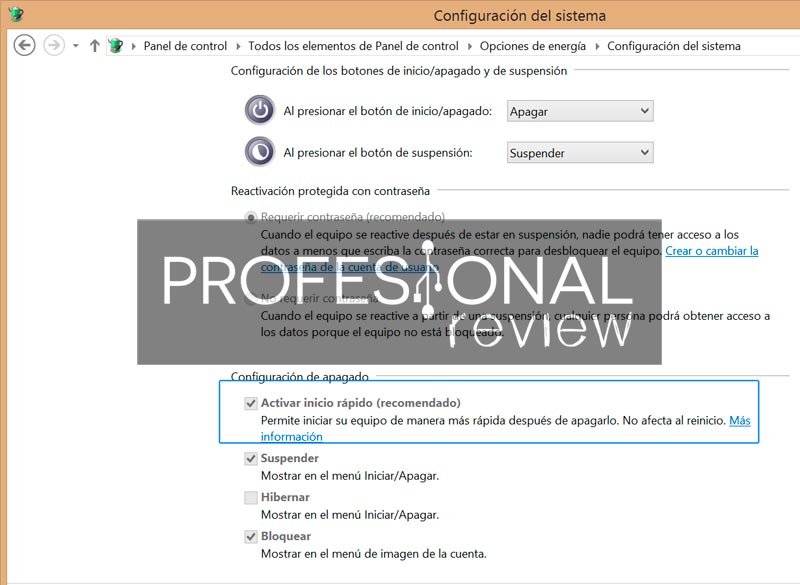Una de las decepciones más comunes de los usuarios de Windows (casi en cualquiera de sus versiones) es el hecho de empezar a hacerse cada vez más lento el arranque cada día que pasa y por ello debemos de activar el arranque rápido en Windows. Esto se debe normalmente a las aplicaciones que se instalan, y que muchas de ellas pasan a ser cargadas en el inicio de Windows.
Activar el arranque rápido en Windows 10 paso a paso
Las mejoras en Windows 10 no se limitan a hacer el sistema operativo de Microsoft más agradable de utilizar y con una estética más moderna. Incluyen optimizaciones a varios niveles y mejoras dentro de todo el sistema operativo.
Una de estas áreas es el arranque del propio sistema, que ahora tarda pocos segundos, algo que agradó a todos los que hacen de Windows el sistema de elección.
Trucos que pueden mejorar la velocidad de arranque de Windows 10
Windows ofrece varias funciones que permiten personalizar el sistema en varios aspectos. A nivel de rendimiento, especialmente en el arranque, es importante que se sepa cuáles son las aplicaciones que se van a cargar inmediatamente, así como los servicios que están activos.
Evaluar el arranque de Windows (Procesos)
Windows 10 tiene disponible en el Administrador de Tareas toda la información que el usuario necesita para poder hacer la evaluación y la elección de las aplicaciones que desea ejecutar. Para abrir el Administrador de Tareas sólo tienes que pulsar CTRL + SHIFT + ESC y luego pulsar en “Detalles”.
A continuación debes abrir la ficha “Inicio” y desactivar las aplicaciones que no consideras importantes en el arranque del sistema. Es de destacar que puedes conocer el impacto de la aplicación en el arranque en la última columna de los resultados.
También puedes hacerlo por otra ruta: lanza la opción de ejecutar y escribe «Msconfig» y vete a la pestaña de «Inicio de Windows» y desactiva las aplicaciones que no veas necesarias (Es la misma pantalla que la anterior).
Gestionar servicios
Otra de las posibilidades para mejorar el inicio de Windows 10 es evaluar los servicios activos. Para ello basta con pulsar WIN + R y luego escribir services.msc. Por ejemplo, para quien no utiliza la impresora, no necesita tener el servicio de impresión activo.
FastStartup
En Windows 10, Microsoft ofrece la opción de elegir lo que hacen los botones para encender/apagar dentro de las opciones de energía del Panel de Control, ruta exacta: «Panel de control\Todos los elementos de Panel de control\Opciones de energía\Configuración del sistema«. Ahí dentro debes seleccionar la opción «Activar inicio rápido«.
Estas son algunas de las sugerencias que puedes utilizar para tener un arranque más rápido en Windows 10. Seguramente estarás utilizando también otros ajustes que puedes compartir con nosotros.
Después de este paso Windows va a tener un comportamiento completamente diferente en su puesta en marcha, siendo mucho más rápido y por tanto más eficiente. Este es sólo una de las muchas mejoras que se pueden aplicar en vuestro Windows 10 para que sea aún más rápido y con mejores prestaciones.
Este tutorial también sirve para cualquier sistema operativo de Windows: Windows 7, Windows 8 y Windows 8.1. ¿Qué te ha parecido nuestro tutorial de activar el arranque rápido en Windows? Te recomendamos la lectura de nuestros tutoriales para Windows e informática.