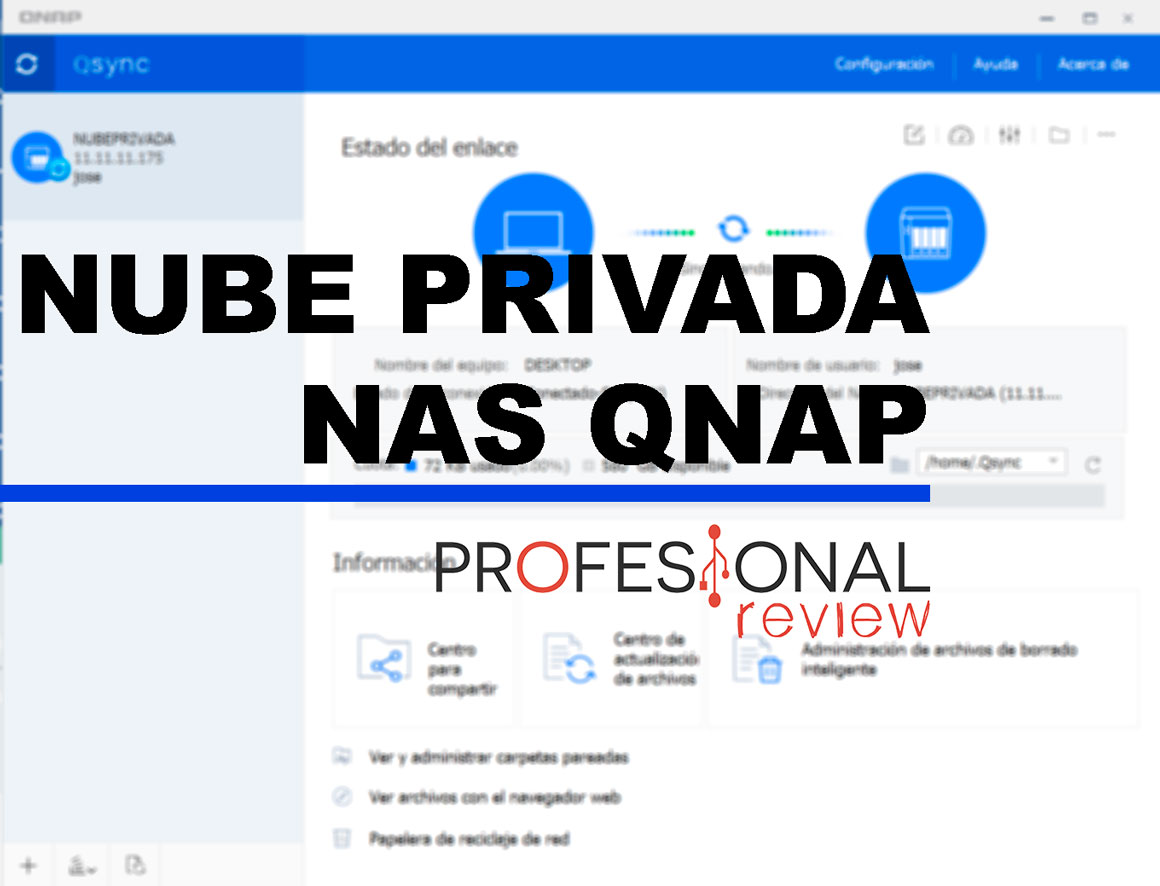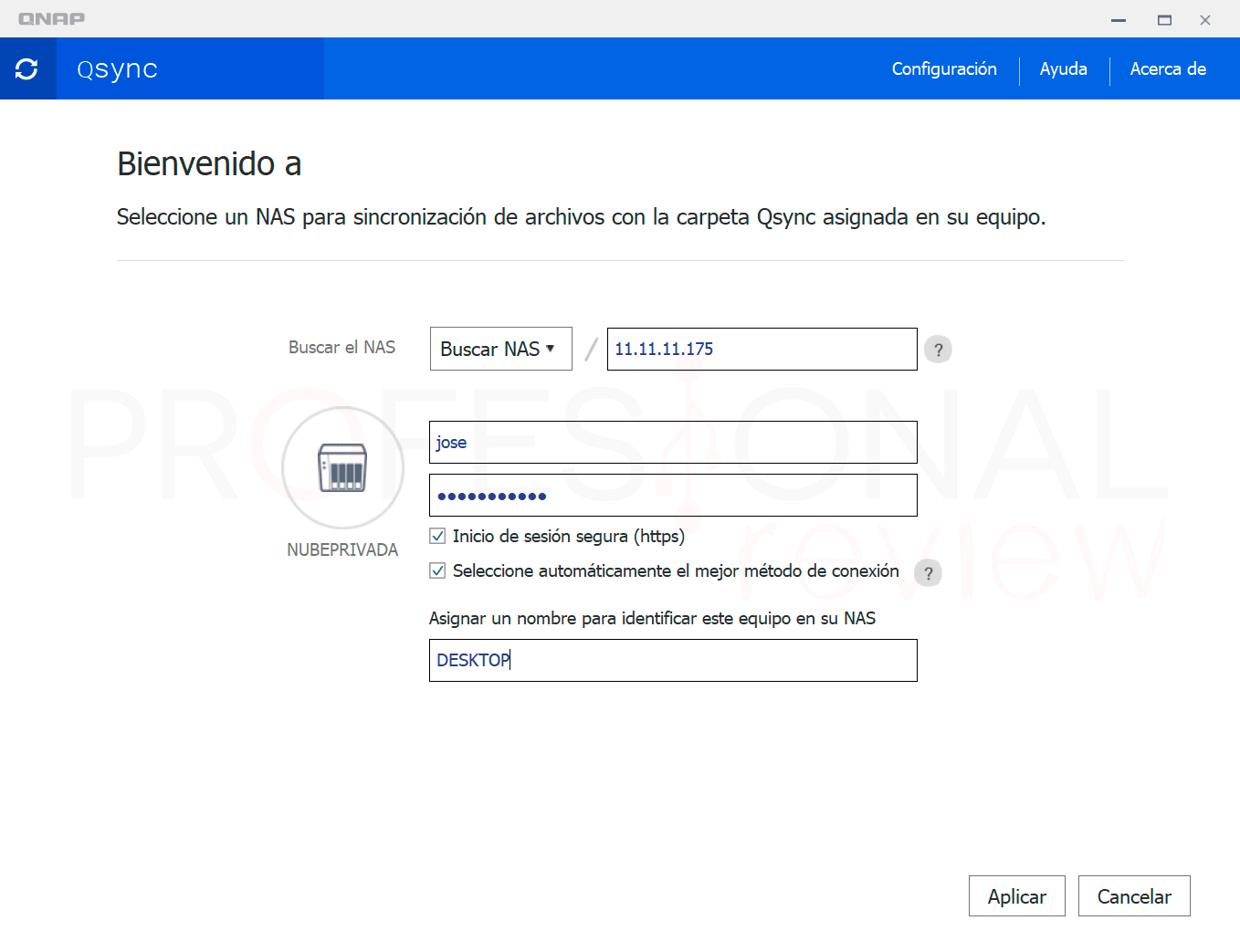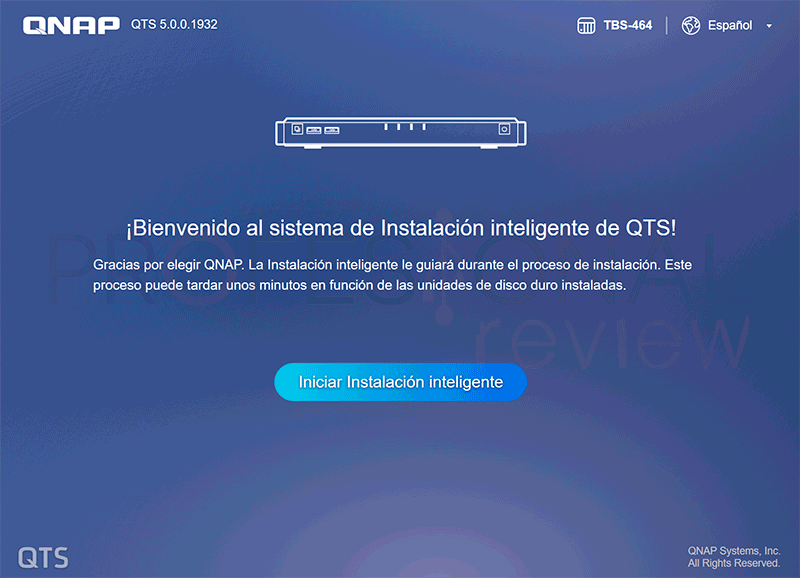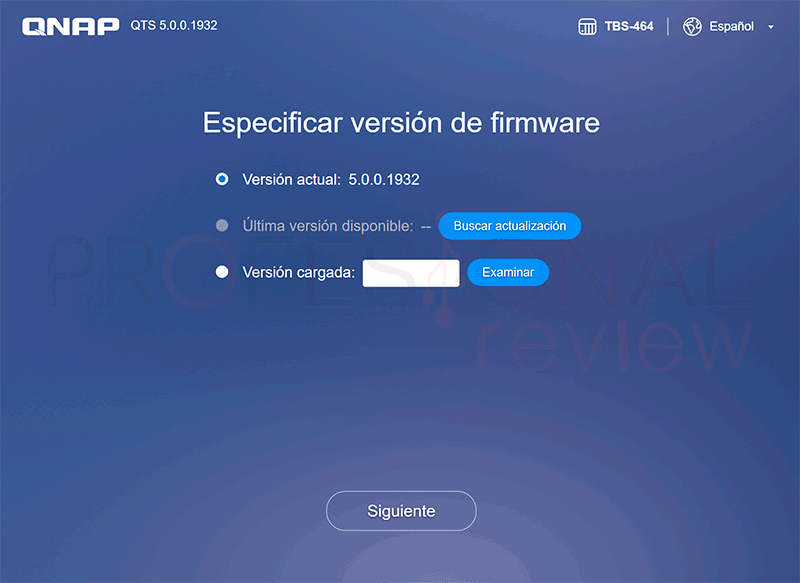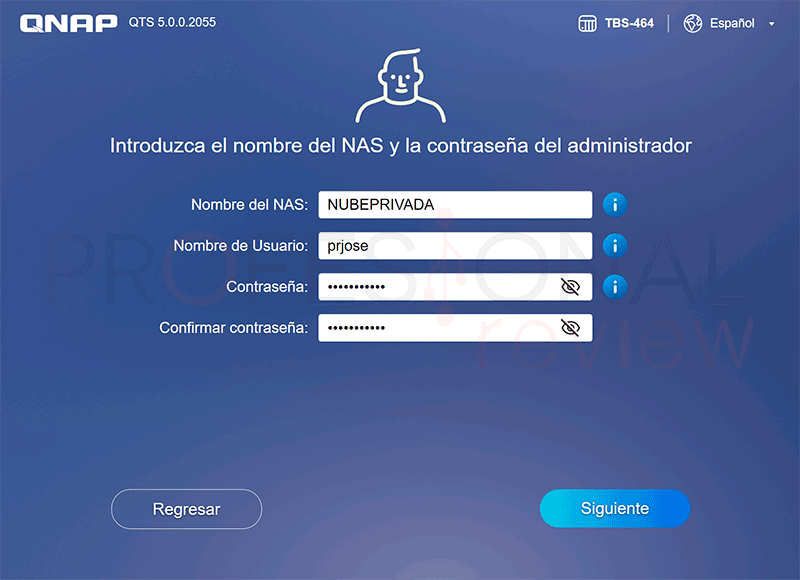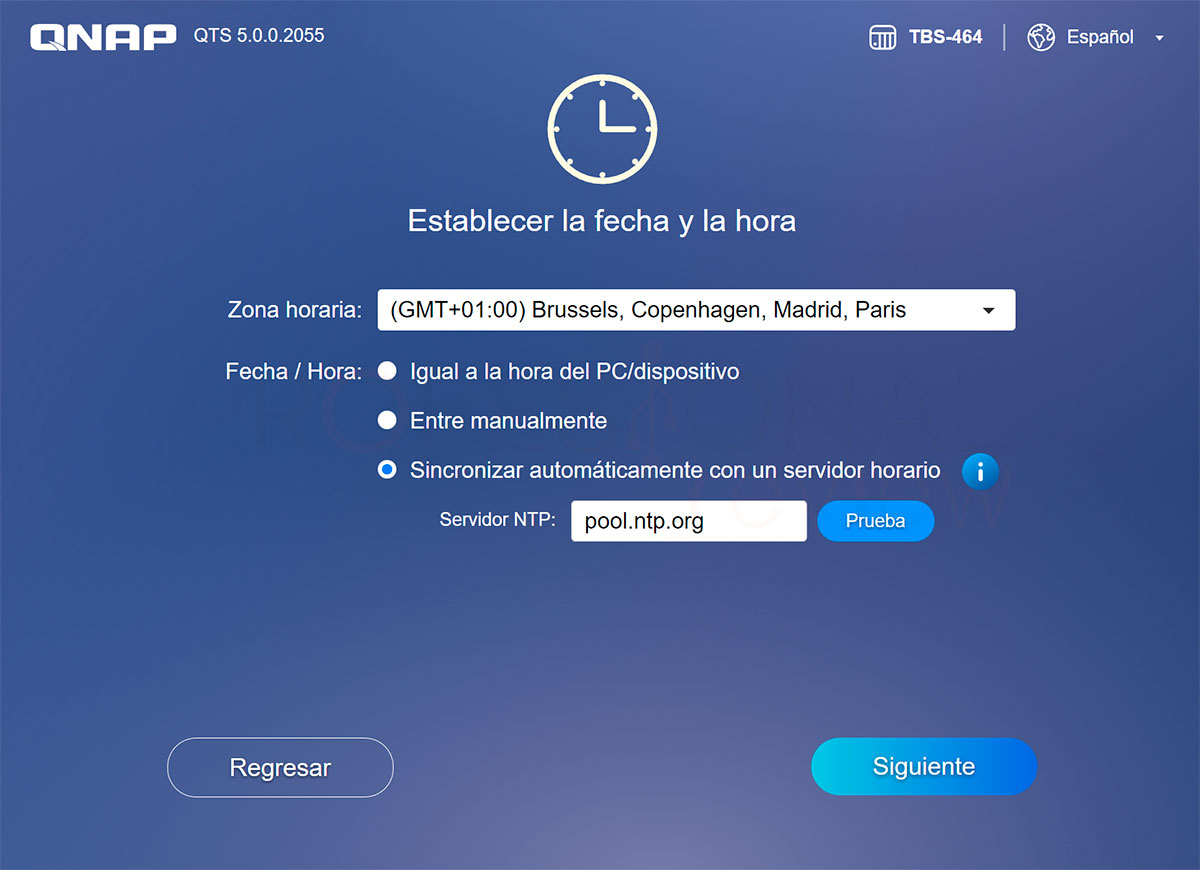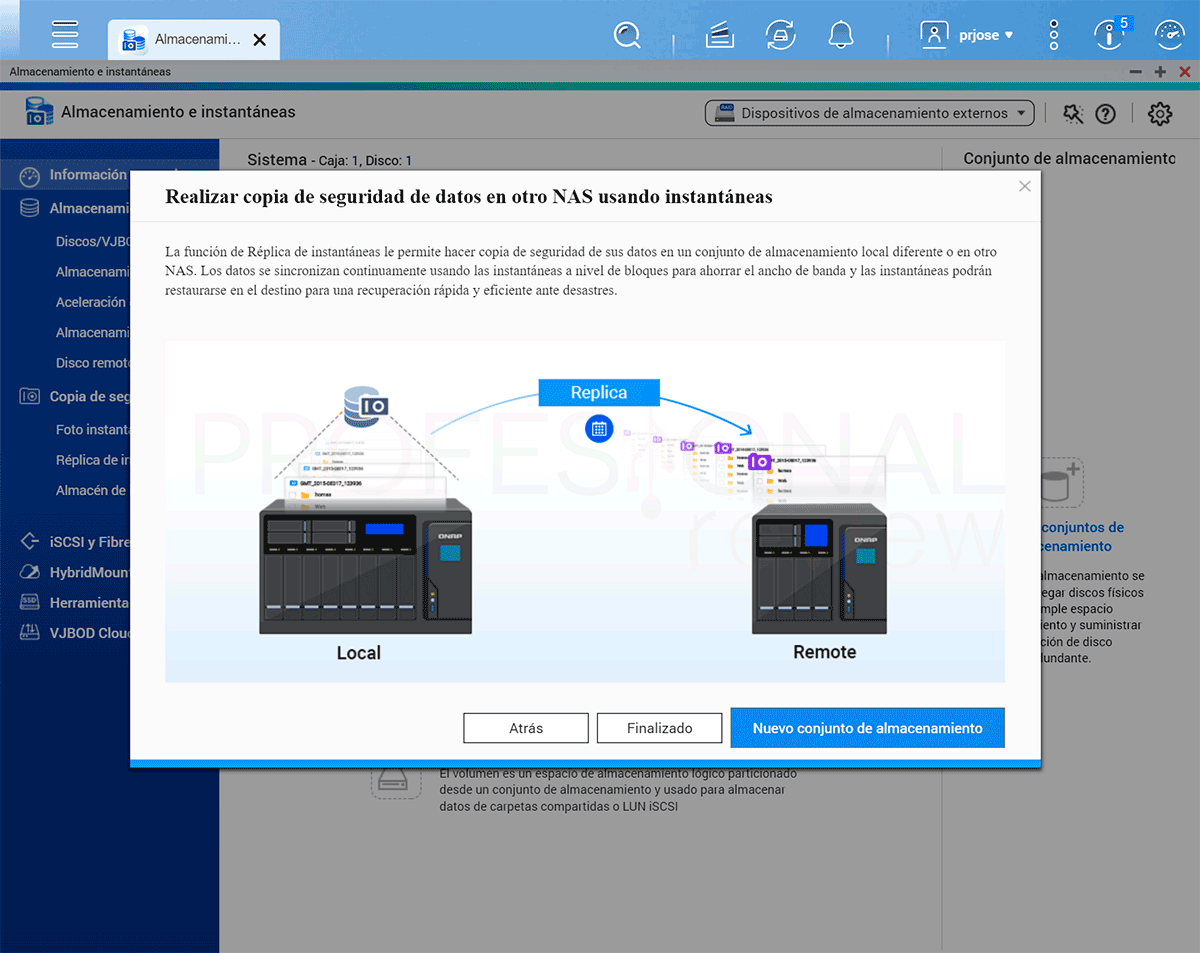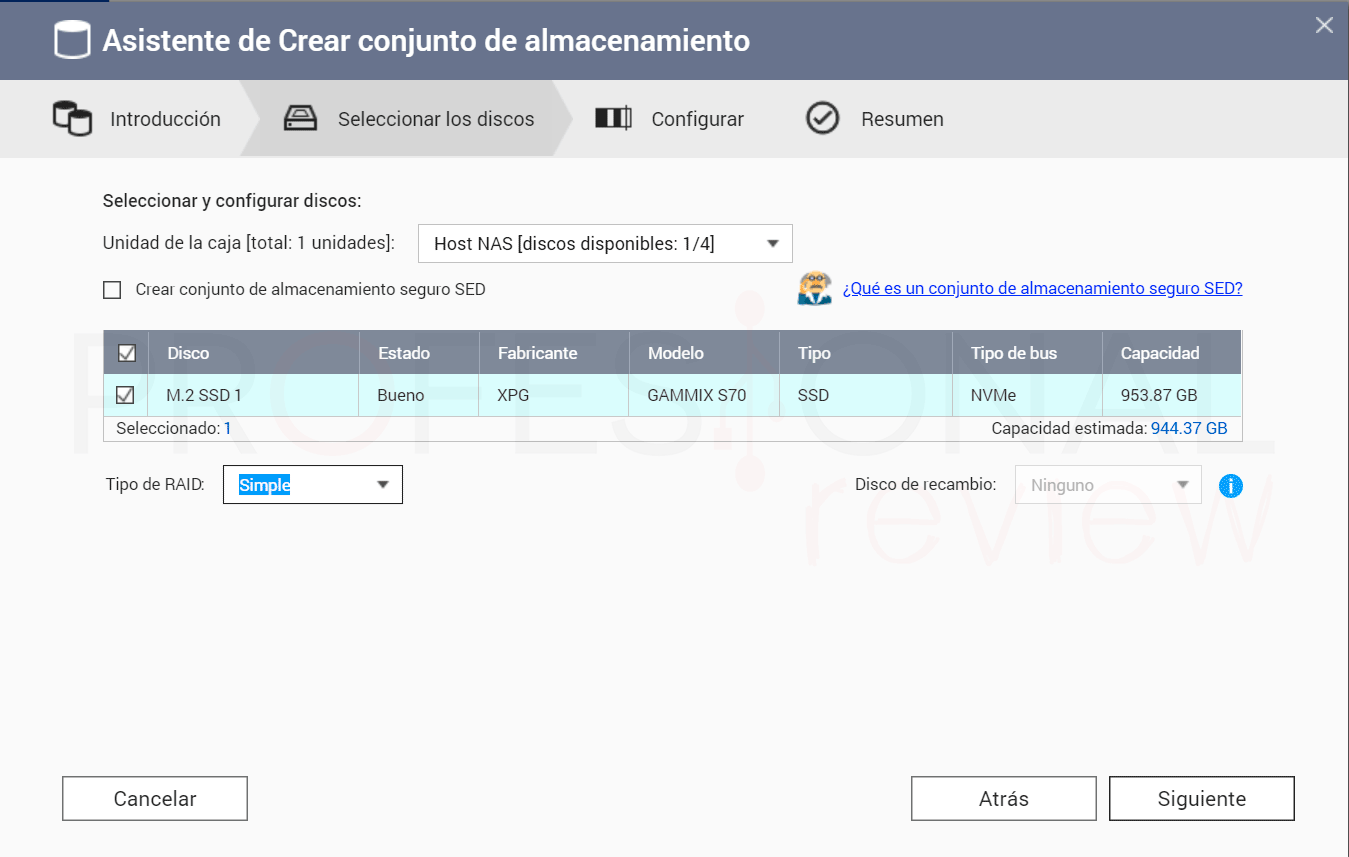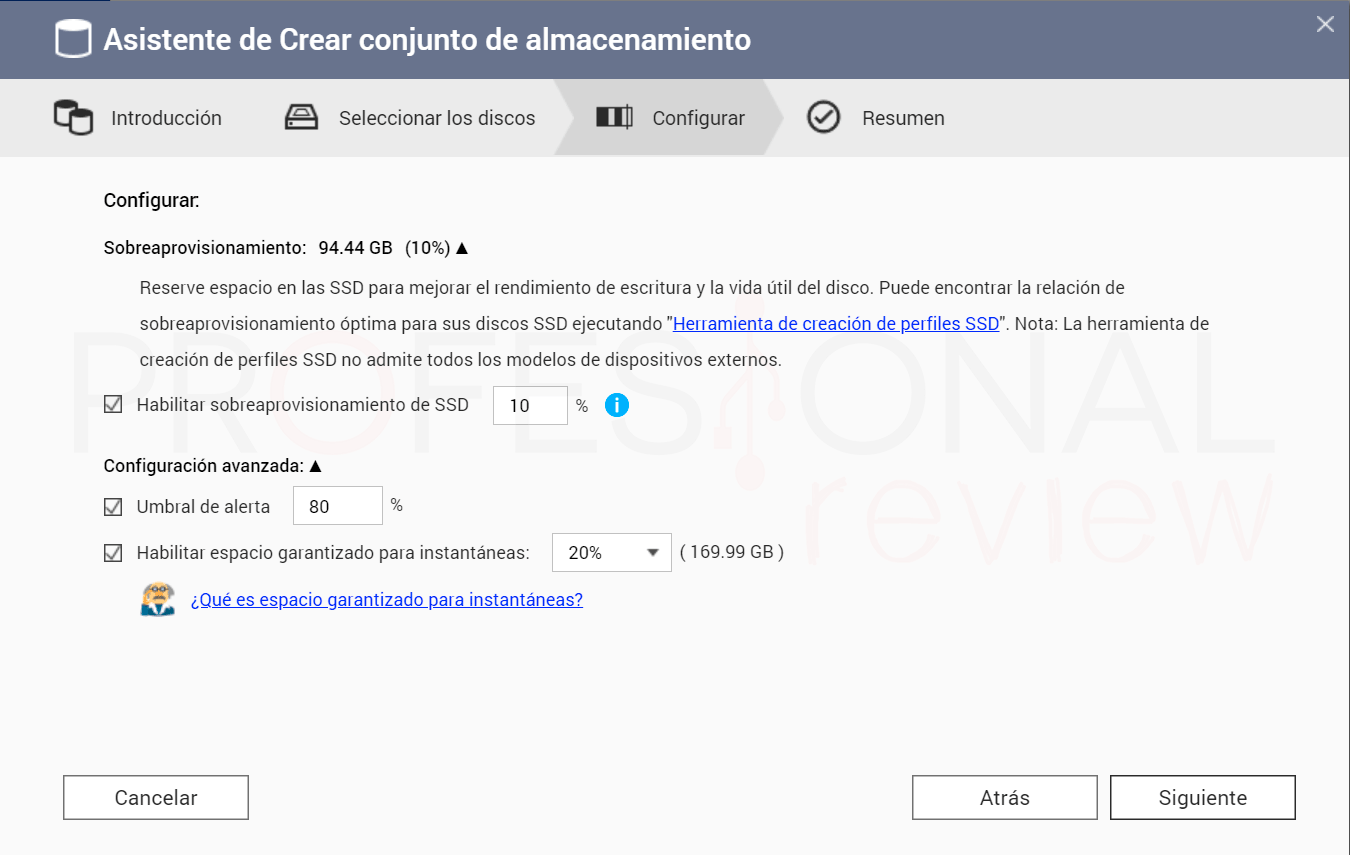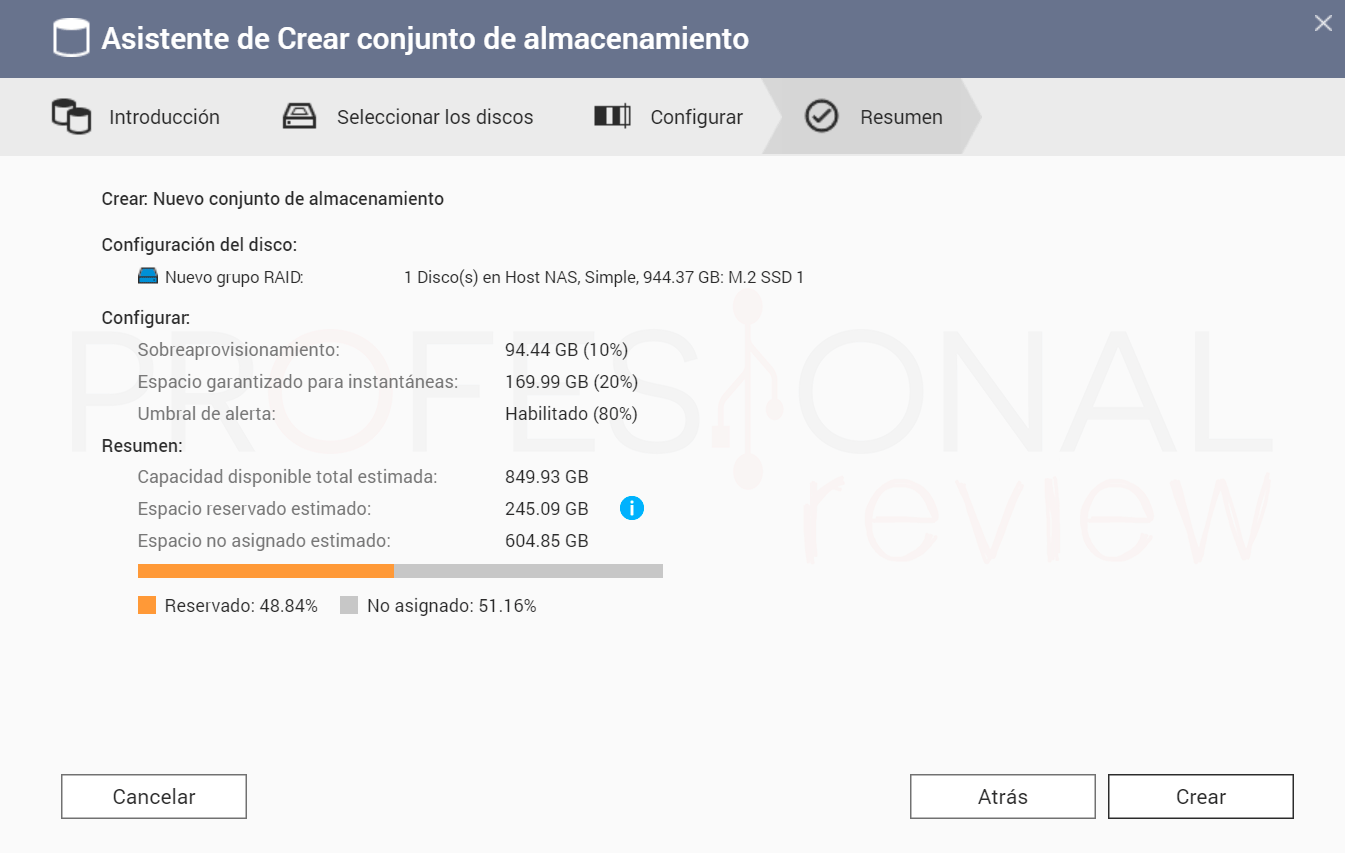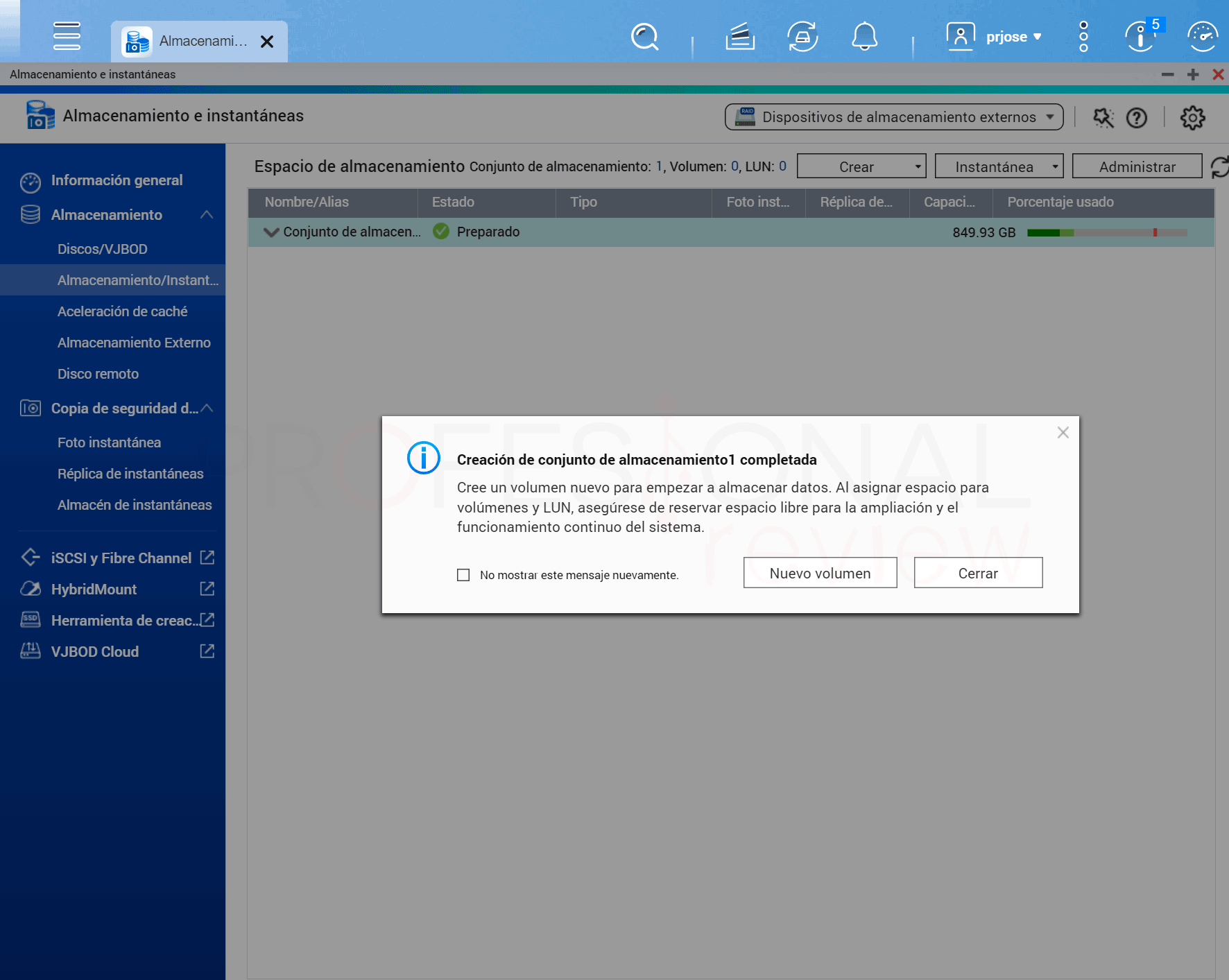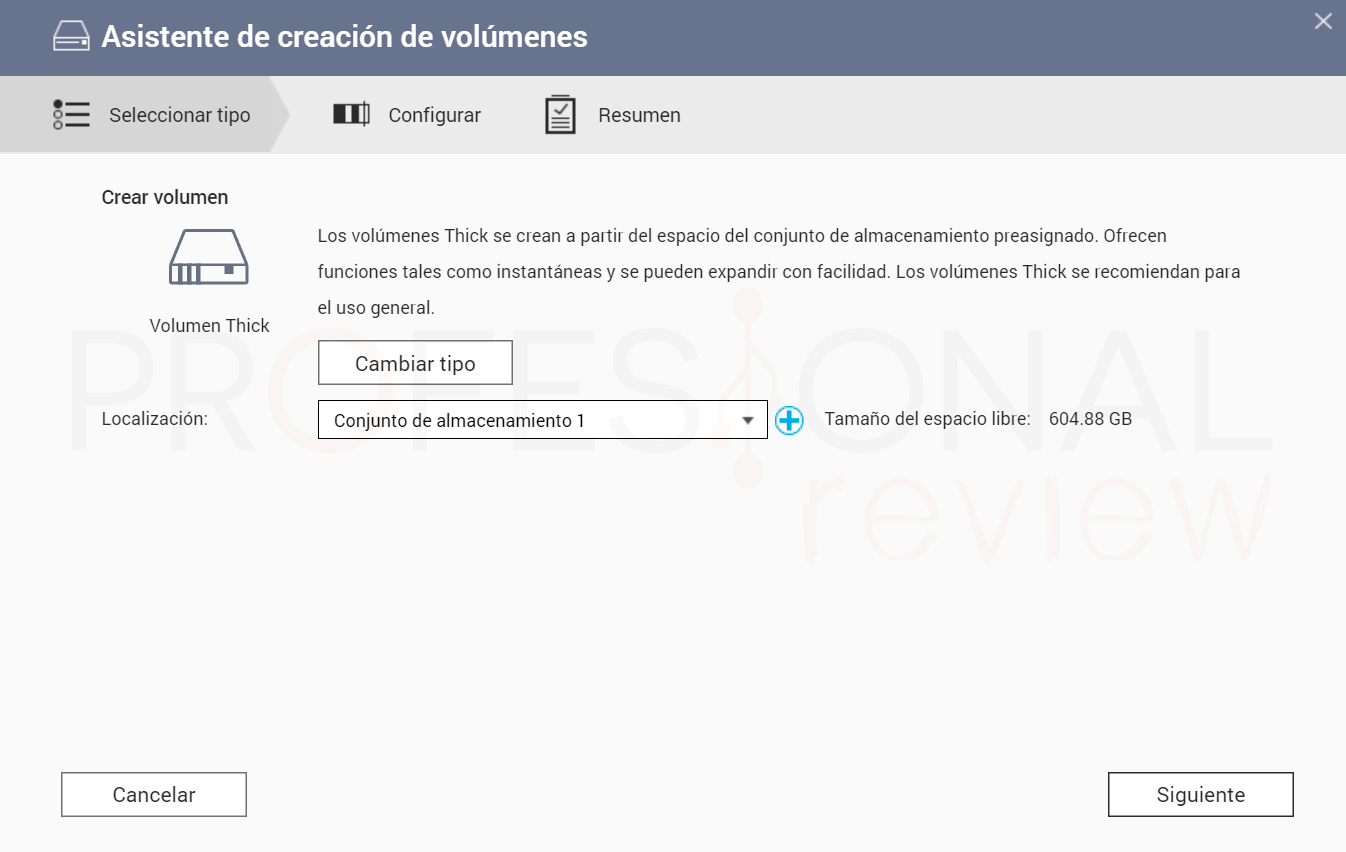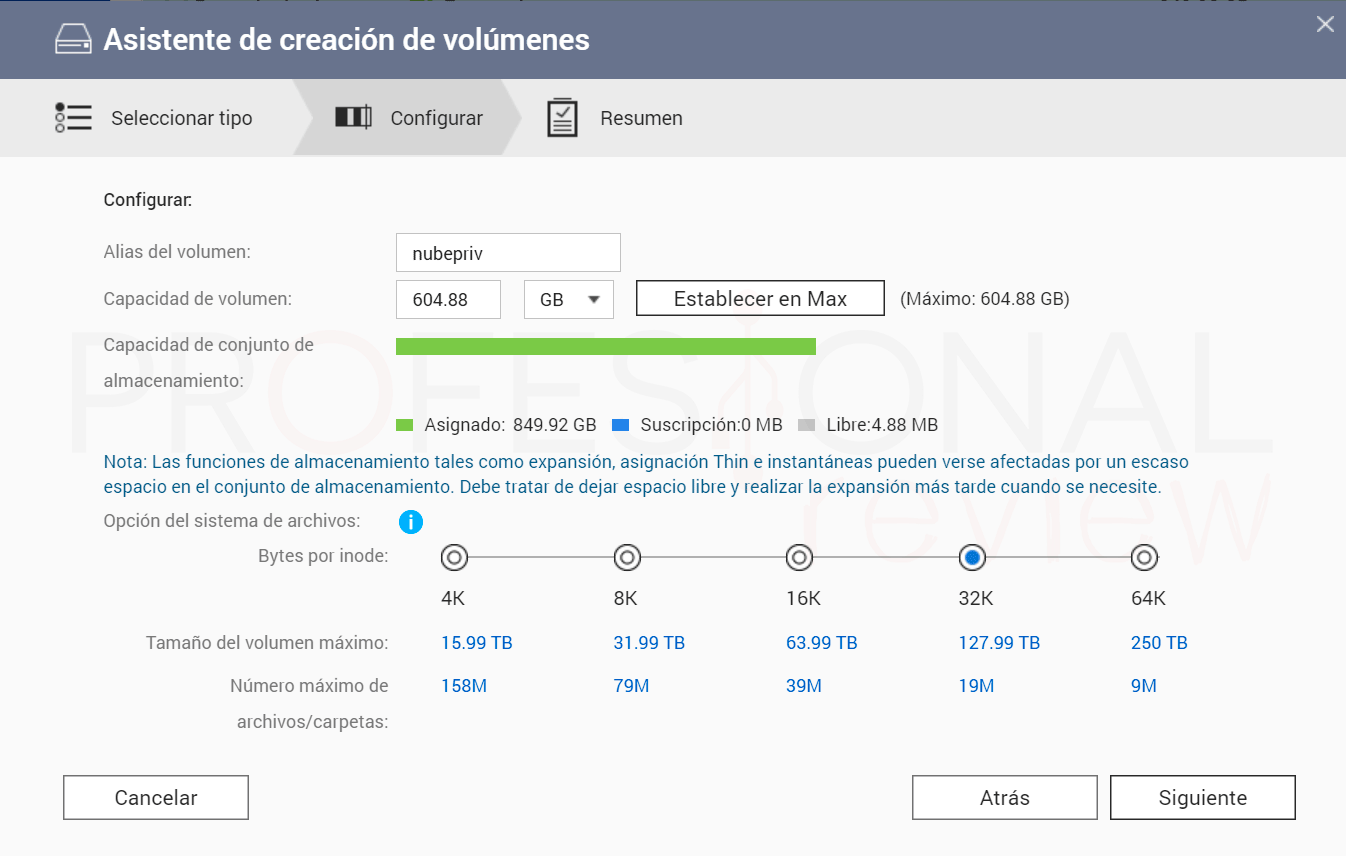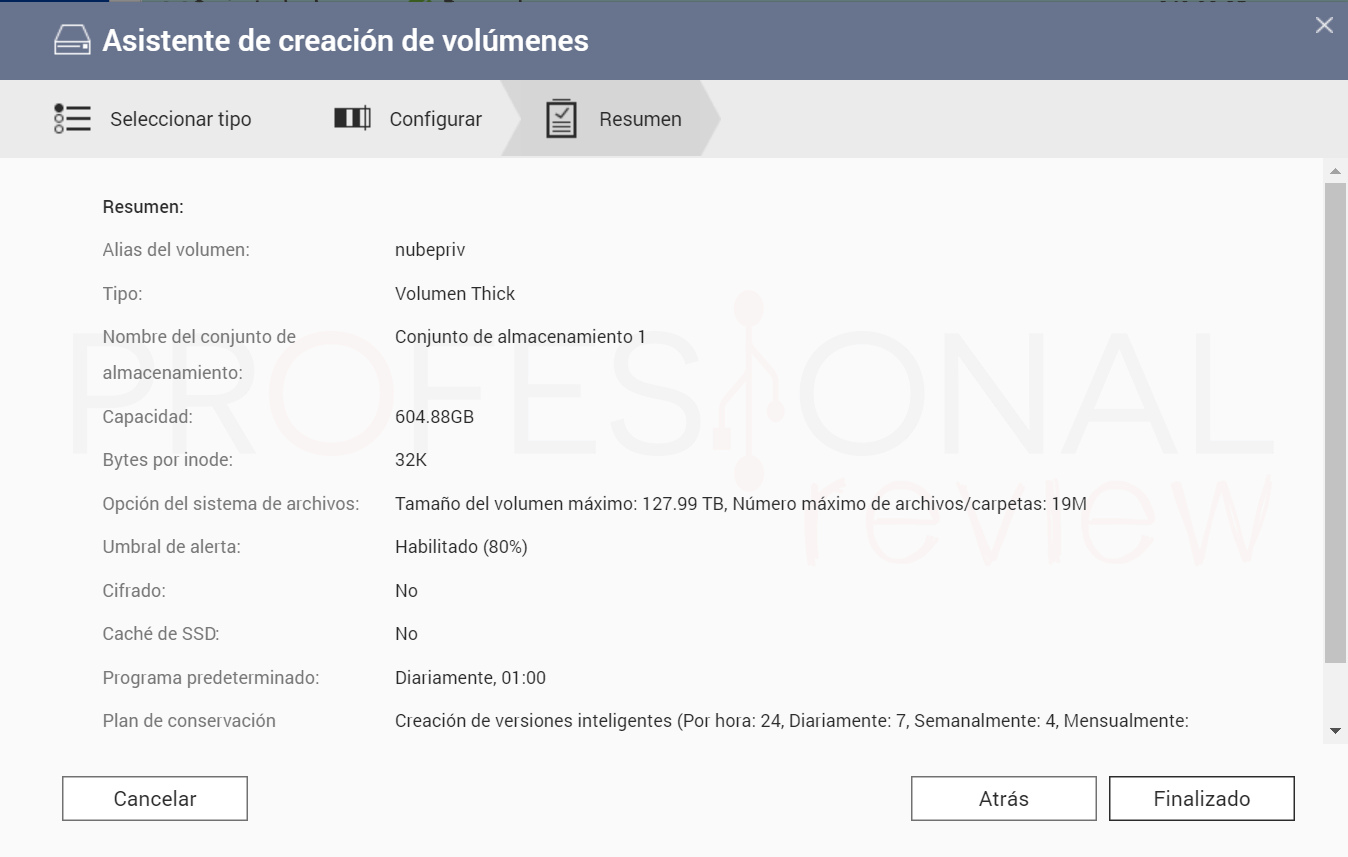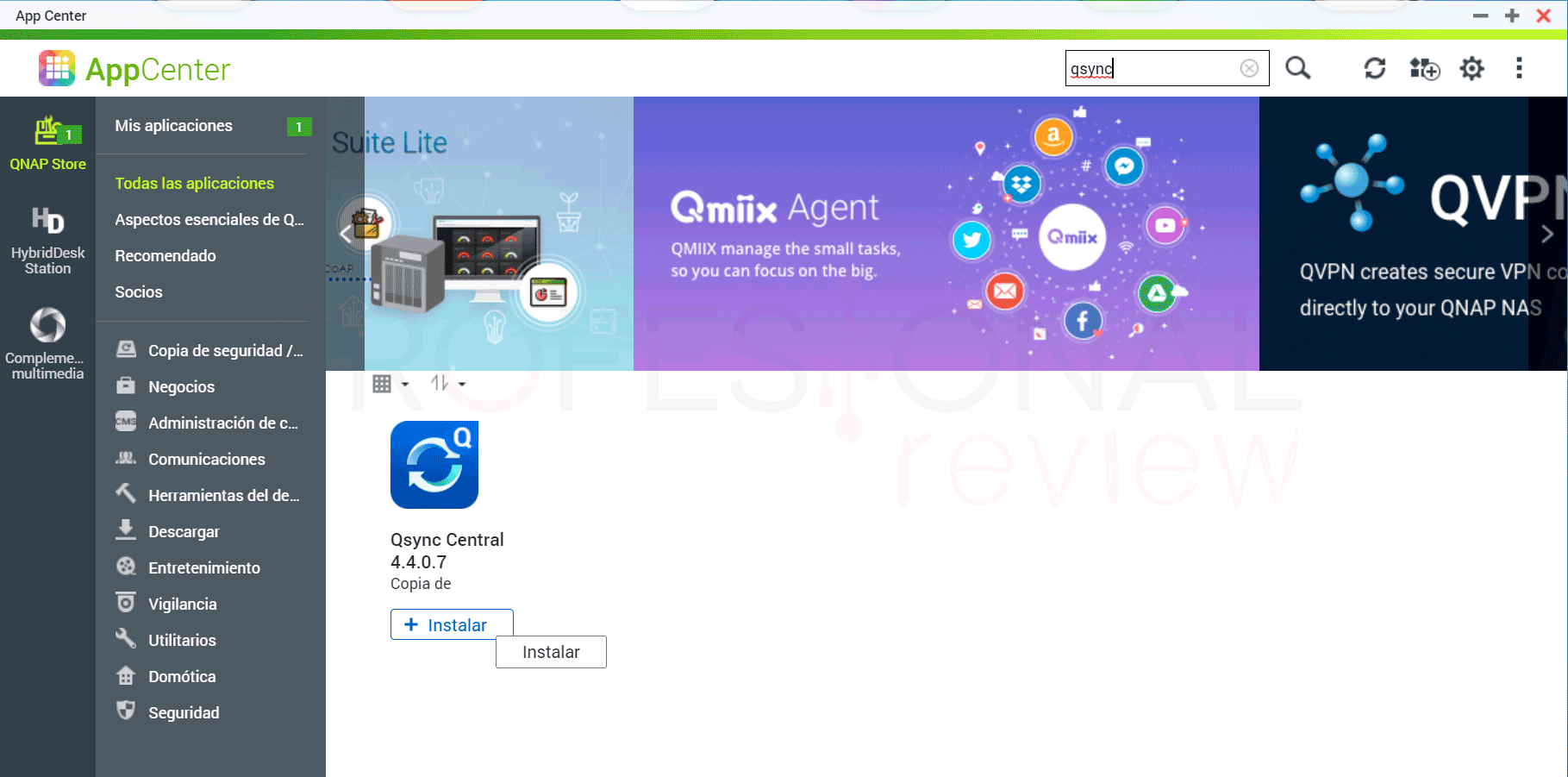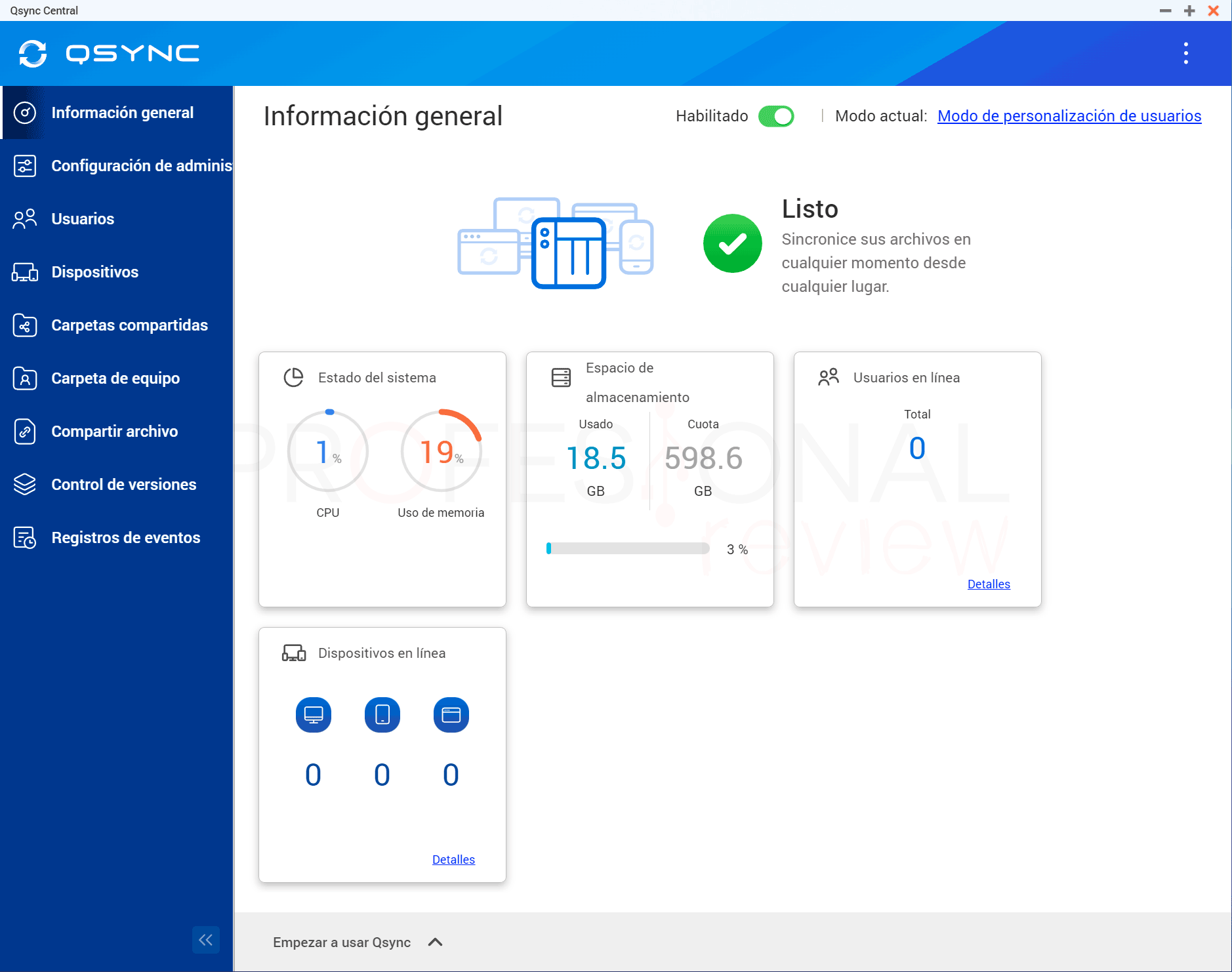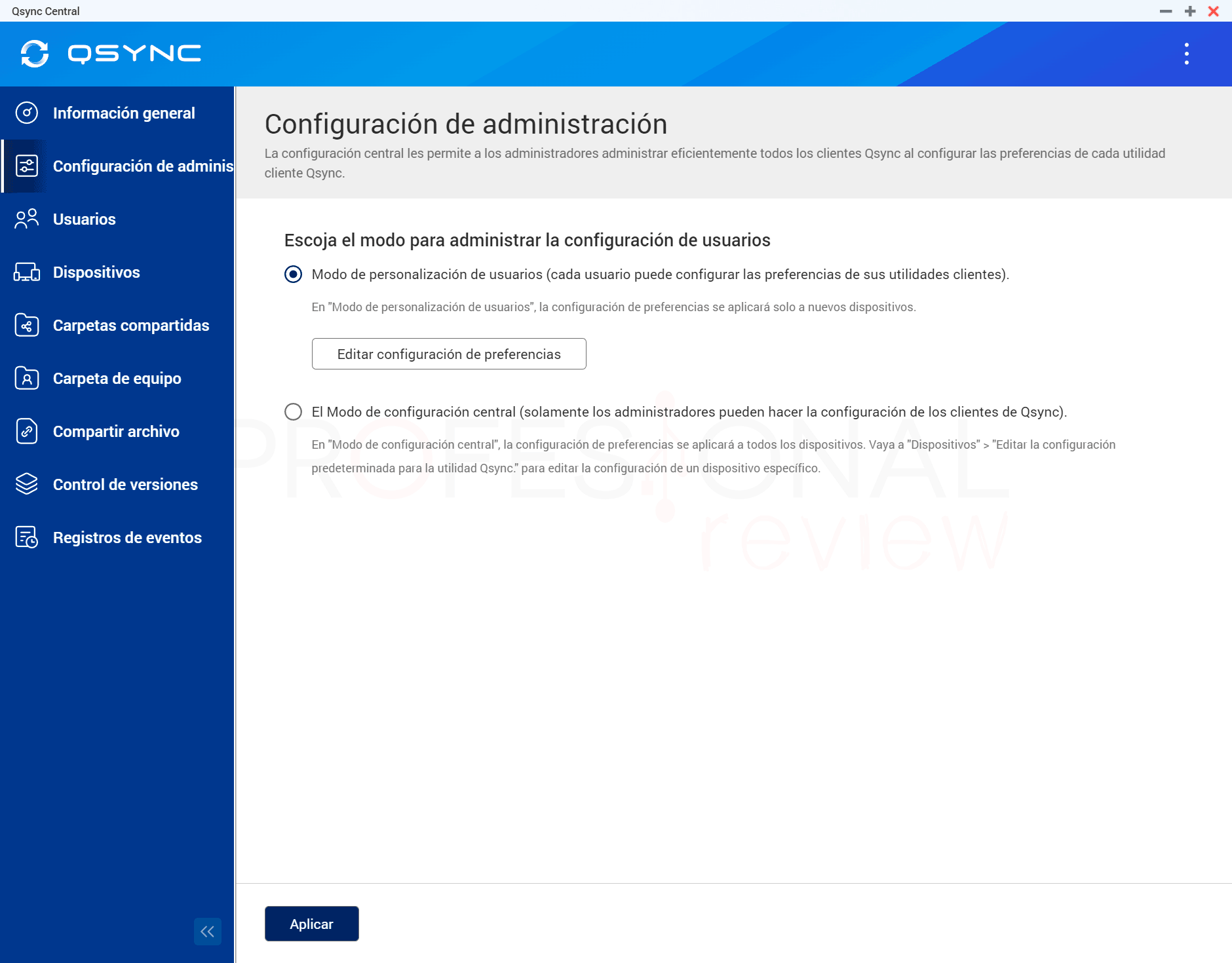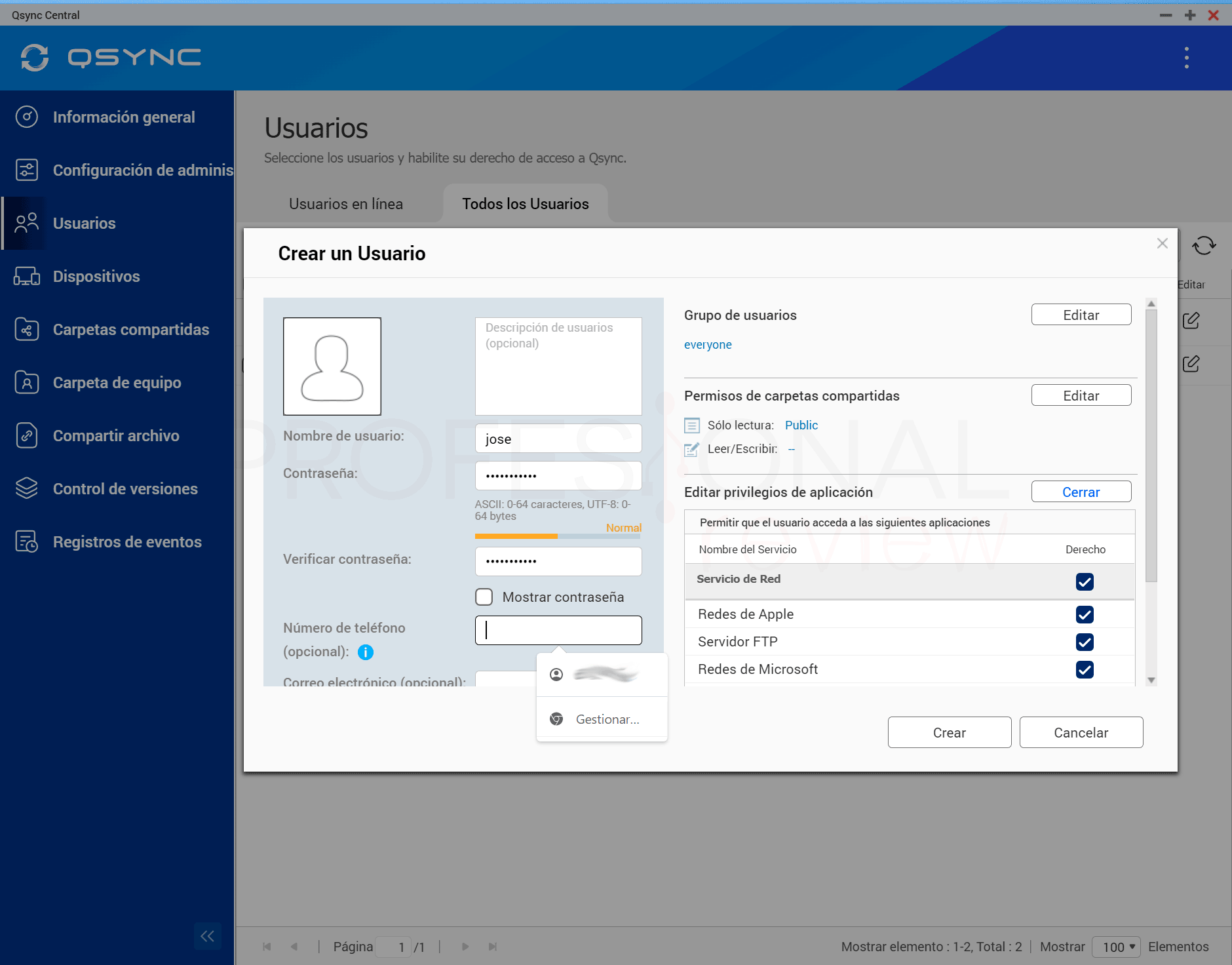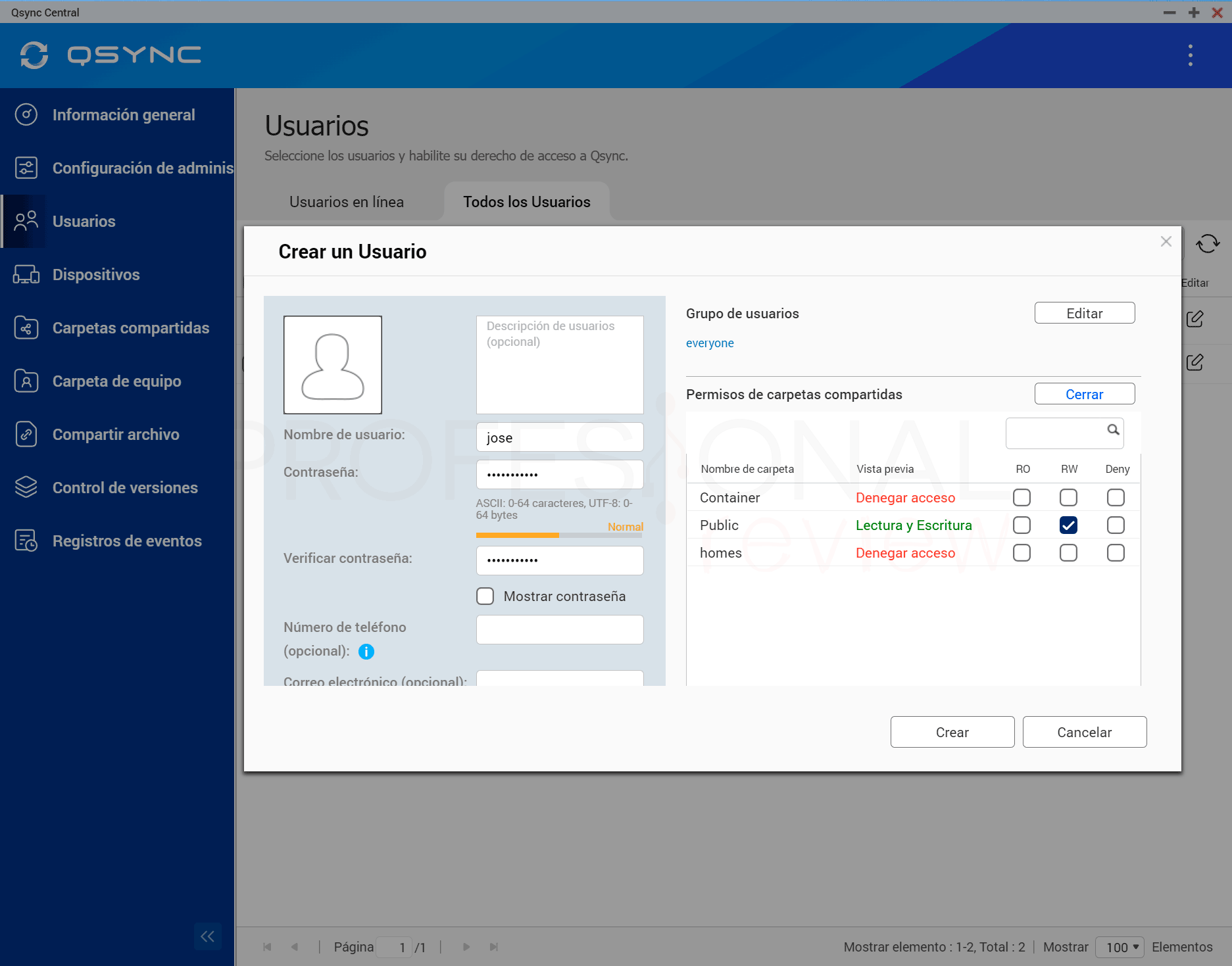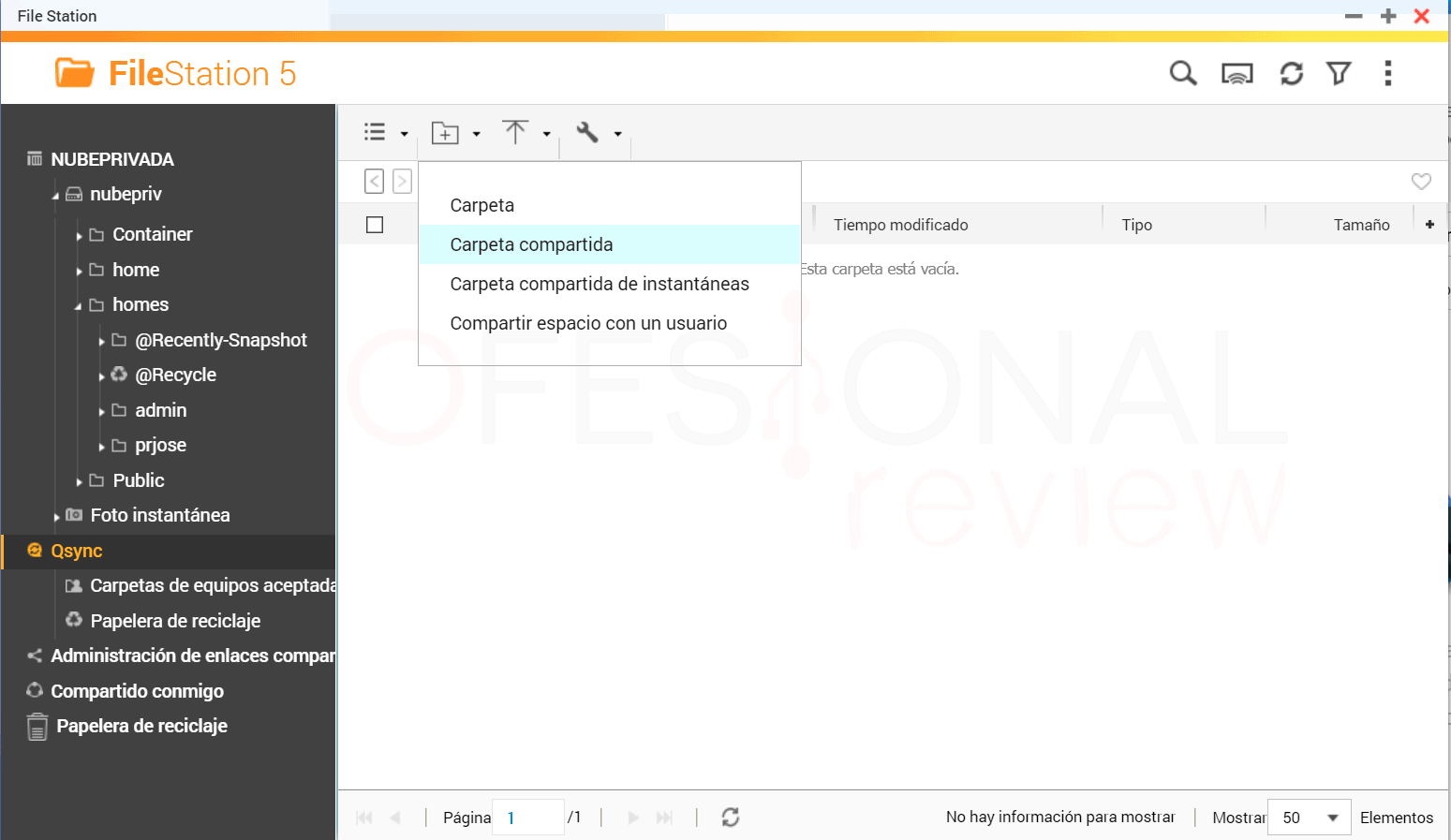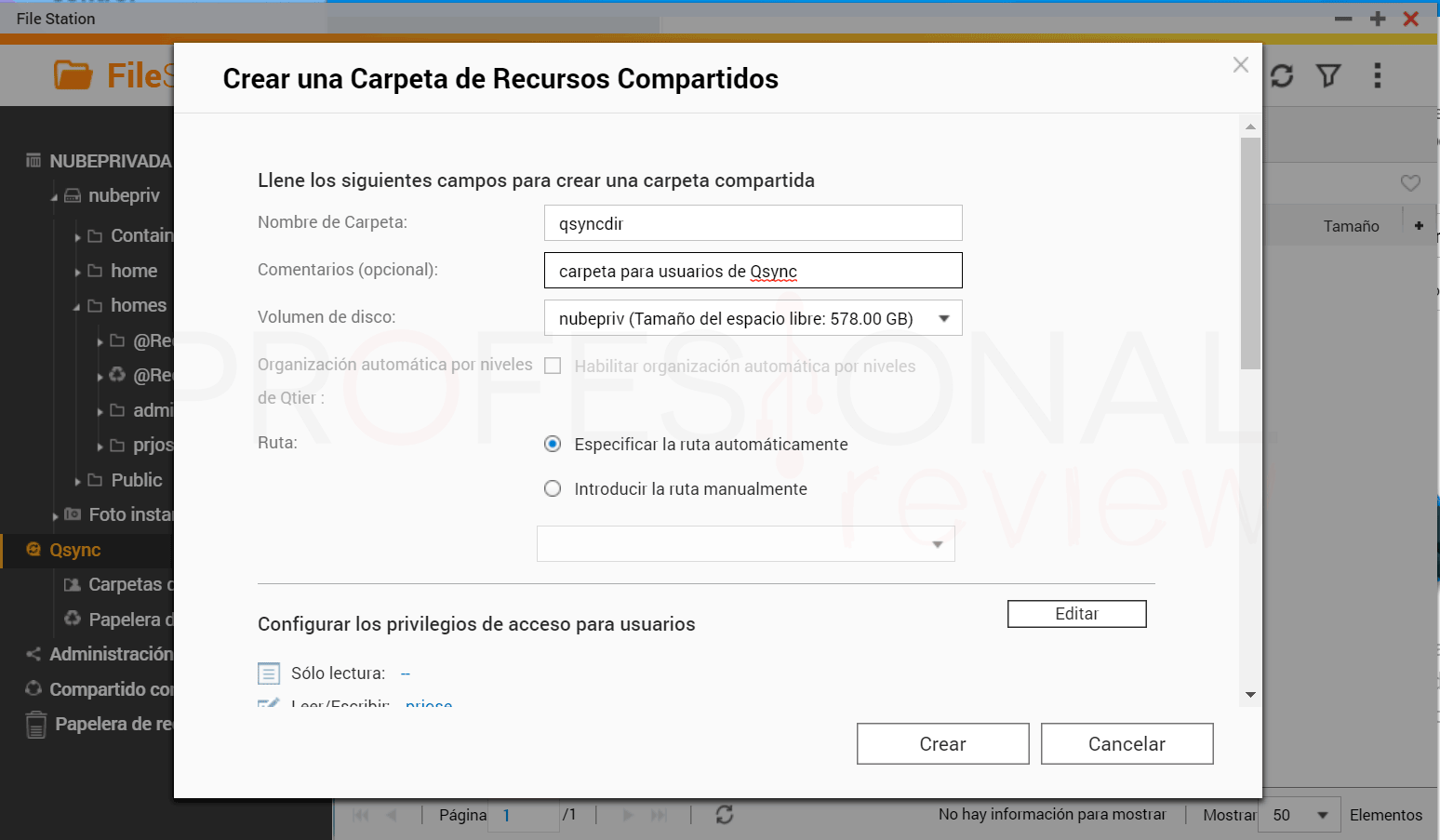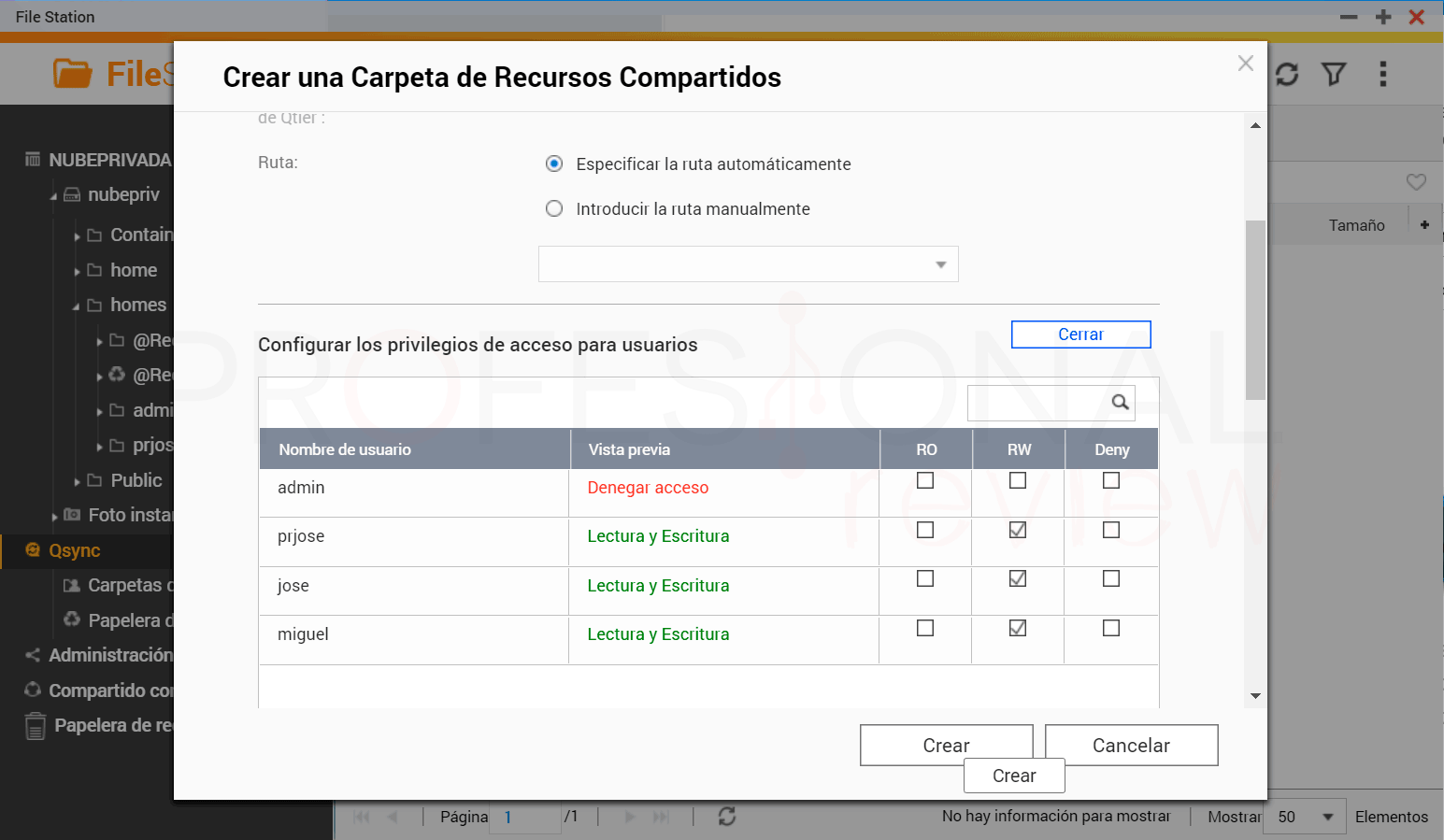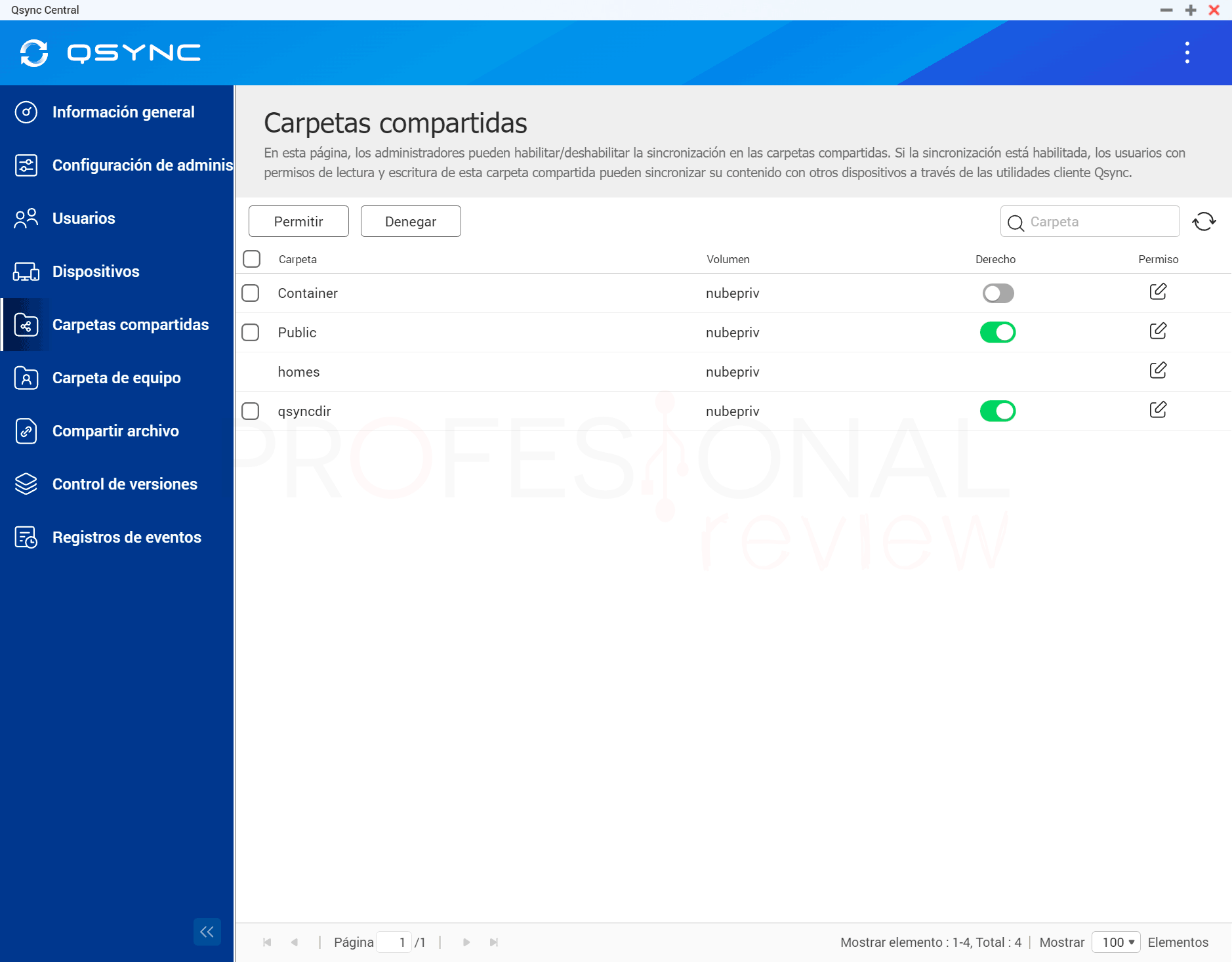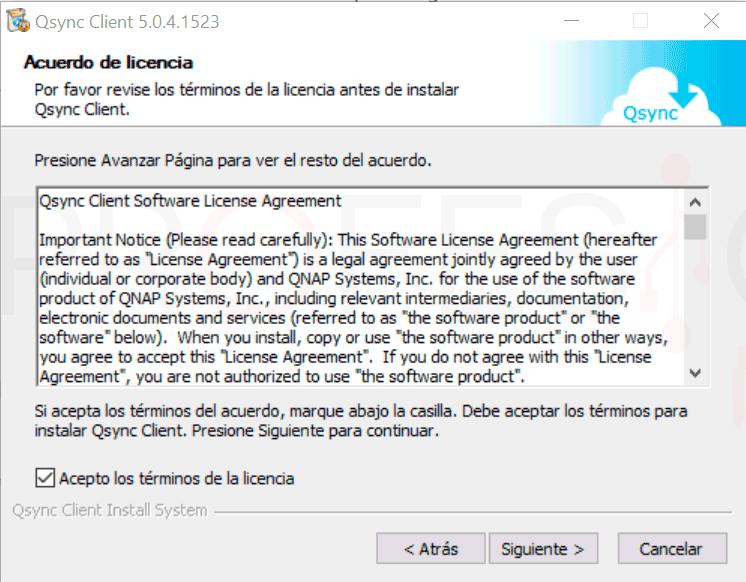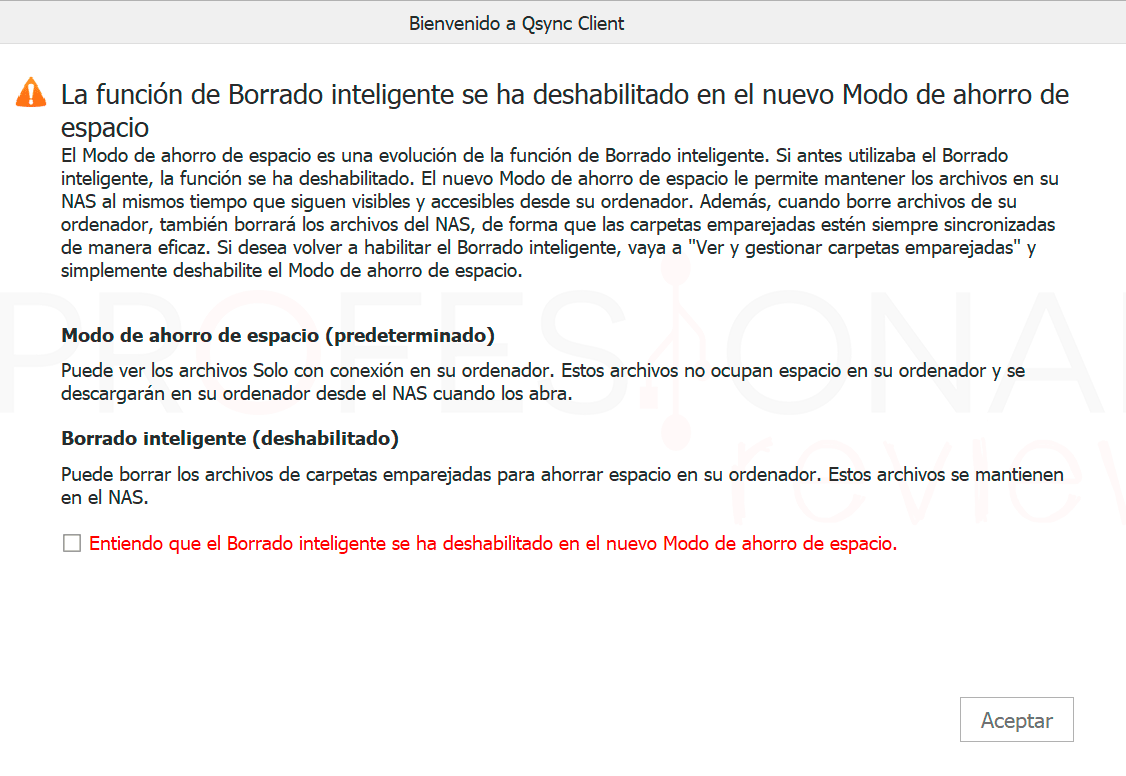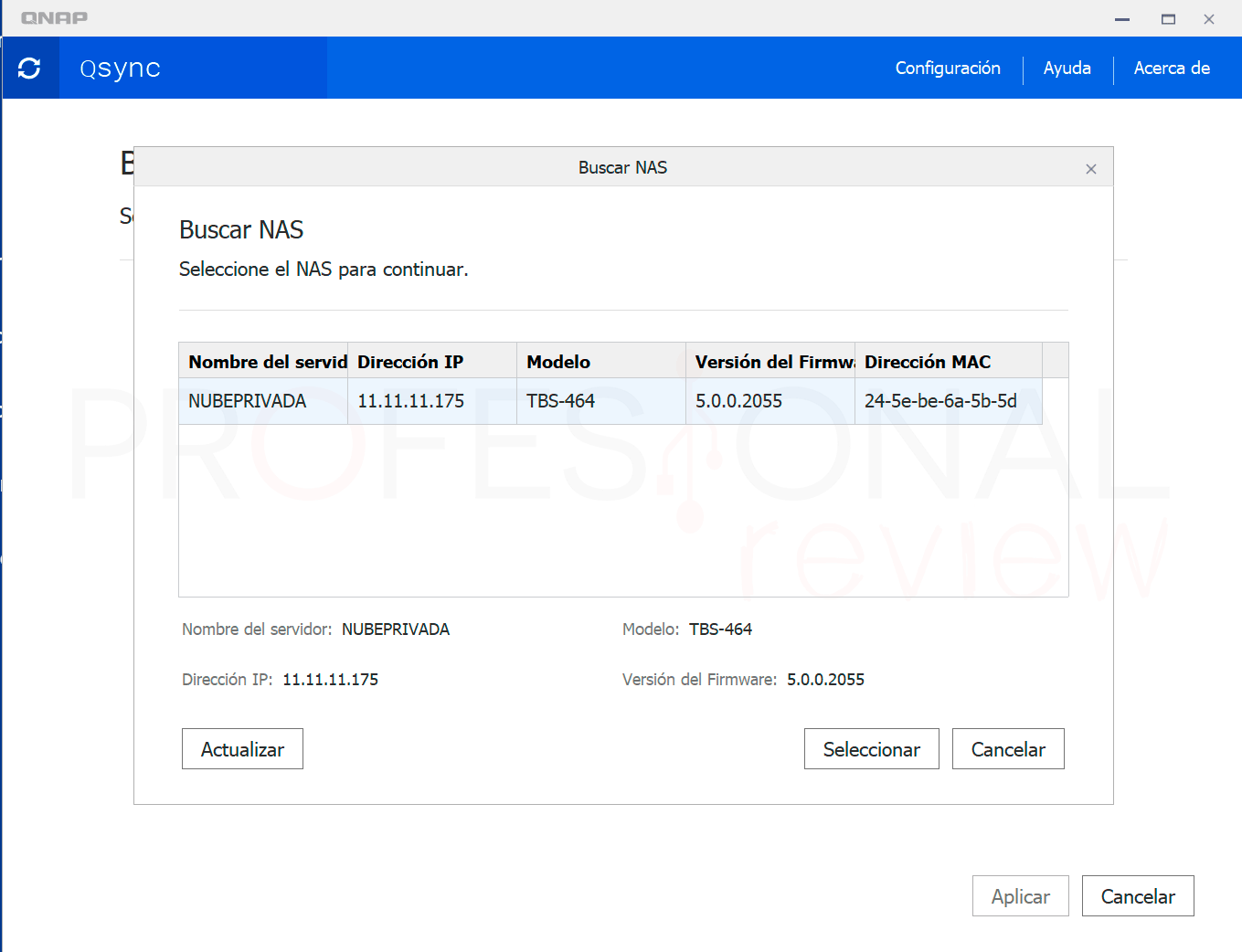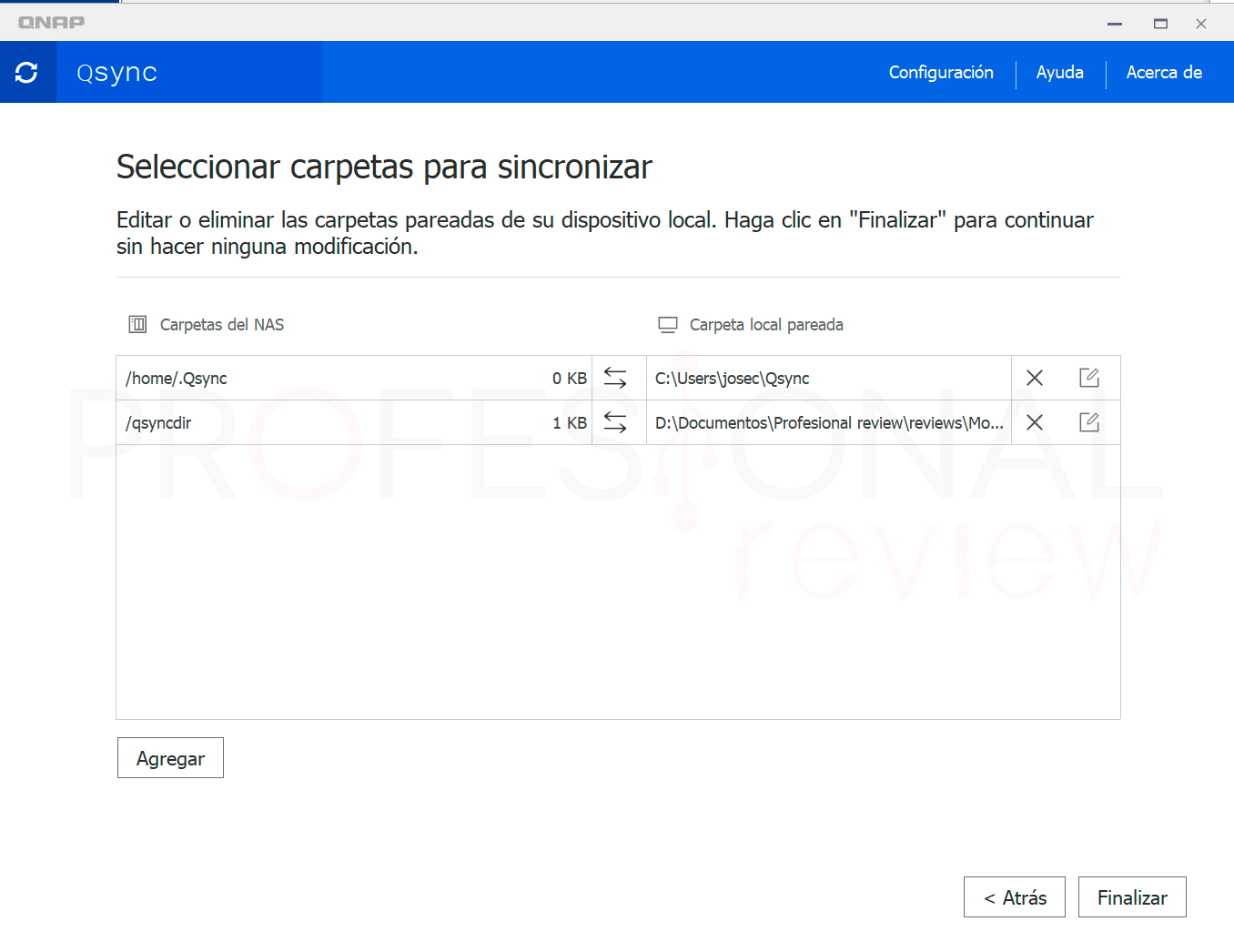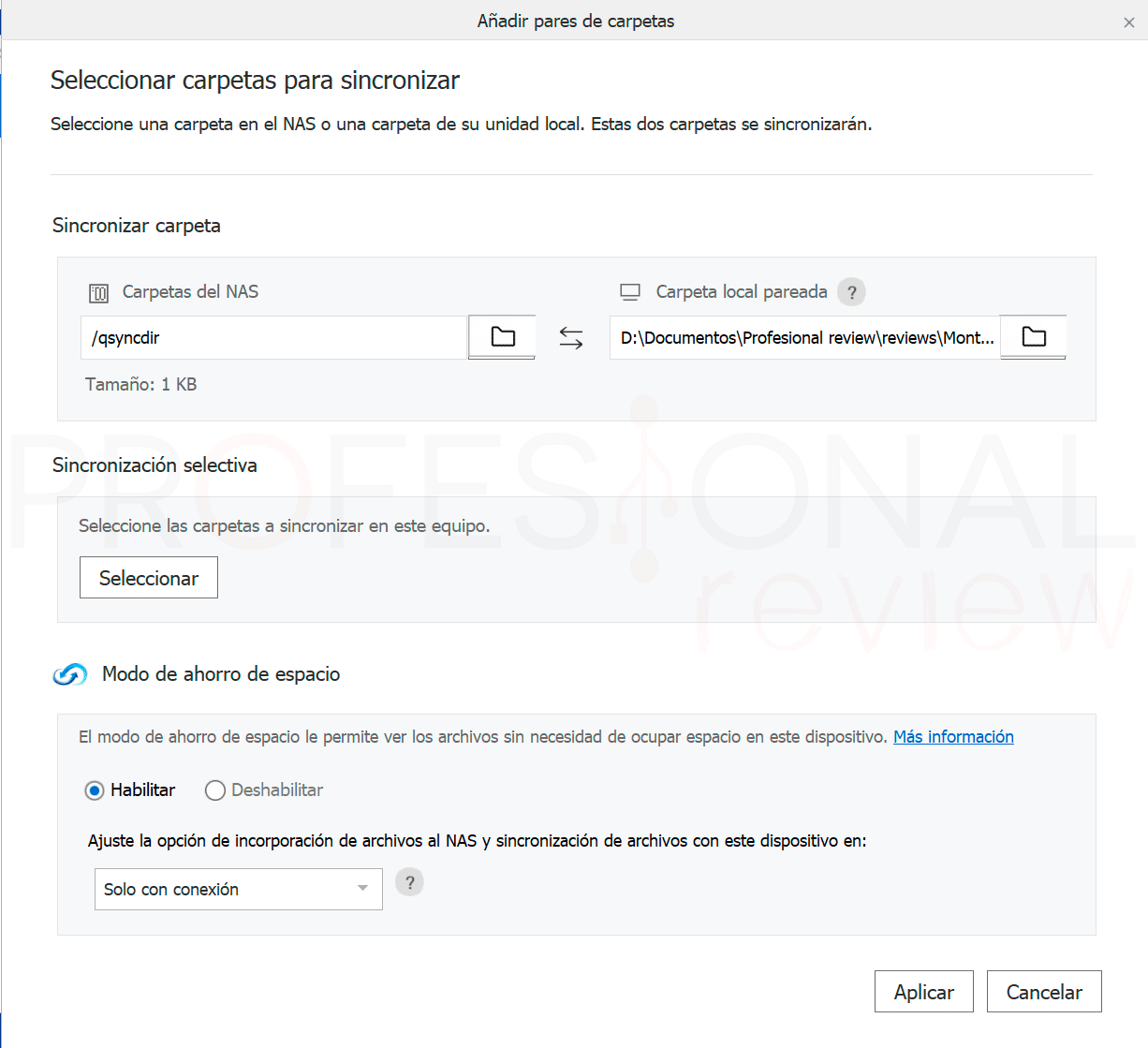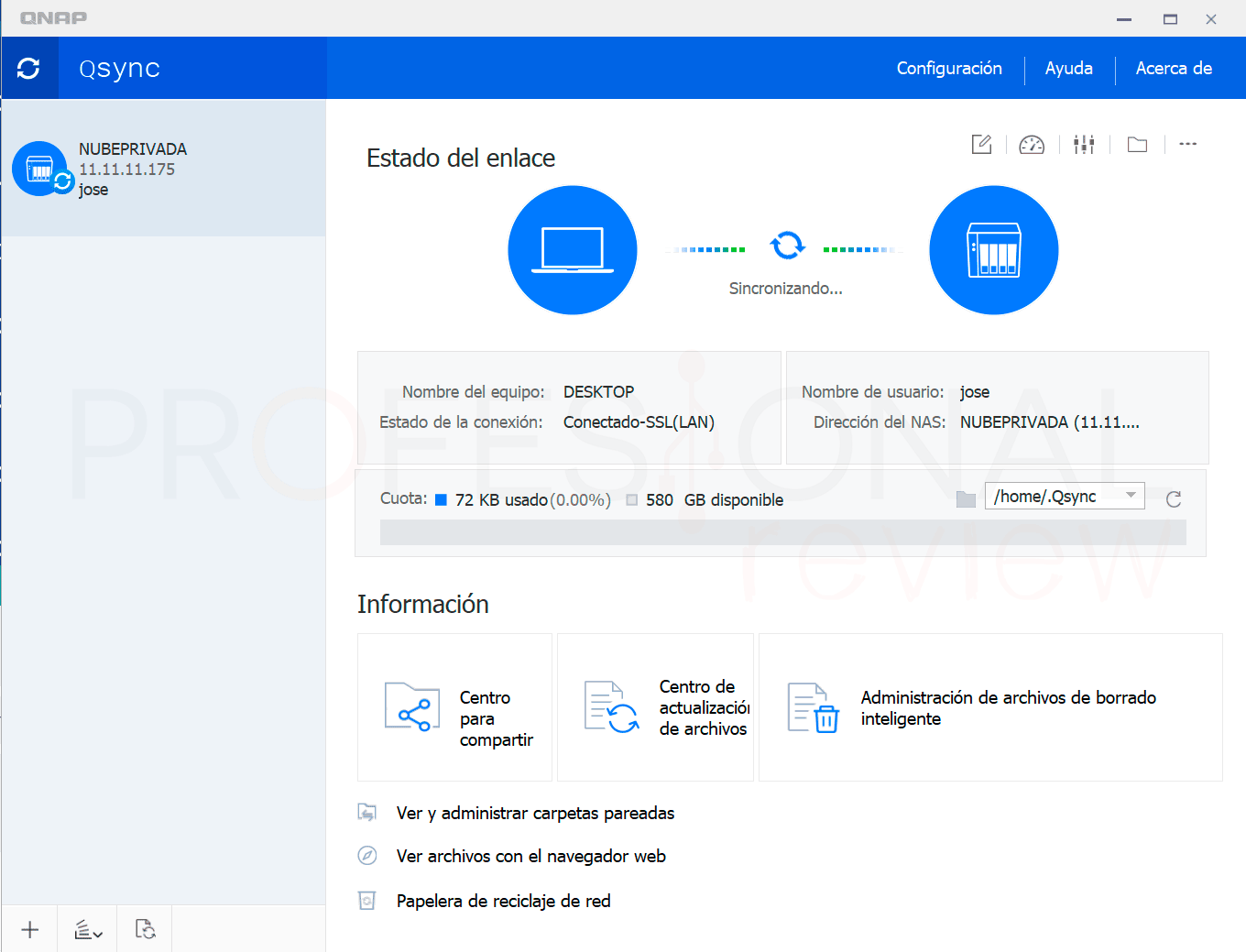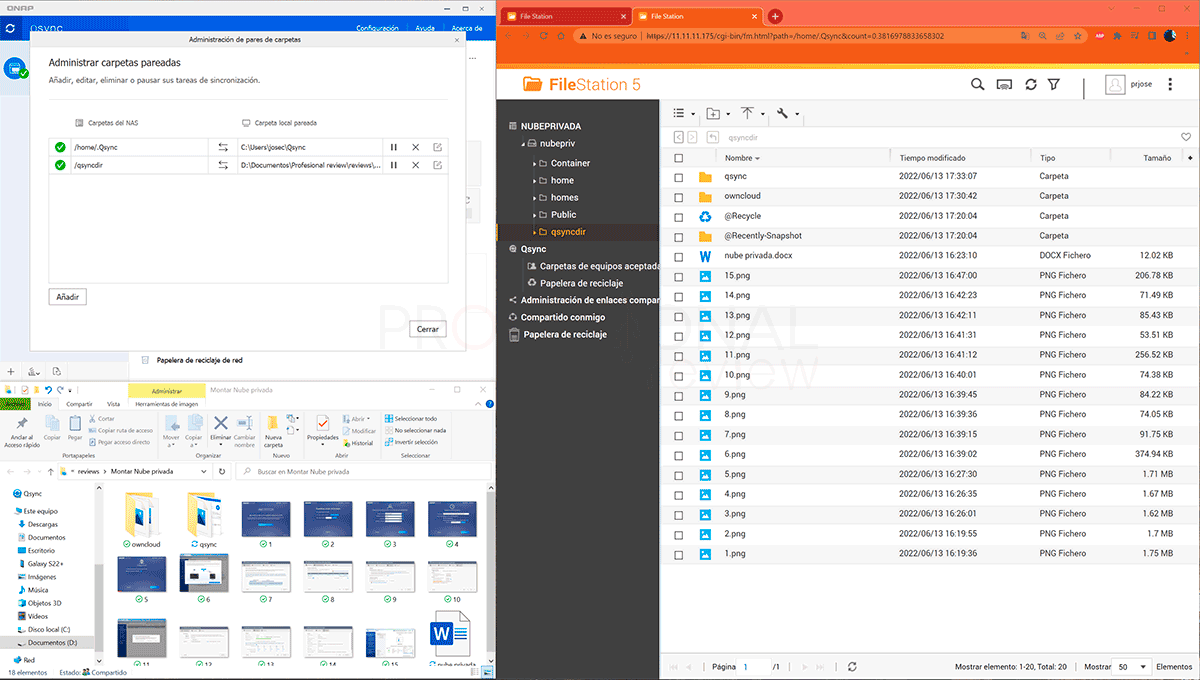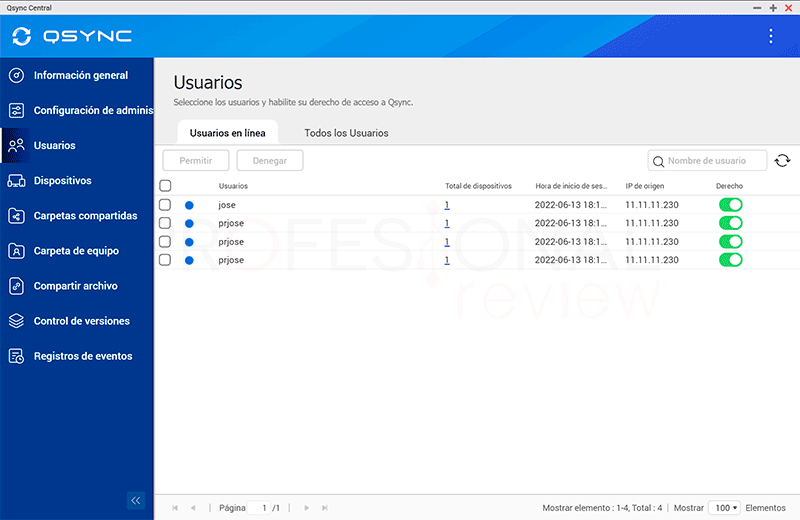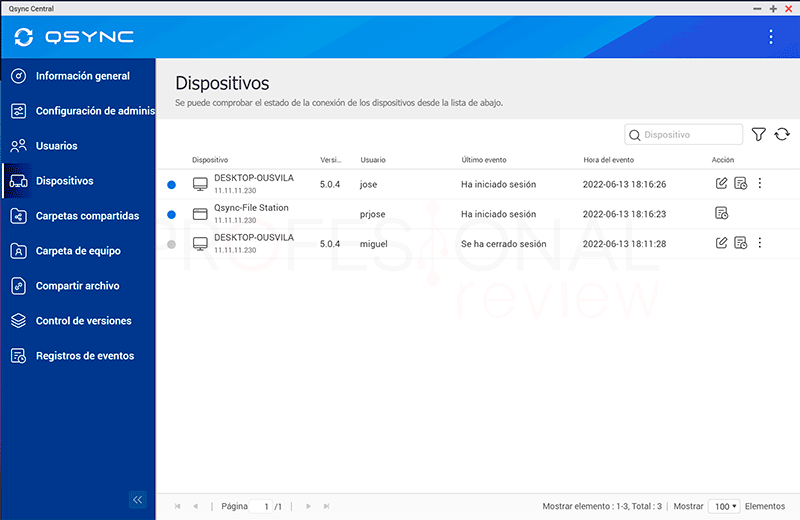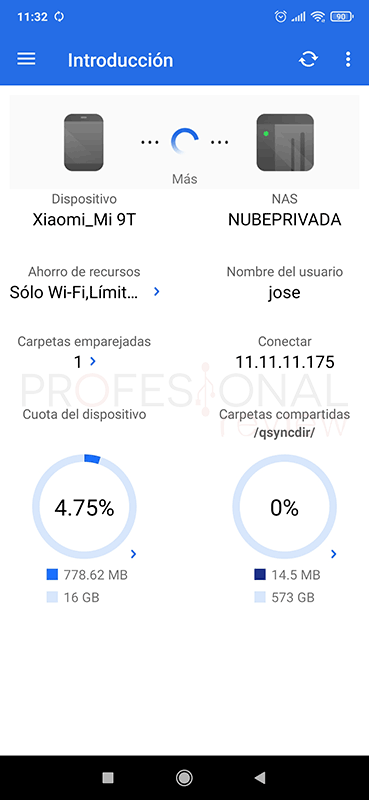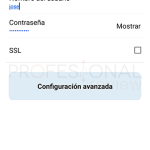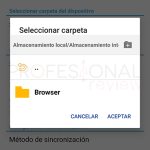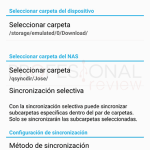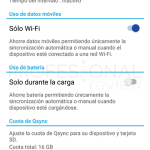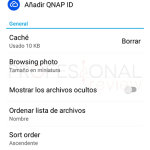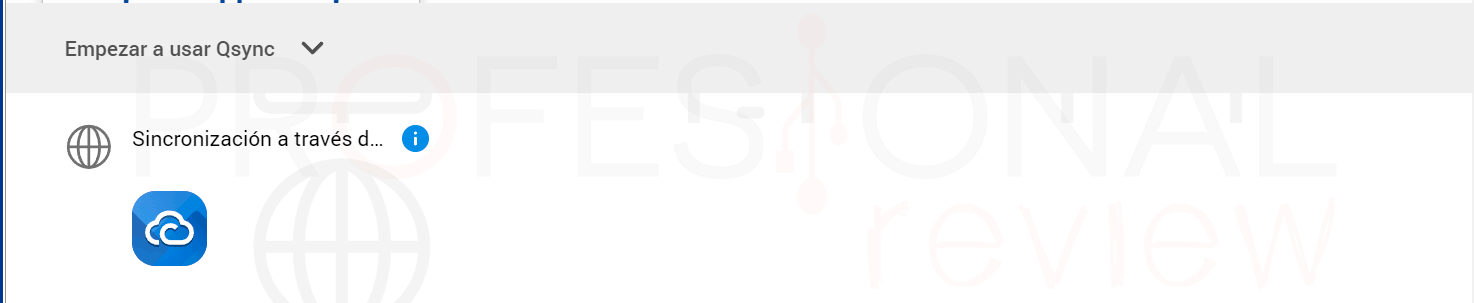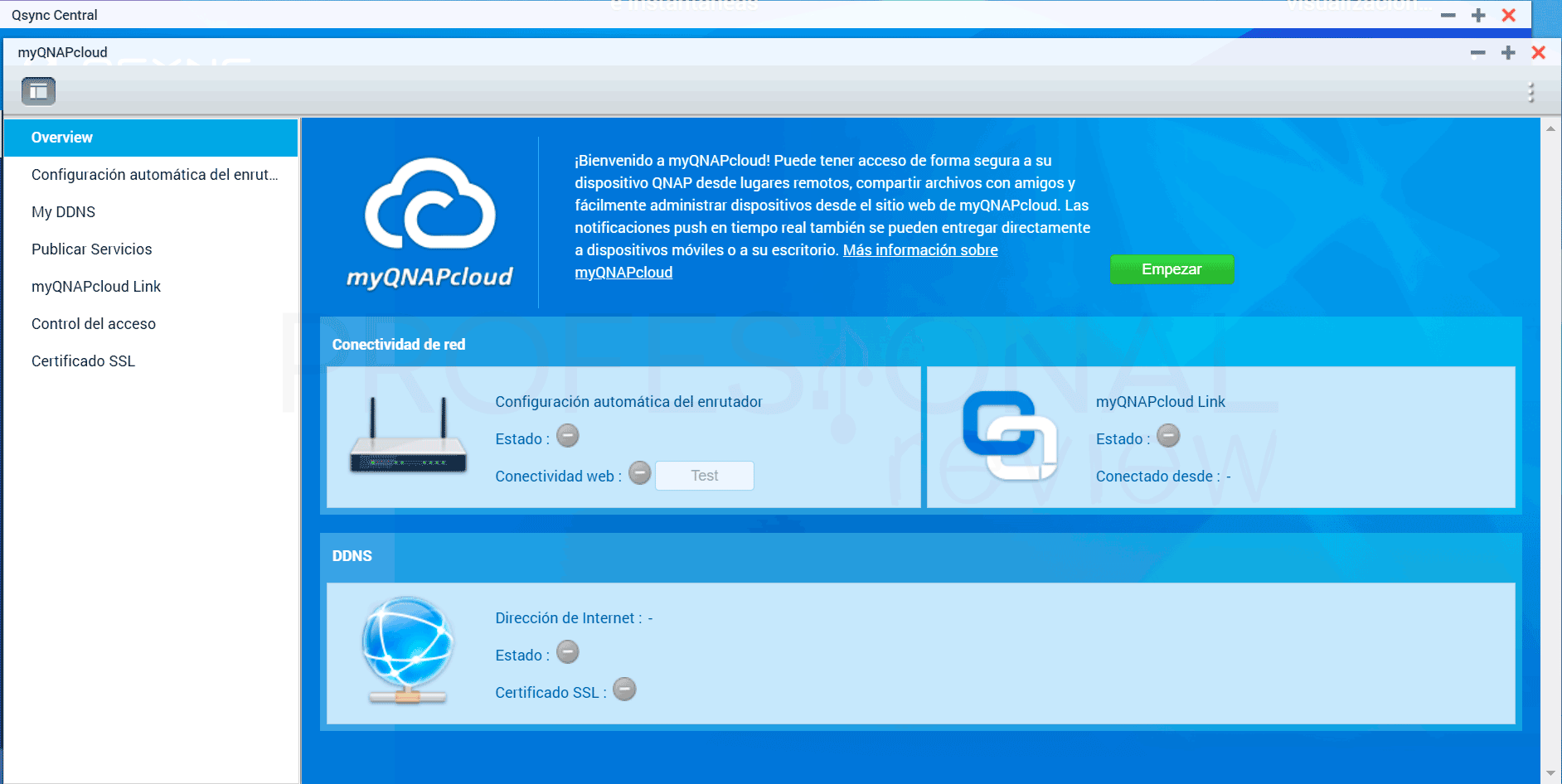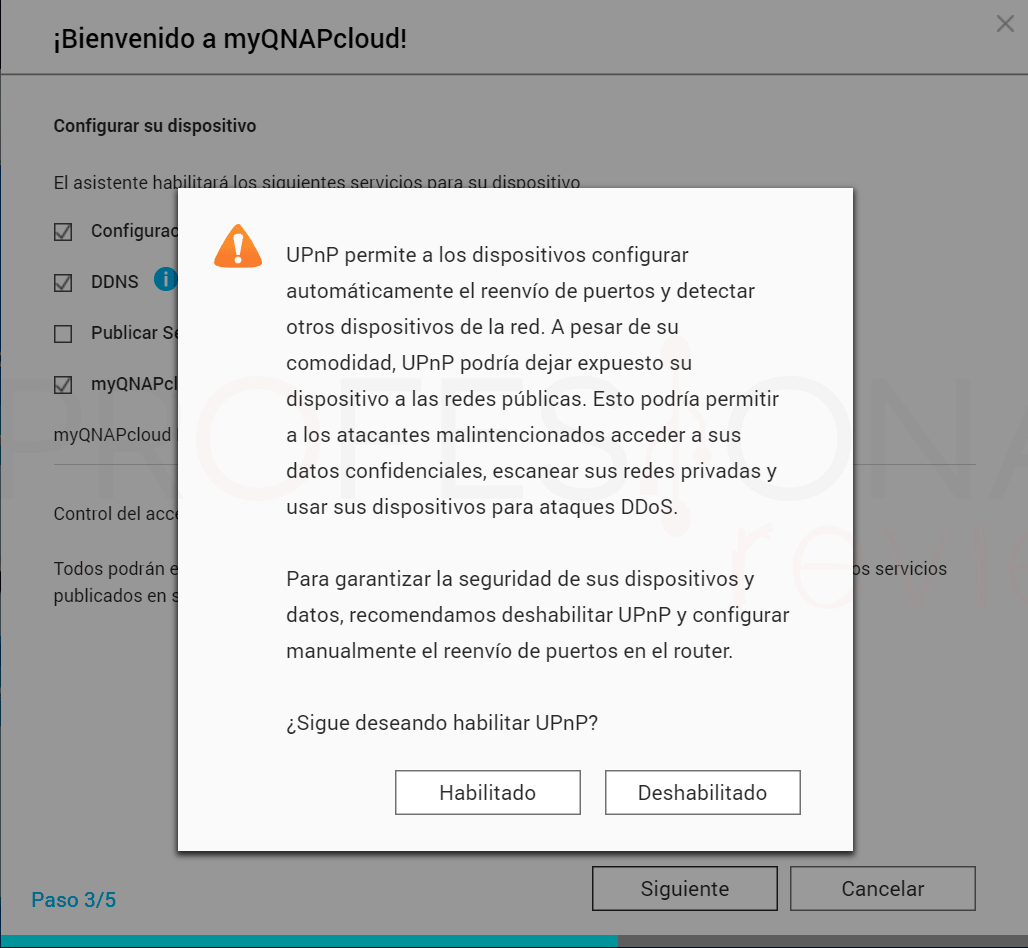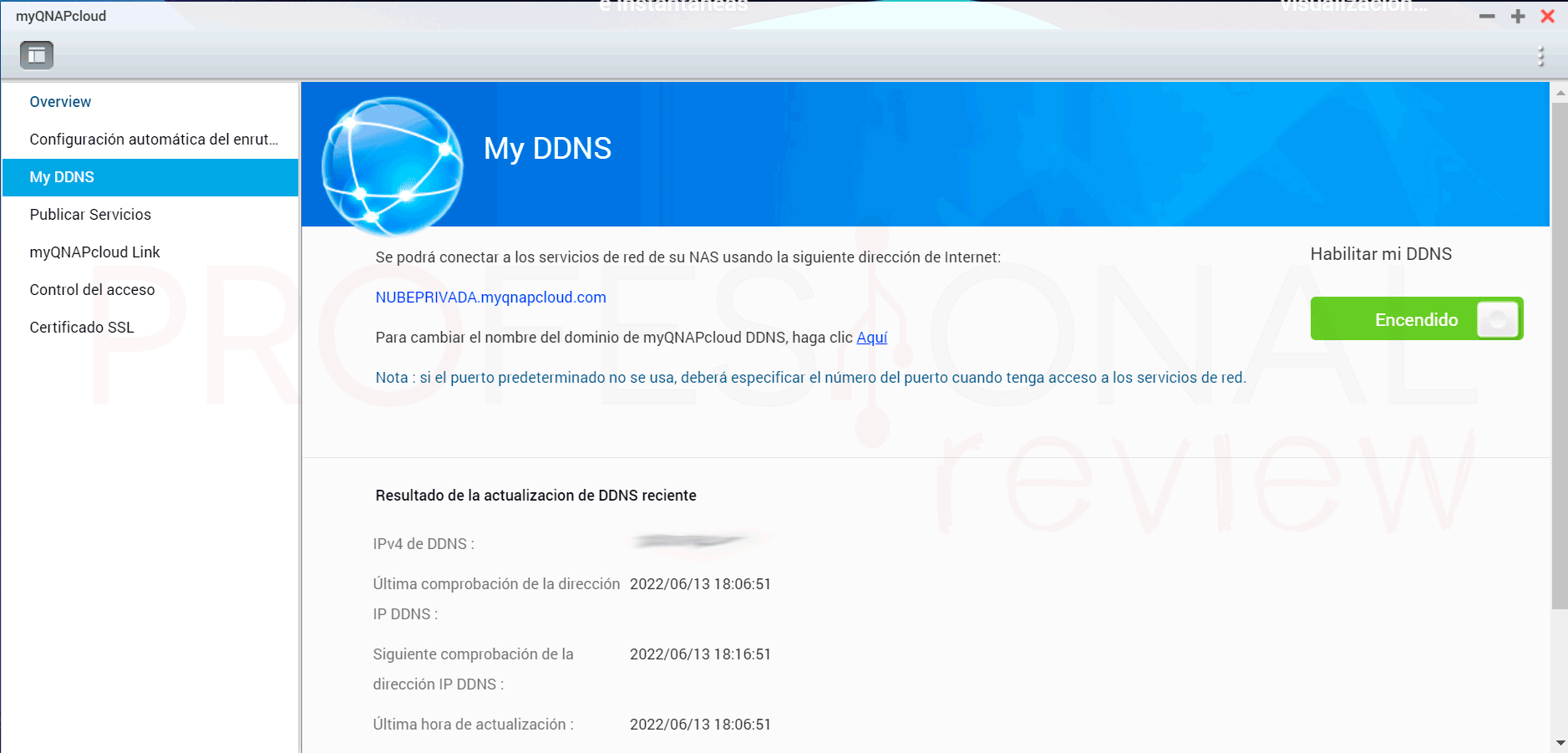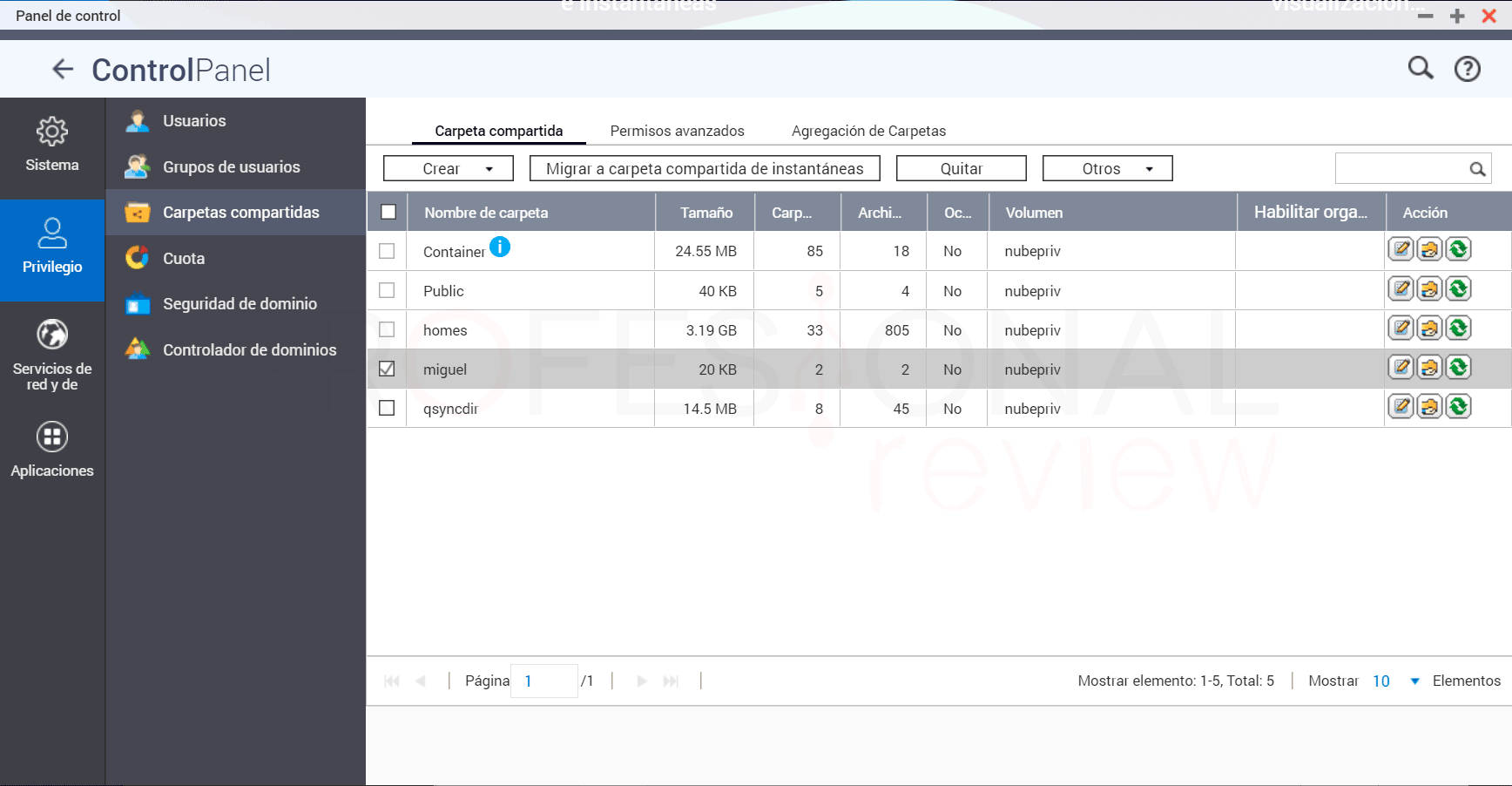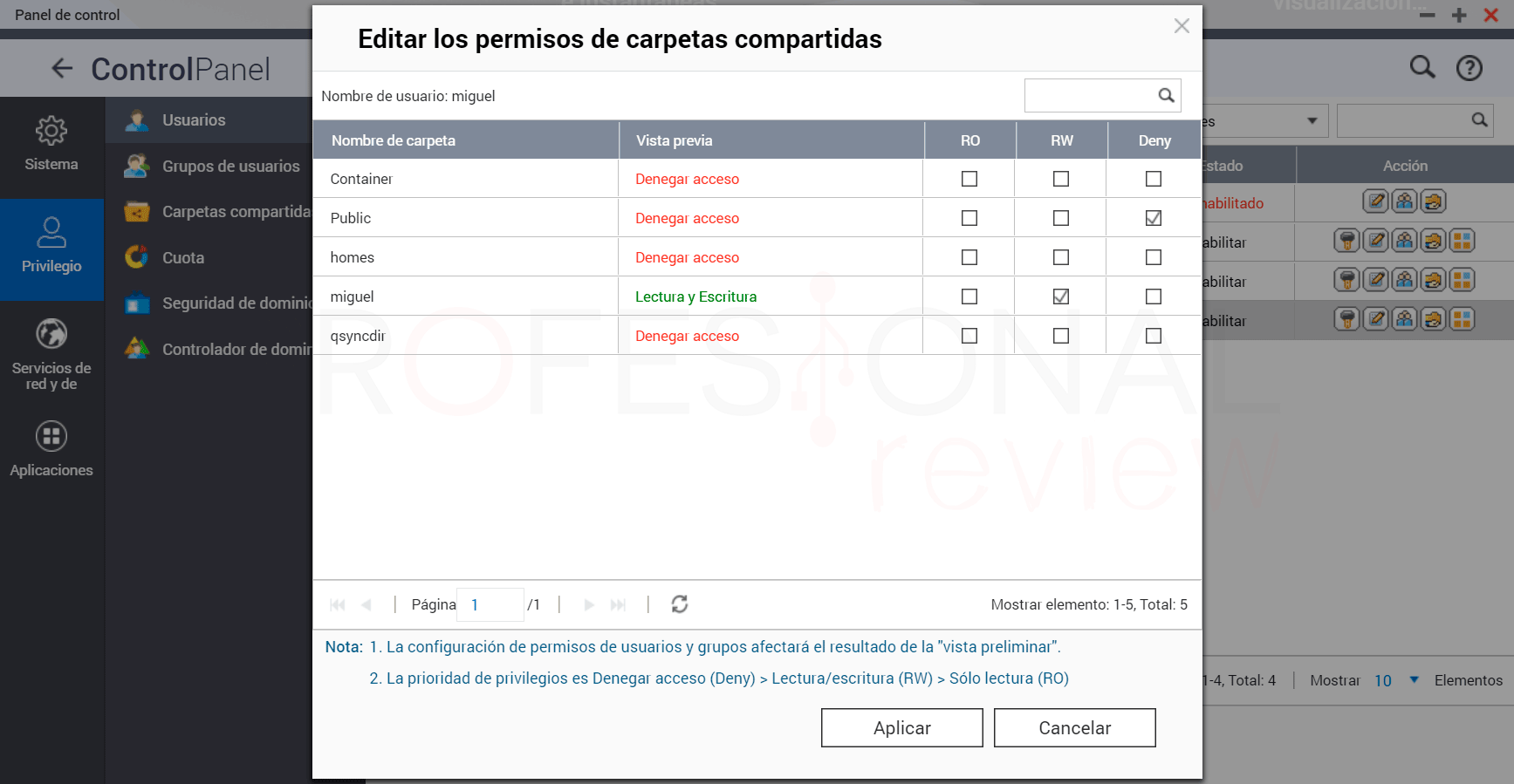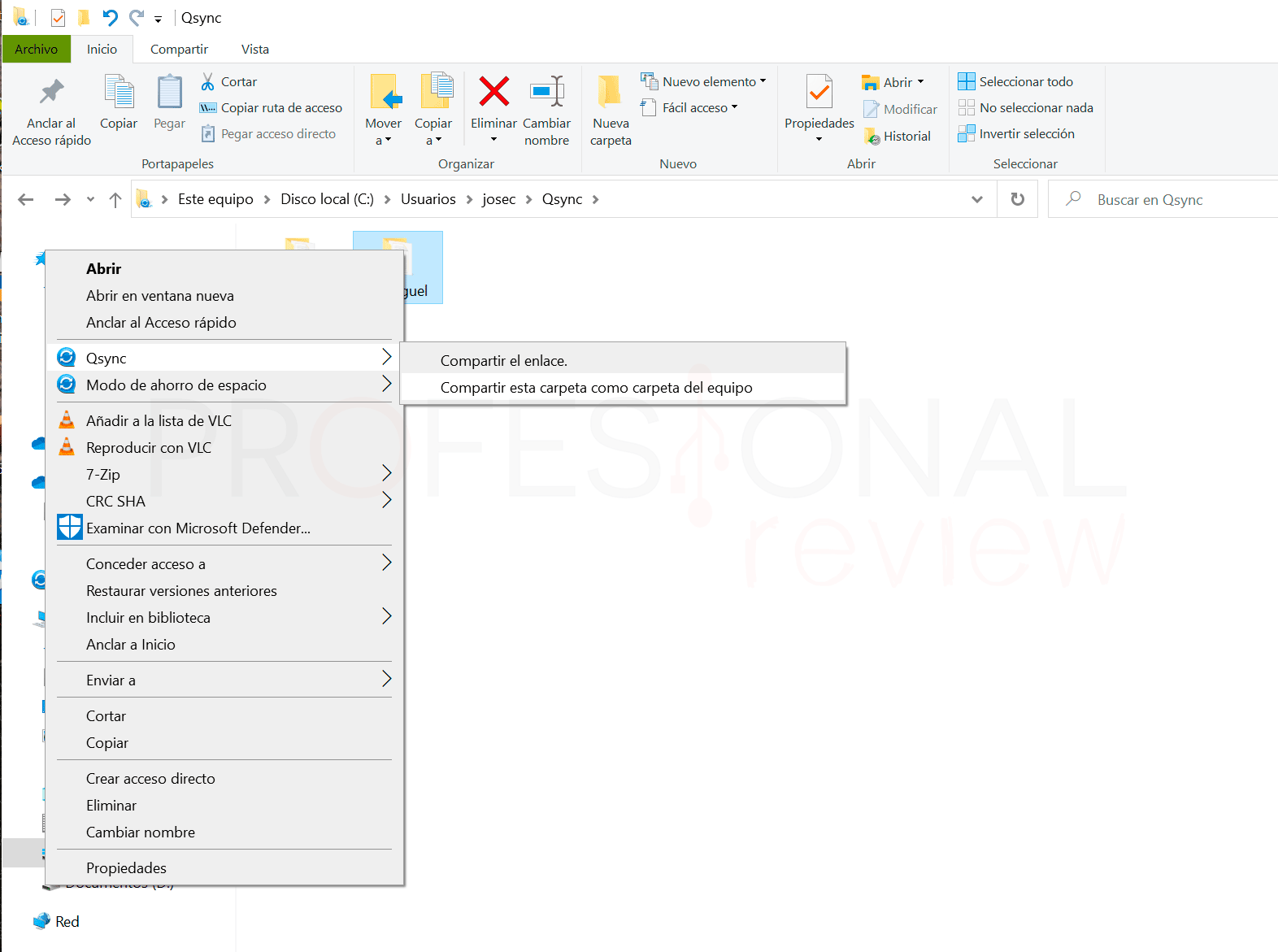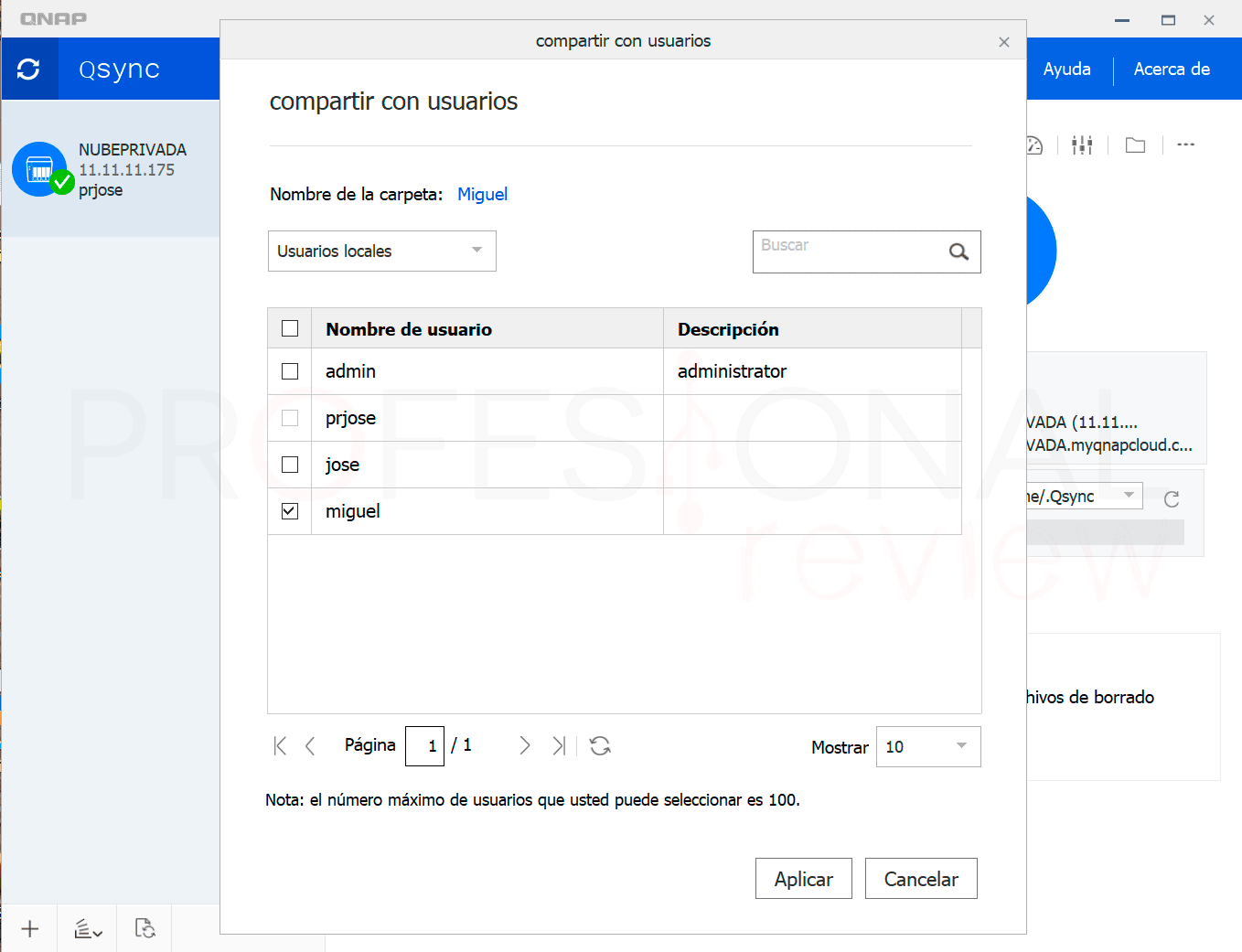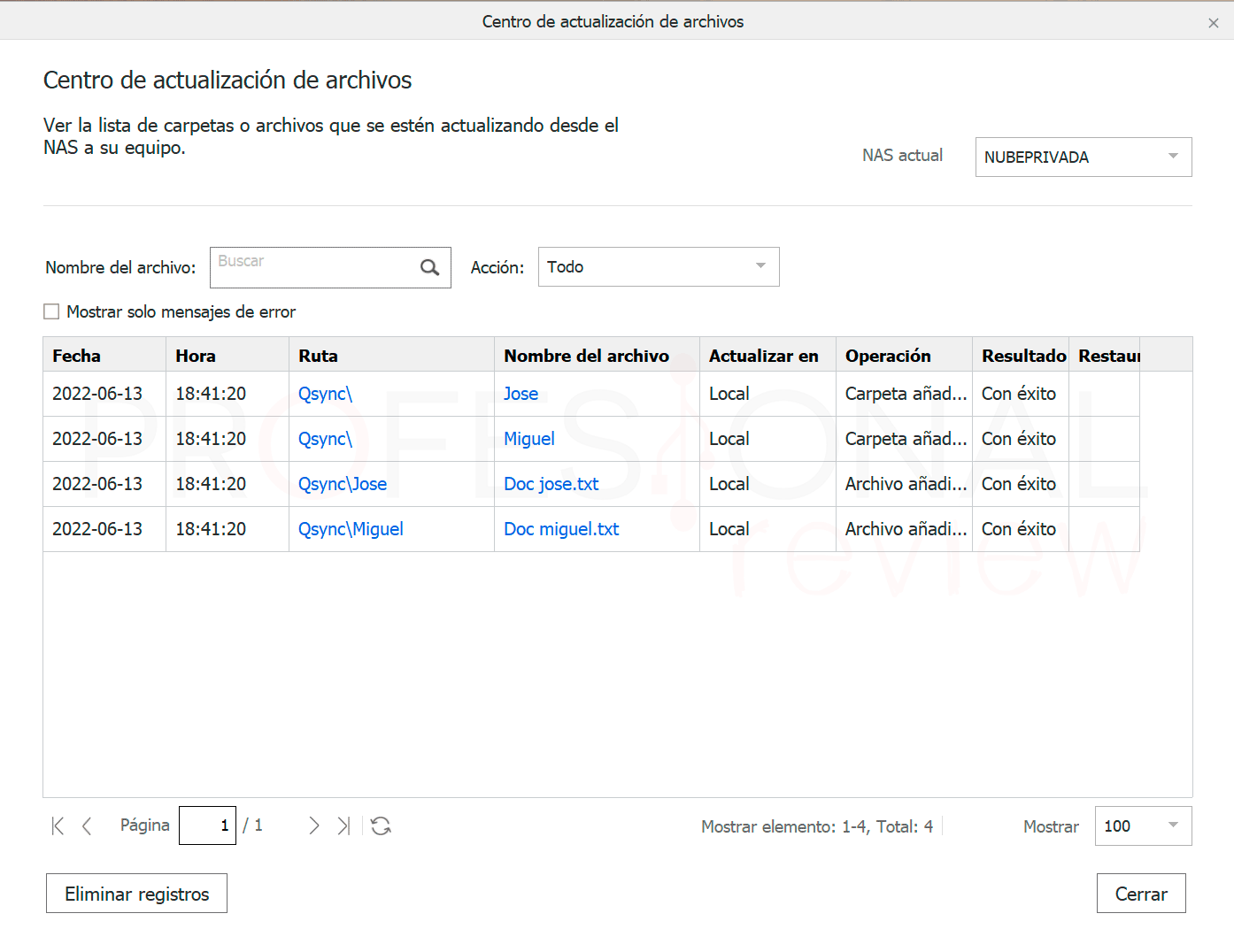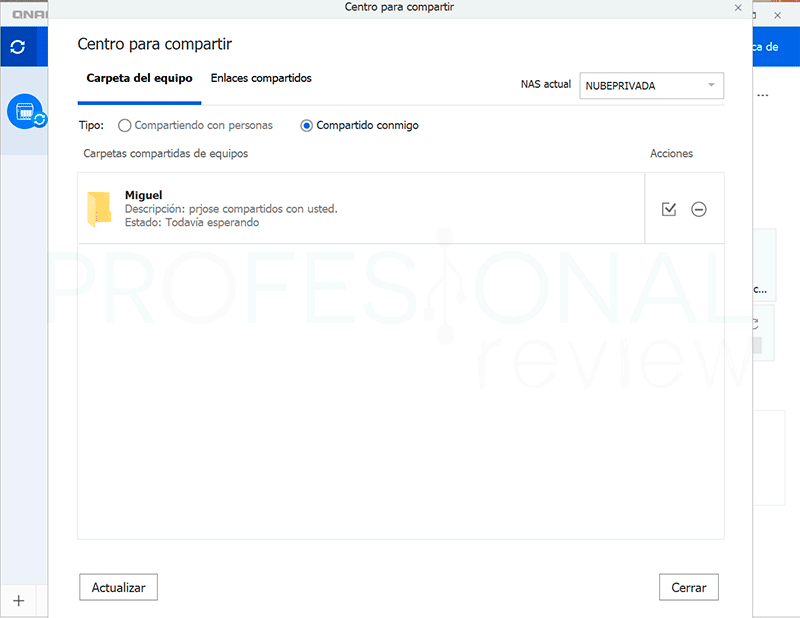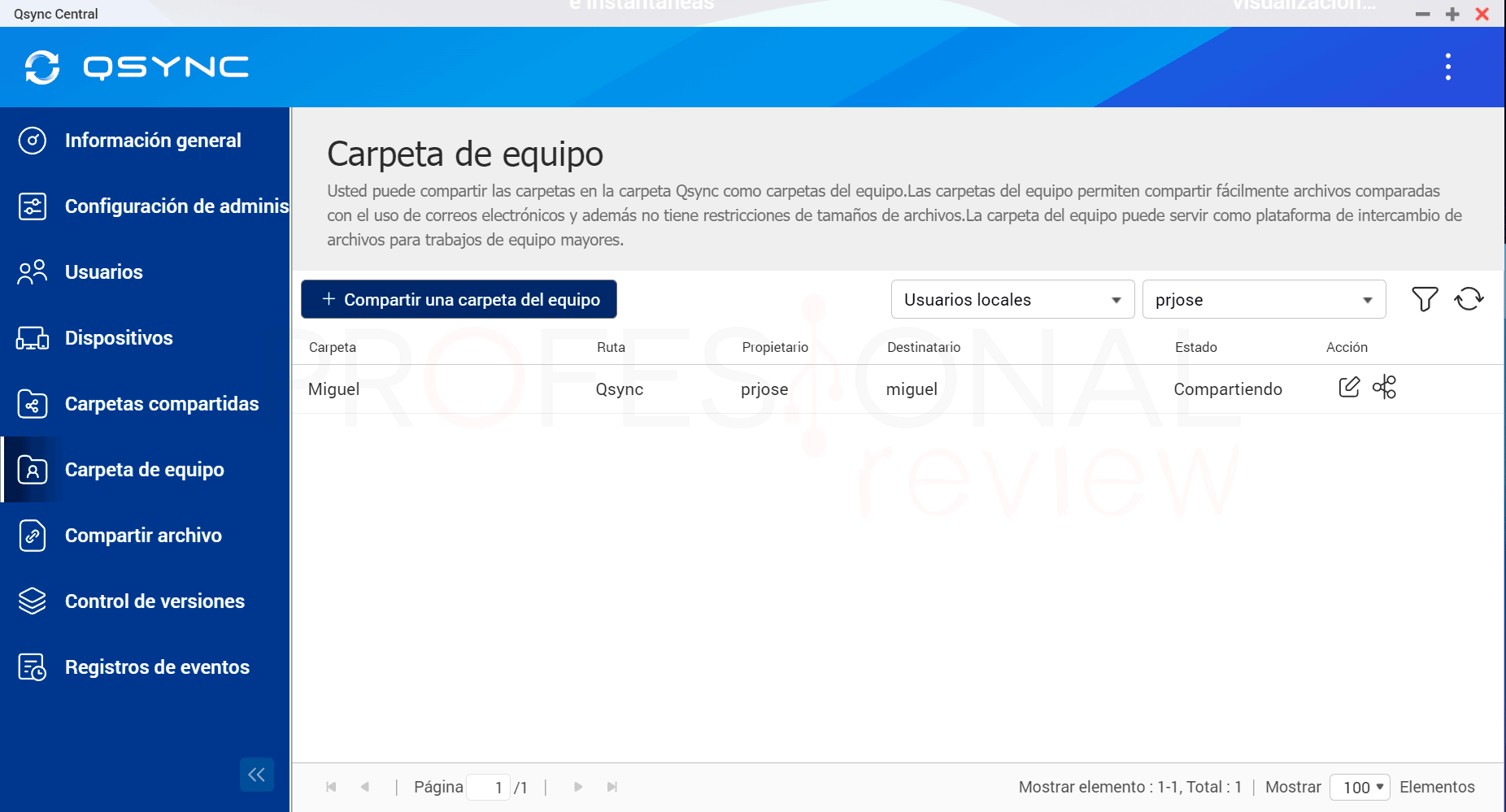Los NAS son una herramienta cuyo uso ha trascendido más allá de las oficinas y usuarios muy concretos como creadores por ser la herramienta perfecta para montar una nube privada que podemos administrar nosotros mismos. Y, para ello, utilizaremos un NASbook de QNAP y su aplicación Qsync.
De esta forma, nos ahorraremos suscripciones de pago a empresas con limitaciones de espacio y ancho de banda, podremos añadir usuarios, seguridad adicional y, compartir carpetas en cualquier dispositivo incluidos smartphone. Sin más dilación ¡empecemos con este tutorial!
Índice de contenidos
Ventajas de montar una nube privada con Qsync
Todos conocemos herramientas online como Dropbox, Mega, o las propias OneDrive de Windows y Drive de Google. Todas ellas son lo que llamamos nubes, herramientas que básicamente nos proporcionan una cierta cantidad de espacio para almacenar nuestros propios archivos en un servidor través de la red.
¿Qué ocurre con estas nubes? Pues que casi siempre requieren de una suscripción de pago para poder utilizar sus extras o ventajas, por así decirlo. En muchas de ellas, como la de Microsoft, ya dan un pequeño espacio gratuito al crearnos la cuenta de correo, ampliándose a 1 TB si adquirimos algún producto de la marca como Office 365. Estos casos no están nada mal para actuar como simples nubes de almacenaje, ya que permiten compartir carpetas con otros usuarios o sincronizar los archivos con nuestro equipo.
Sin embargo, existe otra forma de tener una nube privada más avanzada, y es con los NAS (Network Attached Storage). Se trata de un dispositivo de almacenamiento conectado a la red, el cual cuenta con determinadas ranuras para instalar discos duros, un sistema operativo y funcionalidades avanzadas para guardar datos. Pero esto se lleva mucho más lejos añadiendo configuraciones RAID, aplicaciones para montar servidores, estaciones de vigilancia, etc.
Sus posibilidades son enormes: podemos crear una nube e integrarla con cualquiera de nuestros dispositivos a través del navegador o el sistema igual que las de pago, con la diferencia de que nosotros somos sus propios administradores. La aplicación que utilizaremos será Qsync, la cual proporciona las siguientes características:
- Sincronización unidireccional y bidireccional: El sistema de Qsync funciona de tal forma que las carpetas compartidas en plataformas como Android, Windows o Mac permanecen sincronizadas con el NAS, por lo que cualquier modificación afecta en tiempo real al contenido almacenado en el NAS y todos los equipos relacionados. Sin embargo, es posible eliminar archivos de un dispositivo sin que afecte a los demás al estar los datos dentro del propio NAS. Se ha añadido un modo ahorro de espacio para que los archivos se sincronicen solo cuando sea necesario.
- Carpetas compartidas, permisos y usuarios: Qsync permite la asignación de usuarios a las carpetas de tal forma que podamos almacenar información privada para cada uno. La asignación de permisos permitirá estructurar los datos para un mejor uso en empresas y departamentos, algo similar a Active Directory de Windows salvando mucho las distancias.
- Administración gráfica desde el navegador: al ser una aplicación que se instala en QTS, dispondremos de una gestión gráfica completa desde un navegador web, incluso de forma remota si tenemos myQNAPcloud.
- Integración con otras funciones del NAS: un aspecto totalmente básico y que nos da la ventaja sobre cualquier nube es la posibilidad de tener bajo los datos un sistema RAID de alta replicación, cortafuegos, y más aplicaciones de QNAP como QuMagie, Qfiling, etc.
Equipo NAS utilizado
El NAS que utilizaremos para montar la nube privada será el QNAP TBS-464, un modelo portable, más pequeño que un router, provisto de 8 GB de RAM y un procesador Intel Celeron N51505 de 4 núcleos y 64 bits. Un dispositivo de apenas 1,7 kg compatible con QTS 5.0 y puertos HDMI para su gestión grafica in situ o a través del navegador.
Este modelo está pensado precisamente para montar un servidor de ficheros doméstico o en oficina aprovechado la velocidad del almacenamiento sólido, ya que equipa 4 ranuras M.2 PCIe 3.0 x2. Los puertos RJ45 de 2,5 Gbps podrán suministrar hasta 5 Gbps de ancho de banda y altas velocidades de transferencia en la red.
Montar una nube privada paso a paso
Sin más demora, comenzamos el proceso de montaje y configuración de nuestra nube privada en QNAP. Trataremos de ver la mayor cantidad de opciones de Qsync para saber qué podemos hacer con ella.
Existen otras aplicaciones o servicios de nube para QNAP como ownCloud, Dropbox o QuTScloud, pero Qsync es muy completa, fácil de manejar, gratuita e integrable con otras apps de la marca.
Preparación: configuración y creación de espacio de almacenamiento
Debemos instalar al menos una unidad de almacenamiento en el NAS para comenzar a utilizarlo, en nuestro caso un SSD de 1 TB de espacio será suficiente para la demostración.
Una vez arrancado el NAS accederemos a él a través del navegador con su dirección IP, utilizando por ejemplo la App QFinder Pro que instalaremos en Windows.
Debemos completar el asistente de configuración del sistema, que en este caso será un poco distinto al de los NAS tipo torre al necesitar instalar el sistema operativo. Instalaremos la última versión de QTS, la cual se descargará automáticamente de Internet.
Tras la instalación, configuraremos usuario, contraseña, hora del servidor y la opción de DHCP para que el router nos de la IP.
QTS facilita bastante el trabajo para los que no tengan mucha experiencia con NAS, pues tan pronto como accedamos la primera vez al sistema nos propondrá crear un conjunto de almacenamiento, y tras esto, un volumen de almacenamiento para comenzar a utilizar el NAS.
El conjunto de almacenamiento es lo más básico que debemos configurar en un NAS, se trata de dar formato al disco duro que puede ser RAID, Simple o JBOD dependiendo de la cantidad de discos duros conectados.
Lo ideal en este caso sería un RAID 1 (espejo), 10 (espejo + distribución en bandas), o RAID 5 (distribuido con paridad) para tener alta replicación de datos y tolerancia a fallos por perdida de datos.
A continuación, el sistema nos propondrá crear un volumen de almacenamiento, que es básicamente el sistema de ficheros con el que trabajará el NAS para poder crear directorios, usuarios, permisos, etc. Se trata de seguir los pasos del asistente diligentemente.
Instalación y configuración de Qsync en NAS
Ya estamos en condiciones de poder instalar Qsync, así que nos iremos a AppCenter donde encontraremos la aplicación Qsync Central, que a partir de ahora será la que configuremos para crear nuestra nube privada.
La gran ventaja de QTS y aplicaciones como ésta, es que se pueden configurar a golpe de clic en su interfaz gráfica. En el primer apartado tenemos un dashboard que muestra si el servicio está habilitado, almacenamiento disponible, usuarios y equipos conectados. Por ahora no tendremos nada ahí.
Tenemos dos modos de administración disponibles:
- Para usuarios, donde cada uno puede configurar las preferencias de sus herramientas clientes individualmente, siendo adecuado para una nube personal.
- El modo configuración central será el administrador el que configure las herramientas cliente, siendo el modo adecuado para empresas y productividad.
Crear usuarios
Para el ejemplo vamos a crear un par de usuarios con los que iremos trabajando durante el tutorial. Podremos hacer esto directamente en Qsync > Usuarios, o bien en Panel de Control > Usuarios.
El sistema nos obliga a poner una contraseña y será recomendable controlar los permisos de lectura y escritura que les demos para cada carpeta compartida. De esta forma, podremos limitar el acceso o asignar un directorio a grupos de trabajo en una empresa de forma controlada.
Crear carpetas compartidas
Ahora que sabemos que se pueden crear usuarios, es momento de crear, si queremos, una o varias carpetas compartidas para que Qsync trabaje sobre ellas. Esto no es obligatorio, ya que Qsync trabaja por defecto con Public y los Homes de los usuarios del NAS, pero es muy recomendable tenerlo todo más ordenado y localizado para escalados futuros.
Así que nos iremos a File Station > Carpeta compartida, o bien a Panel de Control > Carpetas compartidas para crear una.
En la asignación de parámetros será importante el apartado de permisos de usuario y que la opción “Habilitar sincronización en esta carpeta compartida” esté habilitada, ya que será la forma de trabajar de Qsync.
A continuación, podremos nuevamente dirigirnos a los usuarios para asignar permisos pertinentes a las carpetas que hayáis creado cada uno si es el caso.
Seguidamente accederemos a Qsync Central > Carpetas compartidas para activar en red aquellas que vayamos a utilizar; en nuestro ejemplo será Pulic y Qsyncdir.
Configuración de Qsync en Windows
Por ahora, tenemos la parte del servidor NAS completada, así que ahora toca instalar el cliente de Qsync en nuestros equipos para sincronizar directorios y datos con el NAS. Desde Qsync Central podremos descargar fácilmente la aplicación compatible con Windows, Mac, Android y iOS.
Tras instalar la aplicación en Windows nos preguntará sobre la región geográfica y avisará sobre la nueva función de borrado inteligente para el modo de ahorro de espacio. Esta función permite visualizar los ficheros almacenados en el NAS desde el cliente aún sin descargarlos en el dispositivo, ahorrando así espacio.
La pantalla principal de Qsync nos permitirá autenticarnos como un usuario en el NAS para comenzar a sincronizar carpetas. Con la función de búsqueda no necesitamos aprendernos la IP o nombre del NAS, aunque luego veremos que también podremos entrar con myQNAPcloud link, y con la opción de acceder en modo seguro con https.
Una vez accedemos, nos encontramos con una lista de carpetas emparejadas para la sincronización de datos. Qsync automáticamente creará una carpeta en el sistema operativo para utilizarla como directorio compartido, pero nosotros podremos emparejar cualquiera que deseemos en una de las carpetas compartidas que hayamos creado en el NAS, por ejemplo, Qsyncdir.
Pulsaremos en la opción de editar para modificar las rutas de emparejamiento, y en Agregar para añadir más carpetas a la lista. Cada una contará individualmente con la opción de sincronización selectiva y modo ahorro de espacio.
Cuando estemos de acuerdo, pulsamos sobre finalizar para comenzar a sincronizar los datos de las carpetas. A partir de ahora la aplicación trabajará en segundo plano, y cada vez que hagamos un cambio en los datos, se verá reflejado en el NAS y el resto de clientes.
¡Ya tenemos la nube privada montada y en funcionamiento!
Desde la interfaz de Qsync podremos modificar rutas, acceder a las carpetas compartidas e incluso ver los datos de directorios del NAS en interfaz web. En la barra de herramientas superior podremos ajustar parámetros como el ahorro de espacio o límites de sincronización entre otros.
Volviendo a Qsync central veremos en el panel de control como se han registrado los usuarios y equipos que se han conectado a la nube privada de QNAP.
Configuración de Qsync en Android
¿Qué tal si vemos como configurar Qsync desde nuestro terminal Android para acceder a la nube privada? Será aún más rápido y sencillo que en Windows.
Tenemos Qsync Pro disponible en la tienda de Google, así como en la de iOS de forma gratuita. En la pantalla de bienvenida seleccionaremos una vez más nuestra localización, para que inmediatamente la aplicación escanee la red local y detecte el NAS que se encuentra en ella.
Si no es el caso, podremos añadirlo manualmente, o bien utilizar nuestro QNAP ID para el inicio de sesión. El proceso de autenticación es igual que en Windows, usuario, contraseña y certificado si es que tenemos.
En este caso no hay carpetas emparejadas por defecto, así que la aplicación nos abre un asistente para seleccionar destino y origen, así como opciones de sincronización selectiva y método de sincronización para acceder a la nube.
Cuando tengamos todas las rutas ajustadas, continuaremos hacia adelante en la siguiente pantalla, donde se nos pregunta sobre el uso de datos, batería y cuota de almacenamiento (recordemos, estamos en un cliente más limitado en espacio).
Cuando estemos satisfechos con los parámetros fijados, en los cuales recomendamos uso solo de WiFi para la sincronización, los directorios comenzarán a sincronizarse.
Configurar acceso a nube privada con myQNAPcloud link
Una característica que nos permitirá ampliar el rango de acceso y posibilidades en nuestra nube privada será myQNAPcloud. Con ella podremos acceder de forma remota y segura a nuestro NAS sin tener que abrir puertos en el router, a través de la nube de QNAP. Y esta característica está disponible en Qsync.
Para ello necesitaremos crearnos un QNAP ID con nuestro correo y credenciales de usuario, siendo un servicio gratuito salvo si queremos trabajar con certificados SSL. Así que desde la aplicación myQNAPcloud ya instalada en el NAS accederemos al servicio.
Debemos registrar nuestro NAS a QNAP ID para que quede asociado al usuario y así poder generar un link con el cual acceder a él desde cualquier lugar, siendo como una especie de DDNS.
En el proceso se nos preguntará si queremos habilitar la opción UPnP en el router (si es compatible), para así configurar automáticamente el reenvío de puertos en caso de ser necesario para algunas funciones. Bueno, cada cual que haga lo que crea conveniente, pero nosotros recomendamos dejarlo desactivado, o en su caso instalar un cortafuegos en la red.
Una vez completado el asistente de configuración, activaremos el servicio My DDNS para poder acceder al NAS remotamente, donde se nos proporcionará el DNS para ello.
Seguidamente, iremos a nuestro cliente Qsync y en lugar de utilizar la IP del NAS, usaremos myQNAPcloud link escribiendo todo en minúscula. Usaremos un usuario de los anteriormente creados, y ¡habremos conseguido acceder a nuestra nube privada de forma local y remota!
Configurar carpetas compartidas como carpetas de equipo
No vamos a terminar sin ver una de las funciones más interesantes de Qsync para que nuestra nube privada pueda implementarse a nivel corporativo con grupos de usuario/departamentos y que cada uno tenga su propia carpeta.
Para hacer las cosas bien, vamos a crear una carpeta compartida en el NAS para cada usuario que hemos creado, es decir, “miguel” y “jose” tendrán sus propios directorios sincronizados sin que nadie más, excepto el administrador, pueda entrar.
Podremos hacer esto desde FileStation o Panel de Control > Carpetas compartidas. Tras crearlas, gestionaremos sus permisos o bien directamente los de cada usuario para asociar las carpetas a cada uno.
De igual forma, vamos a crear una carpeta en el equipo cliente para cada usuario dentro de la propia carpeta Qsync que se ha creado por defecto, o donde creamos conveniente.
Una vez creada, abrimos el menú contextual y seleccionamos Qsync > Compartir carpeta como carpeta de equipo. Esta es la clave para enlazarla con el usuario, pues seguidamente se abrirá una ventana sobre Qsync preguntándonos por el usuario o usuarios a los que queremos asociar la carpeta.
Cuando el usuario acceda a Qsync, la aplicación le mostrará la carpeta compartida y si desea aceptarla. De esta forma, cada usuario o grupo de usuarios tendrán sus propias carpetas y ningún otro podrá acceder si así lo configuramos en sus permisos.
Conclusiones sobre montar una nube privada
Qsync permite sincronizar archivos entre el NAS de QNAP y clientes que pueden ser de Windows, Mac o incluso smartphone, brindando una gran versatilidad y facilidad de uso cuando viajamos o no estamos en un equipo concreto. myQNAPcloud es una de las soluciones más interesantes para el acceso remoto, mientras que las carpetas de equipo proporcionan un espacio personal para usuario o departamentos en empresas.
Además, esta aplicación se podrá integrar con otras del ecosistema QNAP como Hybrid Backup Sync, QuMagie o Qsirch. Es una solución gratuita y potente, que nos permite sacarle partido a un NASbook como este QNAP TBS-464 construido para unidades SSD y gran velocidad de transferencia en red.
Os dejamos algunos tutoriales relacionados con NAS: