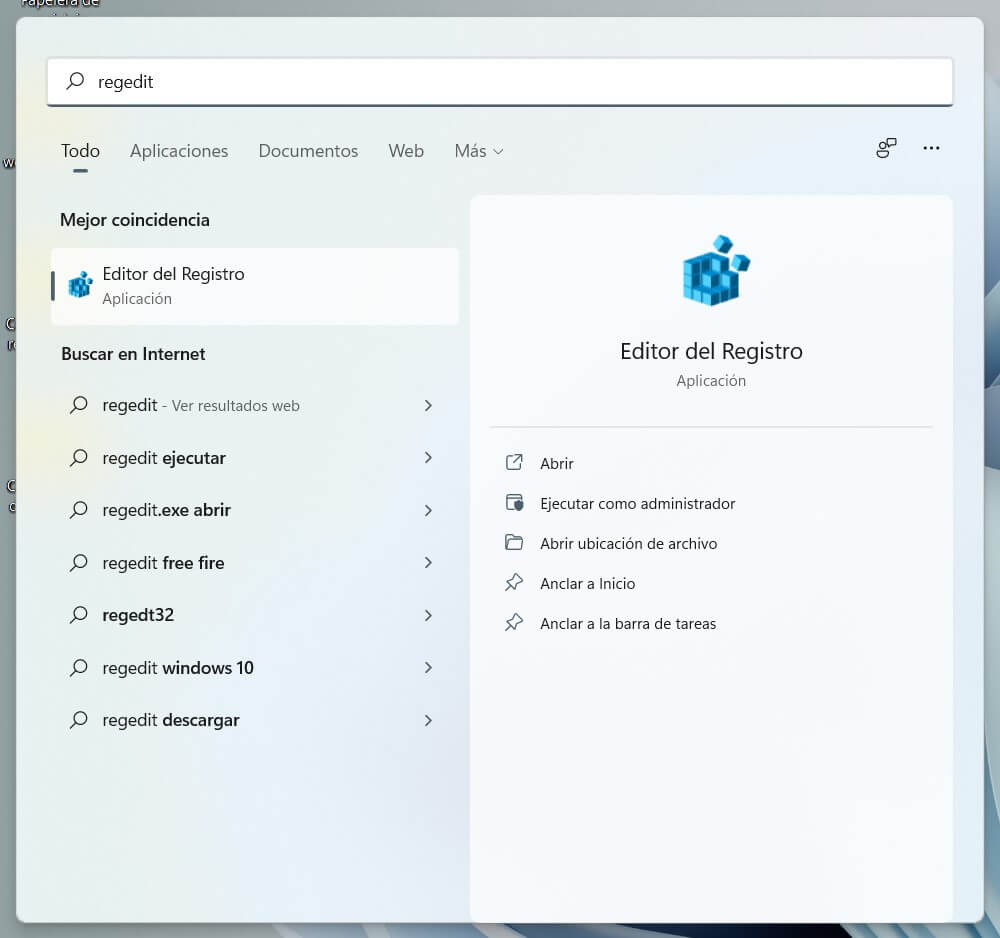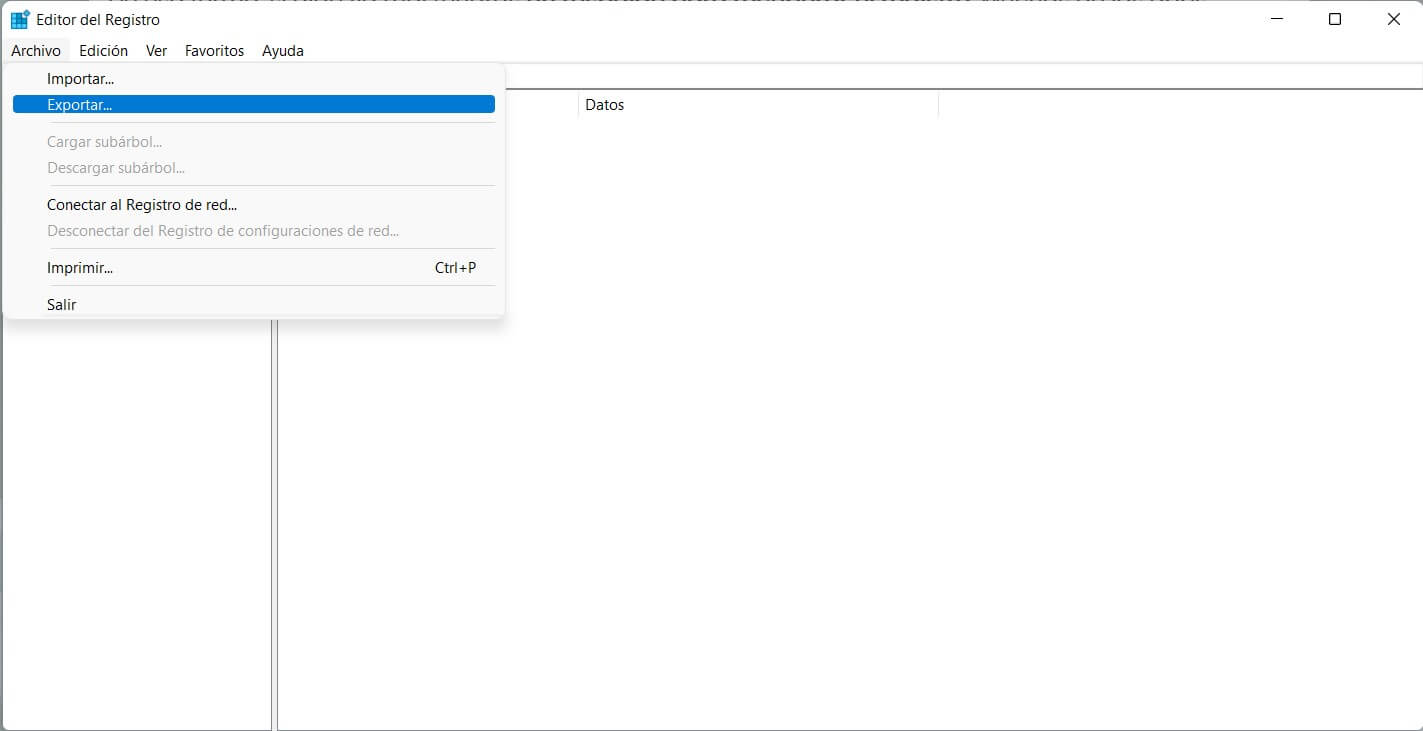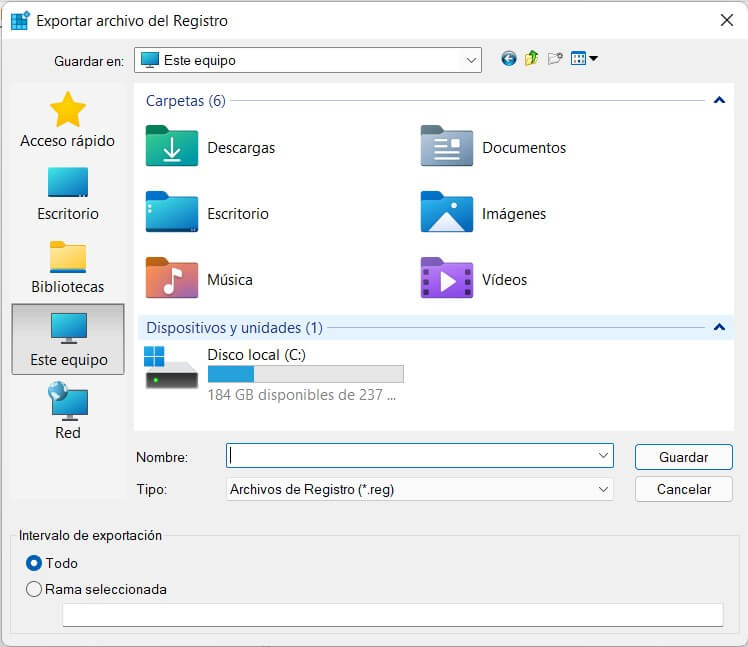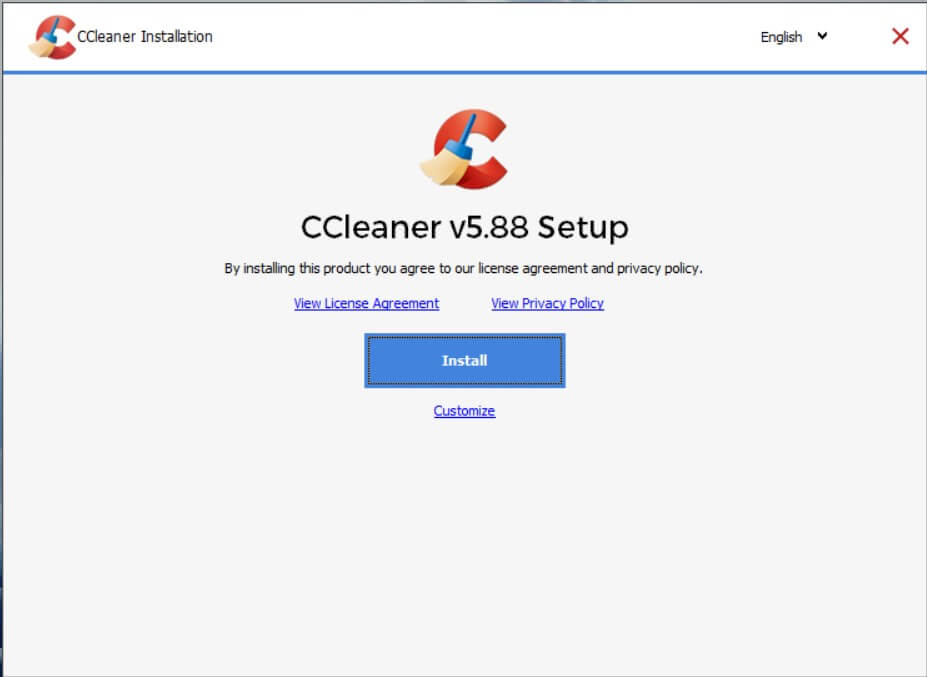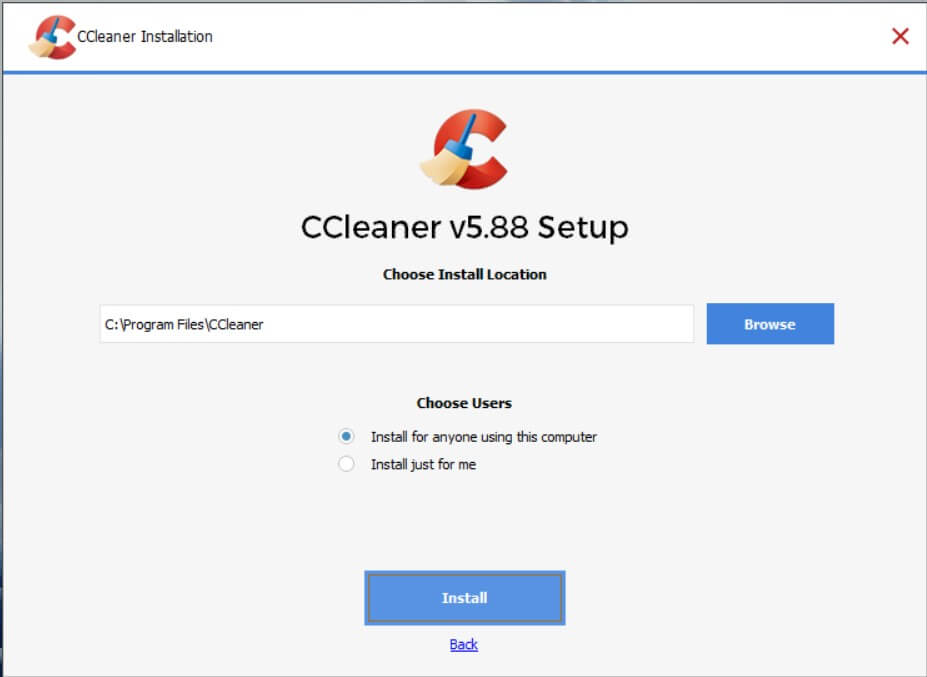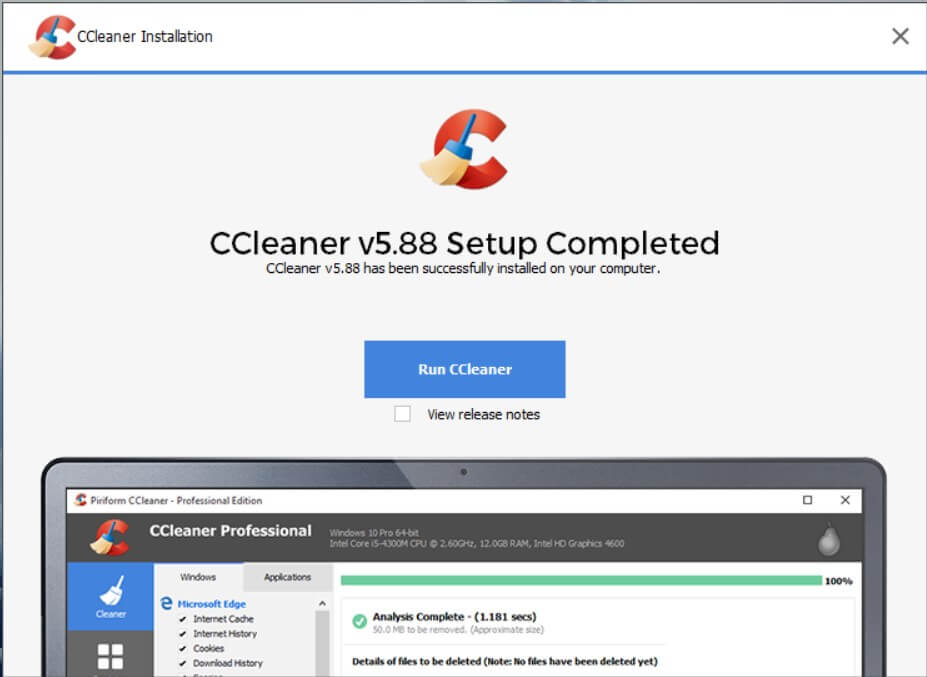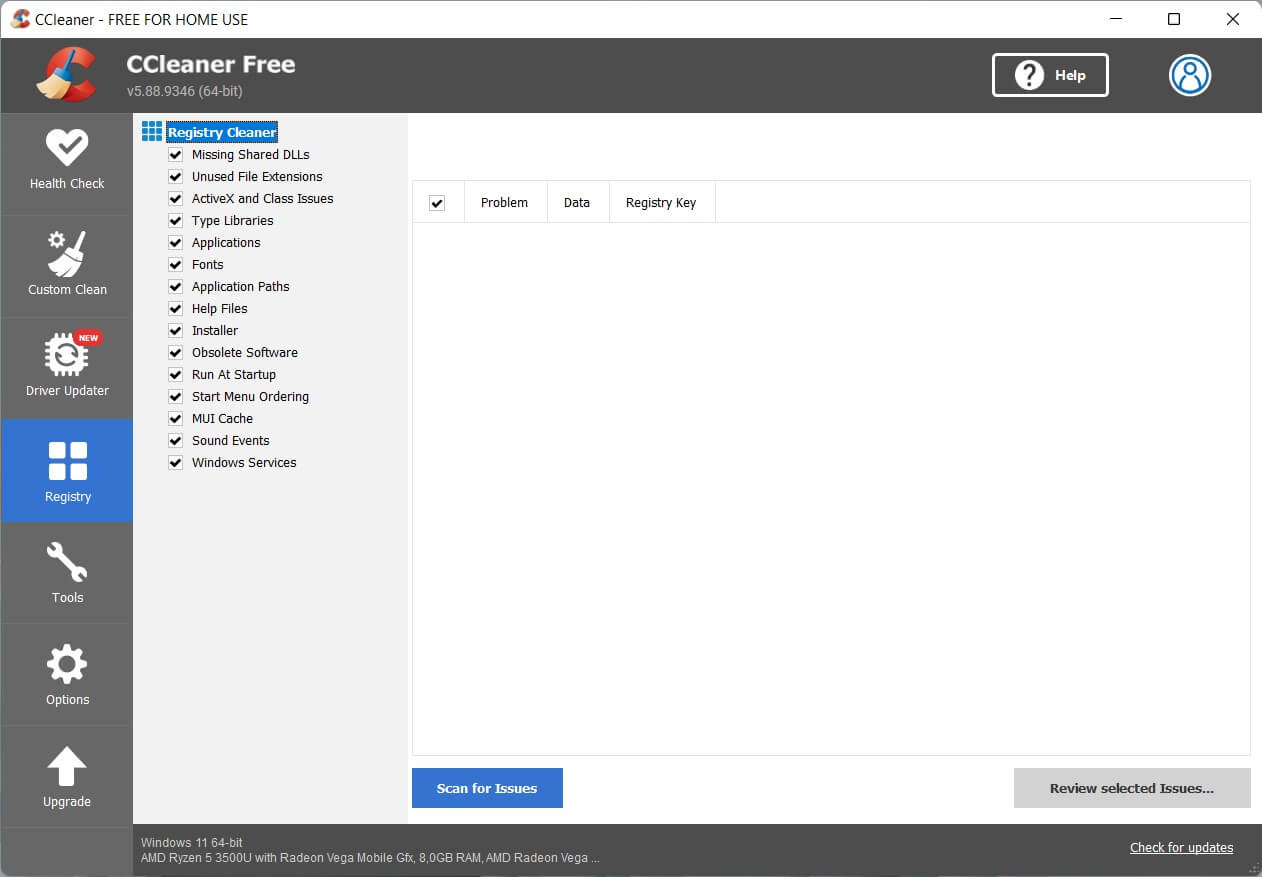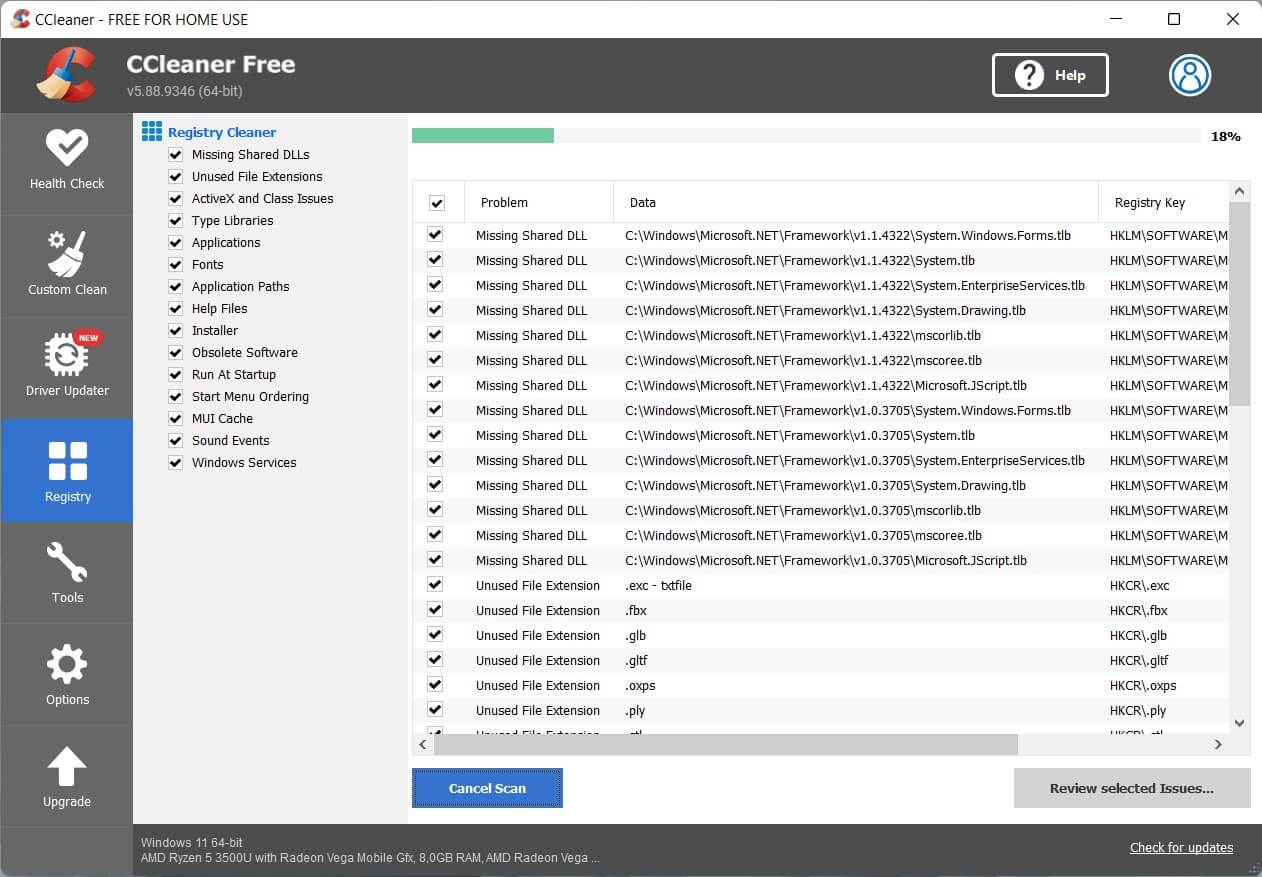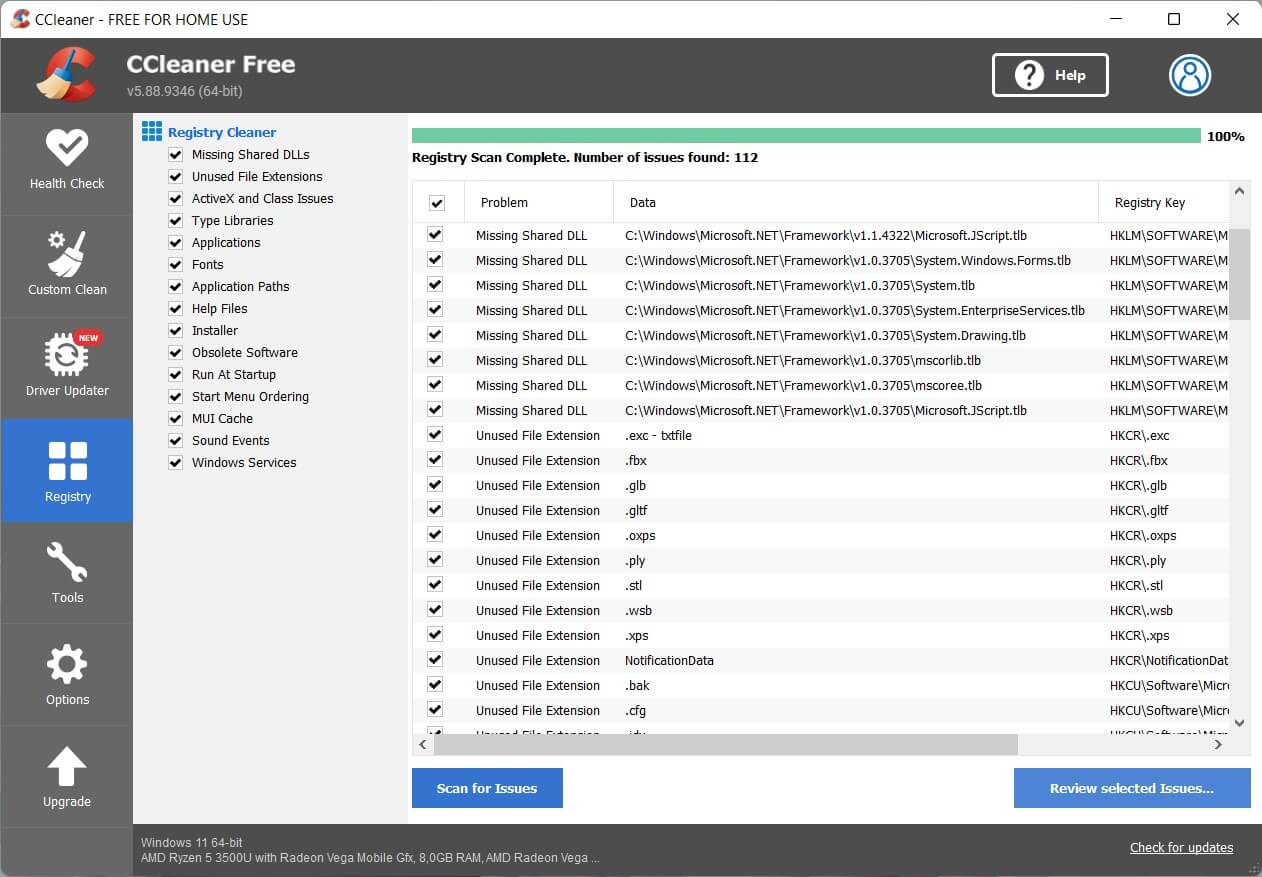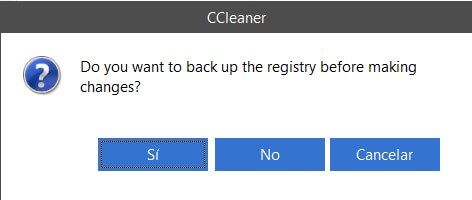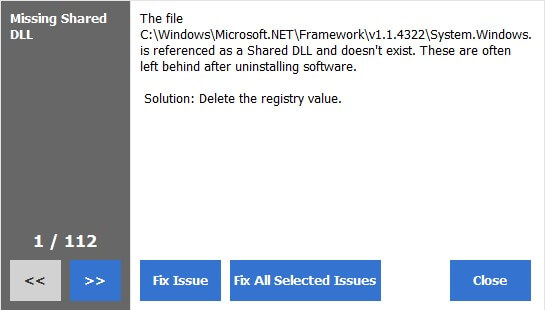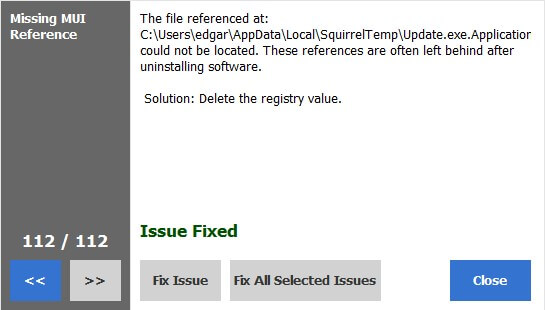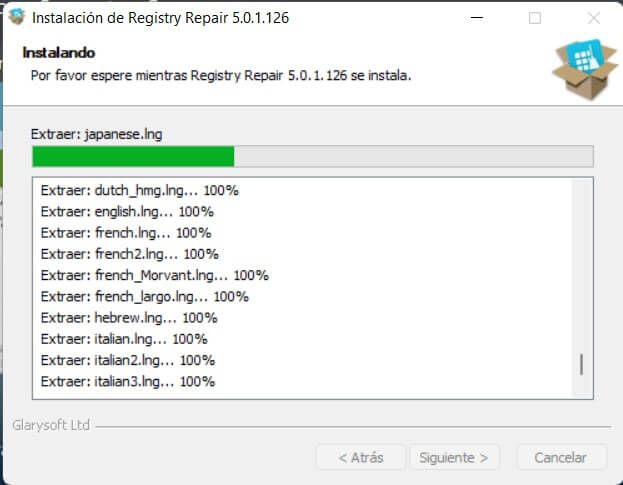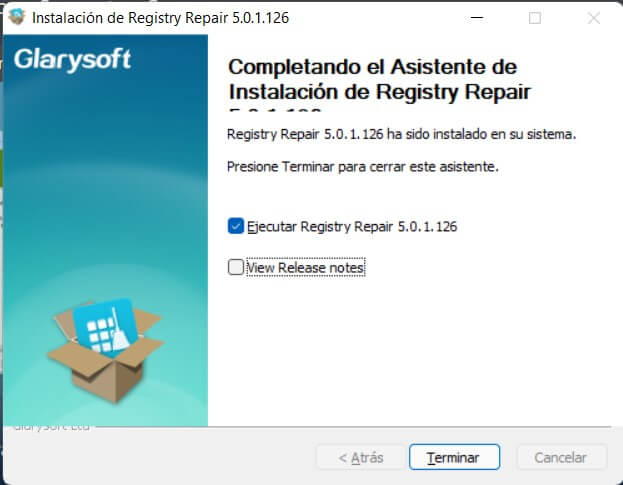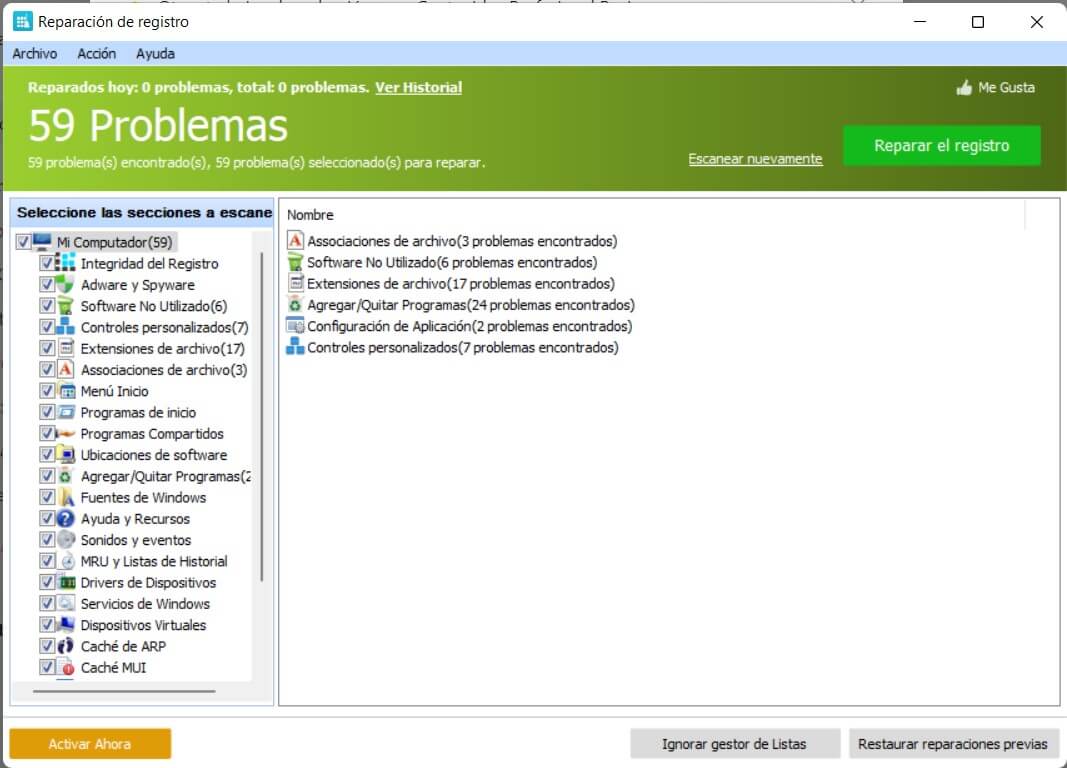Si alguna vez te has preguntado cómo limpiar el registro de Windows 11, has llegado al sitio indicado. En los siguientes apartados te lo vamos a contar todo acerca de este elemento del sistema operativo de Microsoft. Como es costumbre, primero estableceremos las bases explicándote qué es. Después, encontrarás una guía completa que te muestra cómo, paso a paso, puedes eliminar errores del registro.
Índice de contenidos
¿Qué es el registro de Windows 11 y para qué sirve?
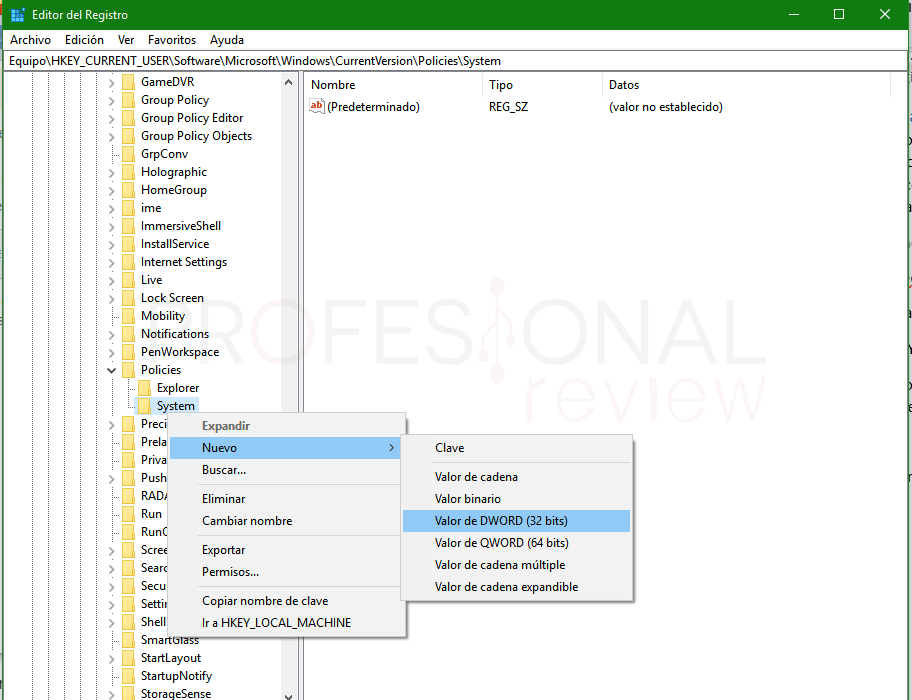
El registro de Windows es una base de datos que almacena infinidad de configuraciones y parámetros del sistema operativo. Este elemento tan importante fue introducido en Windows 3.1 con el objetivo de almacenar los ajustes relacionados con los componentes de software COM. Pese a ello, en las sucesivas versiones su uso como almacén de configuraciones se fue extendiendo hasta que convertirse en lo que es hoy día.
En la actualidad, el registro de Windows incluye información tan necesaria que el sistema operativo realiza consultas constantemente. Hay datos relacionados con los usuarios o las aplicaciones que se han instalado. De igual modo, almacena ajustes relacionados con las asociaciones de los diferentes tipos de ficheros, el aspecto de las carpetas y los iconos de las aplicaciones y hasta el hardware del ordenador.
El registro de Windows se puede editar manualmente siempre y cuando el usuario disponga de privilegios de administrador. Al tratarse una base de datos jerárquica, las diferentes claves se anidan unas dentro de las otras. Las seis claves principales son las siguientes:
- HKEY_LOCAL_MACHINE. Guarda configuraciones relacionadas con el equipo local.
- HKEY_CLASSES_ROOT. En este árbol se almacenan ajustes relacionados con las aplicaciones registradas, como por ejemplos las asociaciones de cada tipo de fichero según su extensión.
- HKEY_USERS. Contiene las subclaves de todos los perfiles que se han creado en Windows 11 y que se apilan en HKEY_CURRENT_USER.
- HKEY_CURRENT_USER. Sección con los parámetros del usuario que ha iniciado sesión en ese momento. Todas estas claves se muestran en HKEY_USERS en otros usuarios.
- HKEY_PERFORMANCE_DATA. Este apartado incluye datos relacionados con el tiempo de ejecución mediante datos de rendimiento que provienen del núcleo NT o los distintos controladores del sistema.
- HKEY_DYN_DATA. Clave no presente en Windows 11. Contenía información sobre los componentes de hardware en Windows 95, Windows 98 y Windows Me.
Crear una copia de seguridad del registro antes de limpiarlo
Después de este repaso por las características del registro de Windows 11, seguramente eres más consciente de la importancia que tiene. Por eso, antes de aplicar una limpieza, lo mejor es que generes una copia de seguridad de todo el registro al completo. Basta con localizar el editor en la búsqueda de Windows, usando el comando regedit. Recuerda que debes tener privilegios de administrador para ejecutarlo.
Sin marcar ninguna clave, despliega el menú Archivo y haz clic en Exportar.
Asegúrate de que en la sección Intervalo de exportación se encuentra marcada la opción Todo. Entonces, navega hasta un directorio seguro, asígnale un nombre a la copia de seguridad y emplea el botón Guardar para exportar el registro.
Con estos pasos habrás puesto a salvo el registro de Windows exportándolo tal y como se encontraba en este momento.
Cómo limpiar el registro de Windows 11: dos herramientas muy útiles
Una vez dispongas de una copia de seguridad que más adelante puedas recuperar, ha llegado el momento de explicarte cómo limpiar el registro de Windows 11. Te mostramos el proceso con dos aplicaciones que, históricamente, han incluido una herramienta para facilitar esta labor.
CCleaner
Hace algún tiempo debatimos sobre la verdadera utilidad de CCleaner en Windows 11. En esta ocasión no vamos a centrarnos en eso, sino que vamos a explicarte cómo instalar este programa en tu equipo y cómo usarlo para limpiar entradas obsoletas del registro de Windows.
Primero de todo, haz clic en el enlace que incluimos en el título de esta sección. Descarga la versión gratuita de CCleaner e inicia su instalación. Presiona en Customize para personalizar todos los aspectos de la instalación.
Incluso es posible definir la ruta de instalación. Cuando todo esté a tu gusto, presiona en Install.
Run CCleaner es el botón sobre el cual debes hacer clic para lanzar este programa nada más terminar la instalación.
Abre el apartado Registry que verás en la cinta lateral de opciones.
Presiona en Scan for Issues y espera a que CCleaner haga las comprobaciones oportunas.
Al terminar, aparecerá el botón review selected Issues.
Antes de comenzar a eliminar elementos del registro, CCleaner te ofrecerá crear una copia de seguridad del registro. Te recomendamos que le digas que sí. Este proceso no te llevará más de 30 segundos y no está de más tener una segunda copia.
En la ventana emergente, repara uno a uno los diferentes errores del registro. Si deseas que CCleaner los repare todos de una, usa el botón Fix All Selected Issues.
Una vez hayas terminado el proceso, presiona en Close para cerrar la ventana.
El registro de Windows habrá quedado limpio de incoherencias y entradas innecesarias.
Glarysoft Registry Repair
Otra opción que tienes a tu alcance para limpiar el registro de Windows 11 es Glarysoft Registry Repair. De nuevo, te dejamos el enlace en el título de esta sección. Cuando tengas el instalador, sigue los pasos del asistente para instalar el programa en tu equipo.
La instalación no debería demorarse más de un minuto.
Marca la casilla que ves en la siguiente imagen y presiona en Terminar.
Una vez abierta, la herramienta buscará problemas en el registro. Cuando haya terminado, haz clic en Reparar el registro para efectuar la limpieza.
A diferencia de CCleaner, Registry Repair es de pago. Sin embargo, es posible usar este programa durante 30 días de forma gratuita.
Limpiar el registro de Windows 11: ¿es realmente necesario?
Cuando se trata de mejorar el rendimiento del sistema, el hecho de limpiar el registro de Windows 11 no suele jugar un papel decisivo. Eso sí, eliminando entradas que ya no son necesarias es probable que hagas desaparecer algunos mensajes de error. No obstante, debemos reconocer que la mayoría de las veces utilizar programas como los que hemos mencionado en este artículo no tiene un efecto palpable de cara al usuario. En este punto es necesario que sopeses los riesgos que se generan durante el proceso, como el borrado de una clave necesaria por error, frente a los beneficios que, en realidad, son muy pocos.
Y tú, ¿crees que limpiar el registro es realmente beneficioso? ¿Has notado mejoras de rendimiento después de hacerlo? Déjanos registrada tu experiencia en la zona de comentarios. ¡Te leemos!
Te aconsejamos la lectura de los siguientes tutoriales sobre Windows 11: