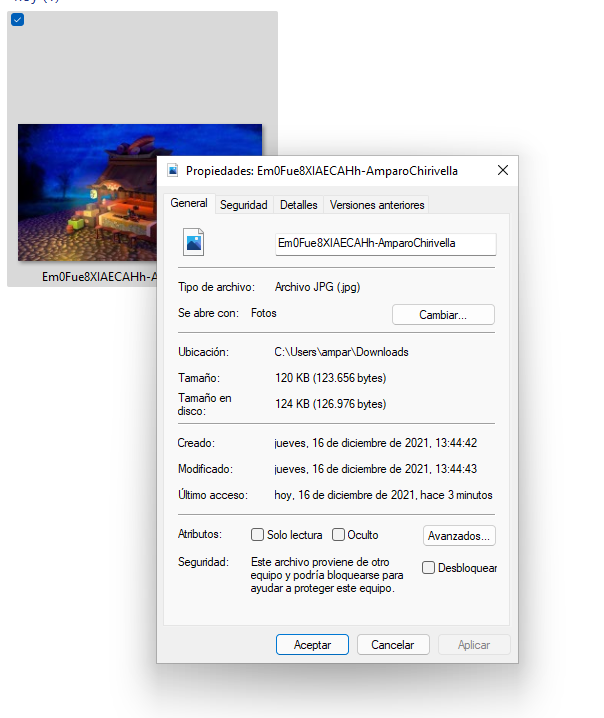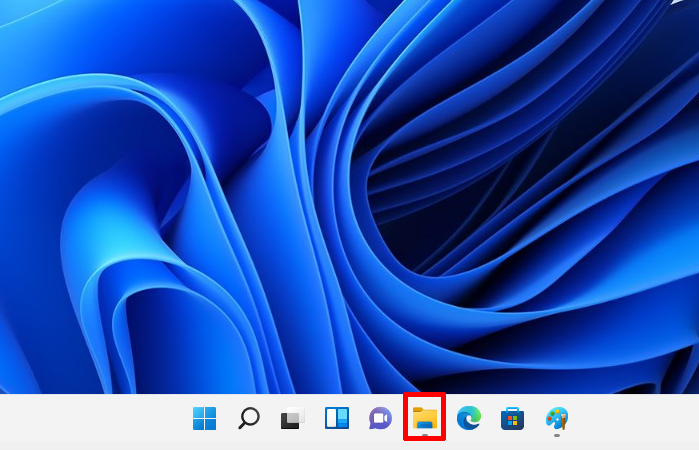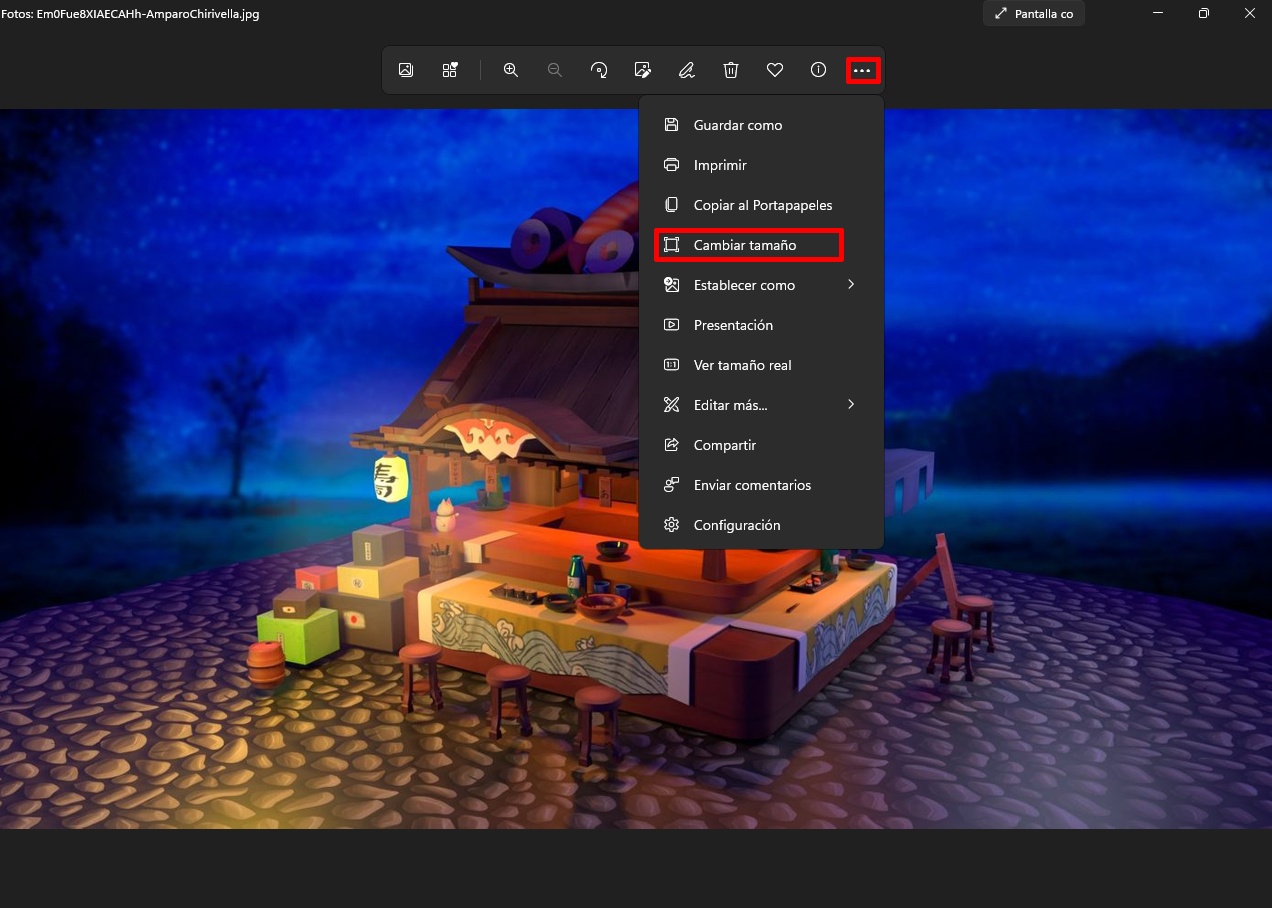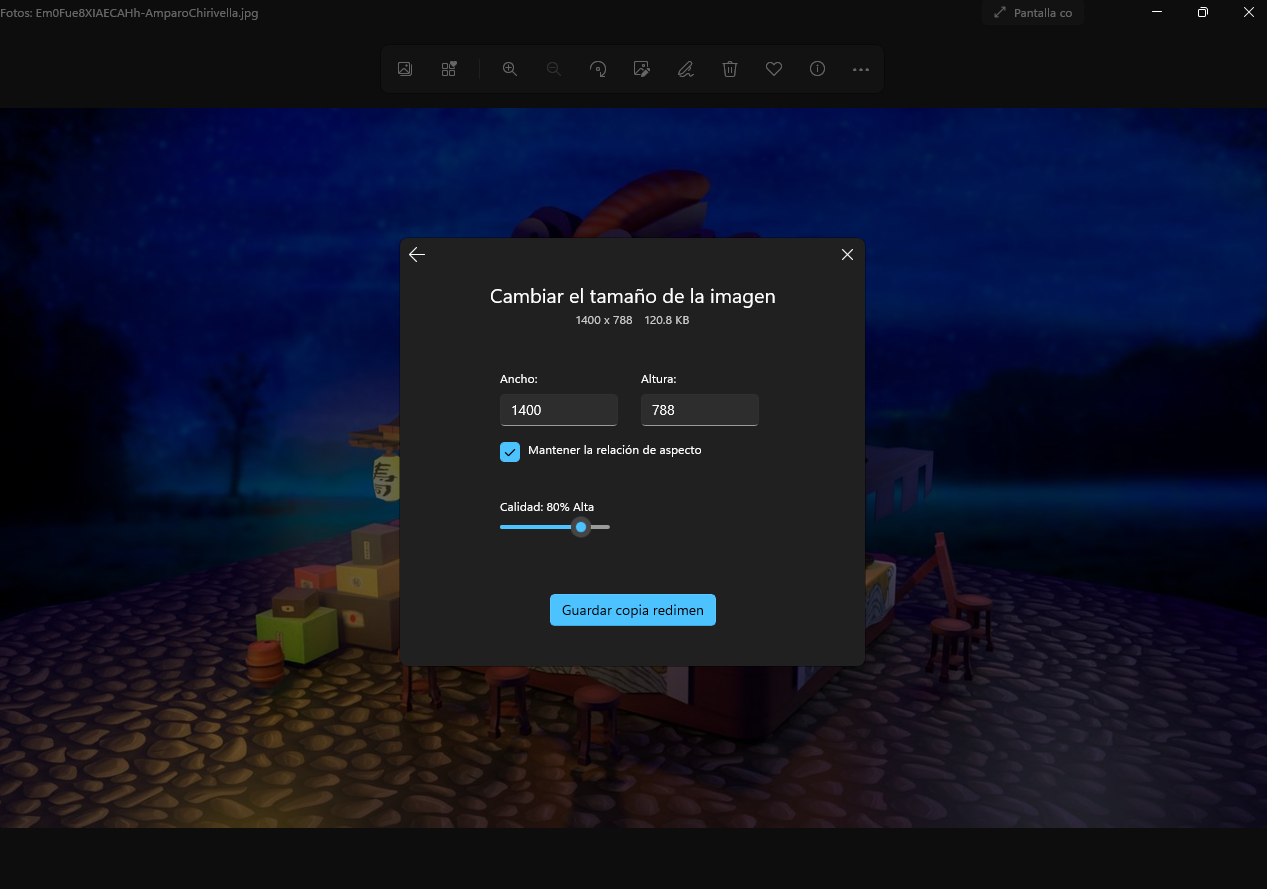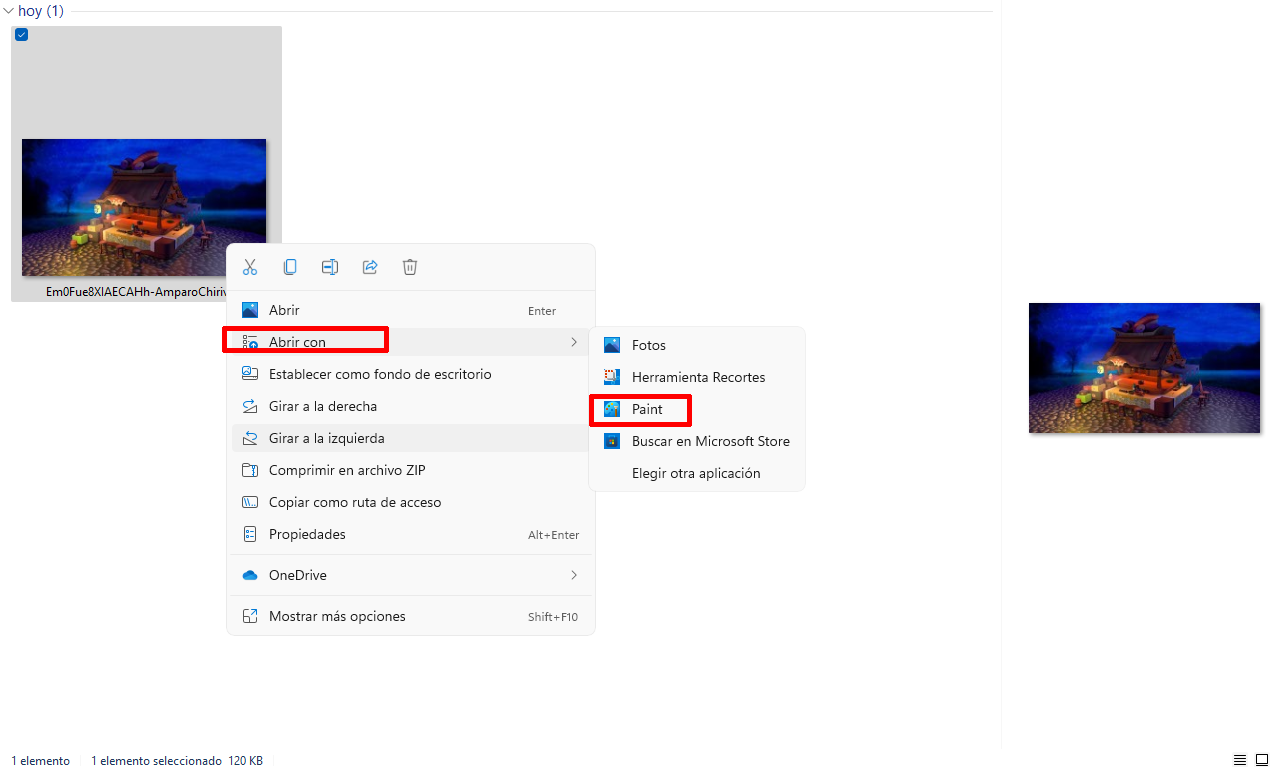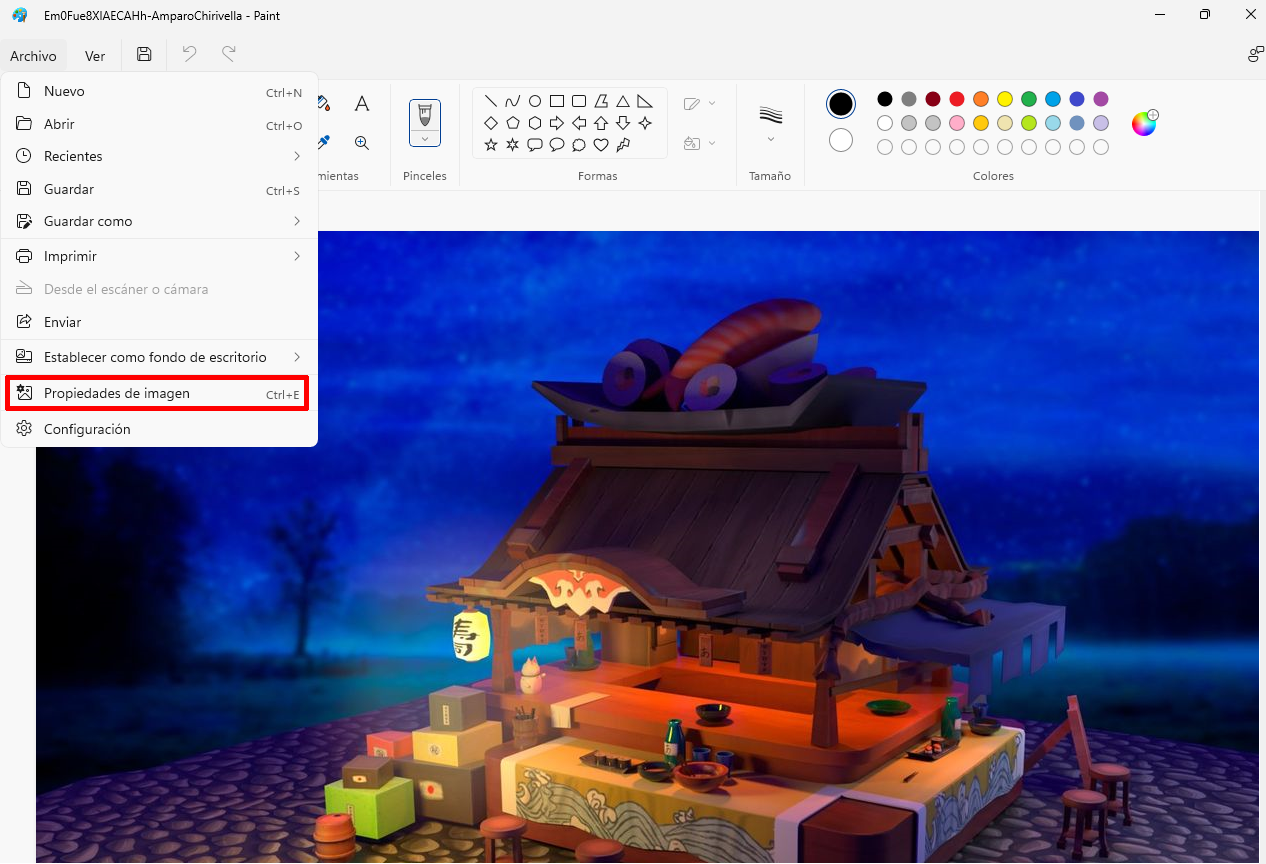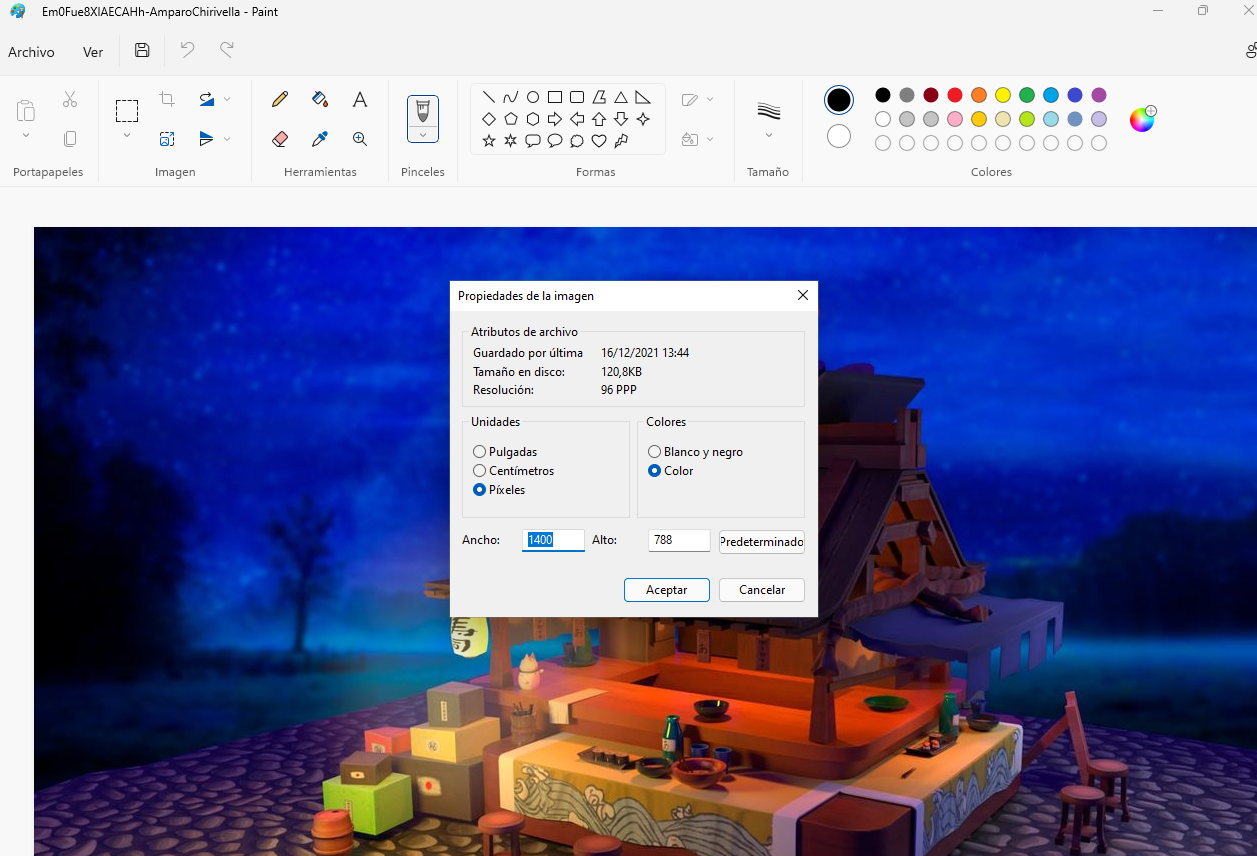En este artículo te voy a enseñar cómo reducir el tamaño de las fotos con el sistema operativo de Windows 11. ¡No busques más, te traigo la solución!
Seguramente te haya pasado alguna vez que necesitamos reducir el tamaño de nuestras imágenes por el motivo que sea. Nos suele pasar que por ejemplo, necesitamos subir alguna imagen a alguna red social o alguna página web pero no esta admite la imagen por ser demasiado grande. En muchas ocasiones, las redes sociales o las páginas webs una vez que subimos nuestras imágenes, estas se reducen de tamaño automáticamente sin que nosotros tengamos que tocar nada. Es por eso que hoy te voy a mostrar paso a paso cómo reducir el tamaño de las fotos de una forma muy sencilla y rápida. El motivo que no podemos subir ciertas imágenes de gran tamaño es el espacio disponible en las páginas webs, ya que contra menos espacio más complicaciones da en el funcionamiento de la misma.
Índice de contenidos
Cuales son los mejores formatos para las imágenes
Los tipos de imágenes y formatos de archivos de imagen se dividen en dos categorías principales: archivos de imágenes rasterizadas y en archivos de imágenes vectoriales. Los archivos de imágenes rasterizadas son los formatos más comunes que podemos encontrar para la web. Estos formatos son: JPEG, GIF y PNG. Estás imágenes rasterizadas nos muestran imágenes completamente estáticas en las que cada píxel de la imagen tiene un color, una posición y una proporción definidos según su resolución. Cada uno de estos pixeles, forma la imagen.
Las imágenes de archivos vectoriales son los formatos SVG, EPS, AI, y PDF. Estas imágenes, su forma y color está ligado a un pixeles y estos son más flexibles. Estas imágenes utilizan un sistema de líneas y curvas en un plano cartesiano, escalando una comparación con el área total, no un solo píxel. Lo que podremos ampliar la resolución de la imagen original sin tener ninguna pérdida de calidad o distorsión en la imagen vectorial.
Los tipos de formatos de imagen más usados
A continuación te dejo los tipos de formatos de imágenes explicados de una forma rápida más usados por los usuarios.
Formato JPEG y JPG
Este formato es un tipo de archivo de imagen rasterizado con una compresión perdida que lo hace adecuado para compartir imágenes. Esto significa que reducen su tamaño del archivo, pero también baja la calidad de las imágenes. Este es uno de los formatos más utilizados en internet por su compresión y su soporte para los navegadores y los sistemas operativos. La gran mayoría de las redes sociales, convierten automáticamente nuestras imágenes a este formato.
Formato PNG
Este formato es un archivo de gráficos rasterizados que soporta una compresión sin pérdidas manteniendo cada detalle y contraste de la imagen. Este formato es la opción más popular para ser utilizada en las fotografías, los banners, capturas de pantalla y otros gráficos que dentro de las imágenes tienen texto.
Formato GIF
Este formato es una compresión sin pérdidas pero restringe la imagen a 8 bits por pixel y una paleta limitada a 256 colores. Este formato es el más conocido para las imágenes en movimiento.
Formato PDF
Seguramente conozcas este formato para guardar todos los documentos de texto, pero este formato tiene doble utilización. Ya que este puede ser un formato para los archivos de imágenes vectoriales y las imágenes de ilustración. Este formato es elegido para guardar portadas de revistas, ilustraciones para después imprimirlas.
Cómo bajar el tamaño de una foto en nuestro ordenador con Windows 11
Una vez que ya conoces los formatos más utilizados, las diferencias entre imágenes. Vamos a pasar a como puedes bajar la resolución y el tamaño de una foto en Windows 11 sin tener la necesidad de instalar nada en el ordenador. Existe una aplicación preinstalada en Windows que nos permite hacer esto sin tener la necesidad de instalar nada, por lo que nos lo pone bastante fácil a la hora de hacer esta tarea.
En primer lugar para poder empezar a bajar el tamaño de nuestras fotos abriremos el “Explorador de archivos” que lo encontramos en la barra de tareas de Windows en forma de icono de una carpeta. Cuando que hayas abierto el explorador de archivos, dirígete al lugar donde tengas la imagen que quieres hacer más pequeña.
Una vez que encuentres la foto en cuestión que quieres modificar, haremos doble clic con nuestro ratón para abrirla. Una vez abierta, iremos a la parte superior derecha en el icono de tres puntos y haremos clic sobre este. Esto nos desplegará un menú donde saldrán diferentes opciones y una es llamada “Cambiar el tamaño” accederemos a esta opción.
Cuando pulsemos en cambiar el tamaño se abrirá una nueva ventana en nuestra pantalla donde podremos ver diferentes tamaños predeterminados. Para bajar el tamaño tan solo tendremos que hacer clic en alguno de estos. En cambio en la última opción podremos decidir el tamaño que queramos en concreto en nuestra imagen. Una vez lo tengas, tan solo dale a la opción de “Guardar copia redimensionada”.
Cómo reducir el tamaño de las fotos a través de Paint
A través de la aplicación de Paint podemos también bajar el tamaño de nuestras imágenes. Para ello iremos a “Explorador de archivos” pinchando en la carpeta que encontramos en la barra de tareas de Windows. Una vez que el explorador de archivos se haya abierto, buscaremos la imagen en cuestión que queramos bajar el tamaño. Cuando la encontremos hacemos clic derecho con nuestro ratón para desplegar un menú. En este menú encontraremos diferentes opciones y una de ellas es “Abrir con”. Seleccionamos esta, para después elegir la opción de la aplicación de “Paint”.
Esto nos abrirá la foto dentro de la aplicación de Paint. Para proceder con el cambio de tamaño iremos en la parte superior, donde encontramos en la barra de herramientas la palabra “Archivo”. Haremos clic con nuestro ratón encima del archivo para desplegar un menú donde después iremos a “Propiedades de imagen”.
Cuando hacemos clic con el ratón encima de propiedades de imagen, se abre una ventana donde nos permite cambiar el tamaño de nuestra imagen, además de poder cambiar las unidades a Pulgadas, Centímetros y Pixeles.
Estas son las dos formas más sencillas que tienes de cambiar el tamaño de las imágenes en Windows 11, sin tener la necesidad de instalar nada en el ordenador. Si te ha gustado este tutorial de cómo reducir el tamaño de las fotos. Te recomiendo los siguientes artículos de Windows 11 Como activar la cuenta de invitado Windows 11 y Como cambiar la resolución de pantalla Windows 11.