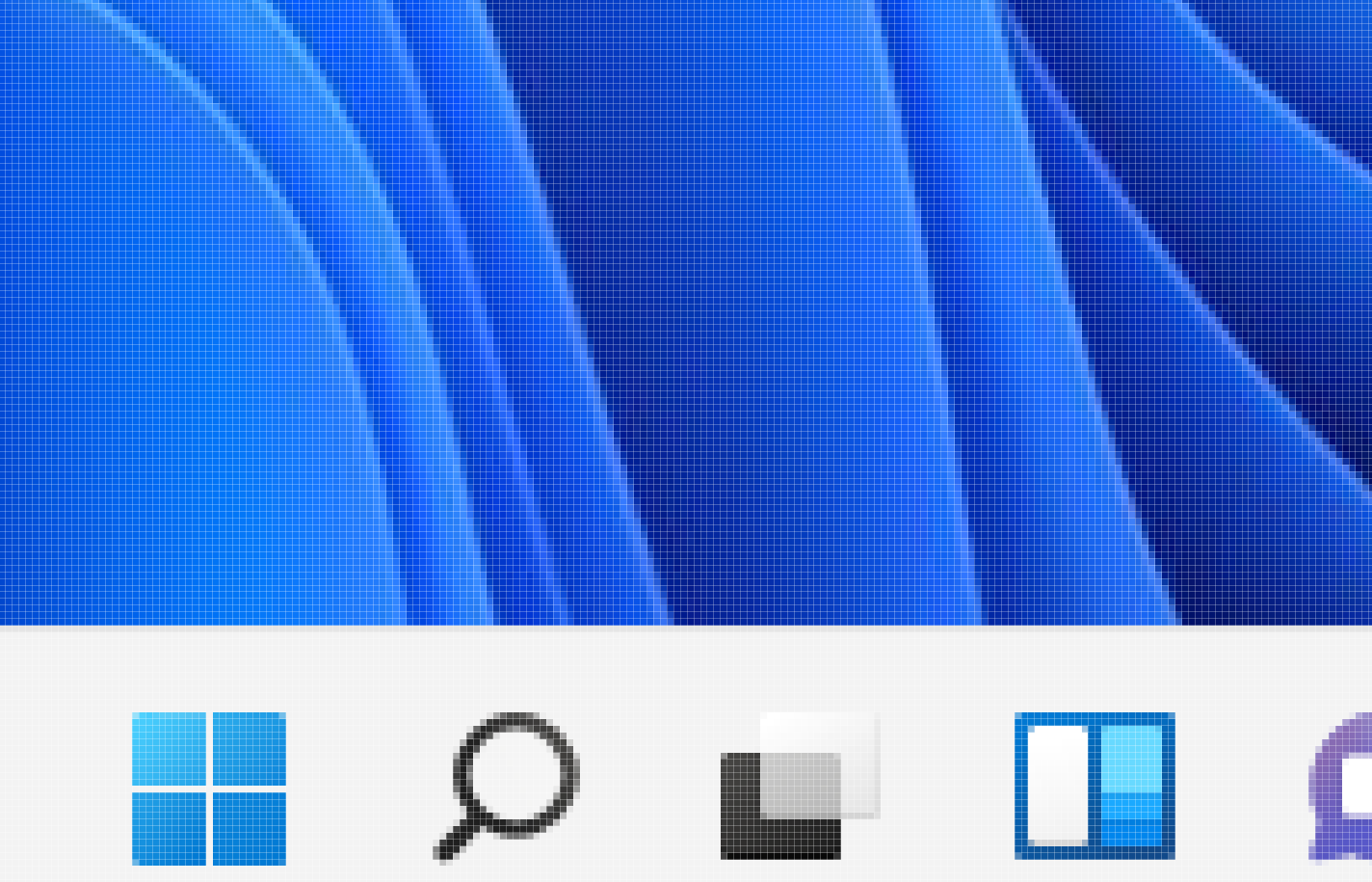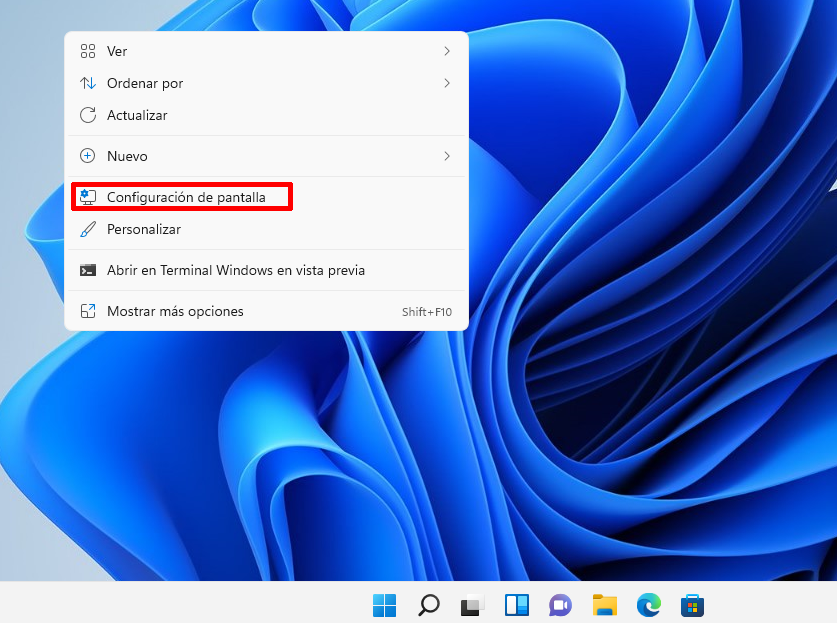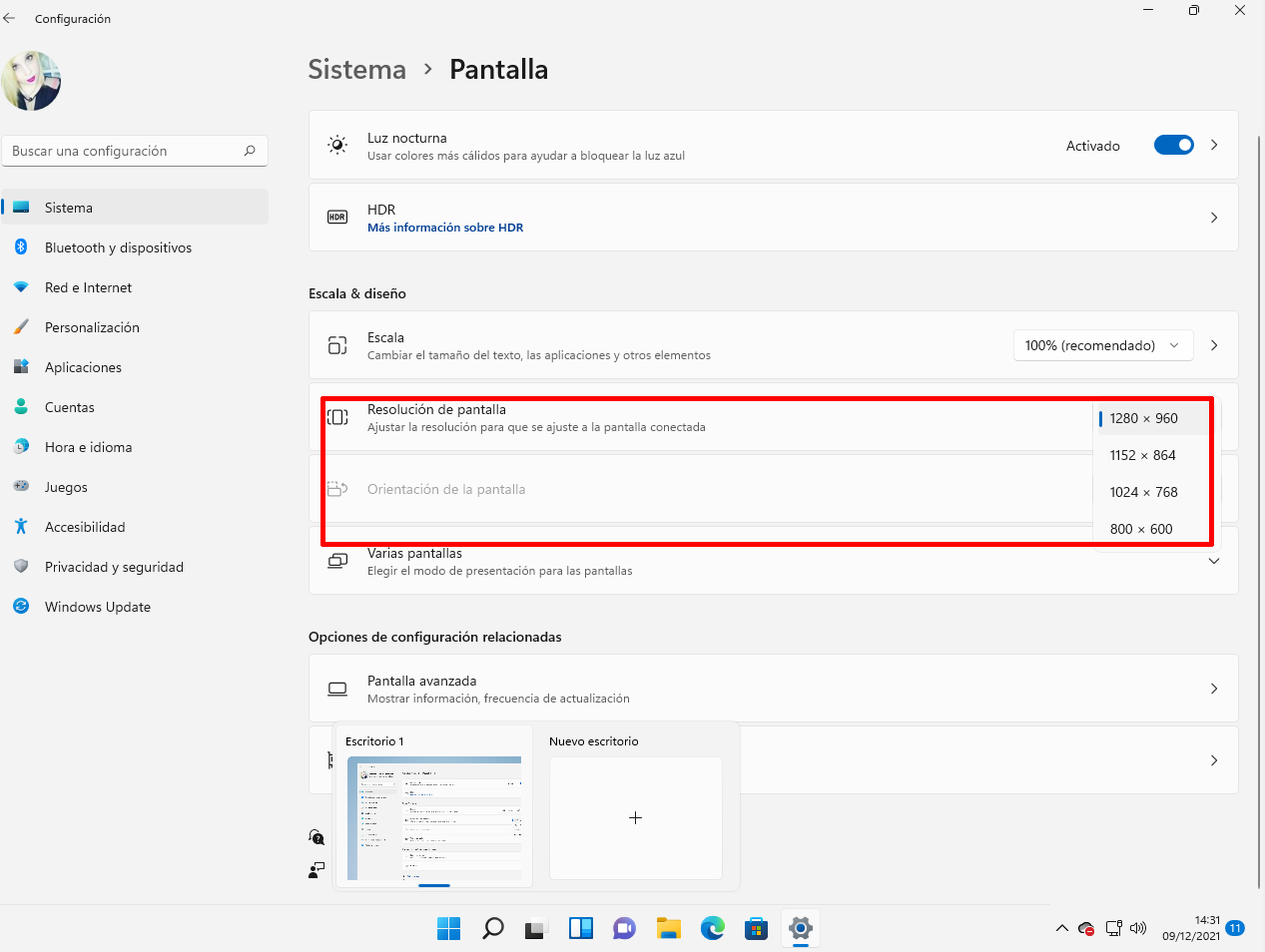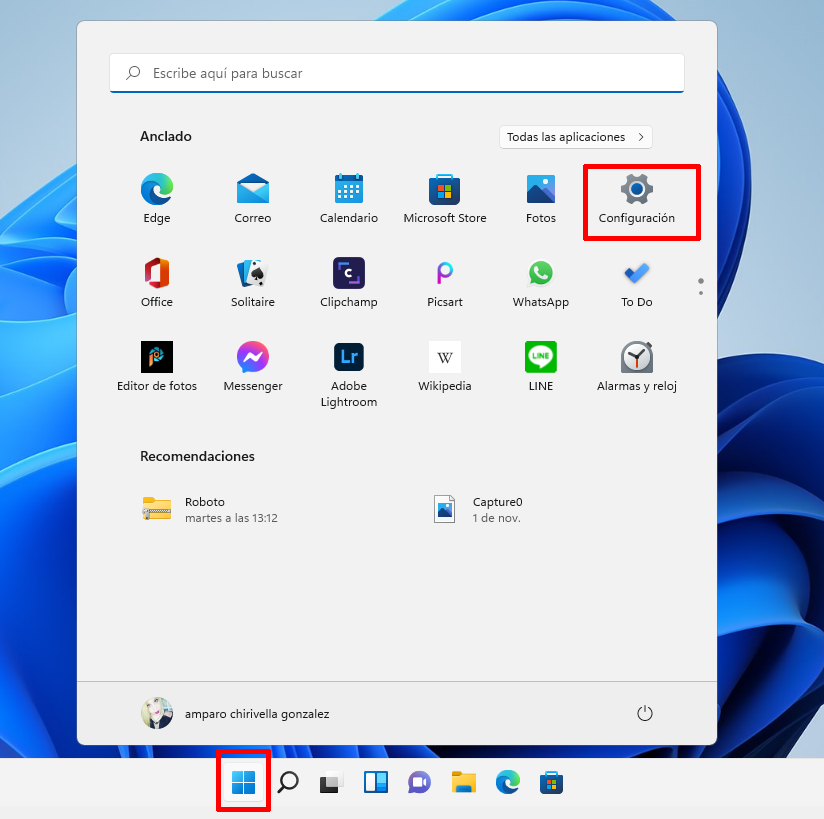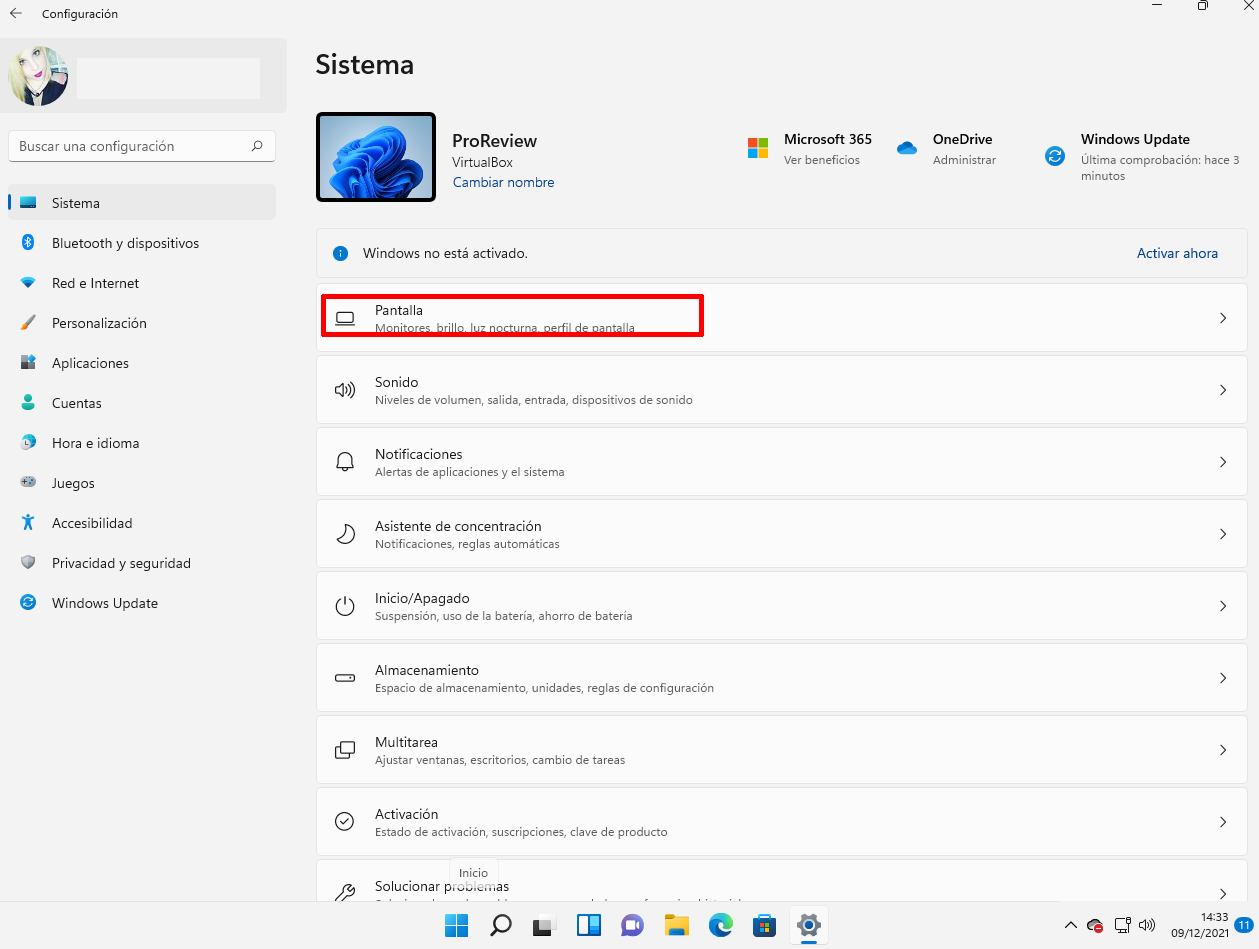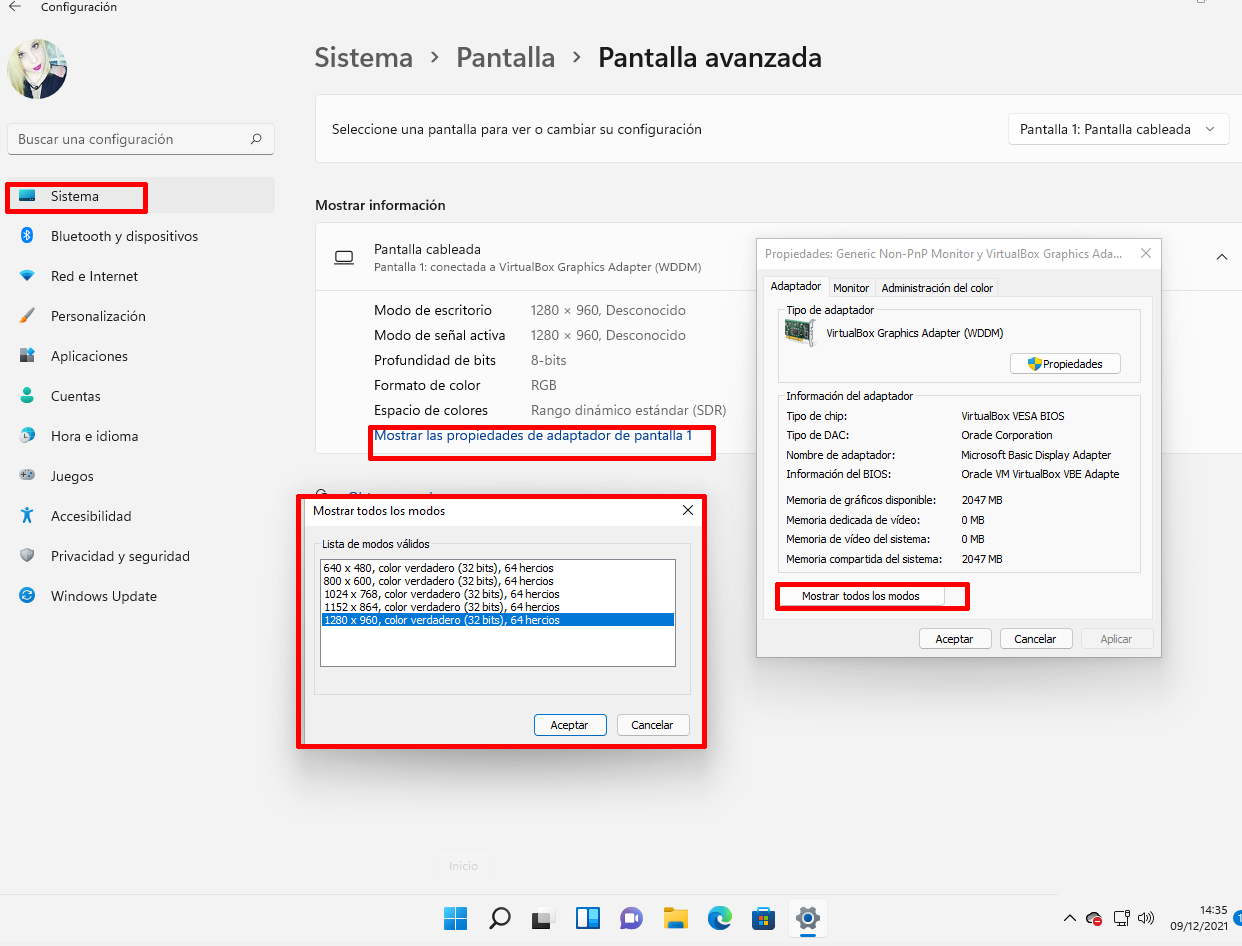Sé la importancia de ver con buena calidad lo que vemos en nuestras pantallas de nuestro pc, es por eso que te voy a enseñar como cambiar la resolución de pantalla en Windows 11.
Índice de contenidos
Qué es la resolución de nuestra pantalla
La resolución de pantalla no es más que la cantidad de píxeles que podemos ver en nuestro monitor, televisión, móvil, tabletas y demás tecnología que requiera de una pantalla sea grande o pequeña.
Si tenemos más pixeles en nuestra pantalla, esto querrá decir que tendremos una mejor calidad, ya que contra más pixeles más detalles nos podrá mostrar en la pantalla. En cambio, contra menos cantidad de píxeles será una menor calidad. Gracias a estos píxeles, podremos tener resoluciones diferentes en imágenes, vídeos o videojuegos. Un detalle importante que hay que resaltar es que cuanto mayor sea la resolución máxima de la pantalla, más potencia vamos a necesitar en el hardware para poder mover esas imágenes, videos o videojuegos a esas resoluciones. Además, de que la batería será mucho menor, ya que esto consume más energía en nuestros dispositivos.
Cuales son las principales resoluciones de pantalla
Estas son las principales resoluciones de pantalla que puedes encontrar en casi cualquier dispositivo que requiera una pantalla. Es por eso, que es importante conocerlas para poder cambiarlas según las preferencias del usuario.
- Standard Definition (SD) esta resolución es de 640 x 480 píxeles. Es la más baja resolución.
- Quarter of High Definition (QHD) su resolución en pixeles es 960 x 540. Su resolución es un cuarto y se suele utilizar en dispositivos de gamas bajas.
- High Definition (HD) esta resolución es de 1280 x 720 píxeles. Es el primer estándar en la alta resolución. Podemos conocer al HD también como 720p. Esta definición no llega a ser alta, pero es un paso para llegar a grandes calidades de pantalla en HD
- Full HD o Full High definition (FHD). La resolución en pixeles de esta es 1920 x 1080. Seguramente esta te sea más conocida, ya que es el estándar de alta definición. Además, de ser la más utilizada en los dispositivos.
- Quad High Definition (QHD) Su resolución es de 2560 x 1440 pixeles. También es conocida como 2K. Esta definición es muy utilizada en smartphones.
- Ultra High Definition (UHD) esta resolución es de 3840 x 2160 píxeles. Seguramente lo reconozcas más por 4K. Esta resolución se está convirtiendo en lo más normal en las televisiones o monitores de gama media o alta.
- Ultra High Definition 8K (UHD) La resolución en pixeles es de 7680 x 4320. También es conocido como 8K y es el estándar de máxima resolución actualmente en monitores o televisores.
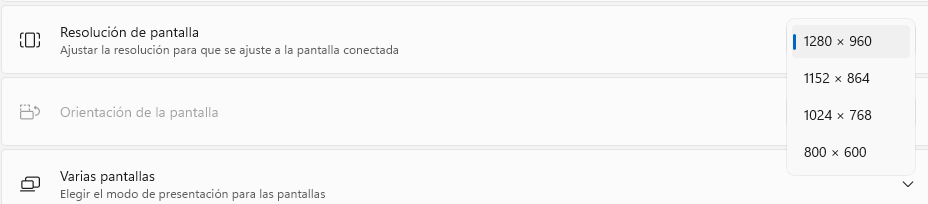
Estos son los aspectos a tener en cuenta para modificar la resolución de tu pantalla
Una vez que ya conoces las principales resoluciones de pantalla, es importante conocer los aspectos a tener en cuenta para modificar la nuestra.
En primer lugar y lo más importante es tener en cuenta las resoluciones que soporta nuestro monitor. Cada monitor tiene una resolución base en la que trabajara de una forma más adecuada y esa es la resolución que se debe seleccionar. Otro aspecto importante que hay que tener en cuenta es la frecuencia de actualización de pantalla por segundo, es decir el número de fotogramas que se muestran en pantalla. Cuanto más alto sea el valor, mejor será la calidad de este, pero nuestro monitor deberá soportar el refresco que hayamos seleccionado.
Ahora que te he explicado un poco como funciona el tema de las resoluciones y los aspectos que debes de tener en cuenta. Pasaré a explicarte todas las diferentes maneras que tienes para cambiar la resolución de pantalla en Windows 11.
Cómo cambiar la resolución de pantalla desde el escritorio en Windows 11
A continuación te voy a mostrar paso a paso la manera más sencilla para cambiar la resolución de pantalla en tu ordenador a través del escritorio. Para ello elige cualquier parte de tu escritorio que esté libre para hacer clic derecho con el ratón, para así desplegar un menú y encontrar la opción de “Configuración de pantalla”.
Una vez que hayas entrado a la Configuración de pantalla verás que se han cargado varias opciones de configuración de nuestra pantalla. Si buscamos más abajo de todas estas opciones encontrarás una opción que se llama “Resolución de pantalla” Donde dentro de esta podrás elegir la resolución de pantalla que quieras colocar en tu ordenador. Recuerda la importancia de seleccionar en este momento la resolución que está pensada para que tu dispositivo aguante perfectamente.
Cómo cambiar la resolución de pantalla desde la configuración en Windows 11
Este es el segundo método con el que puedes cambiar la resolución de pantalla de tu dispositivo con el sistema operativo de Windows 11. Para empezar a cambiarlo, en primer lugar iremos al “Menú de Inicio” de Windows para después buscar la opción de “Configuración”. Una vez localizada, accedemos dentro de esta.
Cuando ya estés dentro de “Configuración” iremos donde pone “Sistemas” donde lo encontraremos en la parte izquierda en la barra vertical. Cuando entramos en sistemas, veremos que el menú central ha cambiado. En este menú buscaremos una opción llamada “Pantalla”. Una vez dentro tan solo tendremos que bajar hasta encontrar un apartado llamado “Resolución de pantalla” para poder a continuación cambiar la resolución que queramos en nuestro ordenador.
Cómo cambiar la resolución de pantalla desde las propiedades del adaptador en Windows 11
El tercer método que te voy a contar para poder cambiar la resolución de pantalla de tu dispositivo de Windows 11. Es a través de la aplicación de ver las propiedades de pantalla de Windows. Acceder a este método nos da la opción de tener otras resoluciones que no están disponibles en los otros dos métodos anteriores.
Para poder empezar con el cambio iremos al “Menú de inicio” de Windows para después acceder a la aplicación de “Configuración”. Una vez dentro iremos al apartado que encontramos llamado “Sistemas” para después ir a la opción de “Pantalla”. Cuando ya estés dentro de pantalla tendrás que bajar hasta encontrar una opción llamada “Configuración de pantalla avanzada” Una vez encontrada, haz clic con el ratón para acceder a ella. A continuación iremos donde pone “mostrar las propiedades del adaptador de pantalla” para mostrar así las propiedades del adaptador haciendo clic con el ratón en “Mostrar todos los modos”. Cuando hayas accedido a este, se mostrarán todas las resoluciones que puedes cambiar. Tan solo busca la que desees, selecciona y guarda los cambios con la opción de “Aceptar”.
Estas son todas las formas que dispones para cambiar la resolución de pantalla en el sistema operativo de Windows 11. Si te interesa conocer más tutoriales del funcionamiento de Windows 11 te recomiendo que le eches un ojo a Cómo bajar el brillo de pantalla en Windows 11 y el tutorial de Como personalizar el menú de Windows 11 al máximo.