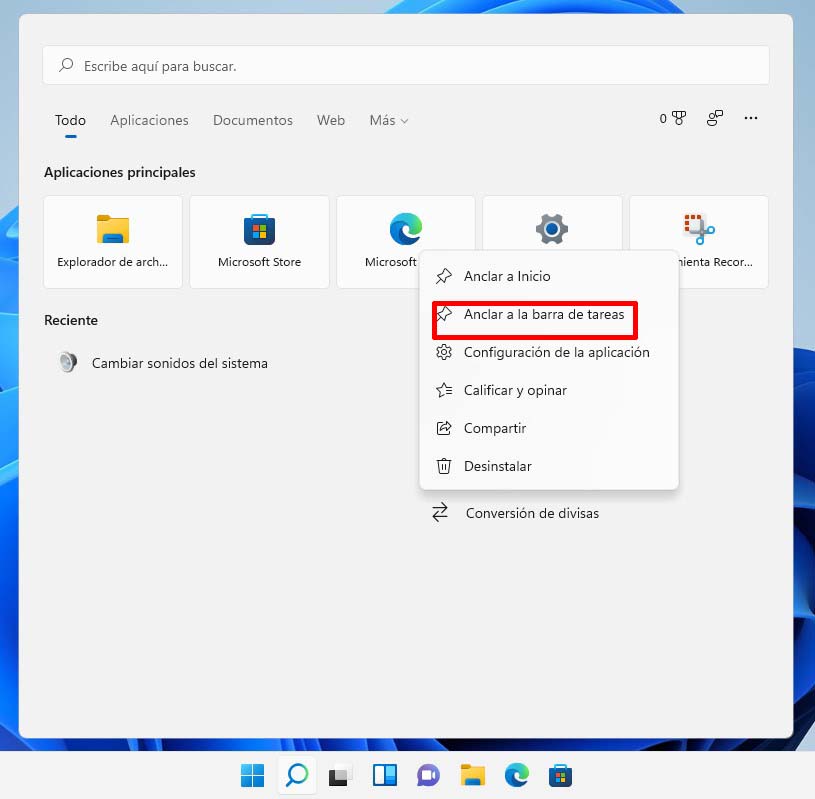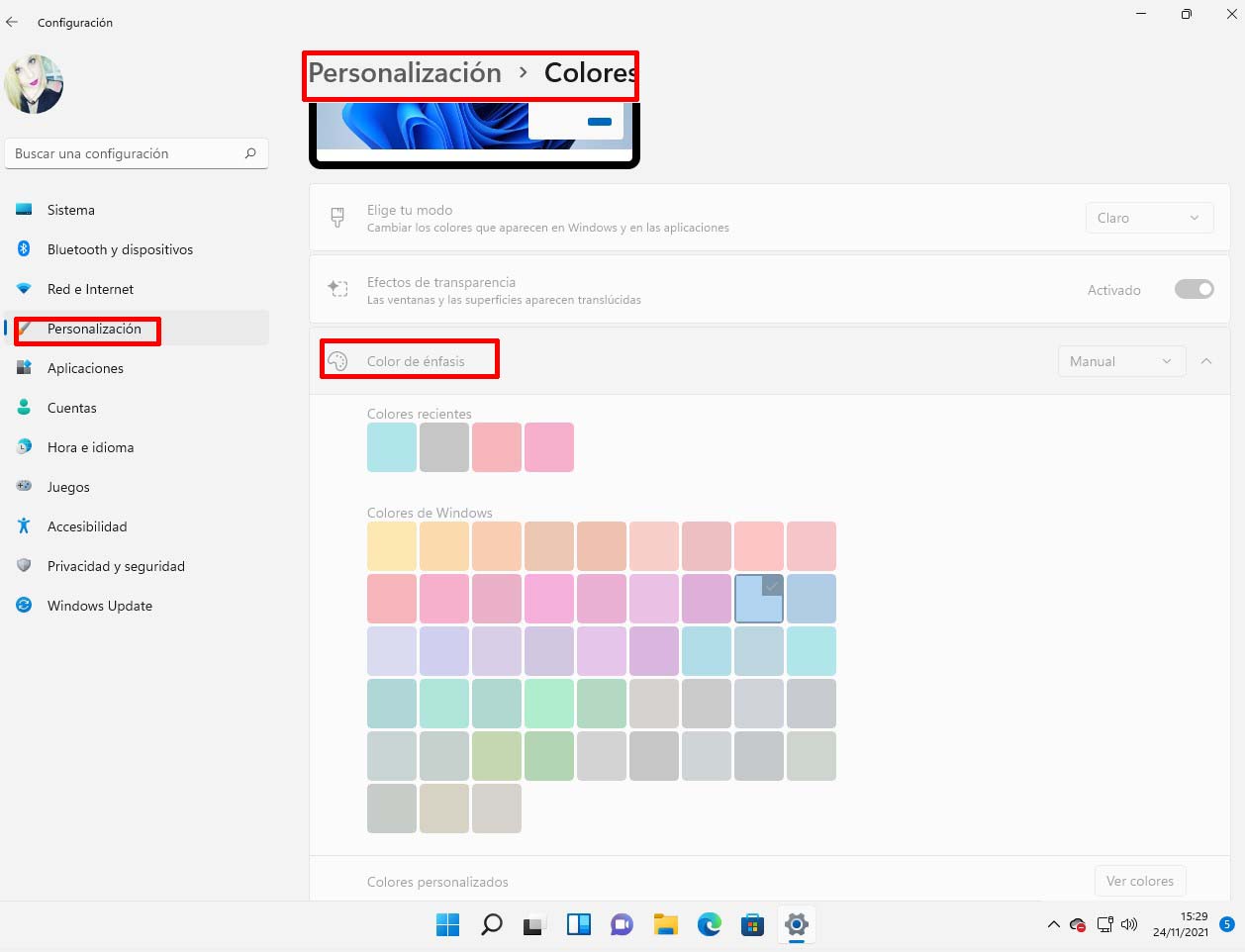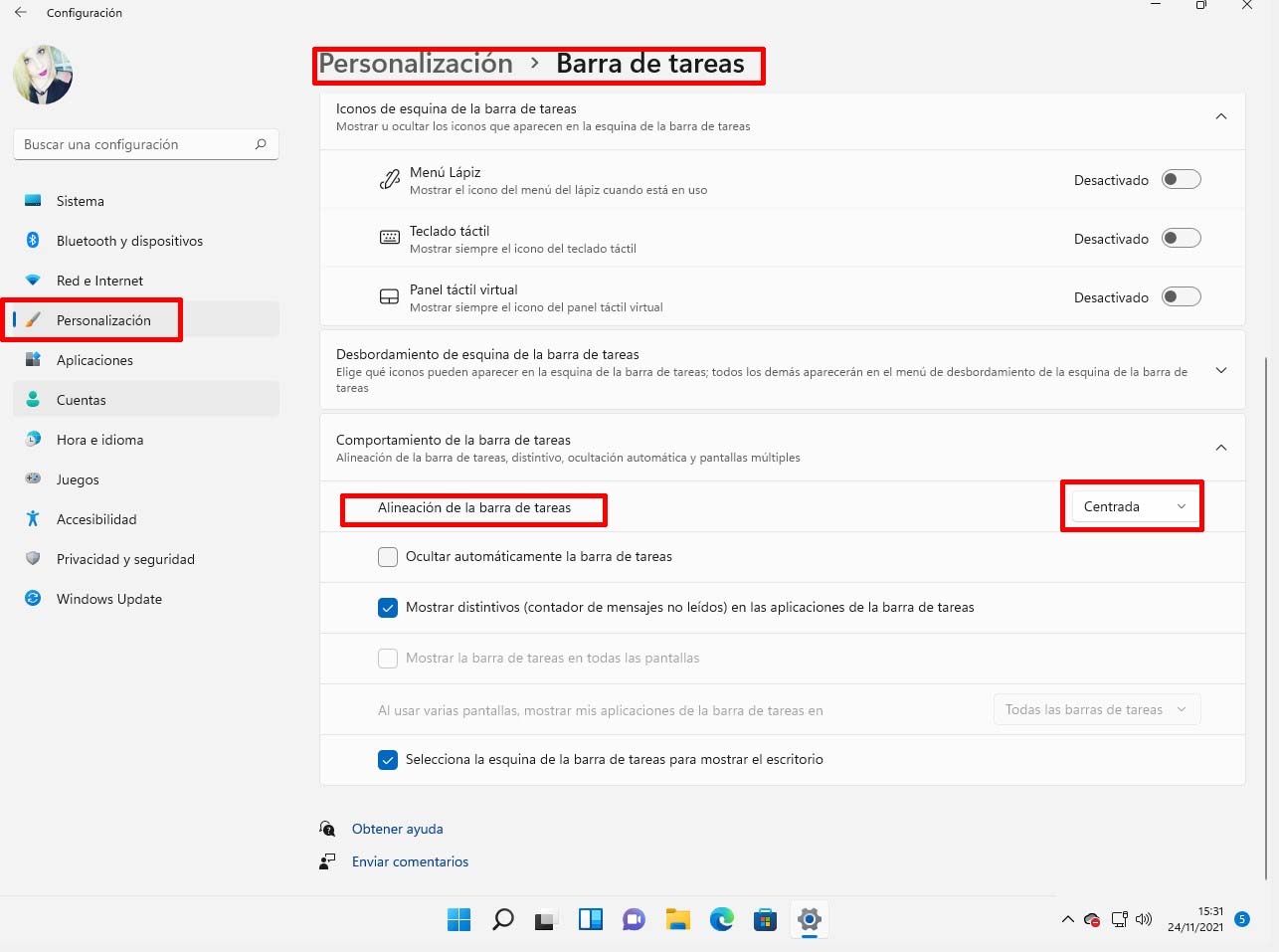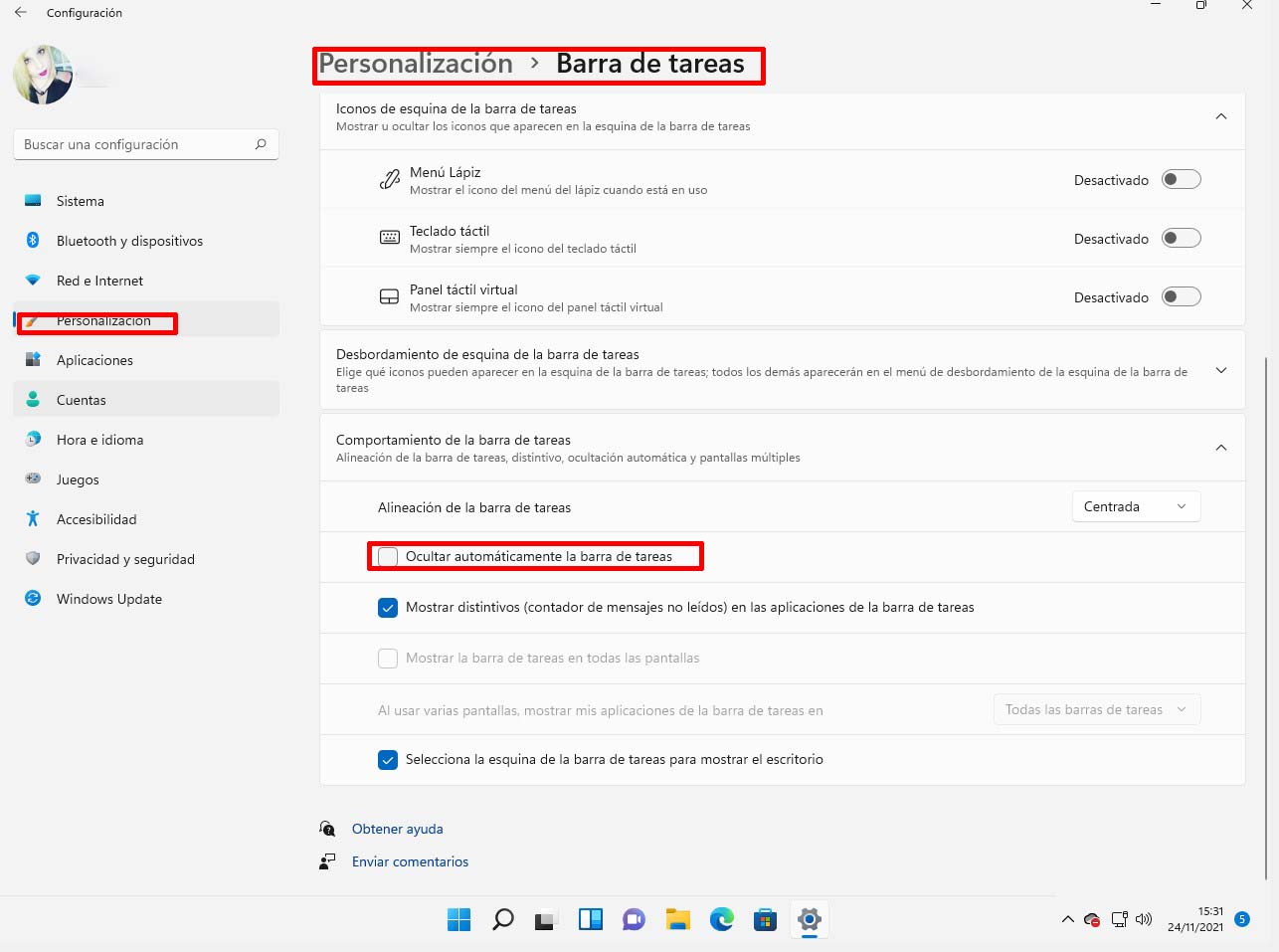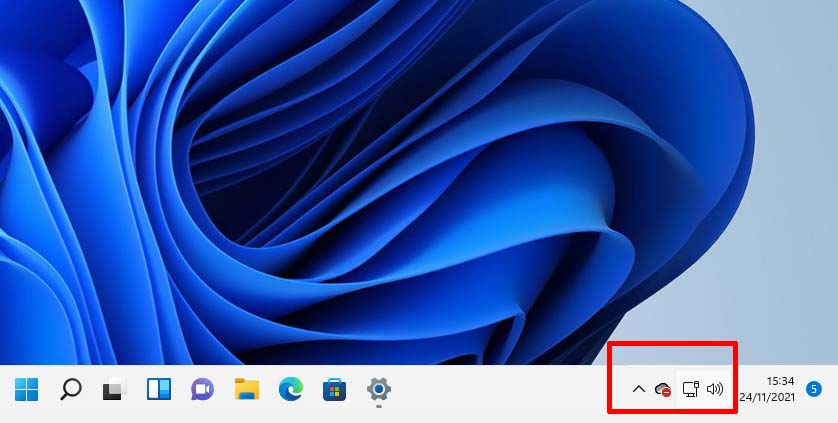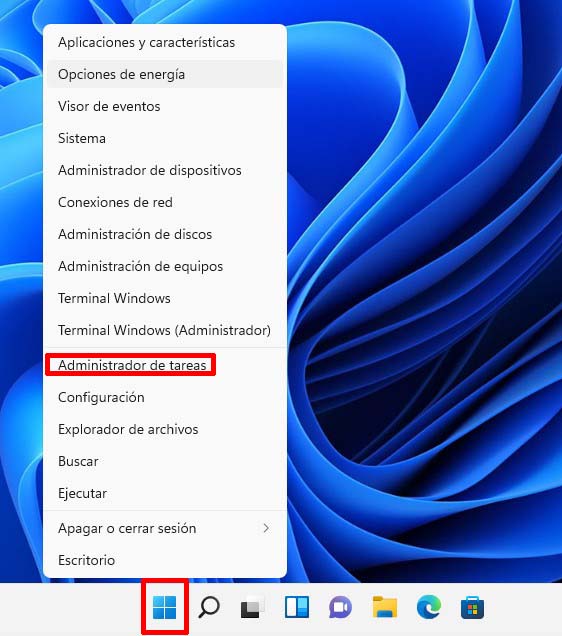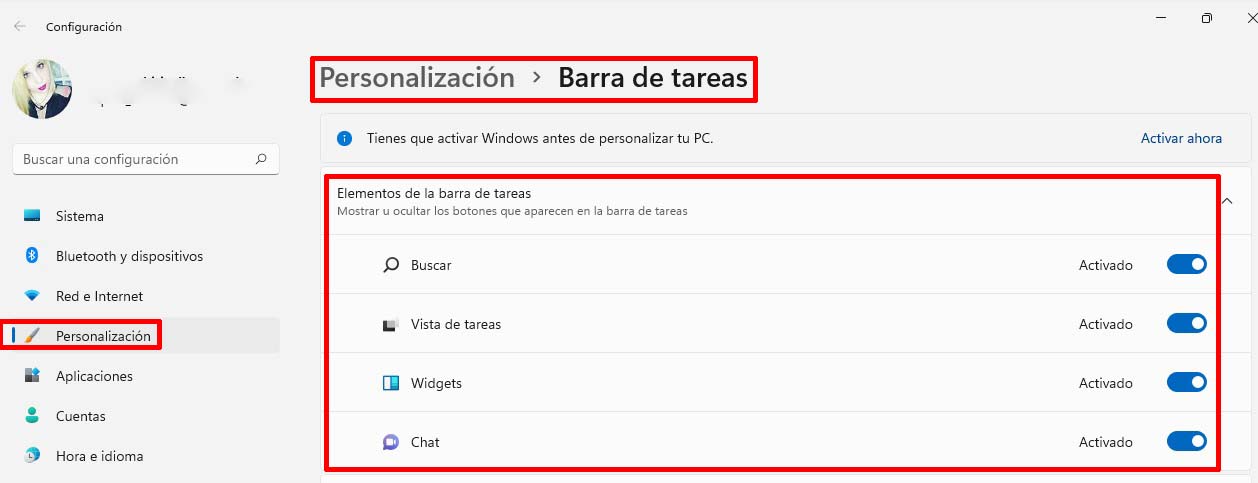El nuevo sistema operativo de Windows 11 nos trae muchas novedades, es por eso que te voy a enseñar cómo usar la barra de tareas de Windows.
Windows, nos sorprende con unos nuevos iconos y un nuevo menú de inicio. Un cambio muy notorio es la distribución de los iconos de la barra de tareas, pues esta ahora tiene un diseño central, aunque eso lo podamos modificar y poner los iconos a nuestro gusto.
Índice de contenidos
Cómo cambiar el tamaño de la barra de tareas en Windows 11
El nuevo sistema operativo nos permite usar la barra de tareas con tres diferentes tamaños de barra de tareas. Estos son pequeño, mediano y grande. El tamaño por defecto que encontramos en la barra de tareas de forma predeterminada es el mediano.
A continuación te muestro como puedes cambiar el tamaño de la barra de tareas en el nuevo Windows.
En primer lugar seleccionamos “Iniciar” para escribir en el buscador “Regedit”. Esto nos llevará a un mensaje de UAC que debemos darle a “Confirmar”. Una vez realizado esto, iremos a HKEY_CURRENT_USER Software Microsoft Windows CurrentVersion Explorer Advanced, para hacer clic con el botón derecho de nuestro ratón en “Avanzado” después vamos a la opción que dice “Nuevo > Valor Dword (32 bits)”. Este lo vamos a renombrar con el nombre “TaskbarSi”. Una vez realizado esto hacemos doble clic encima de este para establecer el valor dependiendo de cómo queramos el tamaño de la barra de tareas. Con 0 reduciremos el tamaño. Con el 1 pasaremos al mediano, es decir, el valor predeterminado. Por último el 2, que nos permitirá aumentar el tamaño de la barra de tareas.
Para poder dejar el cambio, tendremos que cerrar la sesión y volver a iniciarla o también reiniciar el ordenador o el mismo proceso de explorador.
Es un proceso bastante lioso, pero estoy segura de que los cambios valdrán la pena y quedarán genial en tu ordenador.
Cómo anclar una aplicación a la barra de tareas
Esta opción es importante conocerla, ya que nos puede ahorrar tiempo para buscar todas aquellas aplicaciones que más usamos y así tenerlas más a mano al usar la barra de tareas. Esta opción nos permite anclar y desanclar todas aquellas aplicaciones que deseamos para tener un acceso rápido desde el inicio o en la lista de accesos directos.
Para empezar a anclar una aplicación lo primero que debemos de hacer es ir al icono de la lupa para escribir el nombre de la aplicación que deseas anclar. Una vez encontrada, pulsa el botón derecho del ratón encima de la aplicación y selecciona “Anclar a la barra de tareas”.
En caso que quieras desanclar alguna aplicación sigue los mismos pasos, pero ahora te saldrá una opción que se llama “Desanclar de la barra”.
Cómo cambiar el color de la barra de tareas
Para poder cambiar el color de la barra de tareas y dejarlo completamente a nuestro gusto, lo primero que debemos de hacer es ir a “Configuración” después ir a “Personalización” dentro de este encontraremos “Colores” y una vez dentro veremos “Color de énfasis”. A continuación deberemos activar “Mostrar color de acento en Inicio y barra de tareas”. Lo que hacemos con esto es cambiar el color de nuestra barra de tareas del tema que tengamos en Windows 11.
Cambiar la ubicación de la barra de tareas
El nuevo diseño nos trae la barra de tareas de forma predeterminada en la parte central de la pantalla. Pero este, se puede modificar al gusto del usuario. Para poder hacer esta personalización deberemos ir a “Configuración de la barra de tareas”. Podemos acceder a él presionando un clic con el botón derecho de nuestro ratón en cualquier parte de la barra de tareas. Una vez dentro de la configuración iremos a “Comportamiento de la barra de tareas”. Aquí nos saldrá la opción de “Alineación de la barra de tareas”. Donde podremos elegir entre Centro o Izquierda.
Cómo cambiar los iconos de la barra de tareas
Podemos organizar a nuestro gusto los iconos de la barra de tareas. Para poder dejarlo como queremos tan solo tendremos que arrastrar los iconos a la posición que queremos que se encuentre.
Cómo ocultar la barra de tareas de forma automática
Sin duda esto es muy útil si queremos ganar unos centímetros más en nuestra pantalla. A muchos usuarios no les gusta tener la barra de tareas visible, por lo que prefieren ocultarla. Si eres uno de esos, te cuento cómo puedes hacerlo.
Para empezar hacemos clic con el botón derecho de nuestro ratón en cualquier espacio que se encuentre vacío en la barra de tareas. Después de esto iremos a “Configuración” donde nos saldrá la opción de “Ocultar automáticamente la barra de tareas” dentro de “Comportamiento de la barra de tareas”.
Menú de configuración rápida
En la barra de tareas encontramos un menú de configuración rápida donde podremos cambiar de forma rápida el volumen, el brillo de nuestra pantalla, las opciones de comunicación, la batería en caso de portátil y muchas otras opciones más. Para acceder a él lo único que tienes que hacer es hacer clic en los iconos que están junto la fecha y la hora. También tienes otra opción y es con atajos de teclado, presionando a la vez “Ctrl + A”.
Insignias de notificaciones en los iconos de las aplicaciones de la barra de tareas
Estoy segura de que esta parte te encantará del funcionamiento de la barra de tareas. Resulta, que podemos tener insignias de notificaciones en las aplicaciones que tengamos abiertas. Esta función está deshabilitada por defecto, pero nosotros podemos activarla de una manera sencilla.
Lo primero que debemos de hacer es ir a “Configuración” después iremos a “Personalización” y después a “Barra de tareas”. Dentro de esta encontraremos la opción llamada “Comportamiento de la barra de tareas” deberá salirnos una opción de “Mostrar insignias”. Una vez activado, veremos la cantidad de notificaciones que no hemos visto en un círculo rojo justo encima del icono de la aplicación.
Como abrir el Administrador de tareas
En otras versiones de Windows, podemos acceder al administrador de tareas a través de la barra de tareas. En cambio, con Windows 11 es más complicado acceder a él. Así que no te vuelvas loco, porque te enseño a encontrar el administrador de tareas.
Para encontrar, la forma más sencilla es haciendo clik derecho de nuestro ratón encima del menú de inicio y encontraremos el menú donde saldrá “Administrador de tareas”
Cómo eliminar las aplicaciones integradas en la barra de tareas en Windows 11
Windows 11, nos trae por defecto algunas aplicaciones integradas que aparecen en la barra de tareas. Pero nosotros podemos ocultarlas o eliminarlas si no les damos un uso.
Para ello deberemos ir a “Configuración” después a “Personalización” y buscar “Barra de tareas” una vez dentro de este podremos desactivar los iconos de las aplicaciones que no queramos que estén en la barra de tareas.
Te aconsejamos la lectura de los siguientes tutoriales sobre Windows 11:
Estas son algunas opciones que puedes utilizar para usar la nueva barra de tareas del nuevo sistema operativo Windows 11. Unas son conocidas y otras no tanto, pero estoy segura de que le darás uso a cada una de ellas.