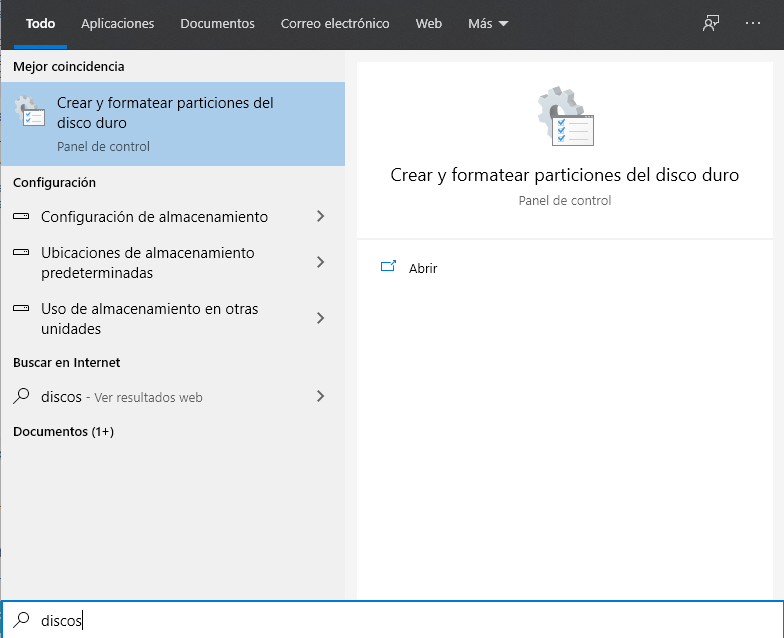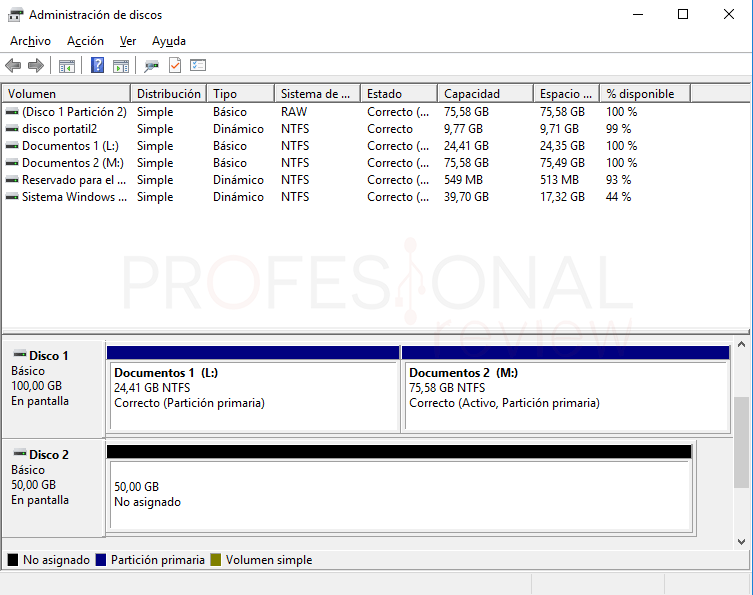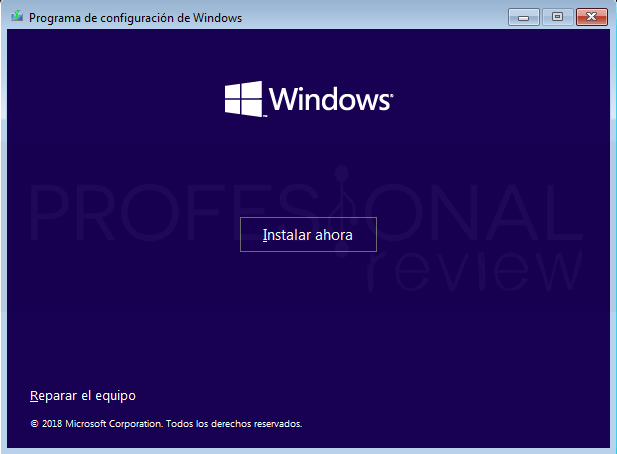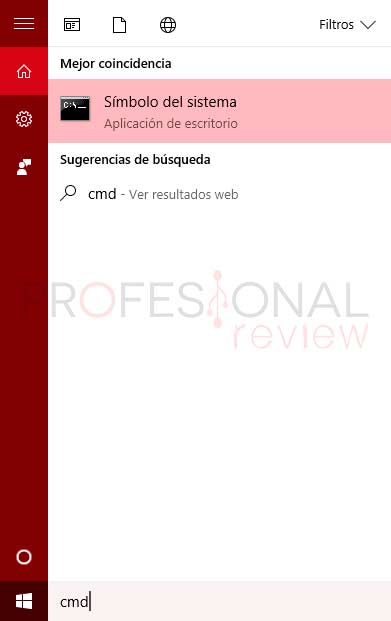Puede que tu PC no detecte tu disco duro externo. No digas «no puedo» porque te ayudamos a inicializar el disco duro de distintas maneras.
Inicializar un disco duro desde el administrador de discos no debería ser un problema. Sin embargo, es común encontrarnos con casos en los que no se puede. Este error es subsanable, por lo que hemos recopilado varias soluciones con el objetivo de que deis con la tecla. Esperamos que alguna de ellas os funcione ¡Suerte!
Índice de contenidos
Intentad inicializarlo
En primer lugar, tenemos que comprobar que esto no es posible. Antes de que sigáis leyendo, advertiros de que inicializar el disco duro supone la pérdida completa de datos. Si os preocupa esto, utilizad un programa para recuperar datos, como es EaseUS o Recuva.
Por tanto, vamos a intentar inicializar el disco duro externo como haríamos normalmente. Para ello, seguid estos pasos:
- Abrid menú inicio y escribid «administrador de discos» y abrid la siguiente opción
- Una vez abierto, vamos al disco duro problemático. Veréis que se representan abajo los HDD/SSD que tenemos. En teoría, vuestro HDD externo tendrá una banda negra y un icono con una flecha roja hacia abajo.
- Haced clic derecho en el HDD externo y seleccionad «Inicializar disco«. Después, se nos abrirá una pantalla en la que podremos seleccionar el estilo de partición (MBR o GPT).
Es posible que no se solucione el problema de esta manera, pero es la primera comprobación que debéis hacer. A continuación, os mostramos más soluciones.
Arreglar MBR del disco duro
Muchas veces, el problema de no poder inicializar el disco duro tiene que ver con un problema en el Master Boot Record. Puede que éste se encuentre corrupto. Para arreglarlo, podéis «reconstruirlo« con programas como AOMEI, EaseUS, Recuva, etc.
Si vuestro S.O es Windows y no queréis utilizar programas de pago, podéis utilizar el asistente de instalación de Windows para arreglarlo. En Windows 10 tendríamos que hacer lo siguiente:
- Instalar Windows 10 en un pendrive a través del Media Creation Tool. Básicamente, bajaréis la herramienta para descargar e instalar Windows 10 en vuestro pendrive. Luego, usaremos éste para arrancar el asistente desde BIOS.
- Una vez tengamos el asistente de instalación de Windows en el pendrive, reiniciamos el PC para meternos en las opciones de arranque/boot de la BIOS. Cambiad la prioridad de arranque para que arranque desde el pendrive.
- Iniciado el asistente, en vez de «instalar ahora», haced clic en «Reparar el equipo«.
- Ahora, le dais a «solucionar problemas«> opciones avanzadas> «símbolo de sistema«. Os podéis ahorrar todo el proceso probando SHIFT + F10.
- Con la ventana de comandos abierta introducid estos comandos:
bootrec /FixMbr bootrec /FixBoot bootrec /ScanOs bootrec /RebuildBcd
- Reiniciad el PC para ver si funciona ahora.
En mi opinión, os aconsejo descargaros alguna aplicación como EaseUS, Recuva o AOMEI porque basta con darle clic derecho al disco duro que queremos y seleccionar «Rebuild MBR«. De todos modos, tenéis las dos formas de hacerlo.
Análisis antivirus
Cuidado porque una de las causas de este fallo, es tener el disco duro externo infectado por un virus. Os recomiendo hacer un escáner profundo con Windows Defender o el antivirus que tengáis para descartar esta posibilidad.
Puede que sólo sea esto, bastando una desinfección por parte del antivirus para poder inicializar el disco duro. En este caso, no perderéis la información del disco duro externo.
Comprobad los cables de conexión
A veces, las tonterías como esta son la solución a nuestros problemas. Algo tan obvio parece no arreglar nada ¿Verdad? Pues, son muchos los casos en los que el problema provenía de un cable que no funcionaba bien, un puerto USB roto, etc.
Comprobad lo siguiente:
- Conectar el HDD externo en otro PC.
- Cambiar el cable de conexión.
- Conectar el HDD en otro puerto USB.
- Conectar otro HDD externo en el mismo PC para descartar que el problema esté en el PC.
Si se trata de un HDD/SSD interno:
- Comprobad que el cable SATA esté correctamente instalado.
- Cambiad de cable SATA para comprobar que no sea éste el culpable.
Recuperar los datos con un programa
Esta solución está indicada para el caso en el que tengamos información importante en el HDD externo, pero no podemos acceder a ella porque es imposible inicializarlo. Así que, os recomendamos que os descarguéis un programa para recuperar datos.
Podéis encontrar varios, como EaseUS, Recuva, Stellar Data Recovery, etc. En este artículo os recomendamos varios programas para esta función. Os ponemos esta solución porque se nos van acabando las opciones y todo apunta a que perderemos los datos.
Limpiar la unidad con DiskPart
Seguimos con la ventana de comandos de Windows 10 para intentar hallar la solución. En este caso, utilizaremos DiskPart. Os avisamos de que con esta solución eliminaremos todos los datos del disco duro porque vamos a reestablecer el disco desde 0.
- Abrimos Menú inicio, escribimos «cmd« y ejecutamos como administrador «símbolo de sistema«.
- Escribimos diskpart y le damos a intro.
- Ahora, escribimos list disk para conocer los discos duros que tenemos conectados. Fijaros en el número de disco (0, 1, 2…) porque tendréis que seleccionar el número del HDD externo.
- Por ejemplo, podemos ponerselect disk 1. A continuación, saldrá el mensaje de «El disco 1 está seleccionado» o algo similar. Aquí tenéis que seleccionar el número del HDD externo.
- Sólo nos queda escribir clean all para terminar esta solución.
- Por último, cerraremos la ventana y abriremos de nuevo el administrador de discos para inicializarlo con el objetivo de comprobar que se ha solucionado el problema.
Esperamos que os haya sido de ayuda esta información. SI tenéis alguna duda, podéis comentar abajo y os contestaremos muy rápido.
Te recomendamos los mejores discos duros externos
¿Os han servido estas soluciones? ¿Conocéis alguna solución que os haya servido? ¿Habéis sufrido este problema?