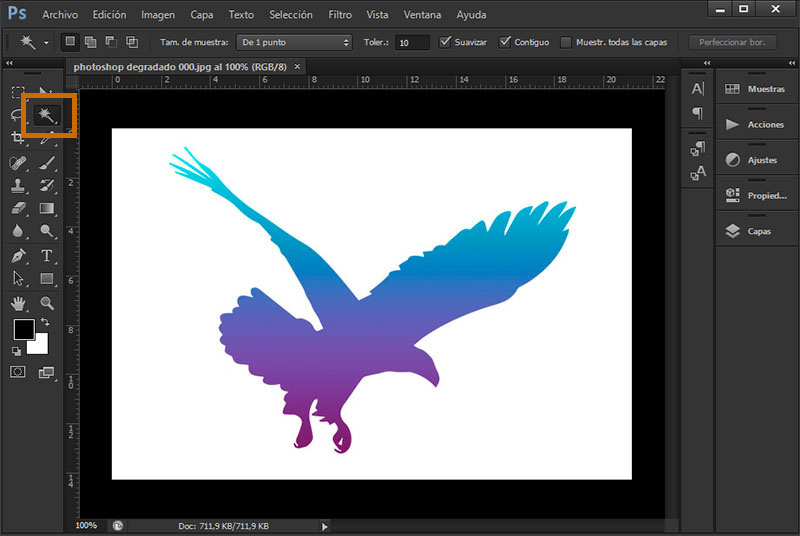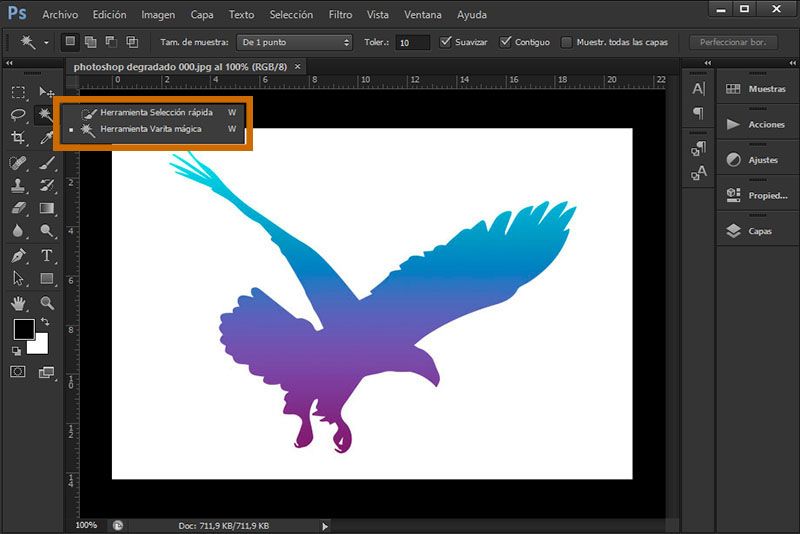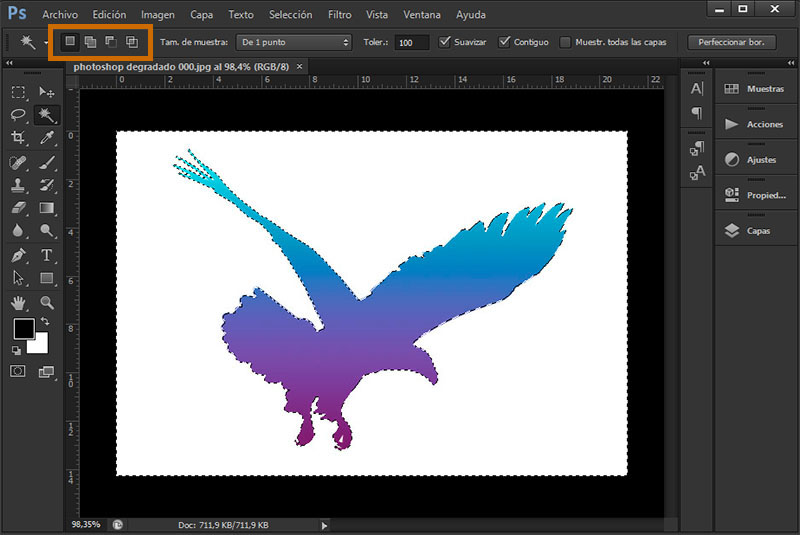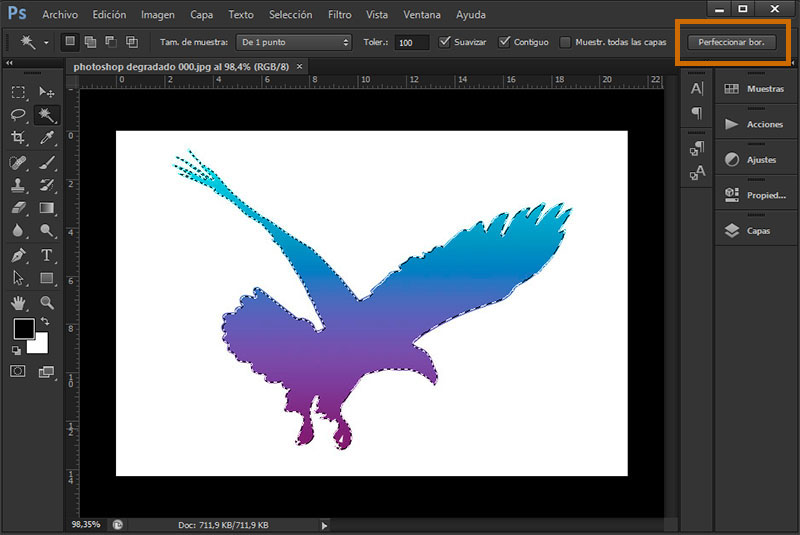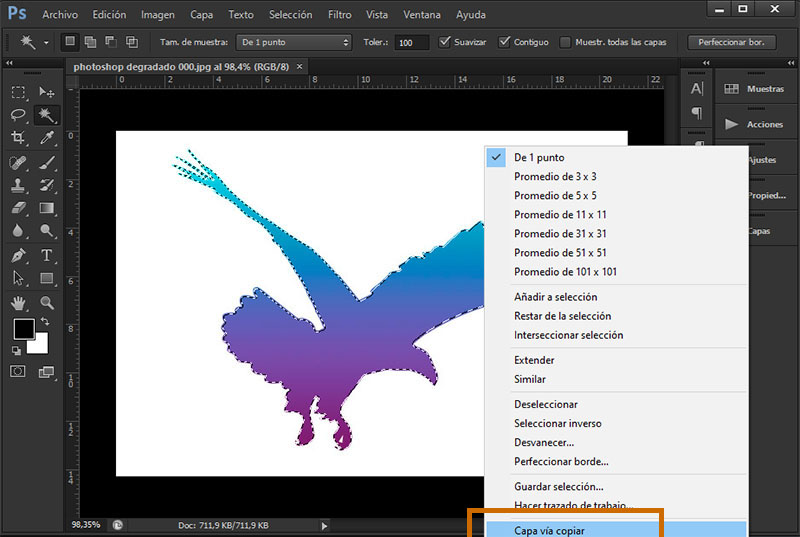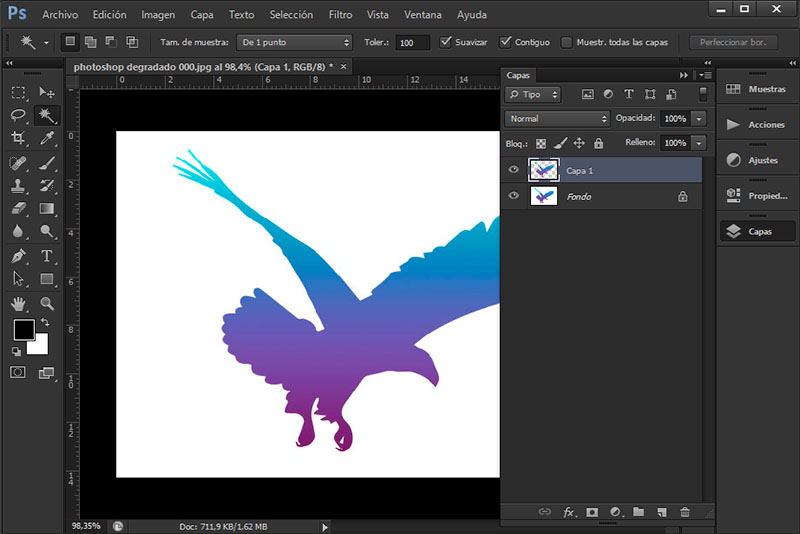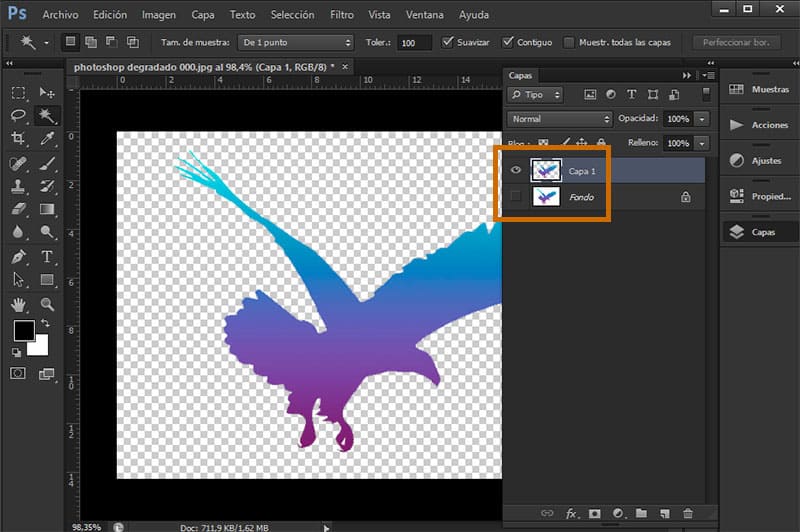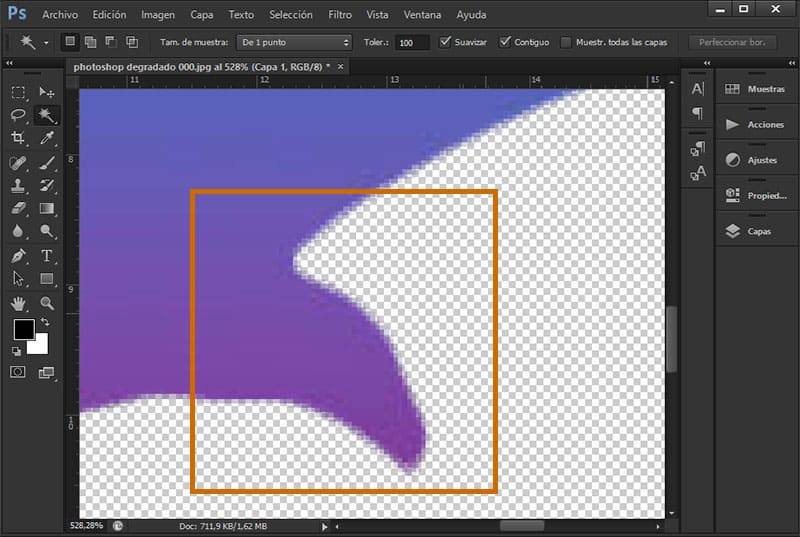Hoy, en nuestra serie de tutoriales express de Adobe os mostraremos cómo invertir selección en Photoshop paso a paso. ¡En marcha!
Cómo invertir selección en Photoshop
Comenzamos por abrir la imagen o archivo que queremos modificar. En el ejemplo que os traemos se trata de una figura con fondo blanco, por lo que en este caso es más fácil de seleccionar que la figura en sí dado que la silueta está muy definida.
Para seleccionar un elemento dentro de Photoshop podemos utilizar las herramientas Varita mágica o Selección rápida. Elegir entre una u otra depende principalmente del tipo de imagen. Si el contraste entre fondo y objeto está poco marcado, nos interesará más la Selección rápida, mientras que si hay gran diferencia la Varita mágica probablemente sea la mejor elección.
Dentro de la barra superior podréis observar diversas opciones de configuración dentro de la herramienta, como el Modo de selección (Selección nueva, Añadir a selección, Restar de selección o Formar intersección), Tamaño de muestra o Tolerancia. Todas ellas nos permiten adaptar la sensibilidad de la selección o tipo de la misma según lo necesitemos.
Nosotros os recomendamos que el Tamaño de muestra sea de 1 punto, Tolerancia 100, y tener activados Suavizar y Contiguo. Con todo esto, tomamos la Varita mágica en modo Selección nueva y hacemos clic en el fondo.
Ahora observaréis que toda la superficie se muestra preseleccionada con una línea discontinua, que en nuestro caso se introduce levemente dentro de la figura. A pesar de haber activado Suavizar, es probable que se produzca un cierto efecto de dientes de sierra y es aquí cuando la opción Perfeccionar bordes entra en acción.
Al hacer clic en Perfeccionar bordes, una ventana emergente aparecerá en Photoshop con múltiples parámetros de ajuste. Por experiencia, nosotros normalmente dejamos Detección de borde con Radio inteligente seleccionado y es la opción Suavizado dentro de Ajustar borde aquella que vamos retocando poco a poco hasta que se ajuste de forma óptima a nuestra figura antes de pulsar OK.
Así, ya tendremos el fondo perfectamente seleccionado y ajustado para recortar. Pero, ¡alto! ¡Es el águila lo que buscamos! Lo único necesario para invertir selección sería hacer clic derecho sobre el fondo y en el emergente, Seleccionar Inverso.
No obstante, la cosa no acaba ahí. Probablemente necesitéis esa selección para cortar o copiar la capa original, de modo que desde aquí sólo necesitaríais hacer clic derecho sobre nuestro objeto y marcar Capa vía copiar o Capa vía cortar.
Esto nos llevará a una nueva capa con fondo transparente donde se encuentra nuestra águila, completamente delimitada por unos bordes suavizados que a su vez podríamos volver a retocar con Perfeccionar bordes o bien con un pincel o borrador.
Os recomendamos la lectura de: Cómo deseleccionar en Photoshop.
¡Y eso sería todo! Como podéis ver, el proceso básicamente consiste en seleccionar para después hacer clic derecho y marcar a la inversa. Inicialmente puede resultar algo confuso dado el número de pasos, pero la ventaja es que tanto si utilizáis la Varita mágica como la herramienta de Selección rápida, ambas tienen exactamente el mismo número y tipo de pasos.
¿Os ha resultado útil este tutorial? ¿Hay algún otro aspecto de Photoshop del que querríais que trajésemos un paso a paso? Dejadnos un comentario.