Sabemos que muchos padecéis el error de «no hay suficiente RAM» en Photoshop. Por ello, hemos recopilado soluciones para arreglarlo.
Muchos profesionales requieren de equipos potentes para poder trabajar con Adobe Premiere o Adobe Photoshop, como es el caso. Sin embargo, el software es lo que es, y puede ser muy problemático. Esto causa muchos errores como el de que no hay suficiente memoria RAM cuando guardamos las fotos. Os enseñamos 3 soluciones que pueden facilitaros la vida.
Índice de contenidos
Un problema que surge cuando guardamos
Todo es genial y maravilloso, salvo cuando queremos guardar el proyecto. Ahí es donde empiezan todos los problemas con este error porque Photoshop considera que no hay suficiente memoria RAM para llevar a cabo esa tarea.
A priori, esto puede pasar por muchas cosas, como:
- Estar utilizando una versión «pirata«.
- No tener actualizados los drivers de nuestro equipo.
- Mala configuración de RAM en Photoshop.
Antes de empezar a relatar las soluciones, es conveniente saber que Photoshop es un programa que pide, como mínimo, 2.5 GB de memoria RAM en Windows y 3 GB en Mac. Así que, si nuestro equipo tiene especificaciones inferiores a esas… puede que eso sea el problema.
Dicho esto, lo recomendable es contar a partir de 4 GB hacia arriba, pero nosotros recomendamos 6 GB de memoria RAM como mínimo para ir sobre seguro.
Solución #1: descargar la versión oficial
No nos vamos a engañar a estas alturas ¿Verdad? Muchos descargan el programa «hackeado» o «pirateado» porque es muy caro adquirirlo. He de deciros que esto puede traeros problemas como el de «no hay suficiente memoria RAM«.
Lo primero que debéis hacer, es desinstalar la versión «no oficial» y descargaros la oficial. Tengamos en cuenta de que se trata de un programa profesional y, por lo tanto, tiene un precio «para profesionales». Esto se traduce en un precio alto para el resto de los mortales.
Si no lo queréis comprar, podéis utilizar la versión «trial» o «demo». Para ello, haced lo siguiente:
- Id a la página oficial de Photoshop.
- Os saldrán 3 programas: podéis descargaros el que queráis de forma gratuita, pero sólo lo utilizaréis 7 días desde la primera vez que lo abrís.
- Deberéis introducir vuestros datos de pago, aunque no se os realizará ningún cargo en la tarjeta.
- Puede que os pida tener una cuenta Adobe ID, creadla.
- Sólo nos quedará descargarlo, instalarlo y disfrutar de 7 días de prueba.
Si no queréis introducir ningún dato bancario, podéis descargar el programa por otros sitios web, como Malavida.
Solución #2: Actualizar drivers RAM
Nuestro equipo siempre debe estar actualizado, y eso incluye los controladores de todo el hardware. En este caso, estaría bien actualizar los drivers de nuestra memoria RAM porque puede que este error os esté saliendo por culpa de no tener los drivers actualizados.
Este problema se suele dar en equipos con Windows, y puede que tengáis los últimos drivers, pero puede que estén mal instalados. Vamos a arreglar este problema de la siguiente manera:
- Abrimos menú inicio y escribimos «administrador de dispositivos«.

- Podéis localizar la memoria RAM en «Dispositivos con tecnología de memoria«.
- Hacéis clic derecho y seleccionáis «Actualizar controlador«.
- Si Windows no encuentra ese driver, acudid a la página oficial del fabricante de la memoria RAM para descargaros el último driver.
Solución #3: Configurar RAM en Photoshop
En este caso, no estamos hablando de que instaléis más memoria RAM en vuestro equipo, sino que recomendamos configurar Photoshop para asignarle cierta cantidad de memoria RAM al programa. Así que, haced lo siguiente:
- Abrís Photoshop y os vais a la pestaña «Edición» y abrís «Preferencias«.
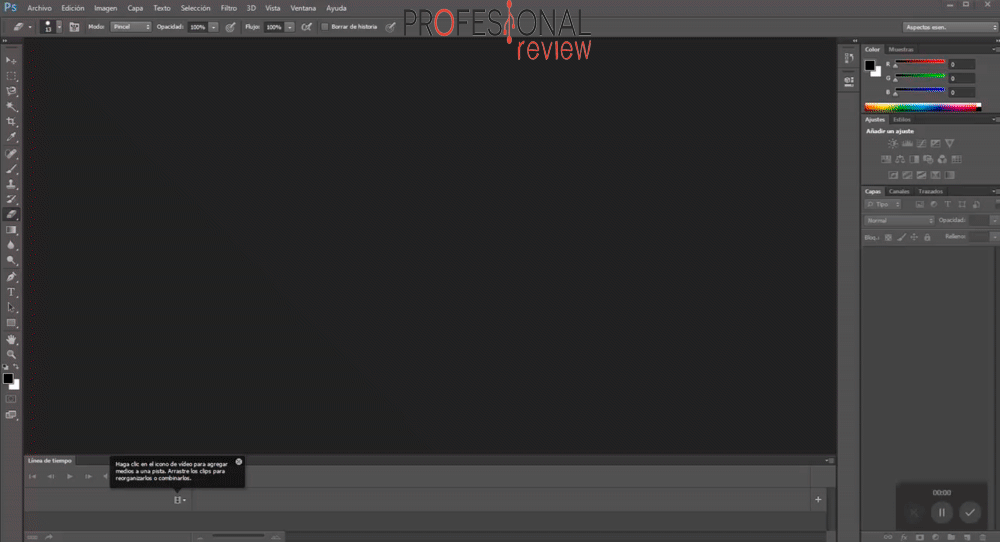
- Os vais al apartado «rendimiento» y seleccionáis toda la RAM hasta el 100%.
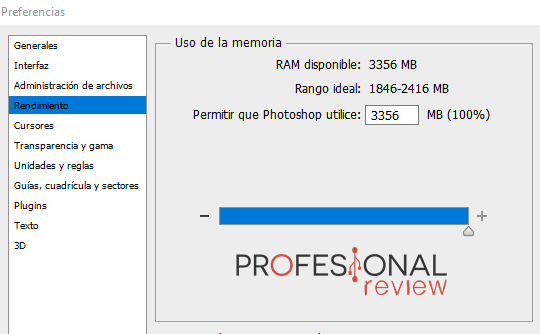
- Le dais a OK y ya estará arreglado.
Solución Extra: instalar más RAM
Si no os ha funcionado ninguna de las que os hemos expuesto, quizás sea el momento de actualizar o mejorar vuestro equipo. De esta manera, tendréis que instalar más memoria RAM para conseguir trabajar con Photoshop sin problemas.
En el caso de que tengáis portátiles, informaros de qué tecnología RAM tiene vuestro portátil (DDR3 o DDR4), qué frecuencia máxima soporta la placa base del mismo y el tipo de memoria RAM (So-DIMM). Echad un vistazo a estas 2 guías:
Si tenéis un sobremesa, basta con buscar las especificaciones de vuestra placa base en la página web del fabricante de la misma. Si no sabéis que placa base tenéis, podéis consultar esta guía.
Esperamos que os haya servido este pequeño tutorial para solucionar este problema. Si tenéis alguna duda ¡Estamos a vuestra disposición!
Te recomendamos las mejores memorias RAM del mercado
¿Alguna vez os ha pasado? ¿Cómo lo solucionasteis?









