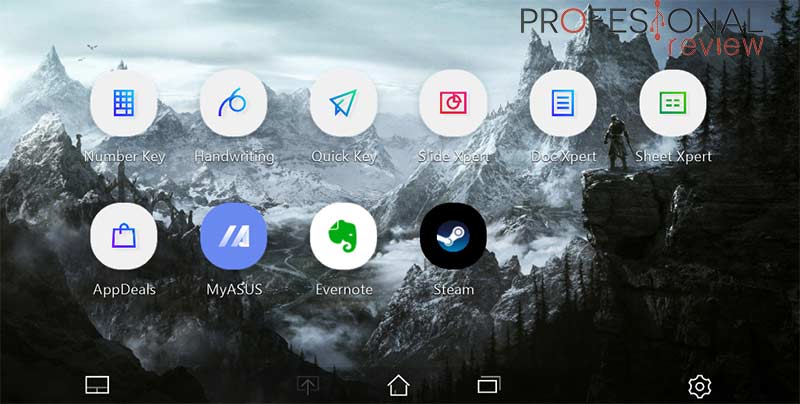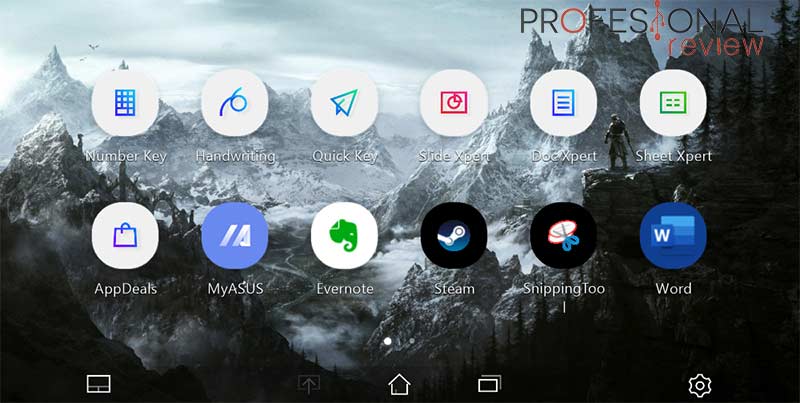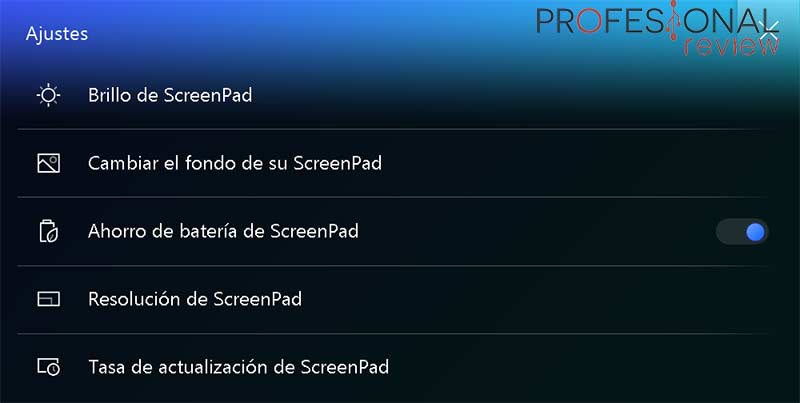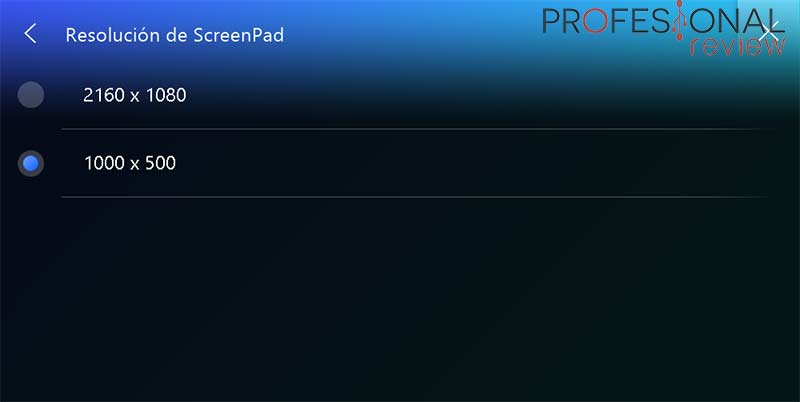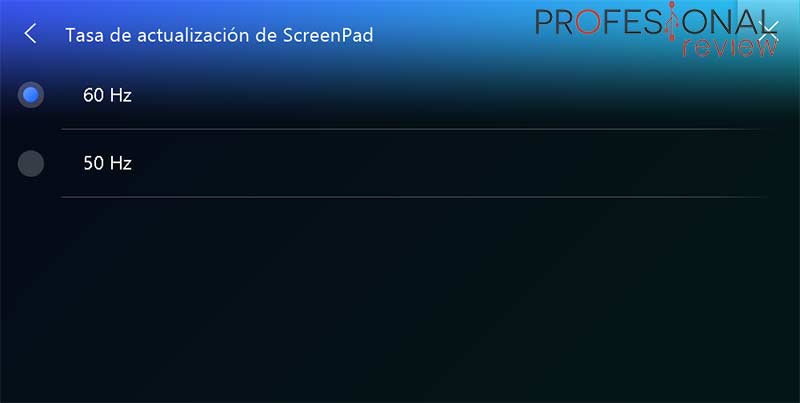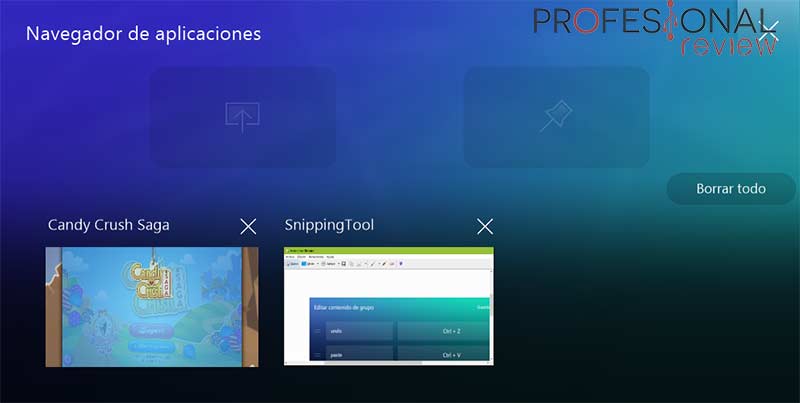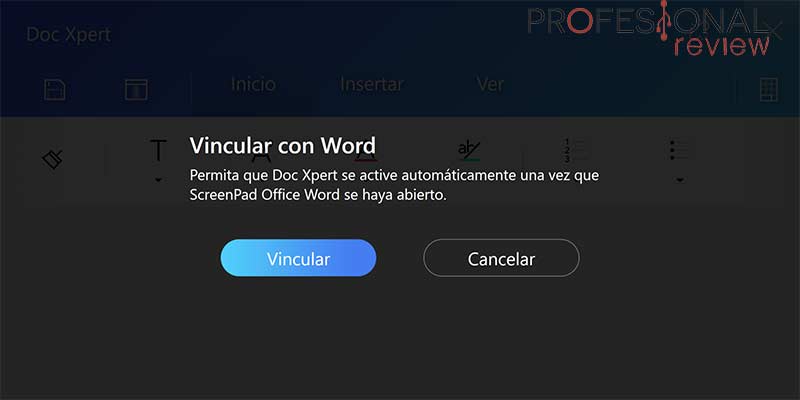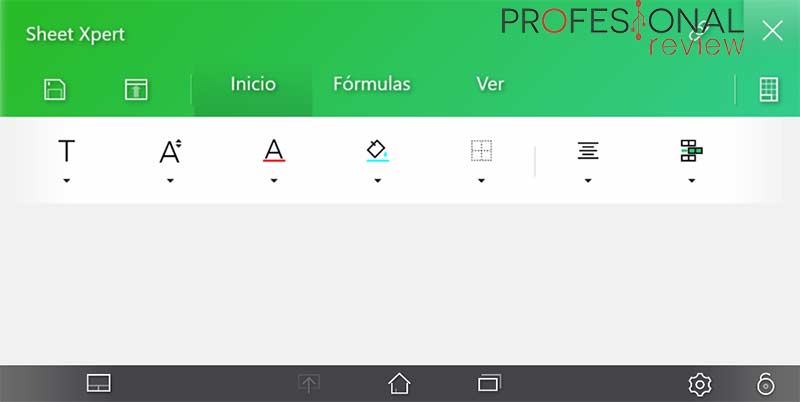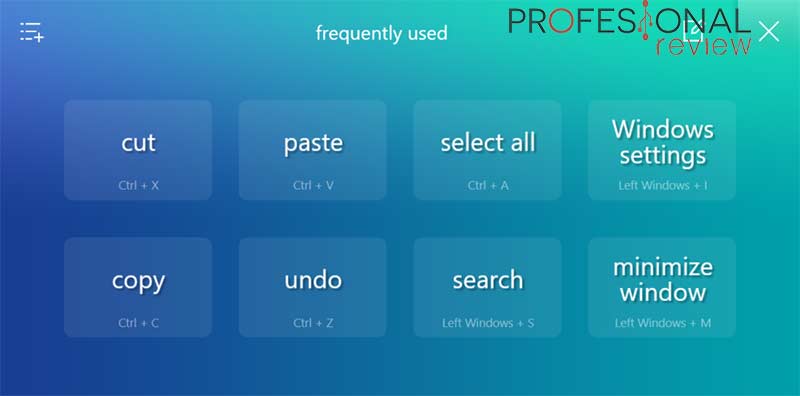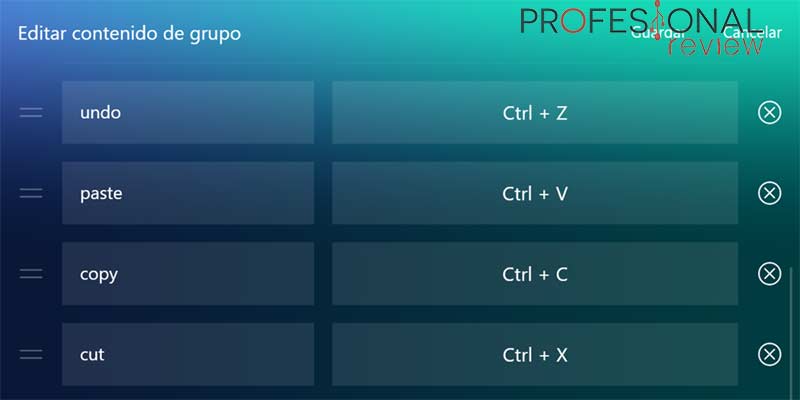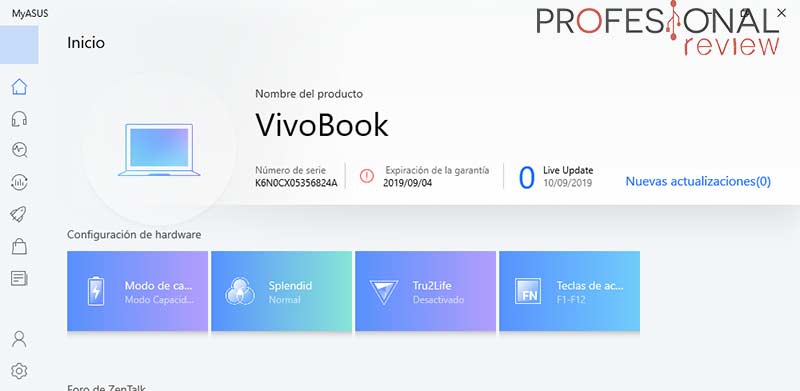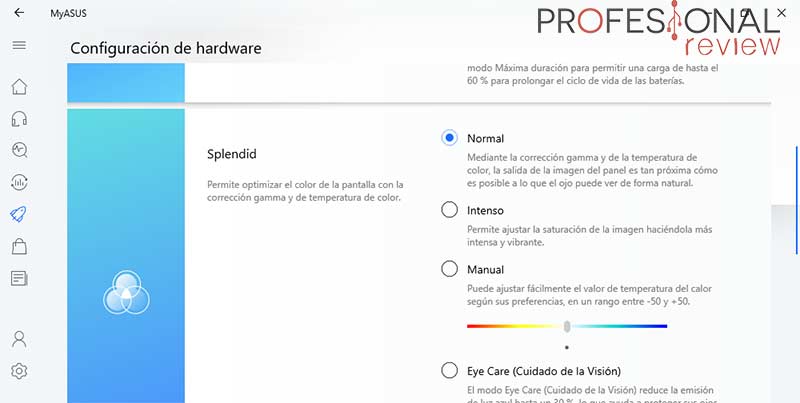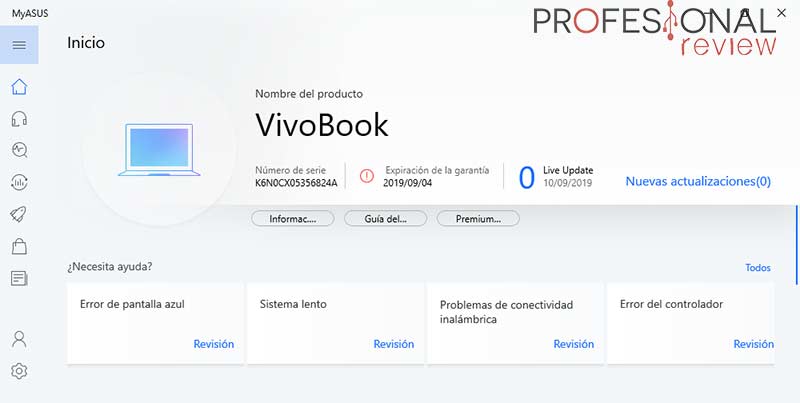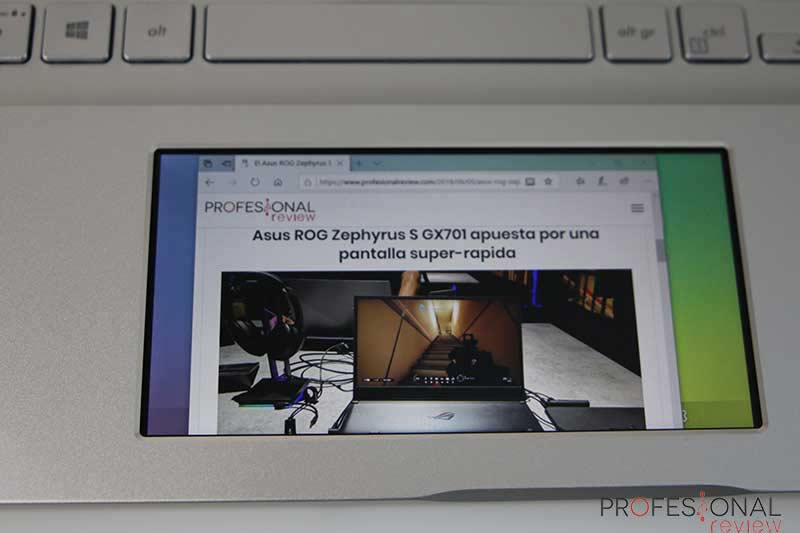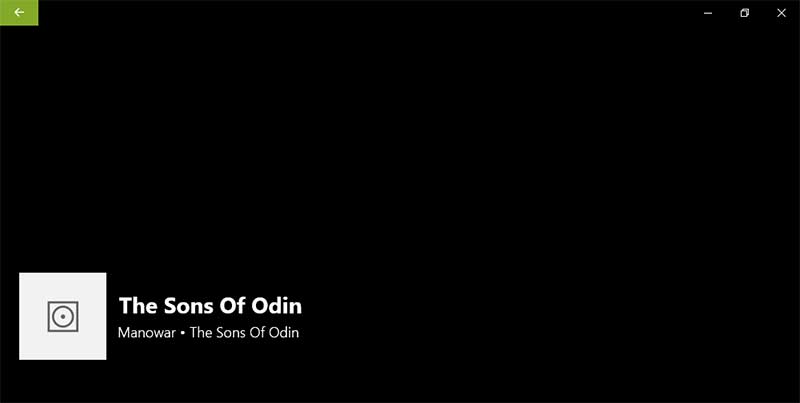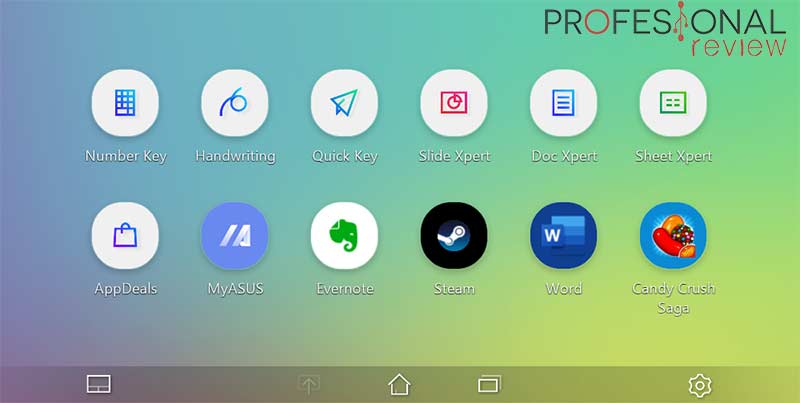El ScreenPad 2.0 ha sido la apuesta estrella de Asus para los nuevos portátiles VivoBook S15 y S14. Una tecnología que crea hibrido entre touchpad y pantalla de alta resolución para dotar a nuestro equipo de mayor funcionalidad y mejorar su capacidad de trabajo gracias a todo lo que incluye esta segunda versión.
Aprovechando que tenemos el Asus VivoBook S532F con nosotros, vamos a explorar en profundidad esta actualizada tecnología, ver qué nos puede ofrecer y si realmente es útil para el usuario.
Qué es el Asus ScreenPad y uso básico
El ScreenPad es una solución que Asus comenzó a implementar en su gama de portátiles Asus ZenBook Pro en el año 2018 con su primera versión. La idea, es la de proporcionar un touchpad que integre de forma simultánea una pantalla táctil a color para ampliar el espacio de trabajo del equipo.
Gracias a esta pantalla podremos realizar funciones similares a las que tenemos en la pantalla principal. Concretamente en esta versión ScreenPad 2.0 todo el repertorio se ha aumentado gracias también al nuevo software ScreenXpert, la mente pensante detrás de este sistema. Desde instalar y anclar aplicaciones, hasta poder navegar por su pantalla y reproducir contenido, la potencia de esta segunda versión se ha multiplicado y mejorado.
En esta generación esta tecnología viene con una pantalla de 5,65 pulgadas y con una resolución máxima de 2160 x 1080p, incluso más que las pantallas normales de los equipos. Su brillo ronda los 200 nits como máximo y la entrada táctil es simplemente una delicia en su uso. El fabricante también ha mejorado la eficiencia energética, de modo que cuando no esté en uso, pase al modo ahorro de energía. Durante nuestras pruebas en el VivoBook, hemos tenido autonomías de 6 horas aproximadamente con las dos pantallas activas, que son cifras muy buenas.
Los equipos que actualmente implementan el ScreenPad 2.0 son los ZenBook Edition 30, ZenBook 13, 14 y 15, ZenBook Flip 15 y también los VivoBook S14 y S15.
Cómo usar el ScreenPad 2.0 y alternar con el touchpad desde el teclado
Usar el ScreenPad 2.0 es una tarea bastante sencilla, ya que todos los equipos que lo tienen implementado ya cuentan con la aplicación instalada en el equipo. El control rápido para alternar los distintos modos del touchpad se realizará mediante la combinación de teclas Fn + F7.
Tendremos tres modos a elegir:
- ScreenPad Mode: obviamente es el modo en el que el ScreenPad estará activado en nuestro equipo.
- Touchpad Tradicional: en este caso la pantalla se apagará y utilizaremos el touchpad de forma normal y corriente
- Touchpad desactivado: obviamente no podremos usar la entrada táctil del portátil en este modo
Activar y desactivar ScreenPad 2.0 de forma directa
Activar o desactivar el ScreenPad 2.0 será aún más fácil desde el propio panel táctil. En todo momento contamos con una barra de tareas en esta pantalla con la que poder interactuar. En la captura anterior estamos situados sobre el escritorio del ScreenPad, tan solo debemos pulsar en el botón inferior izquierda para desactivar temporalmente la función y que solo funcione en modo ratón.
Debemos tener en cuenta que de esta forma estamos desactivado la función, pero la pantalla no se apagará, sino que se ajustará su brillo al mínimo. Cuando queramos, pulsaremos en la “X” para volver al estado normal.
Todavía queda una tercera forma de alternar modos, y es pulsando con tres dedos a la vez sobre el touchpad. Con esta acción desactivamos el ScreenPad temporalmente, hasta que dejemos de usar la entrada táctil. Cuando esto ocurra, volverá a la normalidad de forma automática.
Todo lo que ofrece el ScreenPad 2.0
Tras ver cómo desarrollar el uso básico y la activación del ScreenPad, vamos a darle un repaso a todo lo que podremos hacer desde él. Asus lo divide en cuatro funcionalidades básicas:
Mode Switch (alternar entre touchpad y ScreenPad)
La principal función es la de poder alternar entre un touchpad normal, sin las funciones de pantalla, o bien ambas funciones conjuntas. Pulsando con tres dedos en la pantalla, se activará el modo touchpad de forma temporal, o también podremos activarlo de forma permanente pulsando sobre el icono de la barra de tareas del ScreenPad.
Home page
Básicamente es el launcher que tenemos como escritorio o pantalla principal, en donde tenemos una lista de aplicaciones a las cuales acceder. Pulsando en el icono de la doble ventana del ScreenPad, podremos anclar las aplicaciones abiertas en él o moverlas hacia el escritorio principal.
App Switcher
Incluso podremos arrastrar aplicaciones desde una pantalla a la otra con el ratón o mediante el navegador integrado en el ScreenPad. Ahora veremos esto con más detalle.
App Navigator
Junto a la anterior, el sistema nos permite navegar de forma normal con el mouse por las ventanas o aplicaciones abiertas en el ScreenPad. Así que podremos trabajar de forma simultánea como si tuviéramos dos escritorios.
Resolución, brillo, gestionar ventanas y anclar aplicaciones
Veamos el control básico del ScreenPad, el cual lo tendremos en la barra de tareas de la propia pantalla. Ya hemos visto el botón para alternar modos, así que continuemos con el resto, que son los botones para la configuración y para abrir el navegador de ventanas.
La rueda dentada de la derecha será para abrir la configuración propia del touchpad. Desde aquí podremos modificar el brillo de la pantalla, cambiar la frecuencia de refresco del panel entre 50 y 60 Hz, o la resolución de la misma, de 1000x500p o 2160x1080p. De igual forma podremos activar el modo ahorro, que por supuesto recomendamos, o poner un fondo de pantalla.
Lo más interesante a tener en cuenta será acerca de la resolución. La básica nos vendrá muy bien para navegar por distintas ventanas o aplicaciones que tengamos en el ScreenPad 2.0, pero perderemos calidad de imagen. La resolución mayor quizás es indicada para vídeos o juegos de puzles, porque para la navegación los botones de las aplicaciones salen demasiado pequeños.
Evidentemente, mientras más resolución, refresco o brillo pongamos, mayor consumo de batería tendremos.
Os habréis fijado que en la pantalla principal hemos añadido algunos iconos de aplicaciones, esto será posible hacerlo activando el botón de la doble ventana de la barra de tareas. La función es muy similar al navegador de Windows, aunque un poco más simplificado.
Desde aquí, podremos coger y arrastra una aplicación para anclarla en el ScreenPad (derecha), o para que se muestre en la pantalla principal del equipo (izquierda). Para anclar una aplicación a este panel, debemos tenerla abierta sobre él mismo, no es posible anclarla desde el escritorio principal.
De igual forma, para arrastrar una aplicación o ventana desde el escritorio hacia el ScreenPad, tendremos que arrastrarla con el ratón. De hecho, el ratón funciona exactamente igual en las dos pantallas, a efectos prácticos es como si tuviéramos un escritorio extendido en dos monitores.
Aplicaciones nativas y tienda propia
Este ScreenPad 2.0 viene con una serie de aplicaciones instaladas de forma nativa que son bastante interesantes. Todas ellas están íntegramente enfocadas a su uso en esta pantalla y además son capaces de enlazarse con otras aplicaciones de escritorio.
Ejemplo de ello son las de ofimática, Doc Xpert, Sheet Xpert y Side Xpert, que se enlazarán con Word, Excel y Power Point respectivamente. Se trata básicamente de extender ciertas funciones de la barra de tareas de estos programas hacia el touchpad, para así ganar tiempo y acelerar la personalización de textos. Las funciones son muy similares en las tres, edición de texto, y funciones de visualización. No son demasiado extensas, pero merecen mucho la pena.
Las tres siguientes aplicaciones también serán bastante útiles de cara a ampliar las funciones básicas.
La primera de ellas es sencillamente una calculadora ¿para qué puede ser útil? Pues por ejemplo para calcular rápidamente el coste de productos que estemos buscando en una tienda web, para ciertas operaciones en Excel o Word o incluso para ajustar tamaño de imágenes en diseño.
La segunda es una aplicación de escritura a mano, o handwriting. La podremos abrir simultáneamente con editores de texto, y así todo lo que vayamos escribiendo se traducirá directamente a texto en el editor. Detecta todas las palabras disponibles en nuestro idioma y en otros que configuremos, al menos en las pruebas que hemos hecho. El único inconveniente es que tendremos que escribir con el dedo, ya que no trae lápiz, lo que dificultará la fluidez.
La tercera función quizás sea la más interesante para mí, ya que engloba la mayoría de funciones rápidas que podemos hacer con el teclado y las combinaciones de teclas. Se llama Quick Key, y con ella podemos cortar, copiar, pegar, seleccionar, abrir el buscador, minimizar ventanas y mucho más. Es más, desde sus opciones podremos crear unos atajos o quitarlos que no usemos.
La aplicación MyAsus también está implementada de fábrica en los equipos del fabricante, por lo que podremos usarla sin problemas en el ScreenPad 2.0.
Y si no teníamos suficiente, también disponemos de una tienda propia vinculada con Microsoft Store para poder descargar otros que veamos interesantes. Por ejemplo, aplicaciones de edición de vídeo o fotografía, en donde este ScreenPad 2.0 será un arma estupenda para creadores de contenido.
Capacidad de navegación por ventanas, aplicaciones y reproducir contenido multimedia
Además de las aplicaciones preinstaladas, podremos abrir la que nosotros queramos dentro de este ScreenPad 2.0, tan solo necesitamos arrastrarlas desde el escritorio principal al del touchpad. Según los casos, es recomendable una u otra resolución, aunque si se trata de contenido multimedia podremos aprovechar la potencia con la máxima resolución y los 60 Hz de refresco.
La integración con todo tipo de aplicaciones es perfecta, como una pantalla más, y esto será muy útil para programas que funcionan con otros secundarios, por ejemplo, Photoshop con Creative Cloud, programas de edición de vídeo, etc. En nuestro caso es muy útil en tener por ejemplo la página del producto en el ScreenPad mientras que estamos editando en Word nuestras Review. Por ejemplo, este artículo lo hemos realizado de esta forma y con ayuda de esta doble función.
Y como no, instalar algún juego como Candy Crush o ajedrez para jugar mientras estamos haciendo alguna tarea aburrida. Lo cierto es que Asus ha hecho un trabajo sensacional en esta nueva versión.
Nuestra opinión sobre el ScreenPad 2.0
Tan solo podemos aplaudir el trabajo que ha hecho Asus en esta nueva generación del touchpad híbrido. El ScreenPad amplía y mejora en prácticamente todos los aspectos al de primera generación, más bien pareciera que el primero solo era una prueba frente a lo completo que viene éste.
Lo primero a resaltar es que se solucionan al completo los problemas relativos al hardware. Hablamos de una mejor pantalla en todos los sentidos, más grande, con mayor resolución, más brillo y, en consecuencia, mucha más nitidez para trabajar. La resolución máxima es de nada menos que 2K (2160 x 1080p) lo cual es una sobrada para manejar aplicaciones y ver vídeos.
Además, la autonomía también ha mejorado sustancialmente. Durante nuestras pruebas con ambas pantallas encendidas a un primero por debajo de la mitad hemos obtenido más de 6 horas de autonomía. Teniendo en cuenta que el VivoBook es un portátil muy finito, son resultados más que satisfactorios. Por supuesto en modelos más potentes y con el brillo al máximo esta autonomía descenderá, pero, de entrada, los resultados ya son mejores que los anteriores ZenBook con una pantalla mucho mayor en esta generación.
El ScreenPad 2.0 ha aumentado en funcionalidades, y en velocidad, con una mejor integración gracias a ScreenXpert, tendremos una experiencia fluida en cualquier situación, al menos en nuestros días de pruebas. Por supuesto debemos considerar que existe una curva de aprendizaje de este sistema, y al principio será un poco más difícil de manejar con soltura, pero veréis que pasadas unas horas todo mejora drásticamente.
El tacto del touchpad en sí es exactamente el mismo que encontramos en cualquier otro VivoBook de Asus, con un buen manejo, una superficie muy amplia y compatible con los gestos de Windows.
Como detalles a mejorar, pues uno de ellos podría ser los acabados y materiales usados. El tacto no se parece en nada al que nos brindan por ejemplo lo Smartphone. Sabemos que son elementos completamente distintos, pero un mejor cristal en la superficie y una textura algo menos granulosa hubiera mejorado la experiencia. Por supuesto la autonomía del portátil se ve afectada por esta pantalla, sobre todo si no cuidamos su configuración básica para ahorrar lo máximo
Quizás sería interesante también igualar la resolución y relación de aspecto de ambas pantallas del equipo. De esta forma tanto la transición de ventanas de una a otra o el manejo del ratón sería más directo e igualaría las sensaciones.
Finalizamos con un aspecto tan importante como el precio, y es que en esta nueva generación tenemos más por un precio menor. Es algo normal y lógico, ya que es una tecnología ya bien establecida y extendida en más modelos como son los VivoBook. Será muy recomendable para usuarios que trabajen mucho con el portátil, sobre todo en tareas de diseño, edición e incluso entretenimiento. A nosotros nos ha encantado la experiencia y lo vemos muy recomendable, es algo diferente, fresco y único en el mercado.
Te recomendamos también estos tutoriales:
¿Te comprarías un portátil con ScreenPad? ¿Crees que pronto será una tecnología extendida en todos los equipos? Déjanos tu opinión al respecto en los comentarios.