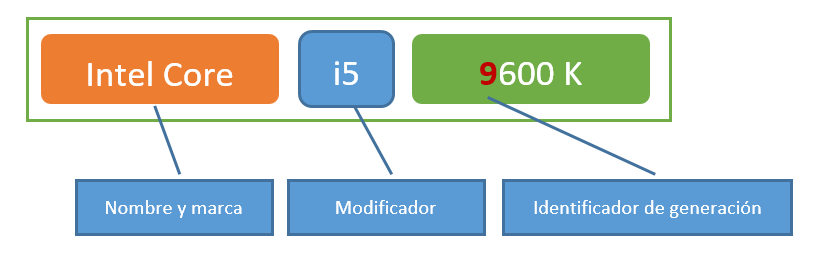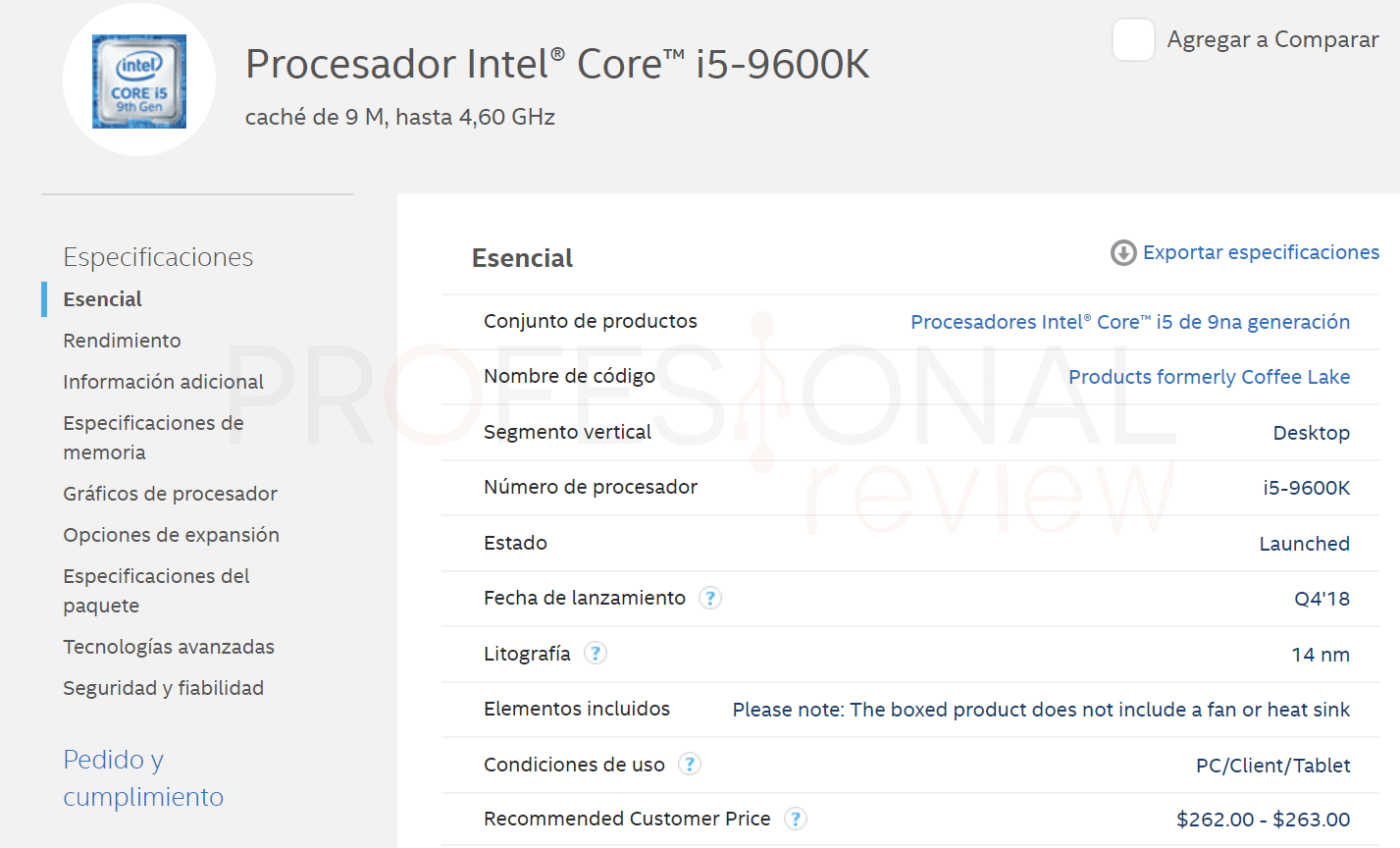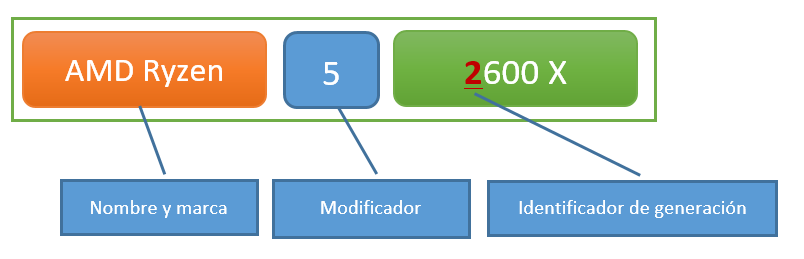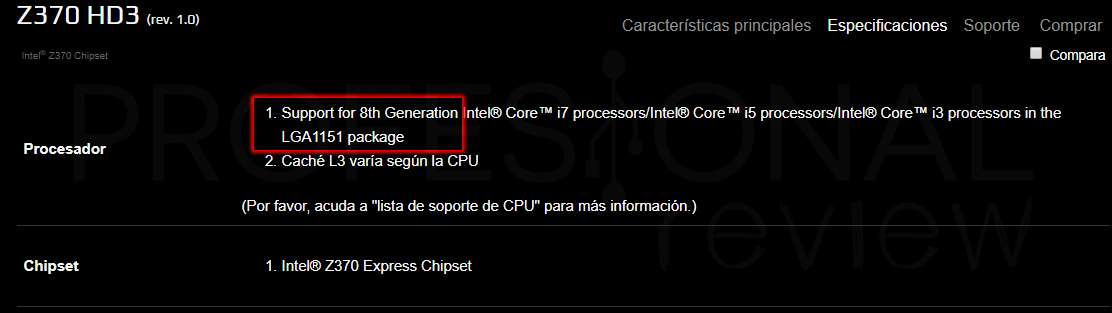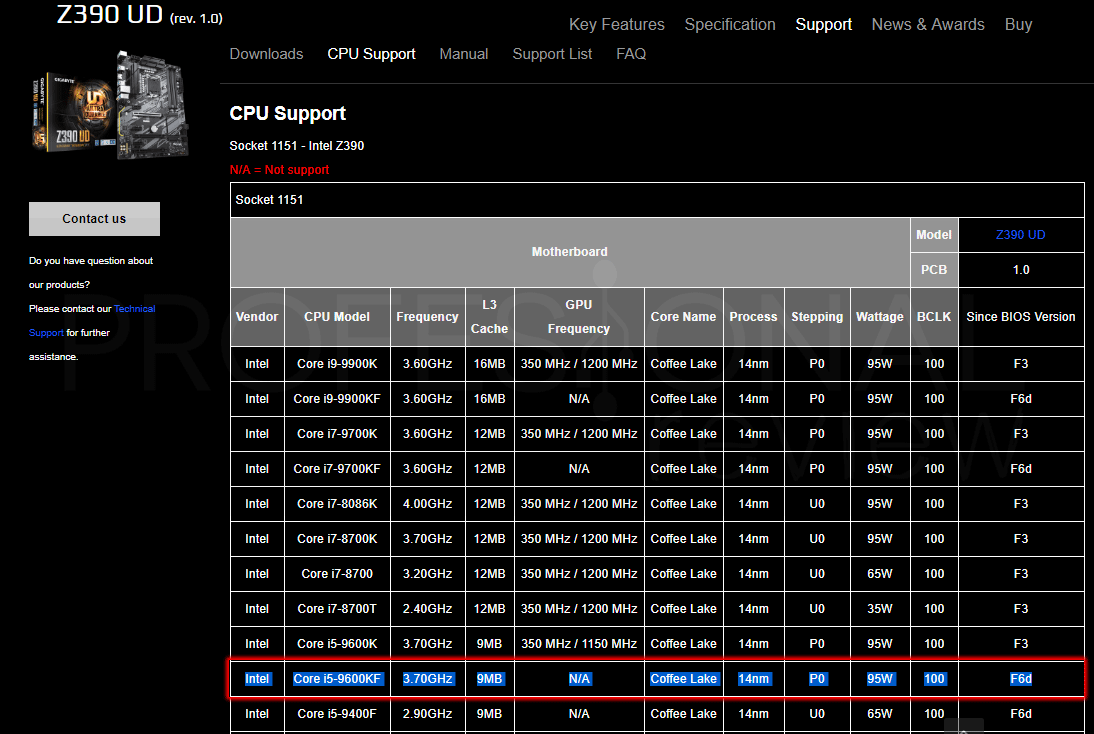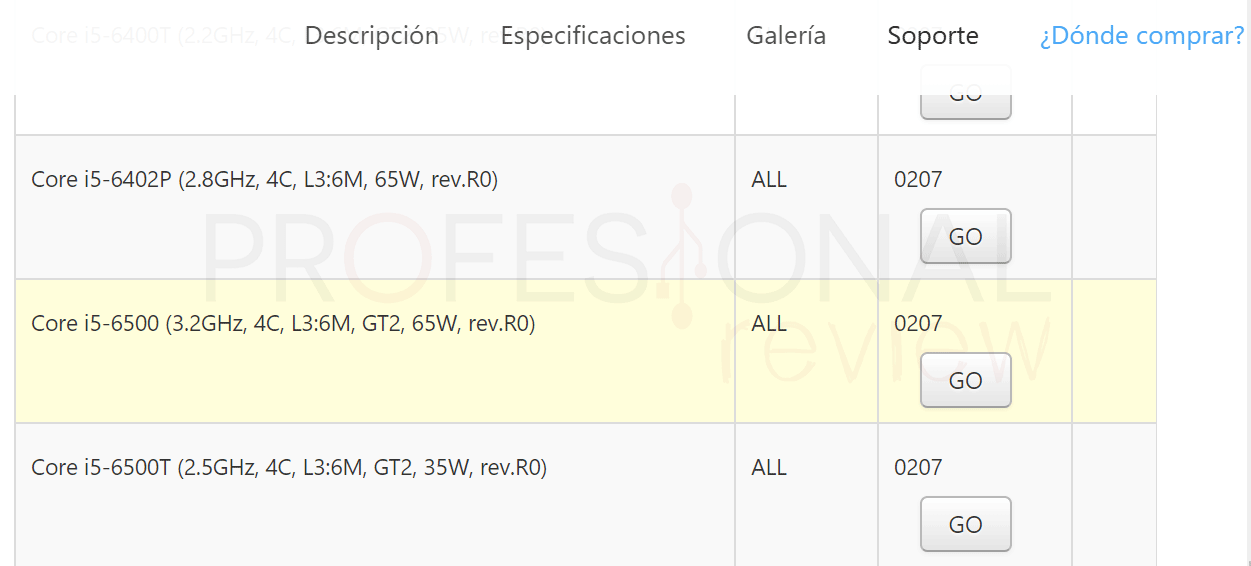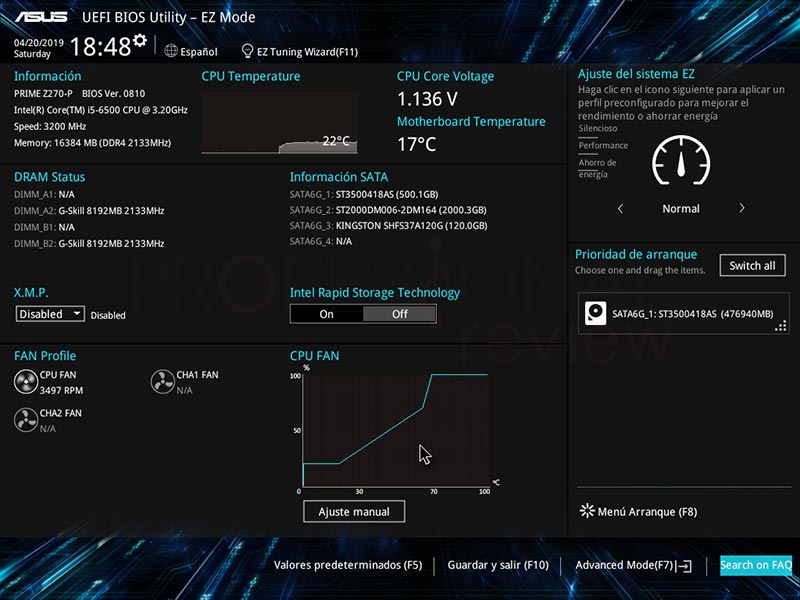Cambiar el procesador del PC es una práctica que a muchos usuarios les provoca bastante respeto. Los procesadores son componentes bastante caros, y esto le debemos sumar siempre las dudas que suelen aparecer sobre si el procesador que tenemos será compatible o con la nueva placa base o viceversa.

Es por eso que hemos decidido crear este pequeño tutorial en donde veremos el proceso completo de cómo cambiar procesador PC y además daremos toda la información necesaria para solventar todas las dudas acerca de la compatibilidad de los procesadores con las placas base y sus sockets. ¡Comencemos!
Índice de contenidos
Compatibilidad de sockets y procesadores: Intel y AMD
Parece complicado, pero conociendo el mercado y sabiendo los procesadores y fabricantes que existen, verás cómo se va hacer una tarea bastante sencilla. Lo primero serán los fabricantes, y esto serán sencillo porque solamente tendremos dos: Intel y AMD.
Lo siguiente que tendremos que saber identificar son las generaciones de procesadores que actualmente hay en el mercado. Tened en cuenta que la tecnología avanza, y posiblemente en varios meces este artículo no contemple los nuevos procesadores que vayan a salir. En cualquier caso, vamos a intentar generalizar el proceso para que tú mismo puedas hacerlo sin necesidad de ver un tutorial de aquí en adelante.
Procesadores y sus generaciones
Si vamos a comprar un procesador, usado o nuevo, tendremos que identificar su socket y su generación. Esto es necesario porque no siempre ser del mismo socket implica ser compatibles, ya hemos visto en la imagen anterior que la placa base que tenemos o en la que estamos interesados, solamente soporta procesadores de 8ª generación.
La generación significa básicamente la actualización que el fabricante ha llevado a cabo en sus procesadores. Puede ser mediante proceso de fabricación 14, 12, 7 nm, etc. O simplemente nuevas familias de CPU que salen al mercado.
Generación de Intel
Pongamos las que actualmente están en el mercado. El fabricante seguirá esta misma nomenclatura en toda su gama Intel Core:
Por supuesto nos interesa ese primer número que tiene el nombre del producto.
- 6: 6ª generación (Skylake)
- 7: 7ª generación (Kaby Lake)
- 8: 8ª generación (Coffee Lake y Kaby Lake R)
- 9: 9ª generación (Coffee Lake Refresh)
También tendremos procesadores Intel Pentium Gold e Intel Celeron de distintas generaciones. Por ello, en lugar de aprenderte de memoria esto, lo que tienes que hacer es irte directamente a la página del fabricante, con el modelo de CPU, ya que ahí aparecerá toda esta información.
Generación AMD
En AMD ocurre algo similar, ya que sus procesadores se dividen en distintas generaciones. Entre sus productos están los AMD Ryzen, los más famosos y utilizados, y los AMD Athlon. Centrémonos en los Ryzen:
De nuevo nos interesa el primer número del código final del producto. Exactamente igual entonces:
- 1: 1ª generación (ZEN)
- 2: 2ª generación (ZEN+)
- 3: 3ª generación (ZEN2)
Lo bueno es que casi todas las CPU de 1ª, 2ª y 3ª generaciones son, o serán, compatibles con una placa de socket AM4. En cualquier caso, haz lo mismo que antes para estar seguro, es decir, coge el modelo y colócalo en la página y verás toda la información.
Sockets disponibles en la actualidad
Para montar un procesador en el PC tendremos que averiguar el socket de éste y la placa base. El socket es donde va instalado el procesador.
Intel:
- Socket LGA 1151: procesadores Intel Core, Pentium Gold y Celeron
- Socket LGA 2066: procesadores Intel Core X y XE de Workstation
AMD:
- Socket AM4: procesadores AMD Ryzen y Athlon 9000
- Socket TR4: procesadores AMD Ryzen Threadripper de Workstation
Estos cuatro son básicamente los que se utilizan para los nuevos equipos de escritorio desde hacer ya unos años. Además de propio socket, debemos de saber qué familia de procesadores soporta. ¿Cómo averiguamos el socket de la placa base? Pues muy sencillo, tan solo tendremos que coger el modelo que es y buscarla en la página web del fabricante. Luego debemos identificar en sus especificaciones y dentro del apartado de “soporte”, todas las familias compatibles.
Aquí vemos como esta placa base cuenta con el socket LGA 1511 y además es compatible con procesadores de 8ª generación Intel. De hecho, en soporte tendremos una lista completa de familias compatibles, más fácil imposible.
Visto esto, e identificado el procesador y la placa base que necesitamos, ahora será turno para lo más delicado, aunque para nada complicado, que es cambiar el procesador del PC.
Cambiar procesador PC paso a paso
En caso que nos ocupa, vamos a llevar a cabo el cambio de un procesador de una placa base a otra. Este proceso lo vamos a realizar en un ordenador de escritorio, como es lógico, efectuando también el cambio completo de la placa base por la nueva.
El procesador utilizado para el cambio es un Intel Core i5 6500, es decir de 6ª generación (Skylake). La placa base que estaba utilizando era una Asus B150 Pro Gaming Aura, y la vamos a cambiar por una Asus Prime Z270-P. En la imagen anterior veremos que ambos componentes son perfectamente compatibles, de hecho, es el chipset más potente que soporte este tipo de procesadores.
Extracción de la placa base
En nuestro caso, tenemos un sistema de refrigeración líquida, así que el objetivo es retirar todo el cableado que está conectado a la placa base, pero sin retirar absolutamente ningún componente que no será la propia placa.
- Apagamos completamente el PC.
- Retiramos el cableado en cuestión. Conectores USB internos, sistema de arranque, cables EPS y ATX y tarjetas de expansión.
- Retiramos también el disipador o refrigerador que tengamos. Si es un disipador, podremos hacerlo una vez sacada la placa base.
- Finalmente retiramos los tornillos de la placa base y la sacamos del chasis.
En estos pasos debemos asegurarnos de tocar algo metálico o tierra para descargarnos de electricidad estática. No es estrictamente necesario pero siempre lo recomendamos, ya que los componentes electrónicos están lo suficientemente protegidos para aguantar la electricidad estática.
Pues bien, es hora de trabajar en el procesador, ahora toca sacarlo de su socket para cambiarlo de placa.
- Limpiamos el IHS (encapsulado) del procesador, para ello usamos una servilleta de papel seca o alguna toallita no demasiado húmeda. En cualquier caso, no debemos mojar ni tocar los conectores eléctricos.
- Ahora vamos a coger la varilla lateral derecha, vamos a empujarla hacia abajo y simultáneamente hacia la derecha para desencajarla de la placa de fijación metálica.
- Continuamos girando esta hacia arriba para abrir completamente la placa de fijación.
Para coger el procesador y extraerlo del socket, debemos hacerlo desde el IHS con cuidado de que no se nos caiga. Tan pronto como salga lo podemos coger desde los laterales de la PCB para mayor seguridad.
No deberíamos de preocuparnos por la electricidad estática, a priori no tendría por qué dañar una CPU, pero mientras menos toquemos los contactos, mejor.
Es turno para sacar nuestra nueva placa base, hacer el mismo procedimiento para abrir la placa de fijación del socket y conectar nuestro procesador. Ni siquiera tenemos necesidad de retirar el protector de plástico, porque éste saldrá disparado en el momento que cerremos la placa.
- Lo primero que debemos hacer es asegurarnos de que ningún contacto de la nueva placa está doblado. Todo ello debe de estar perfectamente alineados y a la misma altura, de lo contario toca devolverla o repararla nosotros mismos.
- Abramos pues, la placa del socket
- Vamos a colocar correctamente el procesador encima de ella. Fíjate en que en la zona superior hay dos muecas semicirculares, abajo no las hay, así que la posición correcta será ésta, porque de otra forma no entraría.
- Y no es todo, ya que en la zona inferior izquierda tenemos una flecha en la CPU y un punto (o flecha) en la placa base. Estas dos deben de esta alineadas.
- Una vez colocado el procesador, vamos a cerrar la placa metálica hasta colocarla debajo del tornillo frontal. Seguidamente vamos a coger la varilla lateral y la vamos a cerrar con fuerza hasta dejarla en la posición deseada.
No os preocupéis por tener que hacer demasiada fuerza sobre esta varilla, es algo normal ya que la placa metálica lo que hace es comprimir la CPU sobre sus contactos para asegurar el transporte de energía.
Ahora no te olvides de colocar el adaptador de tu disipador en la nueva placa base. Siempre y cuando sea un disipador personalizado, éste tendrá una placa instalada en la zona trasera de la placa que se encarga de sujetar el disipador a la placa y así ponerlo en contacto con el IHS de la CPU. Solamente alinea los tornillos en los cuatro huecos de la placa y luego enrosca los fijadores en la zona principal.
Ya podremos meter la placa dentro del chasis, o si lo prefieres coloca el disipador fuera y luego la metes.
Ahora es turno para meterla otra vez dentro y finalmente conectar todos los cables en su sitio. Con el disipador puesto, a menos que sea el de stock pequeñito, tendrás más dificultades, aunque esto siempre depende del chasis que tengas claro.
- Es turno de aplicar la pasta térmica, nosotros lo hacemos mediante un cordón fino en línea recta en el centro de la CPU, pero puedes hacerlo como quieras, por ejemplo, echándola en el centro. Solamente recomendamos no dejar huecos cerrados porque podría quedar aire en el interior.
- Lo siguiente será colocar el disipador o refrigerador y simplemente conectarlo todo de igual forma.
- Finalmente coloca las tarjetas de expansión y todo estará listo para iniciarse.
No apliques demasiada pasta térmica, porque no siempre más cantidad es mejor, aunque no sea conductora en la mayoría de los casos el sobrante puede caer en el propio socket ensuciando todo lo que encuentre a su paso y es algo que debemos evitar a toda costa.
Tampoco eches demasiado poca, un pequeño cordón fino bastará para esparcirse por toda la zona, date cuenta que ambos elementos van prácticamente pegados entre sí, por lo que el grosor de la pasta va a ser mínimo. Las pastas térmicas que recomendamos son:
- Arctic MX-4
- Corsair TM30
- Noctua NT-H1 y H2
Y, por último, una vez colocado el disipador no lo despegues para ver si ha quedado bien, porque en el segundo pegado todo quedará peor. Es una acción en un solo movimiento, luego en el sistema podrás comprobar las temperaturas, si son muy altas frente a las que tenías anteriormente, entonces sí que deberás considerar que has aplicado poca pasta o has colocado mal el disipador.
Conclusión acerca de cambiar el procesador del PC
Seguramente la explicación haya sido bastante larga, pero el proceso completo no lleva más de 30 minutos para alguien inexperto. Solamente hay que tener cuidado y tratar bien los componentes electrónicos, y, sobre todo, echar la cantidad de pasta térmica justa. Además, te recomendamos estos tutoriales para ampliar tu conocimiento:
Y como colofón final, te dejamos nuestras impresionantes guías de hardware por si aún no tienes decidido que CPU o placa base comprar
¿Te ha servido este tutorial? Sabemos que para los más experto es muy fácil, pero en estos últimos años muchos usuarios se están animando realizar sus propios mantenimiento o incluso sus propios montajes.