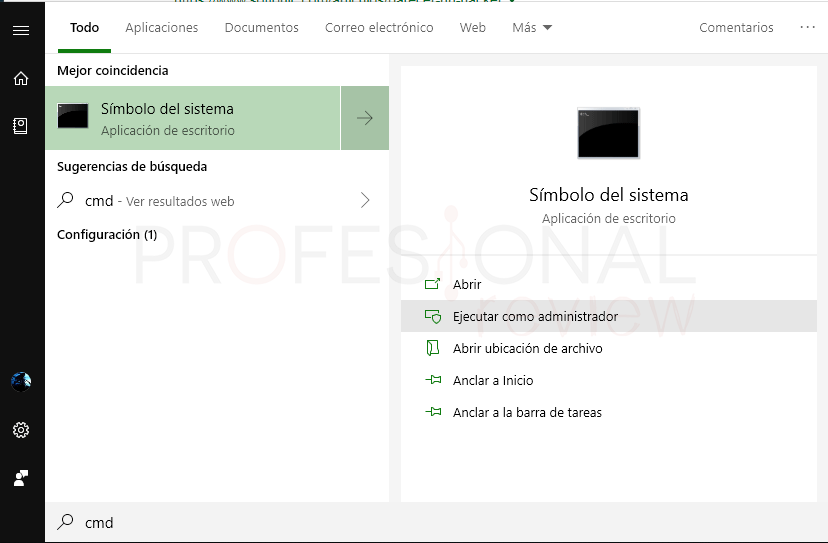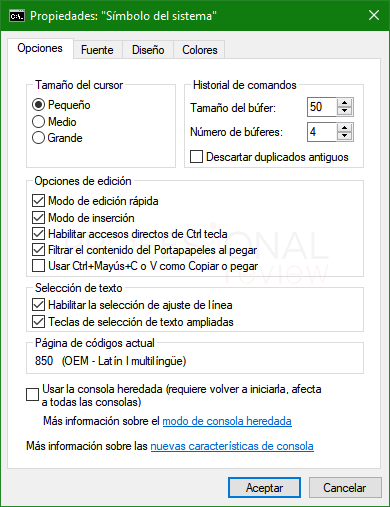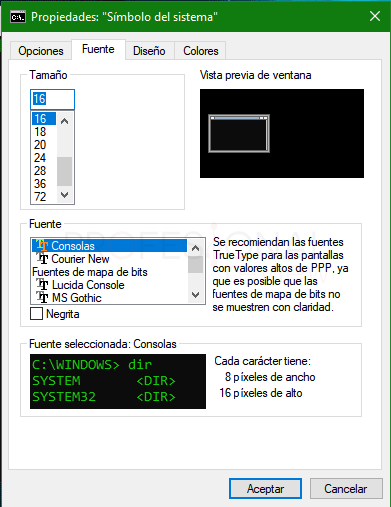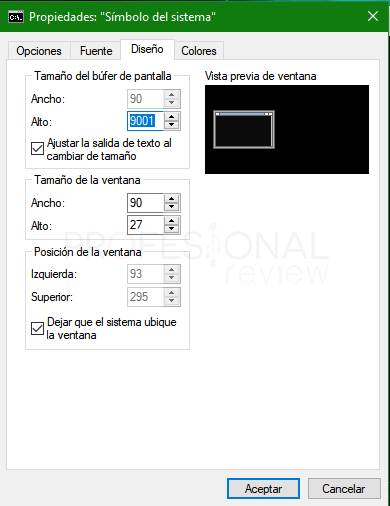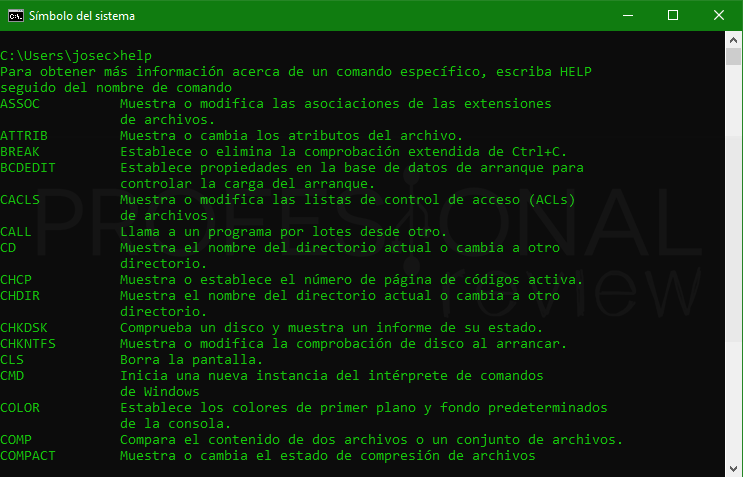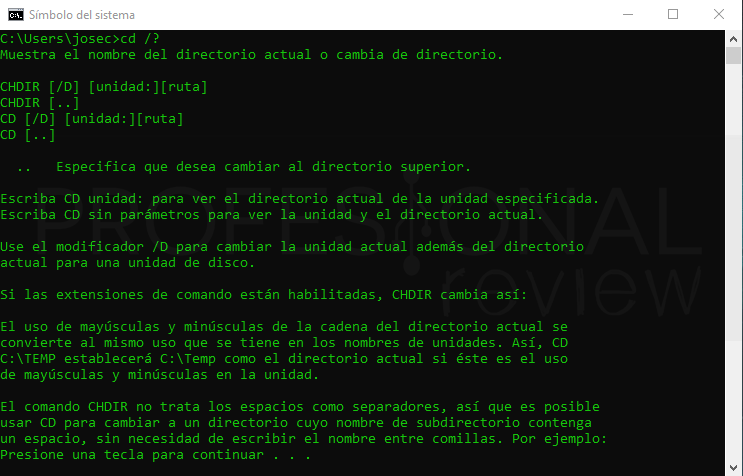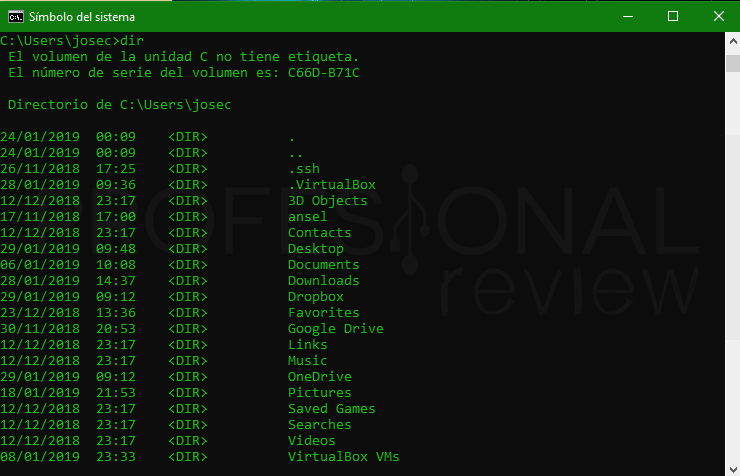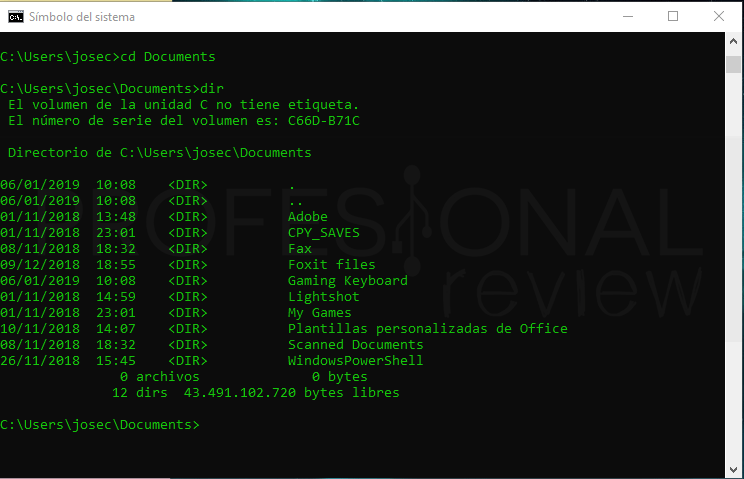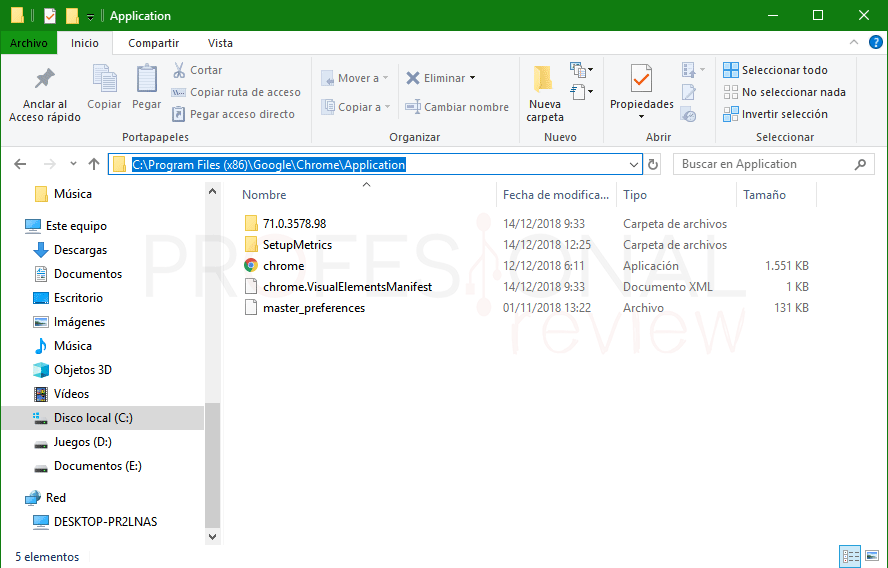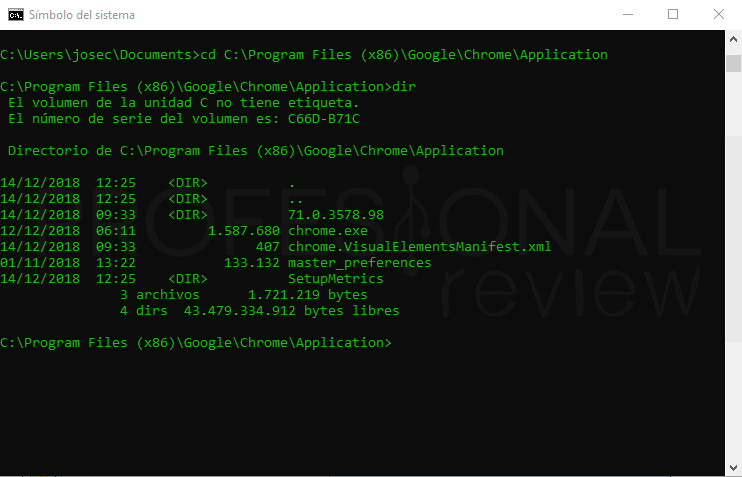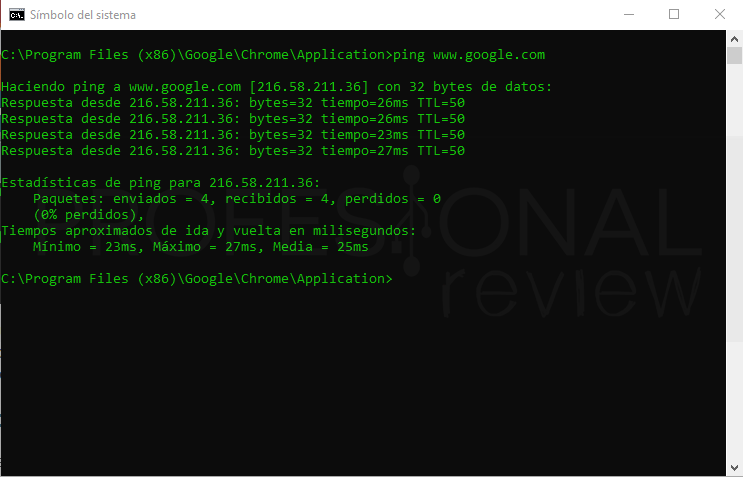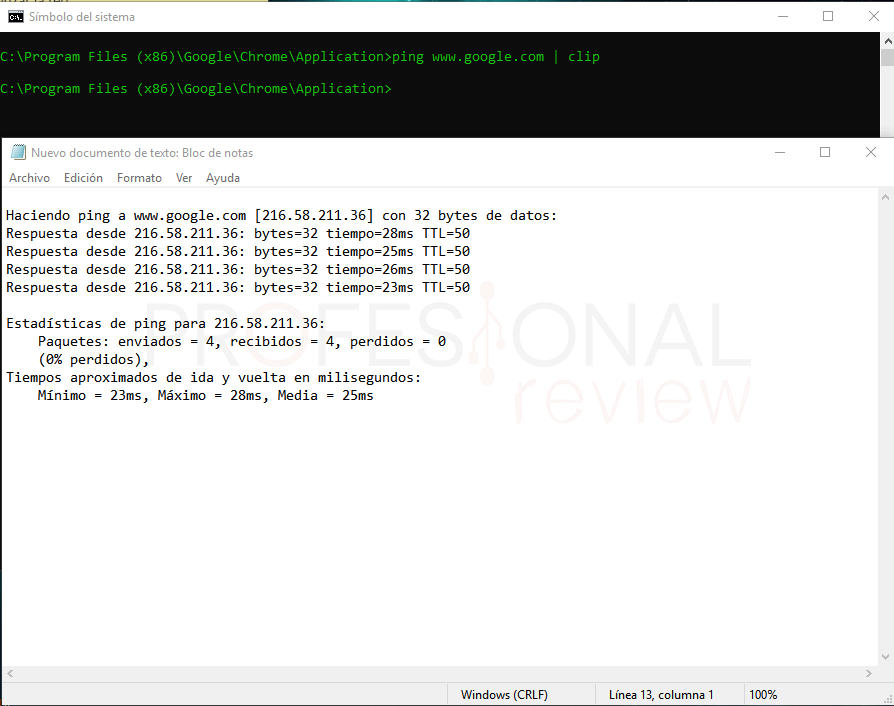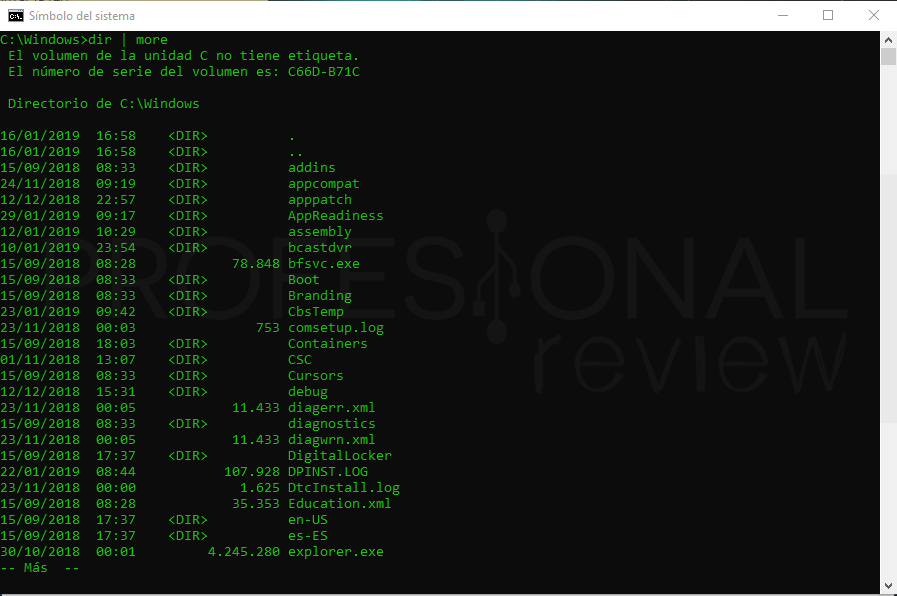En muchos de los tutoriales que hacemos se hace necesario conocer distintos trucos CMD para utilizar esta ventana de comandos de Windows. Este terminal se asemeja a la interfaz del antiguo MSDOS, y de hecho, ofrece funcionalidades semejantes, aunque más avanzadas. Hoy veremos interesantes trucos con CMD como limpiar la pantalla, ver nuestra IP, hacer ping a Google, personalizar su interfaz, navegar por archivos, etc. Así que, si eres usuario novel en CMD, este artículo te resultará interesante.

Índice de contenidos
Con CMD podremos hacer cosas que no es posible hacerlas de forma gráfica, o aunque sea posible, será mucho más fácil desde esta pantalla negra. Con el simple tecleo de un comando podremos por ejemplo ahorrarnos entrar en el panel de control y buscar sobre el sinfín de opciones que en él hay.
No pretendemos conocer todos los comandos ni todo lo que CMD puede hacer, porque eso sería imposible en un solo artículo, pero si veremos el funcionamiento básico, como interactuar con él y los comandos más interesantes.
Qué es CMD o Símbolo del sistema
CMD o Símbolo del sistema es una herramienta intérprete de comandos de Windows. A través de ella, podremos interactuar con el sistema operativo mediante la introducción de comandos. Podremos ejecutar aplicaciones, copiar, pegar, borrar y crear nuevos archivos, modificar opciones de configuración y prácticamente todo lo que se nos ocurra que podamos hacer desde su entorno gráfico.
La funcionalidad de CMD viene heredada del primer sistema de Microsoft, el MSDOS. Consta de una pantalla en negro con el mismo sistema de navegación de archivos y comandos que éste, aunque por supuesto mucho más avanzado y completo.
Cómo abrir ventana CMD como administrador
Evidentemente, lo primero que tendremos que hacer es abrir la ventana CMD en nuestro ordenador. Para ello, la mejor forma de llegar a CMD es mediante al menú inicio, ya que solamente tendremos que abrir el menú inicio y escribir “CMD”. Una opción de búsqueda aparecerá y podremos abrirla, aunque es importante diferencia entre “Abrir como Administrador” y como usuario normal.
- Abrir como administrador CMD: de esta forma, podremos ejecutar comandos avanzados para modificar la configuración del sistema
- Abrir como usuario local: solamente podremos ejecutar los comandos básicos y no críticos para el sistema, y no podremos ejecutar la mayoría de configuraciones importantes.
Personalizar CMD
Ya la tememos abierta, ahora veamos cómo obtener una interfaz a nuestro gusto mediante sus opciones de personalización.
Para acceder a ellas, solamente tendremos que pulsar con botón derecho sobre la barra de la ventana del terminal, y elegir “Propiedades”. Una ventana se abrirá y tendremos varias pestañas para modificar diferentes opciones de CMD.
- Opciones: sirve para modificar el funcionamiento básico de la consola, buffer de comandos, interacciones, selección de texto y tamaño del cursor.
- Fuente: podremos elegir tamaño de fuente y tipo de fuente.
- Diseño: podremos modificar el tamaño de la ventana por defecto.
- Colores: desde aquí podremos modificar el color del fondo de ventana, color del texto y hasta la transparencia del fondo de la ventana.
Crear acceso directo de CMD
Si vamos a utilizar de forma frecuente la ventana CMD, lo mejor será crearnos un acceso directo en nuestro escritorio o donde sea para interactuar con ella.
Ni siquiera merece la pena buscar el icono en inicio, solamente pulsamos con botón sobre el escritorio, elegimos “Nuevo->Acceso directo”. En la primera ventana del asistente ponemos “CMD”, pulsamos “Siguiente” y colocamos un nombre. Listo, el acceso directo creado, desde él podremos ejecutar CMD como Administrador o de forma normal pulsando con botón derecho.
Introducir comandos y opciones en CMD (Siempre utilizar la ayuda)
Seguramente todos nos imaginaremos cómo utilizar comandos en CMD, pero si es la primera vez que abres la ventana merece la pena tener unas cuantas cosas presentes.
Lo primero, para ejecutar un comando lo único que tendremos que hacer es escribirlo detrás del Promt, la línea que muestra el directorio donde estamos en cada momento. Tras escribirlo, pulsaremos Enter para que se ejecute, si se muestra un error, significará que lo hemos escrito mal, que no tenemos permiso, o que el comando no existe.
Probemos a ejecutar el comando “help” que nos mostrará todos los comandos disponibles en CMD. Escribe entonces:
help
Te aparecerá toda la lista de comandos que puedes ejecutar de forma básica en CMD.
Comandos súper básicos para navegar por CMD
Ahí vemos uno muy interesante llamado “CD” que sirve para navegar por los directorios de nuestro sistema. Vamos a ver cómo se utiliza, y apare ello echaremos mano nuevamente de help o en este caso “/?”. Debemos de escribirlo detrás del comando.
cd /?
La expresión “/?” se puede utilizar absolutamente con todos los comandos para mostrar su ayuda correspondiente. Es básico en CMD saber esto.
Vemos que aparece una ayuda de cómo utilizar el comando, en ella se muestra que si colocamos “cd..” estaremos saliendo de un directorio, y si escribimos “cd <ruta>” estaremos accediendo a un nuevo fichero.
En este punto, nos va a interesar conocer el comando “dir” para listar los archivos que hay en un directorio, de esta forma podremos saber el nombre de la carpeta donde queremos entrar. Escribamos:
dir
Se nos muestran todos los ficheros y directorio que ha en la carpeta actual en donde estamos, es decir en “C:\Users\josec\”.
Vamos a acceder a nuestra carpeta de documentos y alista lo que hay. Cuando comencemos a escribir el nombre del archivo o directorio, podremos pulsar la tecla “Tab” para que el nombre se complete automáticamente.
cd Documents
dir
Copiar y pegar ruta de archivo en CMD y otro texto
Seguramente si queremos acceder a una ruta compleja de forma directa y no sabemos exactamente cómo se escriben sus directorios, lo más fácil será acceder de forma gráfica y pegar la ruta en CMD. Veamos cómo.
Accedemos al directorio que nos interese en modo gráfico y pinchamos sobre la barra de navegación para seleccionar la ruta. En este instante pulsamos “Ctrl + C” para copiar.
Ahora nos vamos a CMD nuevamente y solamente tendremos que escribir “cd” y pulsar con botón derecho sobre el fondo negro. Automáticamente se pegará el texto que antes copiamos, sin necesidad de utilizar “Ctrl + V”.
Esto es aplicable a cualquier texto o ruta.
Copiar rutas arrastrando la carpeta a CMD
Incluso podremos directamente obtener la ruta de un directorio arrastrando su carpeta a CMD. Colocamos el comando cd por ejemplo, y ahora arrastramos una carpeta a la ventana, automáticamente se copiara su ruta de acceso.
Limpiar CMD
En este punto, habrás notado que tu ventana está llena de porquería de haber ejecutado otros comandos. También podremos limpiar CMD con un comando llamado “cls”, así que lo escribimos:
cls
La pantalla se quedará limpia, aunque siempre podremos volver a ver lo anterior si navegamos con la ruda del ratón.
Mirar el historial de comandos usados en CMD
Cuando llevemos un tiempo utilizando diferentes comandos, quizás queramos repetir con alguno de ellos. CMD cuenta con un historial de comandos utilizados para acceder a ellos sin necesidad de volver a escribirlos. Para hacer esto tendremos dos opciones:
Pulsando las flechas “Arriba” y “Abajo” del teclado podremos seleccionar los últimos comandos utilizados.
Tenemos también un comando para listar este historial.
doskey /history
Mirar la IP de tu PC y hacer ping a google.
Dos de los comandos más utilizados en CMD para comprobar el estado de la red, son ipconfig y ping. Vamos a ver de forma muy rápida cómo utilizarlos.
ipconfig es un comando que se utiliza para mostrar información de la red y configuración de nuestro adaptador. En él podremos hacer bastantes cosas que ocuparían un tutorial completo y más.
Nosotros vamos a utilizarlo para ver la dirección IP de nuestro ordenador, así como más información relativa al adaptador de red. Escribimos:
ipconfig
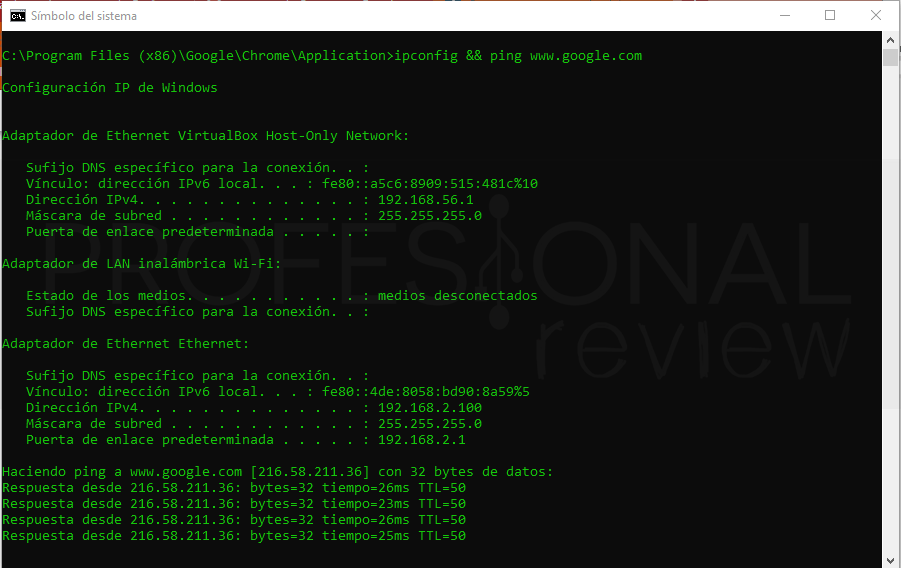 Si nuestra conexión es por cable, nos fijaremos en el adaptador que dice: “Ethernet” y si es Wi-Fi, pues en el de “Wi-Fi”.
Si nuestra conexión es por cable, nos fijaremos en el adaptador que dice: “Ethernet” y si es Wi-Fi, pues en el de “Wi-Fi”.
Por otro lado, tenemos el comando ping, el cual es muy útil para comprobar la latencia de nuestra conexión en milisegundos (ms) y que tenemos conexión a Internet. Ping envía un paquete a la url que escribamos y luego lo recibe, así sabremos cuánto tarda en responder nuestra conexión. Lo utilizaremos de la siguiente forma:
ping <IP o URL>
Por ejemplo:
ping www.google.com ping www.profesionalreview.com ping 192.168.2.1 (a nuestro router)
Ejecutar varios comandos a la vez en CMD
Utilizando el carácter “&&” que en informática casi siempre significa “Y o AND”, podremos ejecutar distintos comandos a la vez. Cuando termine uno, comenzará el otro, por ejemplo:
ipconfig && ping www.google.com
Tuberías en CMD
Las tuberías es una forma de redirigir la información que muestra un comando hacia otro distinto que la utilizará de la forma en que esté prevista. Con las tuberías podremos copiar la información que mostraría un comando en el portapapeles, o listar poco a poco la información que se muestra por pantalla. Para hacer una tubería se utiliza el carácter “|” que es escribe pulsando la tecla “Alt gr + 1”.
Por ejemplo, vamos a copiar la información de ping al portapapeles, para ello debemos de colocar detrás de ping la utilidad “clip”, así:
ping www.google.com | clip
Veremos que en pantalla no se muestra nada, pero si cogemos un bloc de notas y pegamos lo que hay en el portapapeles “Ctrl + V”, veremos que se pega la información del comando.
Ahora vamos a ver cómo mostrar en pantalla la información poco a poco. Esto será útil para abrir un documento grande o lista un directorio con muchas carpetas y ficheros. Escribimos:
dir | more
Vemos que, para seguir mostrando información, tendremos que pulsar Enter para que poco a poco éste se vaya listando.
Pues por ahora, estos son los trucos CMD más útiles en nuestra opinión para usuarios que se quieran iniciar con el terminal de comandos de Windows. Recordad, siempre utilizad “/?” para ver la ayuda del comando, de esta forma todo irá fluido y sin necesidad de utilizar tutoriales.
Para saber más acerca de comandos que puedes utilizar en CMD, visita estos tutoriales:
Si conoces otros trucos interesantes para CMD, escríbenos en los comentarios, este tipo de tutoriales son muy buenos para ampliar información.