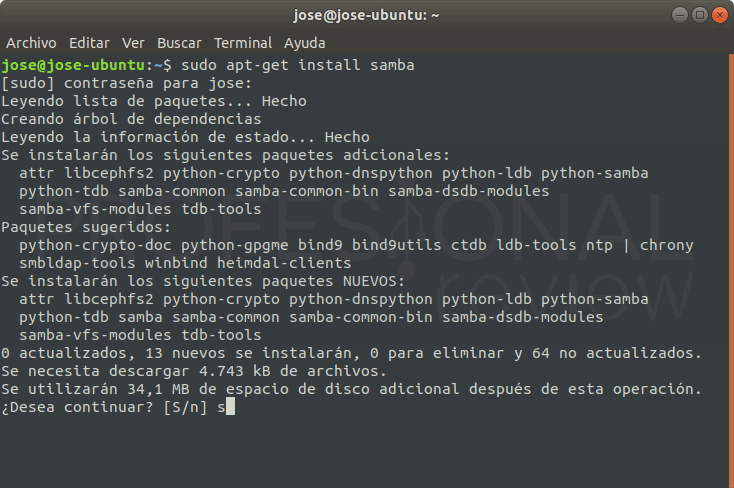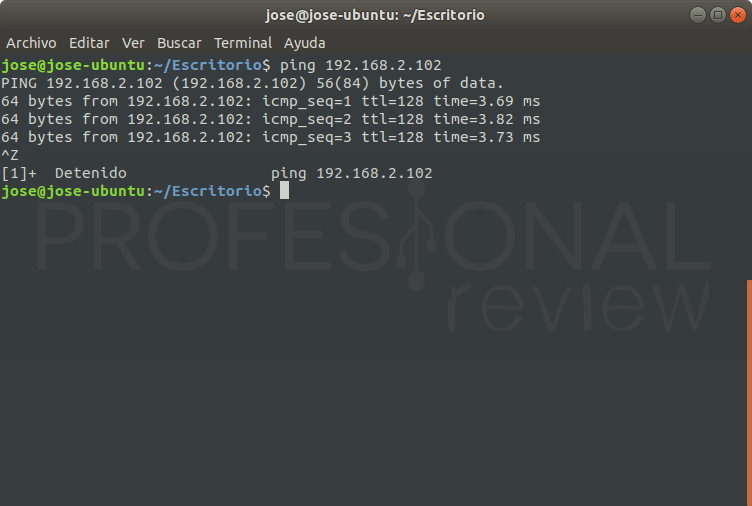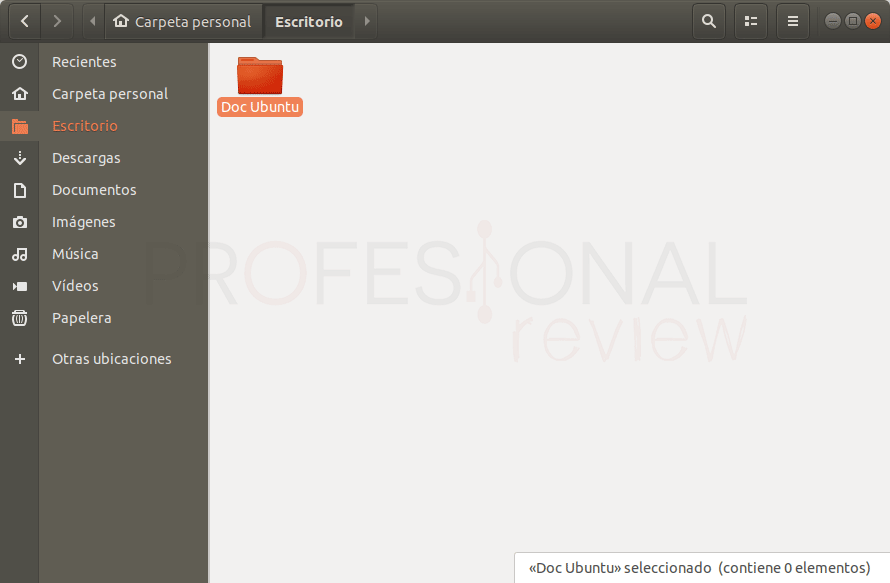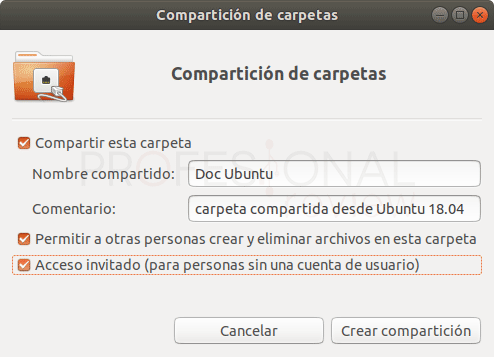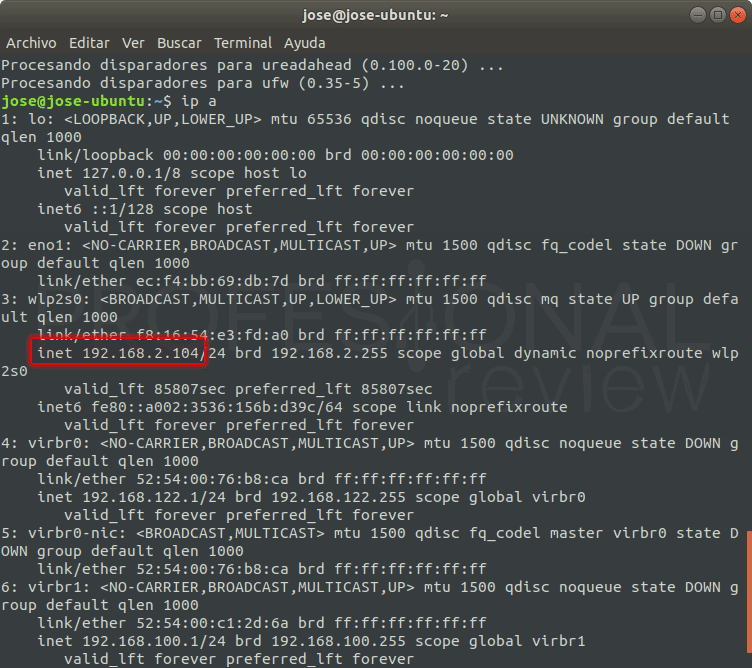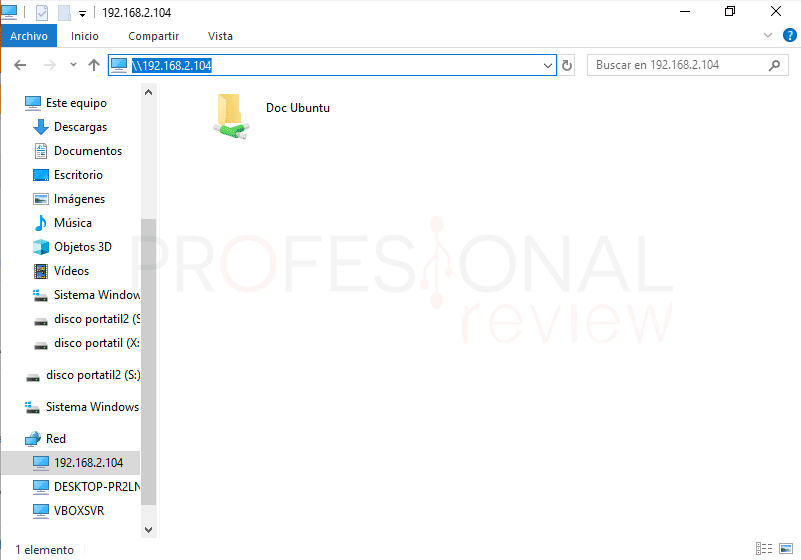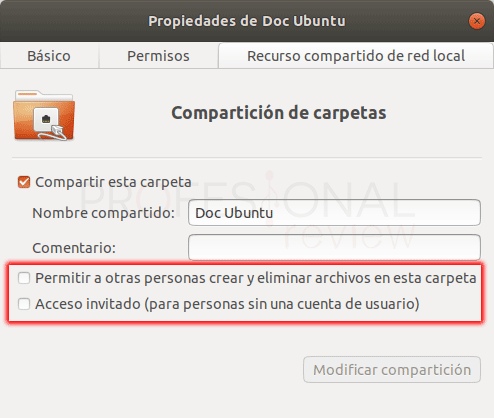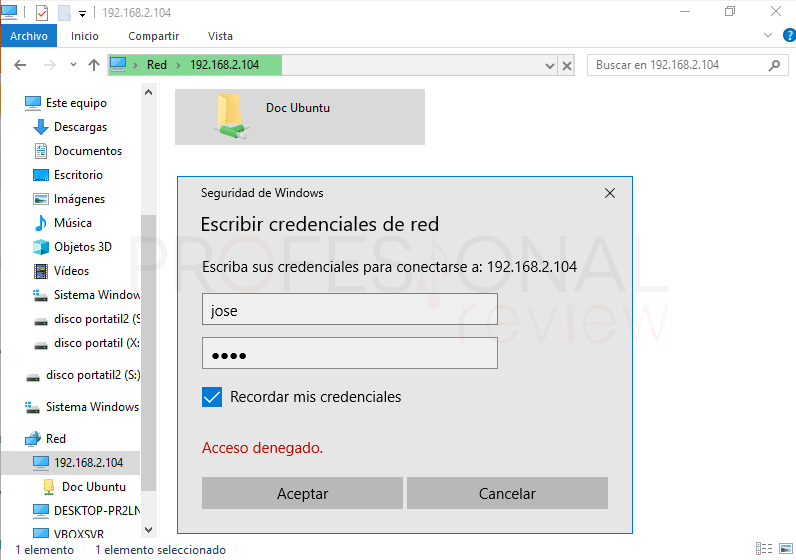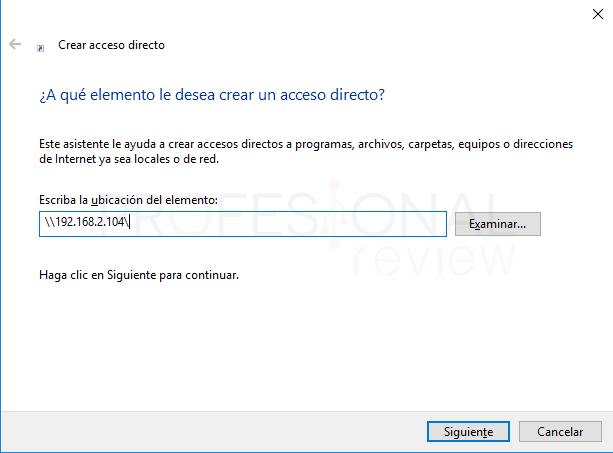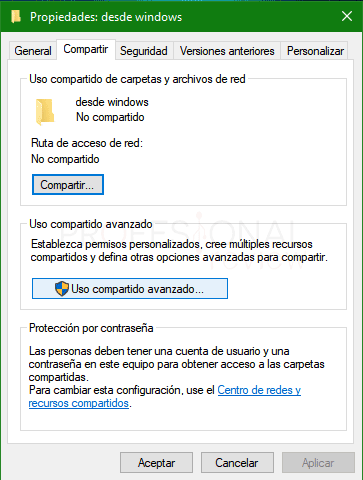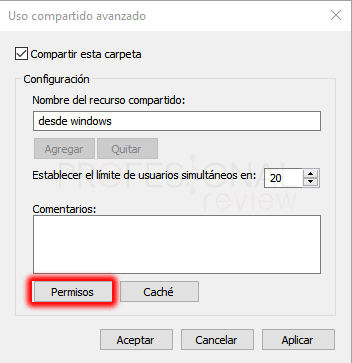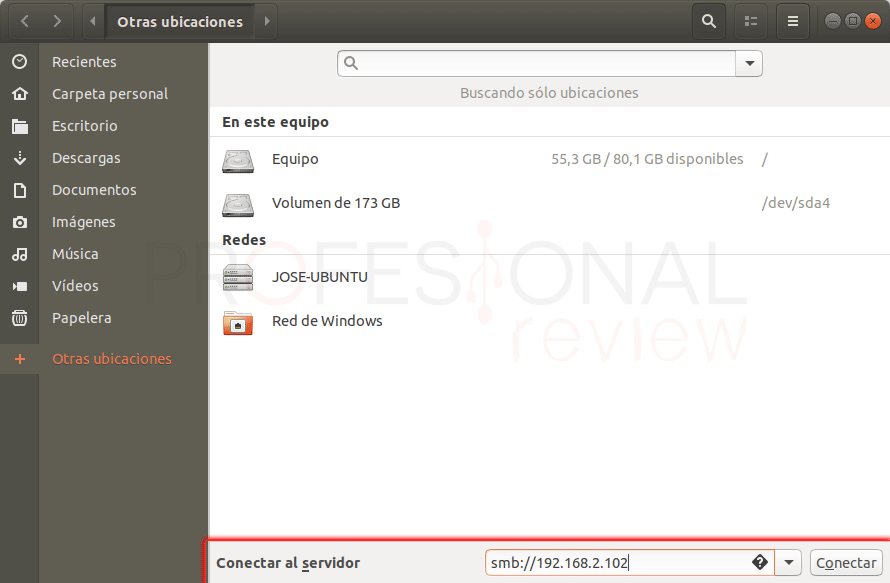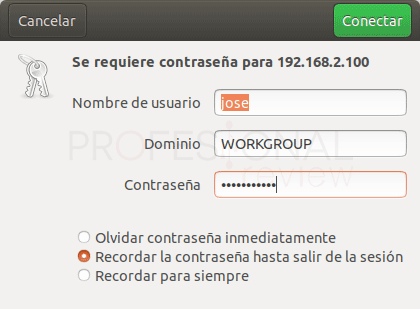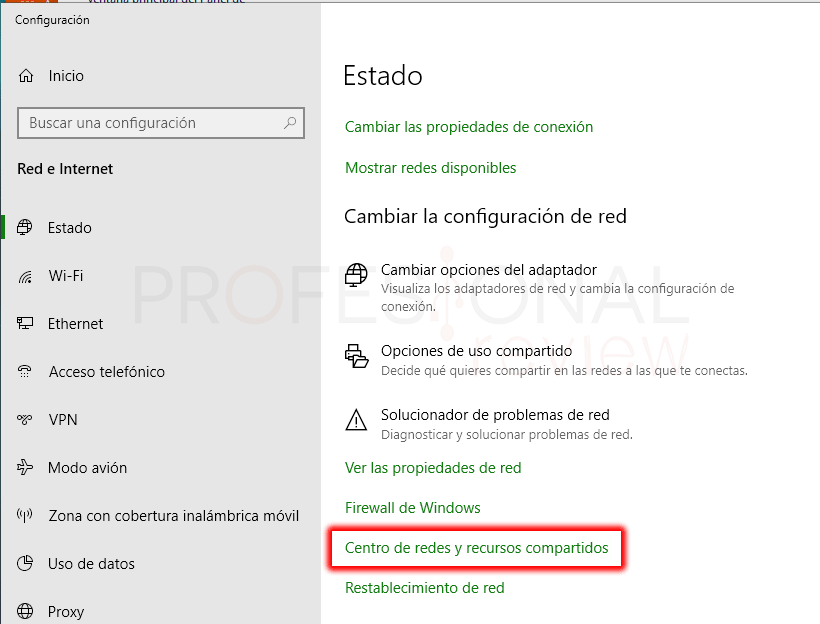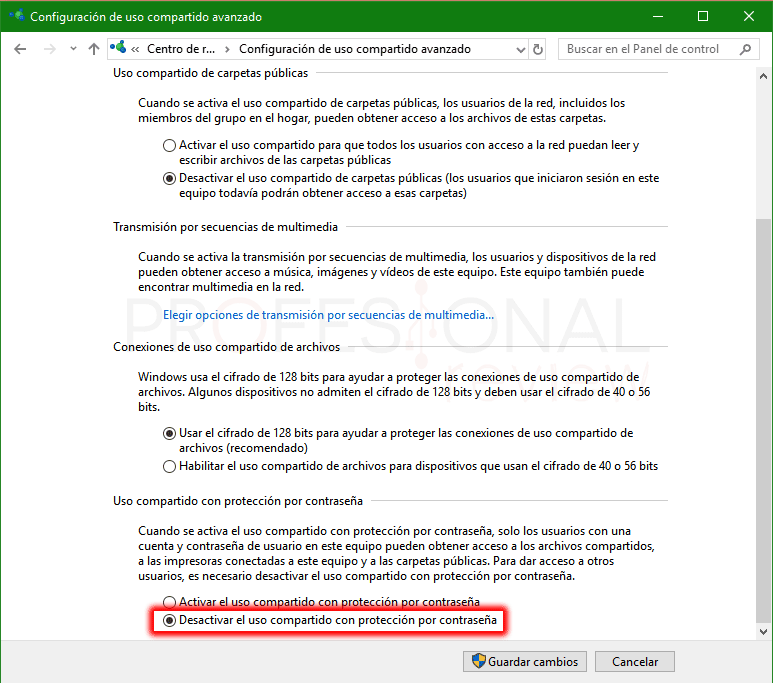En este artículo veremos cómo conseguir conectar un equipo Ubuntu a red Windows 10 en nuestra res LAN doméstica. El uso compartido de archivos es una de las acciones más interesantes que podemos realizar en nuestro equipo, de esta forma podremos copiar y pegar archivos desde distintos equipos, ya sea mediante una conexión LAN a través de switch, router o mediante Wi-Fi.

Índice de contenidos
Conectar dos equipos con Windows es muy sencillo, sobre todo en Windows 10. Pero si tenemos además de Windows otros sistemas operativos como Ubuntu, tendremos que hacer algunas operaciones extras, aunque también muy sencillas mediante nuestro terminal favorito. Mediante la aplicación Samba, seremos capaces de conectar distintos sistemas de forma gráfica y solamente dando unos cuantos pasos. Veamos cómo hacerlo.
Conectar Ubuntu a red Windows mediante Samba
Microsoft se sirve del protocolo SMB para establecer el uso de archivos compartido en su sistema operativo. Es por esto que también necesitaremos instalar este servicio en nuestro sistema Ubuntu, así que vamos a empezar por ahí.
Instalar Samba en Ubuntu 18.04
Aunque estemos utilizando esta versión de Ubuntu, el procedimiento será aplicable a prácticamente cualquier versión del sistema que tengamos entre nuestras manos.
Procederemos a abrir un terminal de comandos pulsando la combinación de teclas “Ctrl + Alt + T”. Ahora colocaremos el siguiente comando para instalar el paquete desde los repositorios:
sudo apt-get install samba
De esta forma comenzará el proceso de instalación de los paquetes. El hecho de colocar sudo delante, es porque siempre que necesitamos realizar alguna instalación en el sistema, necesitaremos de elevarnos como root temporalmente para hacerlo.
Ahora también sería buena práctica la de verificar que ambos equipos se ven a través de la red. Para ello, tendremos al menos que conocer la dirección IP de uno de ellos.
Por ejemplo, en Windows, solamente tendríamos que abrir un símbolo del sistema y colocar el comando “ipconfig”. Tendremos que fijarnos en la línea “Dirección IPv4”.
Ahora nos situamos en Ubuntu y escribimos el típico comando:
ping <dirección IP de Windows>
De esta forma verificaremos que el destino responde correctamente. Para parar el proceso de peticiones, pulsaremos la combinación de teclas “Ctrl + Z”
Una vez hecho esto, ya estaremos en disposición de proceder a compartir una carpeta desde Ubuntu para acceder a ella desde Windows. Posteriormente realizaremos el proceso contrario.
Compartir carpeta en Ubuntu y acceder a ella
El procedimiento es bastante simple, vamos a crear una carpeta en el escritorio para que sea ésta la que compartamos.
Seguidamente pulsamos con botón derecho sobre ella, y elegimos la opción “recurso compartido en red local”. Nos aparecerá una ventana en la que podremos configurar las distintas opciones para establecer el uso compartido.
Para este caso, activaremos la opción de “Compartir esta carpeta” y seguidamente también activaremos las dos opciones situadas en la zona inferior para asignar permisos de lectura y escritura para cualquier usuario.
Confirmaremos que deseamos establecer esta configuración en la ventana emergente que nos aparece tras confirmar que deseamos hacerlo. De esta forma ya tendremos la carpeta lista para colocar archivos y verlos desde nuestro cliente Windows.
Lo siguiente, será conocer qué dirección IP tiene nuestro equipo Ubuntu, si es que aún no lo sabemos. Para hacer esto, colocaremos en la terminal el siguiente comando:
ip a
Debemos de localizar la primera línea en donde ponga “link/ether” así localizaremos la dirección IP del equipo en el adaptador de red principal.
Acceder a carpeta compartida en Ubuntu desde Windows
Inmediatamente nos vamos a nuestro equipo Windows y abrimos una ventana del explorador de archivos. Colocaremos en la barra de navegación la dirección IP de Ubuntu precedida dos barras invertidas:
\\<ip de Ubuntu>
Veremos que inmediatamente aparecerá la carpeta que compartimos anteriormente. Además, tendremos total acceso a ella en cuanto a lectura y escritura, tal y como elegimos en la ventana de configuración de uso compartido de Ubuntu.
Pero claro, seguramente queramos dotar de mayor seguridad estas carpetas, para que no todo el mundo pueda acceder a ellas.
Configurar usuario y contraseña en carpeta compartida en Ubuntu
Mediante este procedimiento configuraremos un usuario y una contraseña en Samba para que las carpetas de compartamos necesiten de esta autenticación para acceder a ellas.
Nos situaremos nuevamente en el terminal de comandos de Ubuntu, y escribiremos el siguiente comando:
sudo smbpasswd -a <nombre de usuario>
Seguidamente solicitará establecer una nueva contraseña para el usuario creado.
Debemos tener presente que el usuario tendremos que tenerlo creado en nuestro sistema Ubuntu previamente, tal y como ocurre con Windows.
De esta forma, cada vez que queramos acceder a una carpeta compartida en Ubuntu, tendremos que colocar en el cliente este usuario y su contraseña para autenticarnos.
Pero todo no queda aquí, si recordamos, anteriormente configuramos la carpeta compartida para que pudiera acceder todo el mundo. Esto, como es lógico, tendremos que modificarlos para que el usuario y contraseña funcionen.
Entonces, nos vamos nuevamente a la carpeta y pulsamos con botón derecho sobre ella para nuevamente elegir la opción de “recurso compartido en red local”. Desactivamos las opciones de la parte inferior de esta ventana.
Ahora si nos vamos nuevamente a Windows y queremos acceder a la carpeta, nos solicitará usuario y contraseña.
Crear acceso directo de la ubicación de red
Esto ya lo hemos visto en otras ocasiones y es bastante sencillo. Solamente tendremos que pulsar con botón derecho y elegir “Nuevo -> Acceso directo”. En la primera ventana del asistente colocamos doble barra invertida seguido de la dirección IP del servidor Ubuntu.
Luego colocamos un nombre para el acceso directo y todo listo.
Compartir carpeta en Windows y acceder a ella desde Ubuntu
Todavía nos queda por ver cómo realizar el procedimiento inverso, aunque muchos ya podrán imaginárselo. Es muy similar.
Nos vamos al directorio que queramos crear o compartir una carpeta, y pulsamos sobre ella con botón derecho. Debemos elegir la opción “Propiedades”. Dentro de la ventana que nos aparecerá, debemos situarnos sobre la pestaña “Compartir”, y elegir “Uso compartido avanzado…”.
Una vez dentro, activamos la opción de “Compartir carpeta”. Seguidamente pulsamos sobre el botón de “Permisos” para añadir permisos de control a los usuarios que queremos, o simplemente a todos.
En la ventana en cuestión, tendremos por defecto seleccionado todos los usuarios. Nosotros vamos a activar todas las casillas de “Permitir”, para que cualquier usuario de otro sistema pueda acceder a nuestra ubicación de red en Windows.
Si quisiéramos hacerlo solamente con determinados usuarios, tendríamos que pulsar en el botón “agregar” y añadirlo a la lista.
Para añadir un usuario a la lista de permisos, tendremos que tenerlo creado en nuestro sistema Windows.
Independientemente de esto, en el momento que accedamos desde un cliente a esta carpeta, nos pedirá que introduzcamos el usuario y la contraseña del equipo servidor, o en su caso, del usuario concreto que el hayamos dado permisos de acceso.
Acceder a carpeta compartida en Windows desde Ubuntu
Pues bien, vamos a ver cómo acceder desde Ubuntu a esta carpeta, o cualquiera que tengamos compartida en Windows. Si probáramos a hacerlo de igual forma que en Windows, veríamos que no obtenemos lo que deseamos, ya que hay un pequeño truco.
Vamos a abrir el explorador de archivos de Ubuntu y vamos a acceder al directorio de “Otras ubicaciones”. Nos situamos en el cuadro de introducción de texto que hay en la zona Inferior con título “Conectar al servidor”.
Aquí colocaremos la ruta de acceso de la siguiente forma:
smb://<ip del equipo Windows>
Pulsamos en “Conectar” para que inmediatamente nos solicite usuario y contraseña de acceso a la carpeta.
Si en el usuario de Windows no tenemos configurada una contraseña, no podremos acceder a la Ubicación de red.
Eliminar la restricción de la contraseña para acceder a carpeta compartida en Windows
Por último, vamos a ver como eliminar la restricción de acceder a una carpeta cuando no tengamos configurada una contraseña de usuario en Windows.
Vamos a situarnos sobre el botón de Inicio de Windows y pulsamos sobre él con botón derecho. Debemos elegir la opción “Conexiones de red”.
En la ventana de configuración que se nos abre, tendremos que localizar el enlace con nombre “Centro de redes y recursos compartidos”.
Una vez accedamos a la configuración correspondiente, tendremos que pulsar sobre la opción “Cambiar configuración de uso compartido avanzado”, situada arriba a la izquierda.
Se nos abrirá una lista de opciones dividida en tres secciones principales. Nosotros desplegaremos la última de ellas “Todas las redes”, para localizar la última opción de “Uso compartido con protección por contraseña”.
Aquí debemos de activa la casilla “Desactivar el uso compartido con protección por contraseña”.
A partir de ahora, accederemos directamente a las carpetas que tengamos compartidas, y no dará un error si nuestro usuario no tiene contraseña.
Pues con estos procedimientos podremos conectar Ubuntu a red Windows y gestionar opciones interesantes tanto en una parte como la otra.
También te recomendamos:
¿Qué versión de Ubuntu utilizas tú? Esperamos que todo haya ido a las mil maravillas y consigues conectar Ubuntu a red Windows. Si has tenido algún problema o duda, escríbenos en los comentarios.