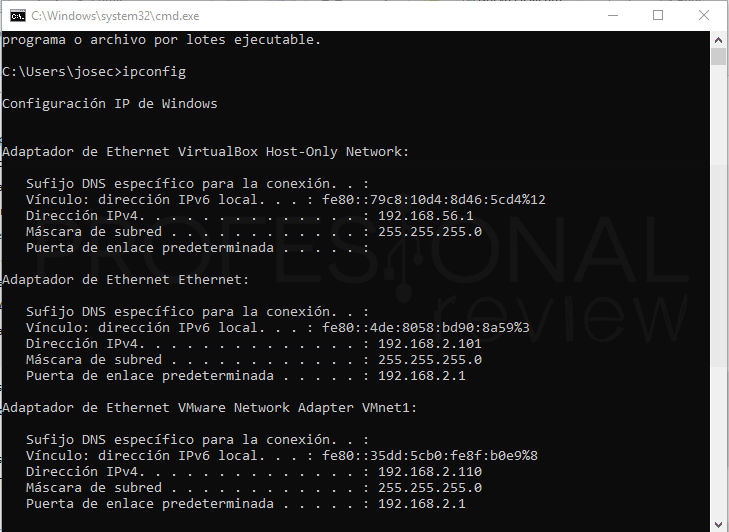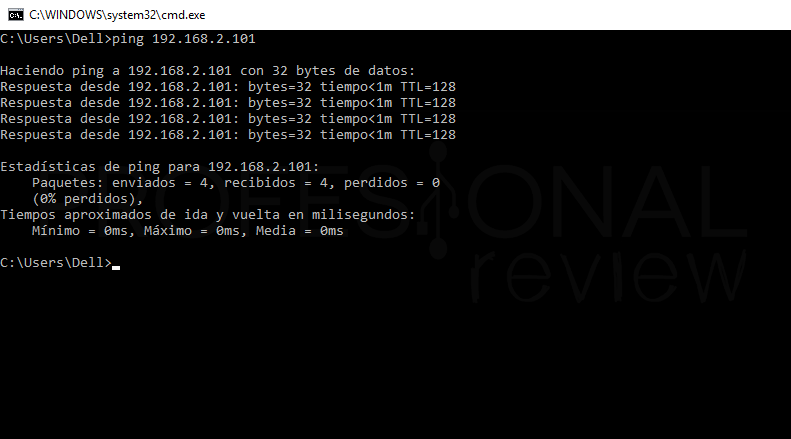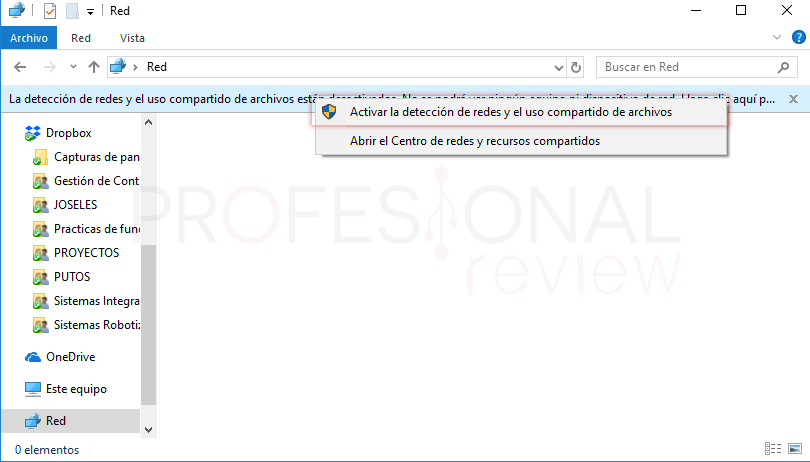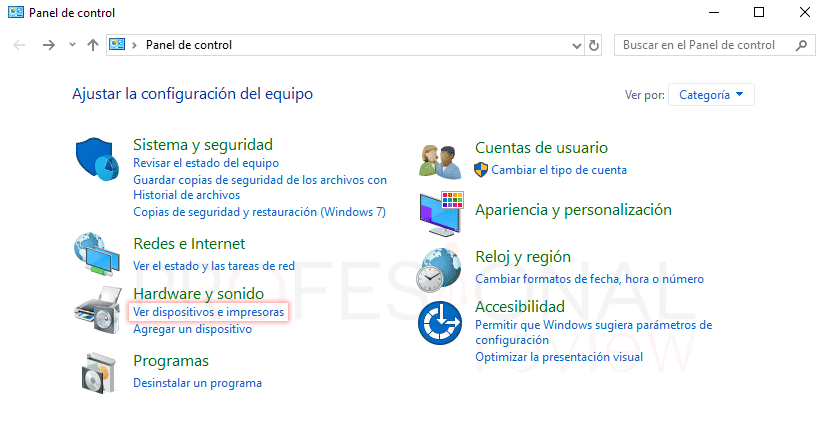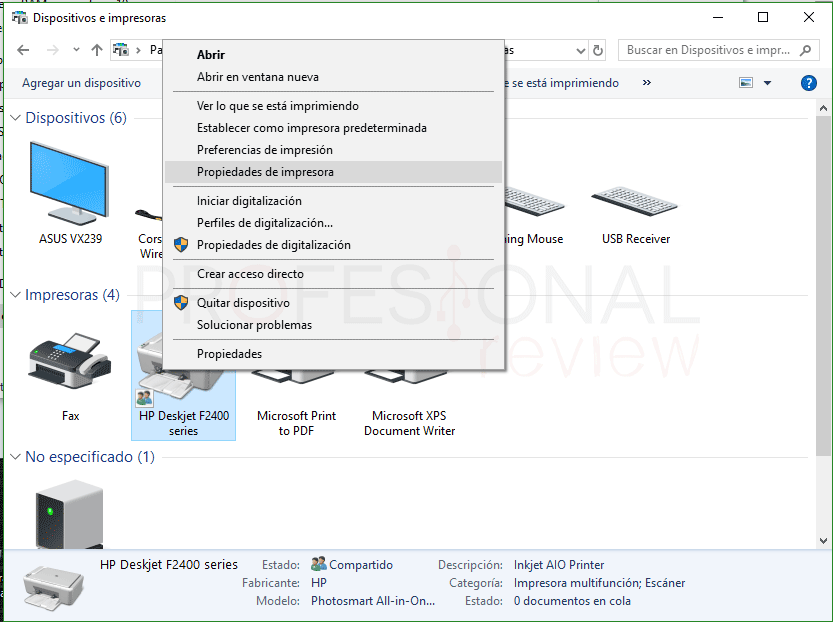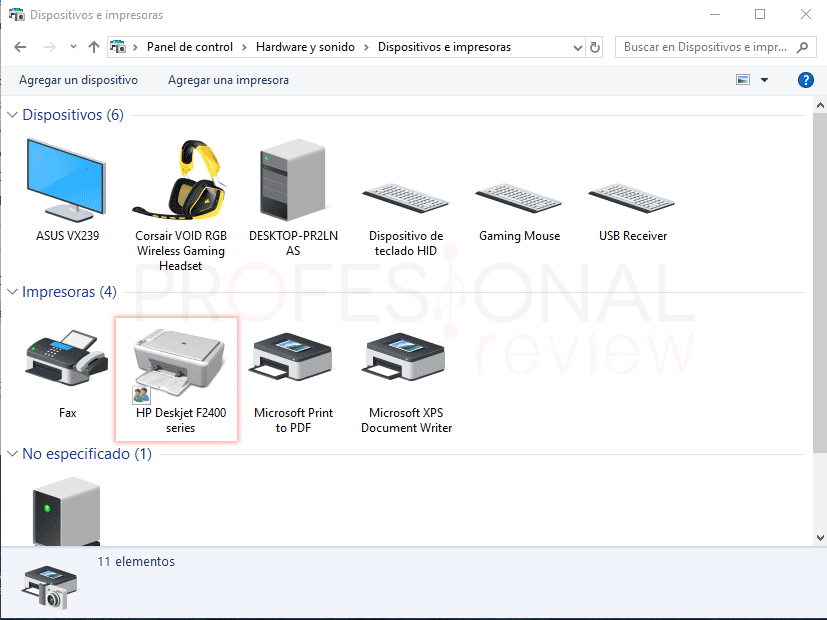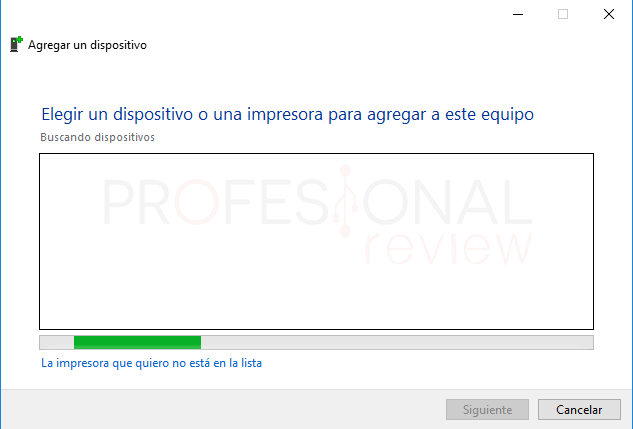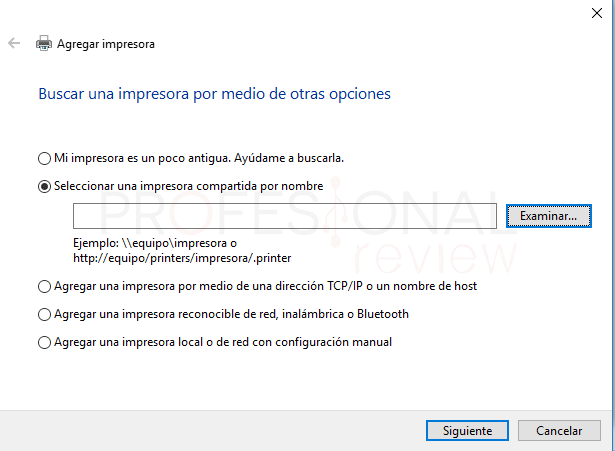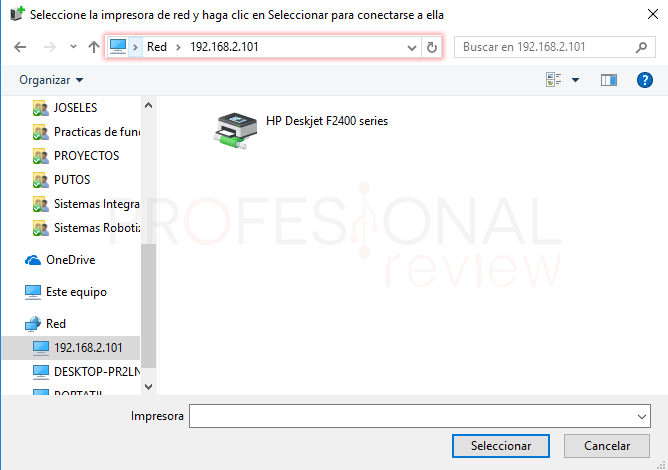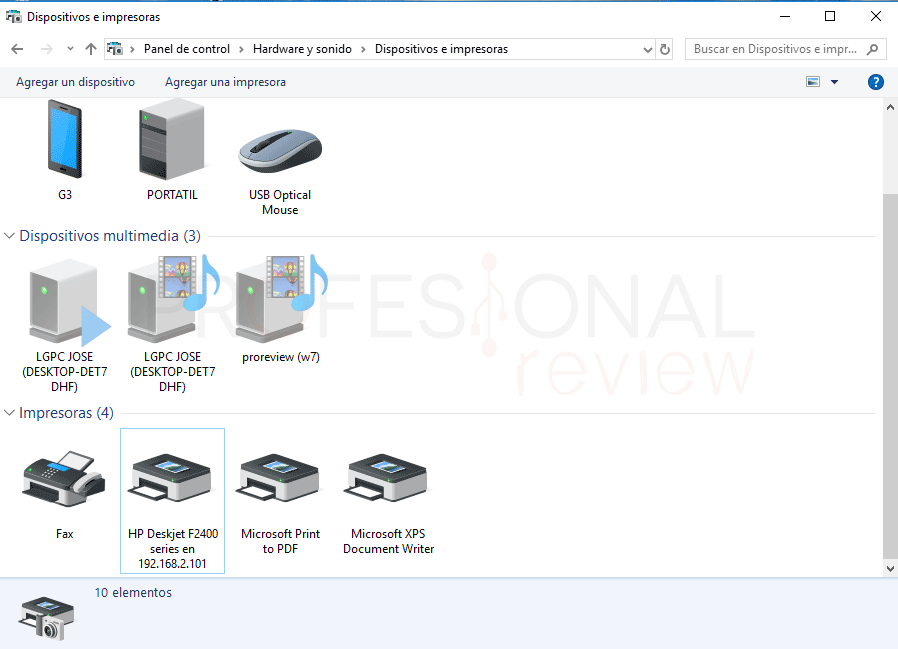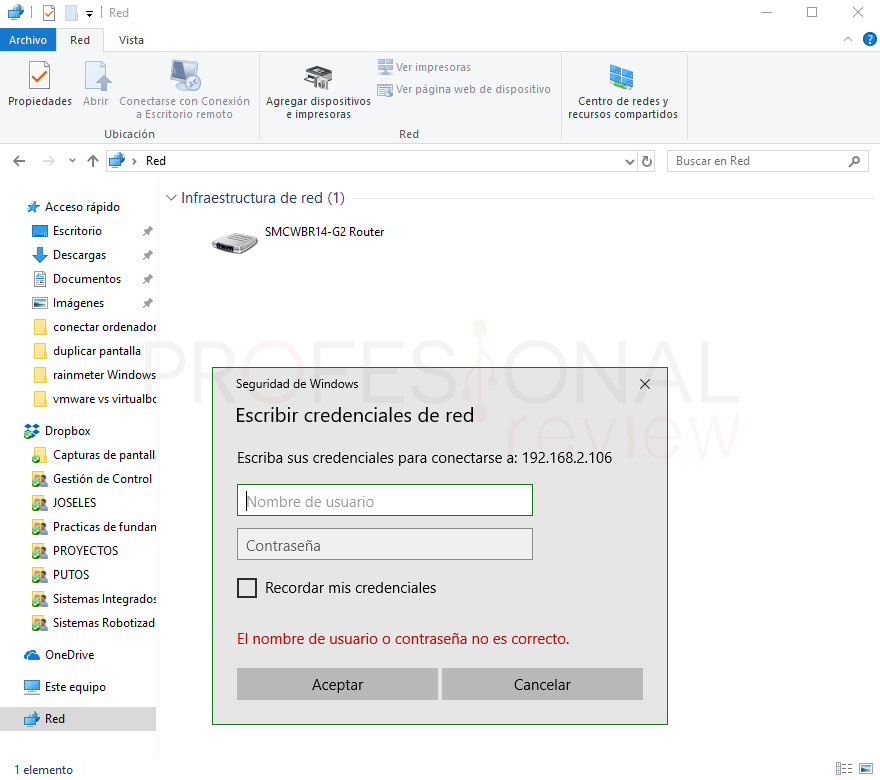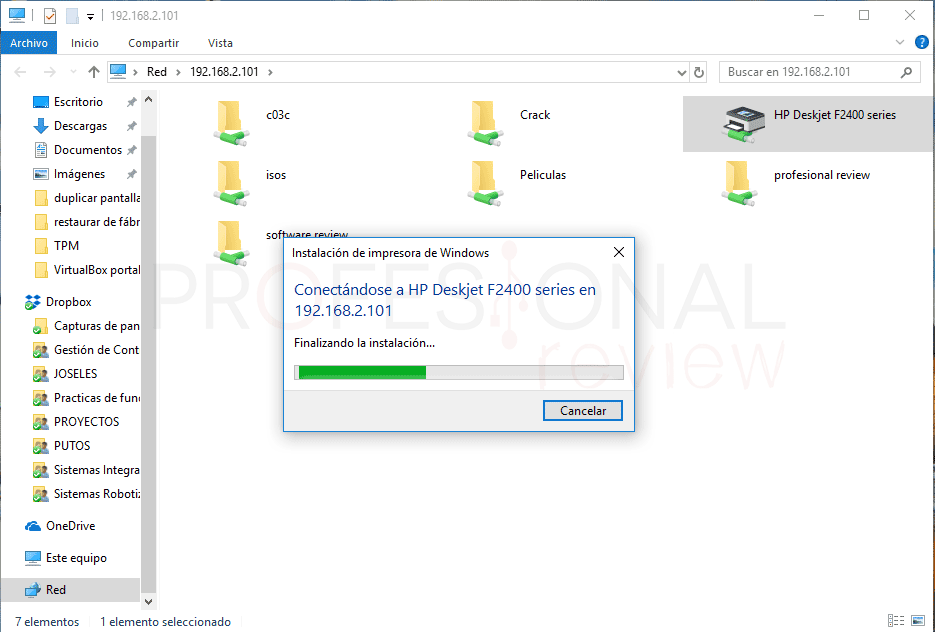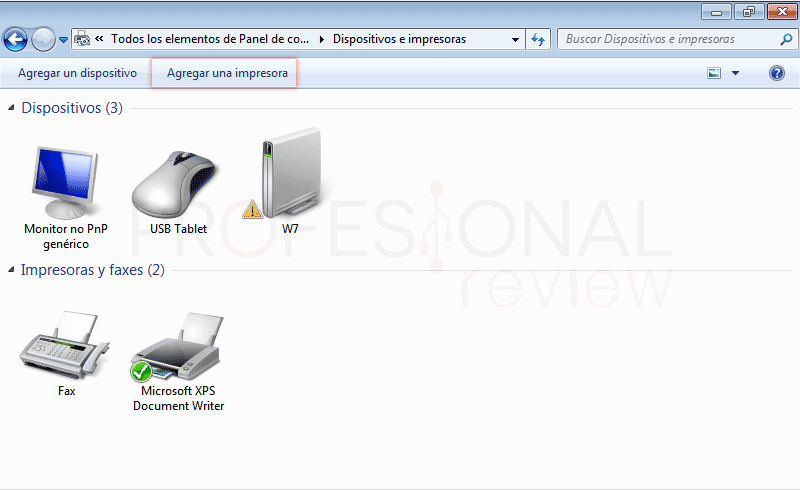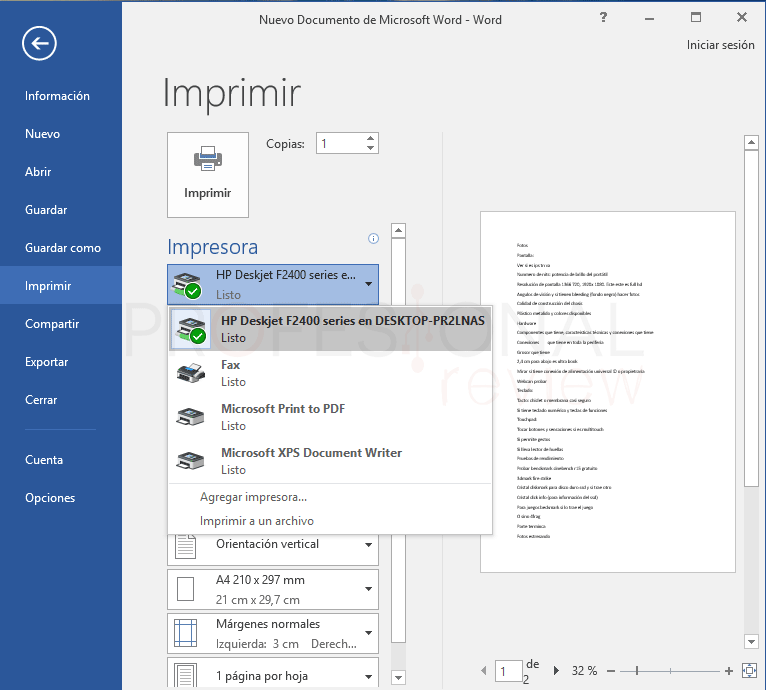Si tienes una red montada en tu hogar o varios ordenadores y quieres imprimir algo si necesidad de esta conectando la impresora a cada equipo, te enseñamos cómo poder compartir impresora en red en Windows 10. Con el procedimiento que verás a continuación podrás imprimir todos tus documentas desde cualquier equipo conectado a tu router o switch.

Índice de contenidos
Este método es utilizado por prácticamente todas las empresas o gabinetes de oficinas. De esta forma consiguen disponer de una impresora totalmente centralizada y de acceso para todos los equipos. Y nosotros vamos a hacer justo lo mismo.
Preparativos
Como preparativos esenciales lo que tendremos que hacer es contar con los ordenadores conectados a una misma red. Es decir, estos dispositivos deben de estar conectados bien mediante wifi o bien mediante un cable ethernet a un Switch o router.
Además, la impresora deberá de estar conectada a uno de los equipos mediante USB y con los drivers correctamente instalados. Lo normal es que Windows instale estos drivers automáticamente, aunque a vece será necesario descargarlos desde la página del fabricante.
Conocer la IP del equipo que tiene conectada la impresora
Para asegurarnos de que haya comunicación entre el ordenador principal y los clientes para la impresora, lo que vamos hacer es utilizar el comando “ping”, pero antes debemos de conocer la dirección IP del equipo principal.
- Para ello pulsamos la combinación de teclas “Windows + R” abrir la herramienta Ejecutar.
- Escribimos “CMD” y pulsamos Enter
- Ahora debemos de escribir el siguiente comando: “ipconfig”
Debemos identificar la conexión cuyo título es “Adaptador de Ethernet Ethernet”. Esta será la conexión física del cable de red a nuestro PC. Si nuestro equipo está conectado mediante Wi-Fi, el título será “Adaptador de LAN inalámbrica”
- En cualquier caso, nos interesa la línea “Dirección IPv4”. Apuntamos esta IP para luego
Ping
Ahora debemos irnos al otro equipo conectado a la red y abrir de la misma forma éste terminal de comandos
Escribimos “ping <ip equipo principal>”. Es decir, la IP que antes vimos. Por ejemplo, “ping 192.168.2.101” en nuestro caso
Si se muestran las respuestas de los paquetes enviados tal y como se ve en la imagen es porque la conexión está correctamente establecida. En caso contrario revisa que hayas puesto bien la dirección IP o que tu equipo esté conectado a la red.
Recomendamos que siempre que este en una red doméstica tengas configurada la red como tipo privada, para facilitar a intercomunicación de los equipos.
Para hacer esto visita nuestro tutorial:
Una vez verificada la correcta conexión comenzamos con el proceso
Habilitar la detección de redes y recursos compartidos
Si nunca hemos utilizado nuestro equipo para compartir archivos, lo más normal es que tenga esta opción desactivada por defecto. Debemos hacer lo siguiente:
- Entramos al explorador de archivos y nos dirigimos al directorio de “red”
- Nos saldrá el mensaje de la imagen posterior. Pulsamos en “Aceptar”
- Hacemos clic sobre la advertencia que nos aparece en la parte superior de la ventana y elegimos “Activar la detección de redes y el uso compartido de archivos”
Nos aparece una ventana en la tenemos dos opciones. Recomendamos elegir la primera para convertir nuestra en privada. Esto permitirá que veamos archivos en nuestra red local y que seamos visible en ella, pero no en un caso de conectarnos a una red púbica como un bar.
Compartir impresora en red el Windows 10
En el ordenador que tienen la impresora conectada físicamente haremos lo siguiente:
- Vamos al menú inicio y escribimos Panel de control para acceder a este. Pulsamos Enter sobre el resultado de búsqueda.
- Una vez dentro, localizamos el icono o enlace de “Ver dispositivos e impresoras”
- Una vez dentro de esta ventana lo que tendremos que hacer es localizar nuestra impresora en el correspondiente apartado. El nombre podrá variar en funciona de que mar y modelo de impresora tengamos.
- Pulsamos con botón derecho sobre ella y elegimos “Propiedades de impresora”
Ahora en la nueva ventana que se nos abre nos dirigimos a la pestaña de “Compartir” y activamos la opción “Compartir esta impresora” y pulsamos en “Aceptar”
Ahora ya tendremos la impresora compartida en la red. Notaremos que hay un indicador en el icono de ésta denotando la propiedad de compartida
Es turno para irnos al ordenador que va a utilizar la impresora compartida
En este equipo podremos hacer dos procedimientos distintos para identificar la impresora en la red.
Desde el panel de control
- Debemos dirigirnos al apartado de “ver dispositivos e impresoras” y pulsar sobre en la parte superior donde dice “Agregar una impresora”. Se nos abrirá un asistente.
- Debemos pulsar sobre “la impresora que quiero no está en la lista”
En la siguiente ventana tendremos disponibles varias opciones. Las que recomendamos utilizar son una de las tres primeras:
- Mi impresora es un poco antigua. Ayúdame a buscarla: con esta opción se realizará un escaneo completo a la red en busca de la impresora
- Seleccionar na impresora compartida por nombre: Esta es la opción que nosotros vamos a utilizar, ya que tenemos la impresora compartida y sabemos la dirección IP del ordenador principal
- Agregar una impresora por medio de una dirección TCP/IP o nombre de host: es similar a la opción anterior, pero es posible que dé más problemas.
En la ventana que se nos abre, tendremos que colocar la dirección IP del ordenador principal de la siguiente forma: “\\<dirección ip>”
De esta forma aparecerán los recursos que hay compartidos en el equipo. Debería de estar la impresora
La seleccionamos y pulsamos en “seleccionar”. Tras aceptar la última ventana, la impresora ya aparecerá en nuestra lista de dispositivos
Desde la carpeta de red
También podremos hacer el proceso desde la carpeta de red del equipo invitado. Para este caso Windows 10 suele dar bastantes problemas en cuando a la detección de otros equipos en red para hacerlos visibles.
Si quieres saber cómo conectar dos equipos en red y que estos se vean correctamente visita nuestro siguiente tutorial:
En cualquier caso, tampoco será necesario hacer el procedimiento anterior.
Abrimos el explorador de carpetas de Windows y nos vamos al apartado “Red”
- Si no vemos el ordenador principal en la lista que aparece, arriba en la barra de direcciones, colocamos la IP del equipo principal “\\<ip del equipo>” de la misma forma que en caso anterior
- Si es la primera vez que nos conectamos nos solicitará el usuario y la contraseña del equipo principal.
En caso de que el usuario del equipo principal no tiene clave dará un error de autenticación. Para solucionar esto visita el tutorial de conectar dos ordenadores en red
Tras el procedimiento, seleccionamos la impresora de la lista de recursos compartidos y esta automáticamente se instalará.
Ya tendremos la impresora instalada correctamente.
Proceso en Windows 7
Si tenemos un equipo con Windows 7 el procedimiento será bastante similar.
- Debemos dirigirnos al panel de control en la ventana de “Dispositivos de impresoras”
- Pulsamos igualmente en “agregar una impresora”
- Pulsamos sobre “agregar una impresora de red, inalámbrica o Bluetooth”
- Nuevamente pulsamos sobre la opción de “La impresora deseada no está lista”
- En este caso vamos a elegir la misma opción que en el caso anterior ya que es la que mejores resultados da
Como utilizar la impresora
Para utilizar esa impresora tendremos que hacer los mismos pasos que hacemos como si la tuviéramos conectada directamente a nuestro equipo
Siguiendo esos pasos conseguiremos compartir impresora en red en Windows 10 y otros sistemas
¿Has podido compartir tu impresora correctamente? Si has tenido algún problema déjanoslo saber y te ayudaremos en lo que podamos