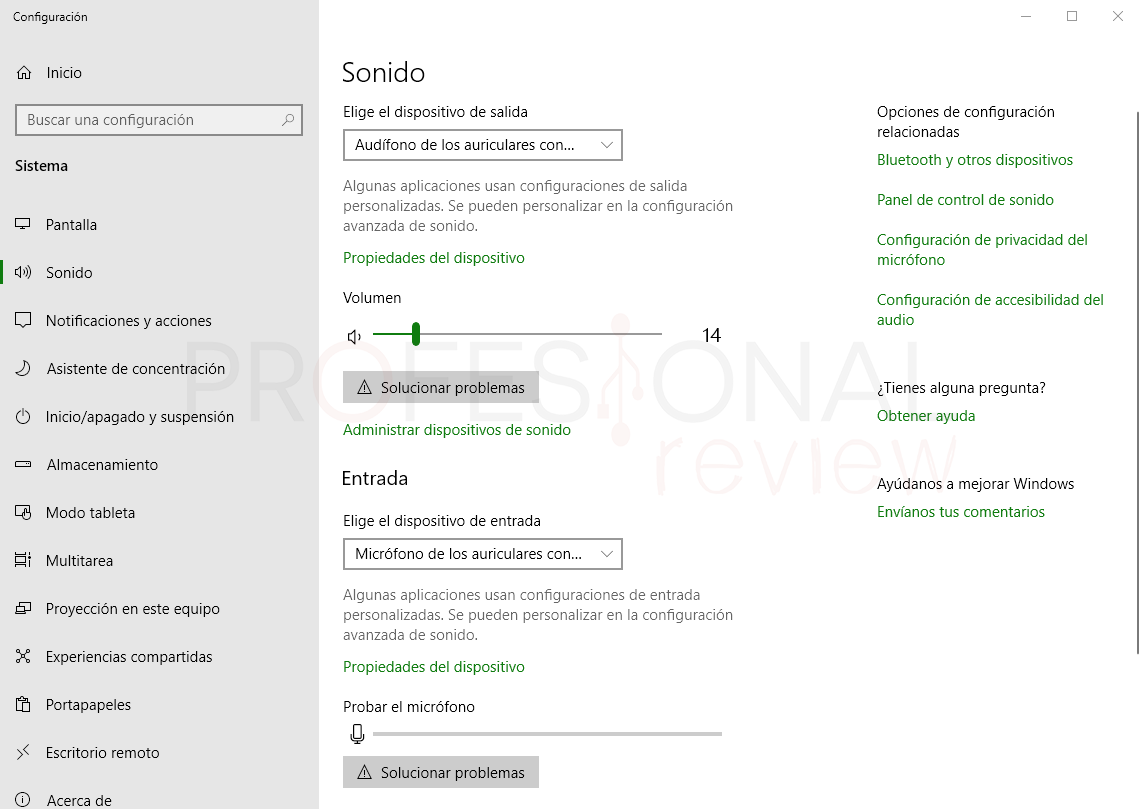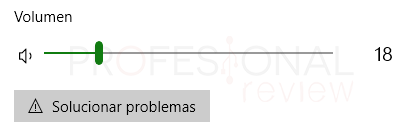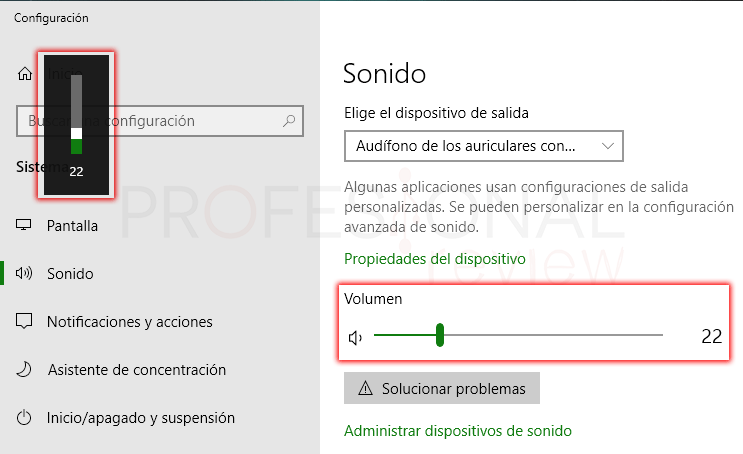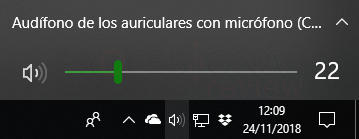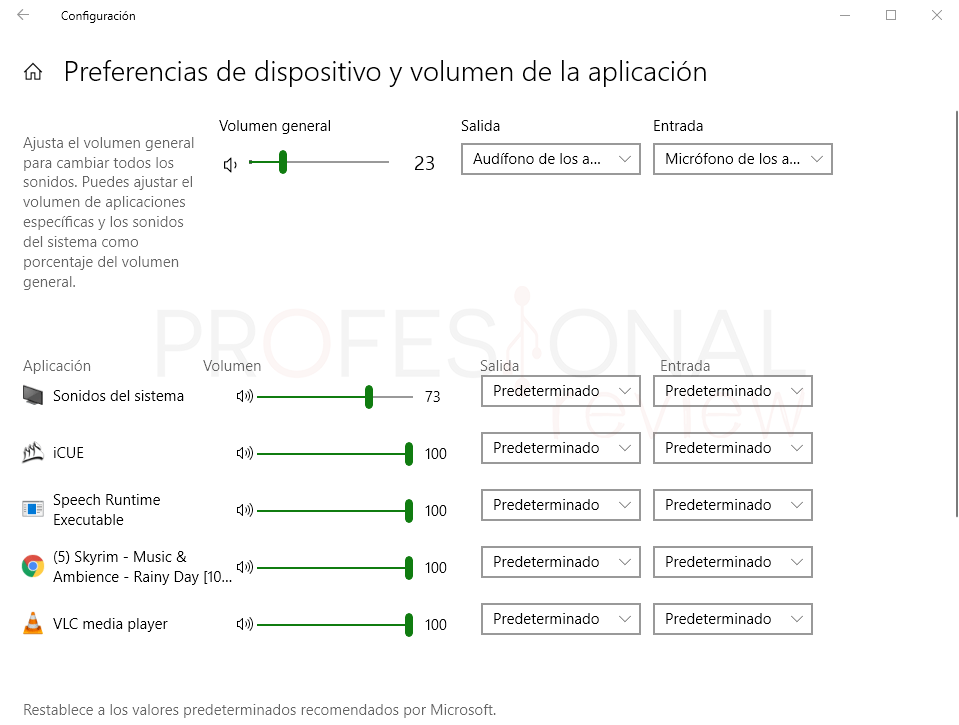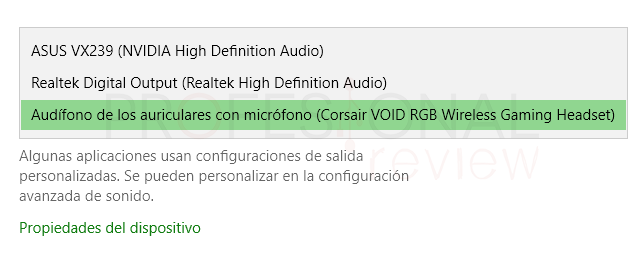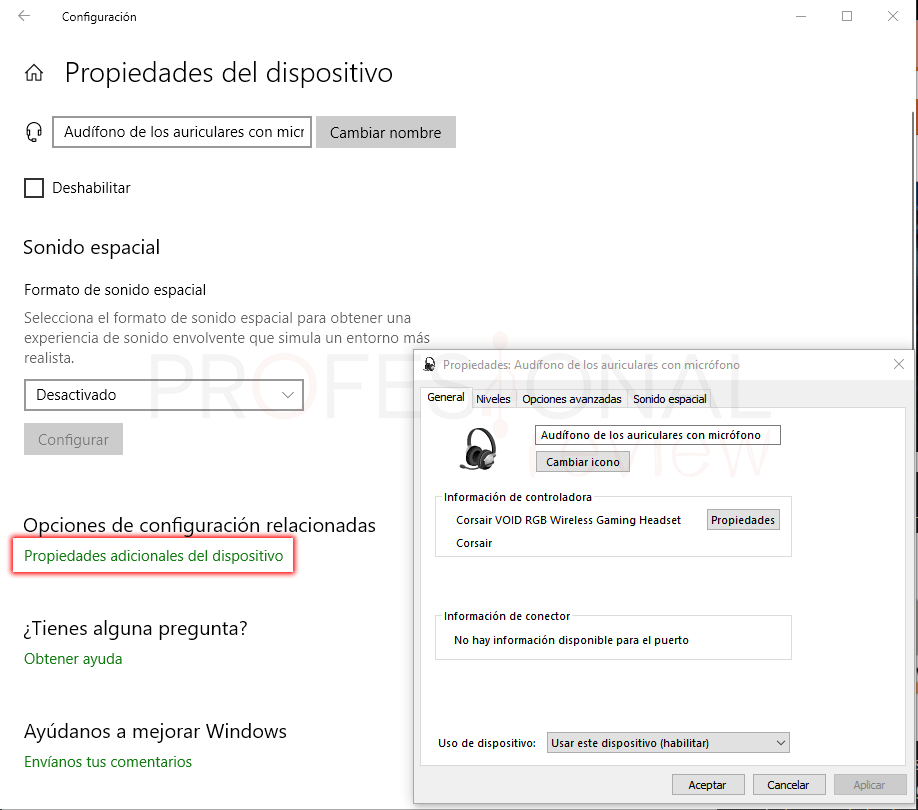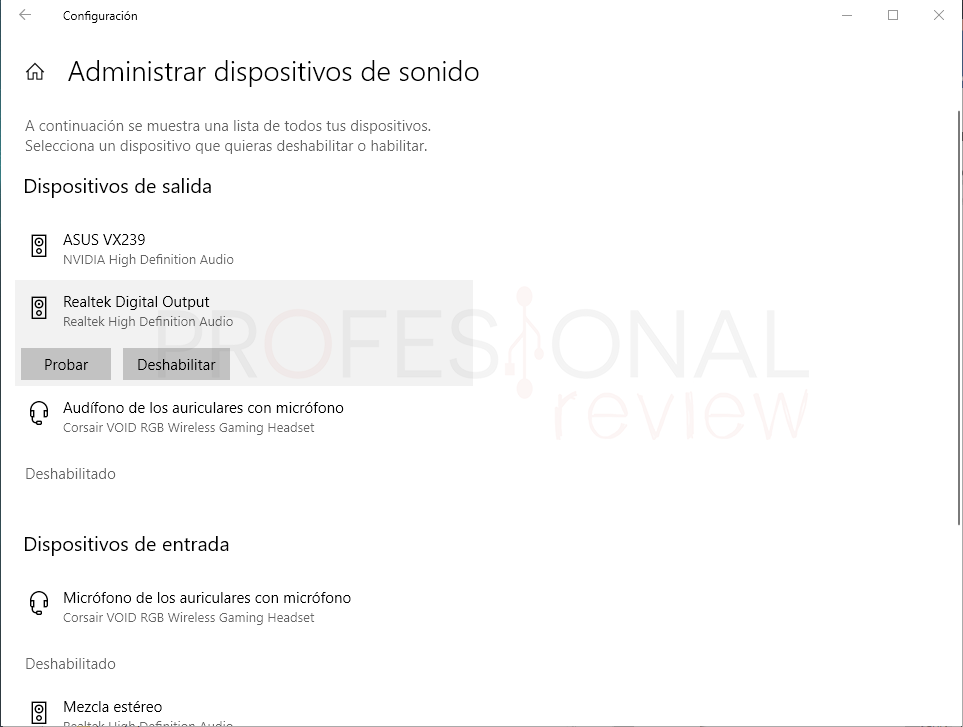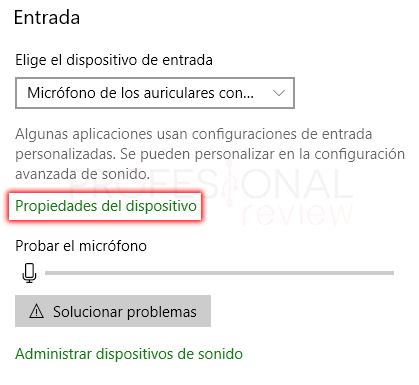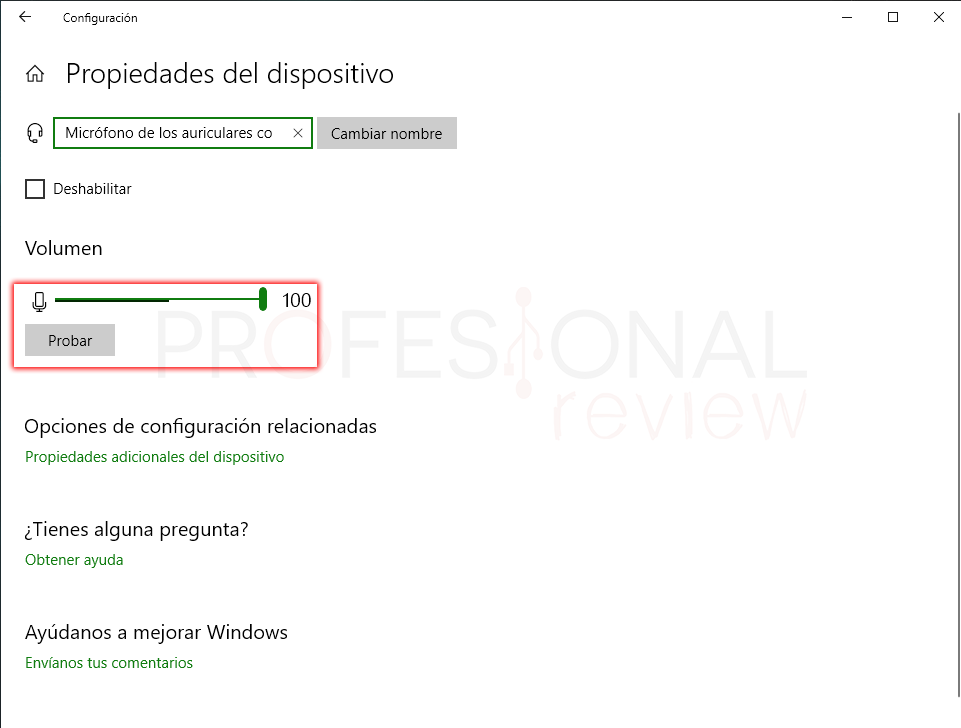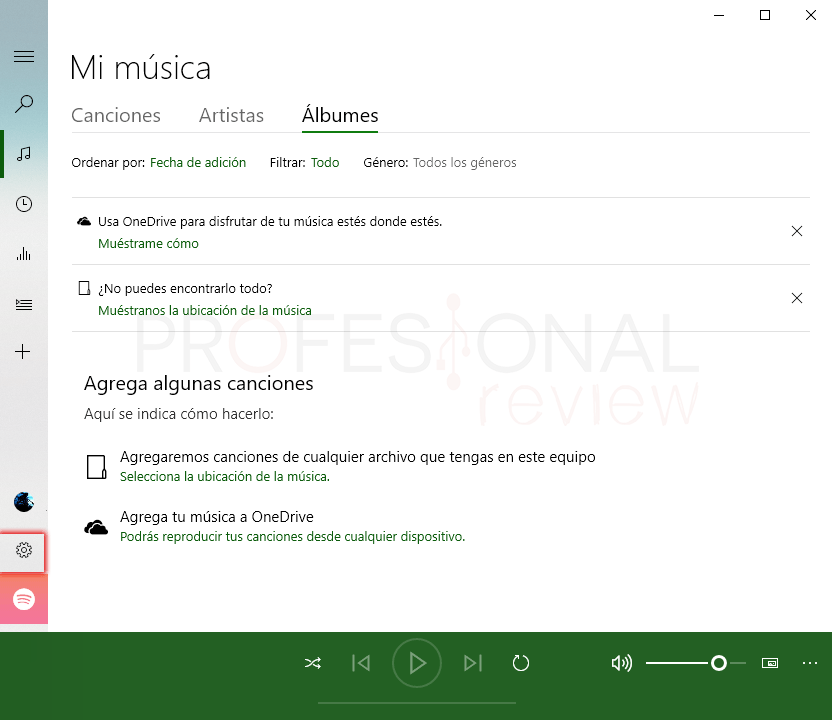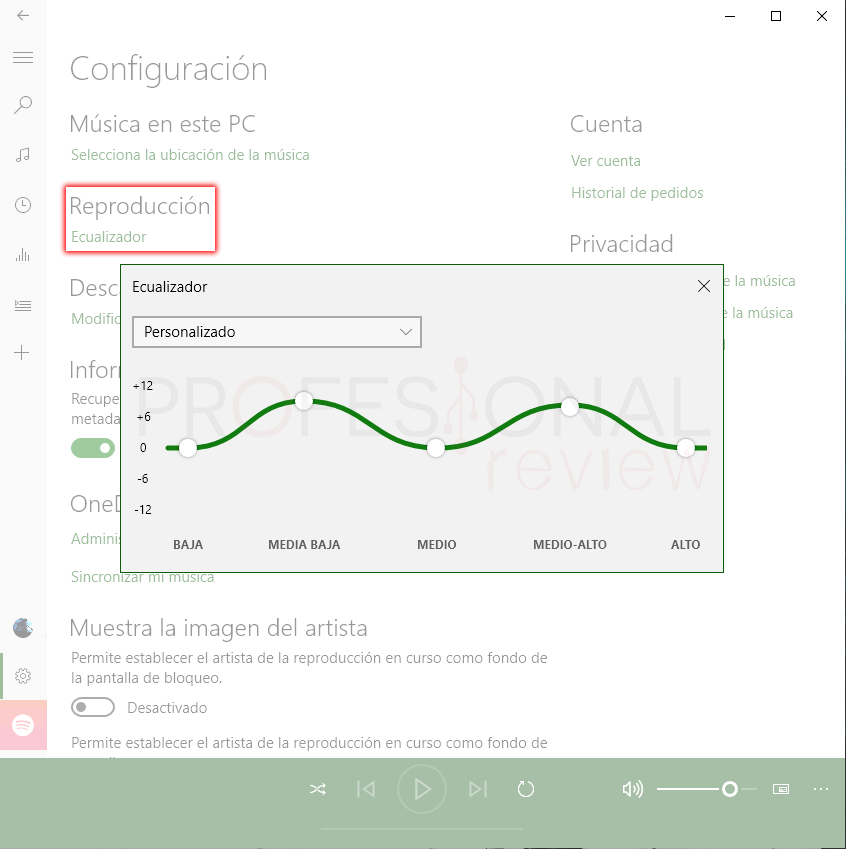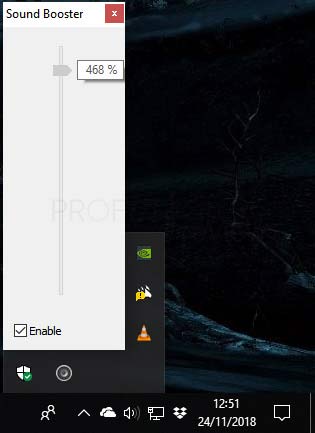Hoy dedicaremos unos minutos de nuestra a vida a ver como subir volumen en Windows y todas las opciones de sonido de nuestro sistema. Además, también veremos cómo personalizar la salida de audio de nuestro equipo y hasta conseguiremos superar el límite de volumen del que disponemos de forma nativa en el sistema.

Índice de contenidos
Ya en la anterior actualización de Windows 10 April Update el sistema implementó un sistema centralizado para el control de volumen de nuestro equipo. Esto nos va a permitir simplificar el proceso de configuración del volumen de nuestro sistema, aunque algunas opciones sigues están un poco dispersas en general.
Es por eso que combinen darle un repaso a todas las opciones que tenemos y saber bien donde está situadas.
Configurar sonido en Windows 10
Lo primero que debemos localizar son las opciones de configuración del sistema. Como siempre tendremos varias opciones disponibles, pero solamente veremos una de ellas para facilitar las cosas. Esta será mediante el panel de configuración que implementa Windows 10
- Para abrir el menú de configuración podremos utilizar la combinación de teclas “Windows + I”.
- También podremos hacerlo desde el botón de la rueda dentada del menú inicio
- Dentro de la ventana principal de configuración tendremos un primer icono con nombre “Sistema”, pulsamos sobre él.
- Dentro de estas copiones debemos de localizar el apartado de “Sonido” en el menú lateral izquierdo
En este panel de configuración tendremos distintas opciones que conviene tener muy presentes. Por esto, veremos en detalle cada una de ellas.
Bajar y subir volumen de sonido
Antes de nada, lo que veremos es como subir volumen en Windows 10. Si nos fijamos en la sección de sonido, veremos claramente una barra de volumen. Este será el encargado de permitirnos subir el volumen del sistema.
Pero no solamente se subirá de forma independiente como ocurría antes, sino que, si subimos esta barra, también se subirá el volumen tanto en el software específico del dispositivo como en el propio dispositivo. Dicho de otra forma, si esta barra está al 100% no podremos aumentar aún más la ganancia desde la rueda del headset, por ejemplo. Nota esto mismo en la siguiente imagen donde si subimos el volumen en la rueda de los cascos, también subirá en el sistema
A menos claro, que utilicemos equipos de música con su propio control de volumen o el control de volumen de los videos de Internet como YouTube. Este control va de forma separada respecto al sistema.
Si lo queremos hacer de una forma más directa, desde nuestro escritorio también podremos. Solamente tendremos que situarnos en la parte derecha de la barra de tareas e identificaremos un icono con la forma de altavoz en él. Si pulsamos en este, aparecerá una barra de volumen con la que podremos hacer estas acciones.
Subir el volumen de aplicaciones específicas
También podremos abrir otro panel de opciones si nos situamos en la pantalla principal de configuración. Aquí buscaremos la opción “Preferencias de dispositivo y volumen de la aplicación”
Accederemos a un panel en donde tendremos registrados todos los dispositivos de sonido del sistema. Podremos ver tanto las salidas (micrófono) como las entradas. Y también podremos modificar el volumen del sonido para distintos elementos:
- Sonido del sistema: este control se refiere a los sonidos de estado del sistema. No tiene nada que ver con la música, por ejemplo.
- Software específico del headset: aquí se mostrará la configuración de sonido de propio software de los drivers que tengamos.
- Speech Runtime Executable: este es volumen relativo a la voz del sistema y está relacionada con nuestro micro y Cortana.
En las últimas posiciones estarán los programas específicos que se ejecutan en nuestro sistema. Por ejemplo, si tenemos abierto Chrome o VLC, su volumen específico aparecerá en esta ventana para poder configurarlo a nuestro gusto. Conviene que estén al 100% para evitar que cuando ejecutemos algo suene excesivamente bajo.
Seleccionar dispositivos de salida de audio
La primera opción que tenemos disponible es la de poder seleccionar los dispositivos de salida para reproducir el sonido. Si pulsamos en la lista desplegable encontraremos todos los dispositivos encargado de esto
En la mayoría de ocasiones, solamente tendremos en esta lista el dispositivo que corresponde a la tarjeta de sonido integrada en la placa base, (en nuestro caso la línea de Realtek). Pero también podremos tener varios dispositivos, por ejemplo, si tenemos un monitor HDMI con altavoces, como es nuestro caso, también aparecerá disponible (ASUS VX239). y si tenemos un headset como también es nuestro caso (Corsair VOID), también aparecerá de forma independiente, ya que irá conectado mediante USB y gestionado con su propio software.
También debemos tener en cuenta que el dispositivo actualmente conectado y en funcionamiento, vendrá representado por un fondo verde. Si nosotros queremos conectar otro de estos dispositivos para la salida de audio solamente tendremos que seleccionar el que no interese.
Esto también lo podremos hacer desde la barra de tareas del sistema. Si localizamos en la parte derecha de la barra un icono con un altavoz y pulsamos sobre él, y sobre la flecha apuntando hacia arriba, obtendremos también esta lista de dispositivos.
Propiedades avanzadas de la salida de audio
Para entras en las demás propiedades del sonido del sistema, pulsaremos en la opción “Propiedades del dispositivo” situada justo debajo de la lista de dispositivos de sonido.
Desde aquí podremos activar por ejemplo el sonido espacial, si nuestro dispositivo soporta el modo de sonido envolvente Dolby
Si pulsamos sobre “propiedades adicionales del dispositivo” podremos acceder a otra ventana en la que configurar el propio dispositivo, como su desactivación, nivel de volumen o actualización del controlador.
Justo debajo de la sección de “volumen” podremos entrar también en la selección de los dispositivos de sonido de forma específica. Para ello pulsamos sobre “Administrar dispositivos de sonido”
De igual forma podremos configurar otras propiedades como Bluetooth, abrir el panel de control de sonido, que no es más que una representación diferente de lo que ya hemos visto en apartados anteriores.
Probar micrófono en Windows 10 y otros dispositivos
Para probar el sonido de nuestro micrófono lo que tendremos que hacer es situarnos en la sección de “Sonido” de la ventana de configuración. Aquí podremos seleccionar nuestro micrófono de la lista desplegable y además entrar en sus propiedades mediante el enlace “Propiedades del dispositivo”
Desde aquí podremos pulsar en el botón “Probar” para ver el volumen mientras estamos hablando en él. Así estaremos seguros de que nuestro micro recibe la señal de nuestra voz si notamos que esta barra se mueve.
Activar ecualizador de sonido en Windows 10
Windows dispone de una aplicación para la reproducción de música y vídeo llamada Groove. Dentro de éste dispondremos de distintas opciones de personalización entre las que destacamos la posibilidad de personalizar la salida de audio mediante un ecualizador.
Para acceder al programa abriremos el menú inicio y escribiremos “Groove”. Prácticamente será una versión similar al reproductor de Windows media, pero con una interfaz más acorde del sistema.
Para acceder a las opciones de configuración, tendremos que pulsar una vez más sobre el icono de la rueda dentada situado abajo a la izquierda del programa.
La segunda opción que parece en esta ventana será la de “Reproducción” y dentro de ella la opción de “Ecualizador”
Tendremos disponible la personalización según los distintos niveles de frecuencia de audio. Solamente debemos de mover cada uno de los botones a donde queramos e inmediatamente se te relejara en la canción que estemos reproduciendo.
También dispondremos ya de perfiles predefinidos si pulsamos sobre la lista desplegable que aparece en la ventana.
Subir volumen en Windows 10 más del límite
Además de todas estas opciones, también dispondremos de aplicaciones externas que nos permitirán subir el volumen más allá de lo que permite el sistema, es decir, más del 100%. Esto será útil si tenemos alguna película o canción que se escucha excesivamente poco y necesitamos un extra de volumen.
Ten en cuenta bajar este límite tan pronto como reproduzcas otros archivos multimedia, ya que podrías romper los cascos o altavoces.
La aplicación que utilizaremos se llama Letasoft Sound Booster. Esta es gratuita y con ella podremos subir hasta en un 500% el volumen de nuestro sistema.
Una vez instalada y ejecutada, la podremos utilizar desde la parte derecha de la barra de tareas de Windows.
Concusión y cosas a tener en cuenta
Gracias a las nuevas versiones de Windows 10 obtendremos un mejor control del volumen al tener todos los controles centralizados mediante la ventana de configuración. Solo con seleccionar nuestros dispositivos de entrada y salida de audio podremos obtener su configuración específica a un clic.
Lógicamente siempre debemos tener presente:
- El volumen del sistema dentro de la ventana de configuración
- Volumen de las aplicaciones específicas como VBLC o navegador Web
- El volumen del software controlador de los dispositivos, que normalmente vendrá sincronizado con el del sistema
- El volumen controlado físicamente desde equipos Hi-Fi
Toda esta información la consideramos suficiente para tenemos una buena perspectiva de cómo sacar el máximo provecho al sonido de Windows 10.
También te recomendamos los siguientes artículos para saber más sobre Windows 10
¿Sabías todos estos trucos sobre el sonido de Windows 10? Esperamos que la información te haya sido útil. Para cualquier problema, ya sabes donde puedes escribirnos.