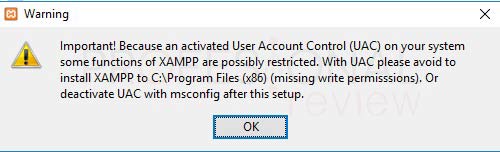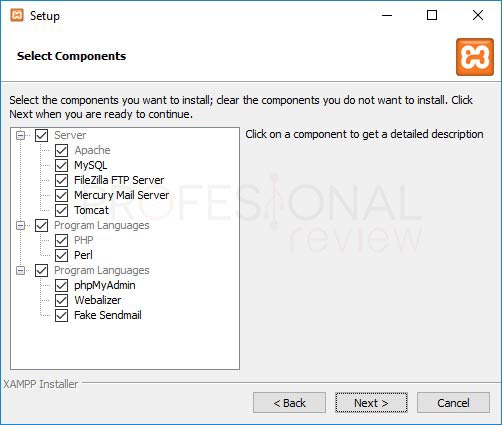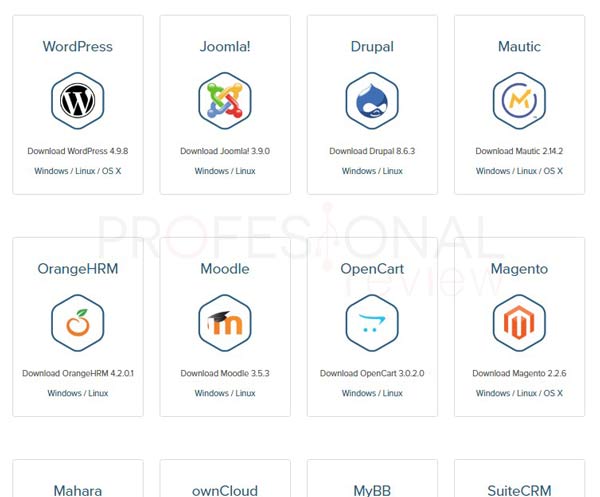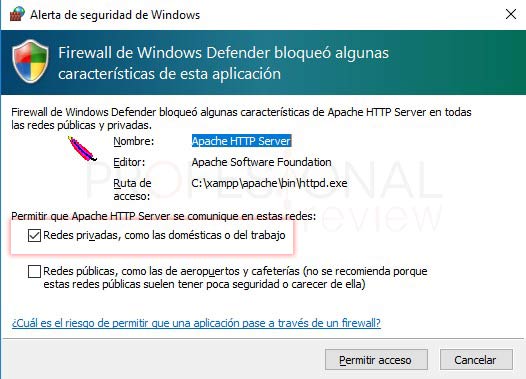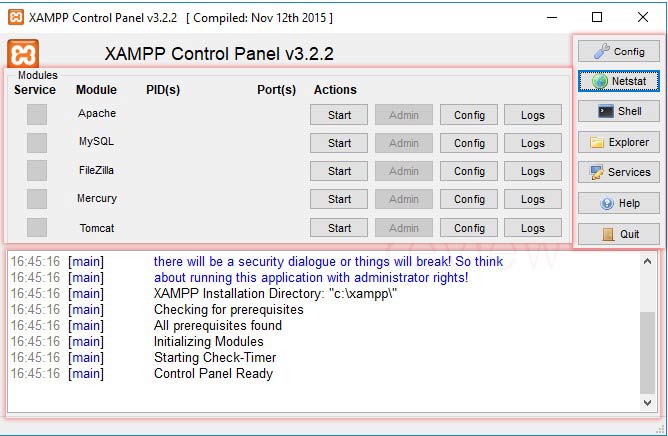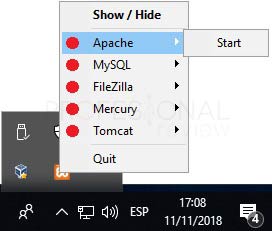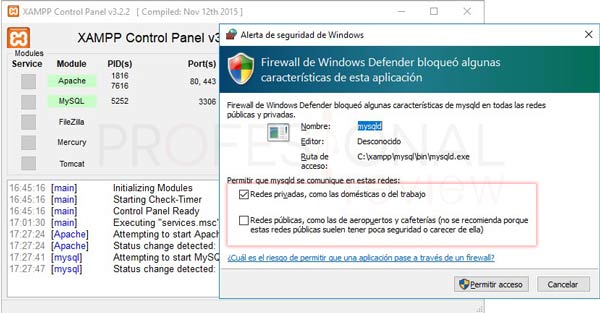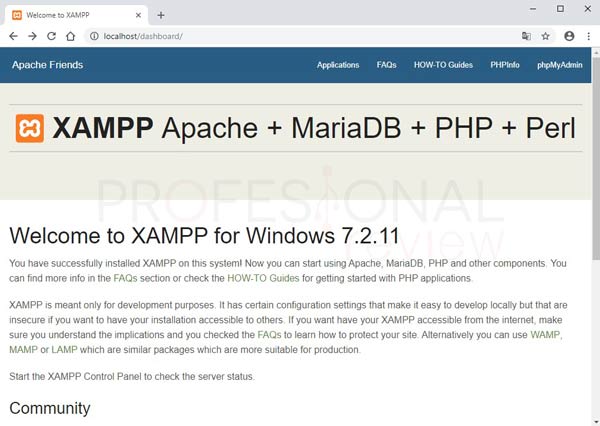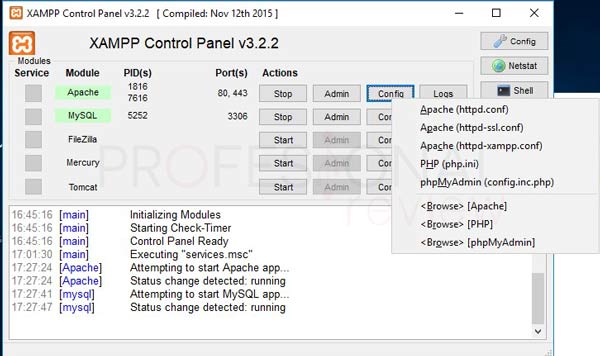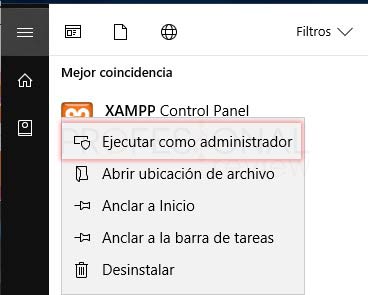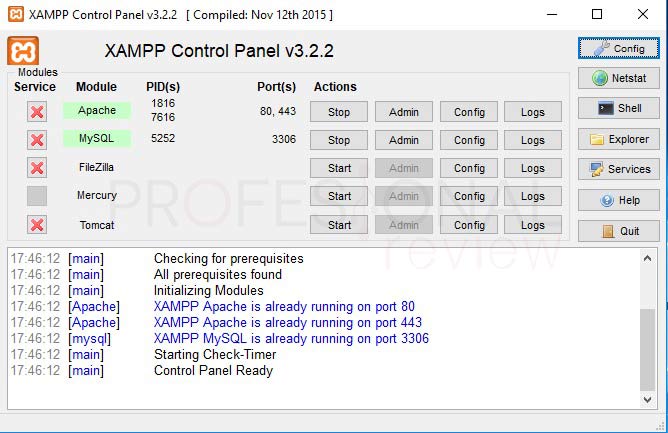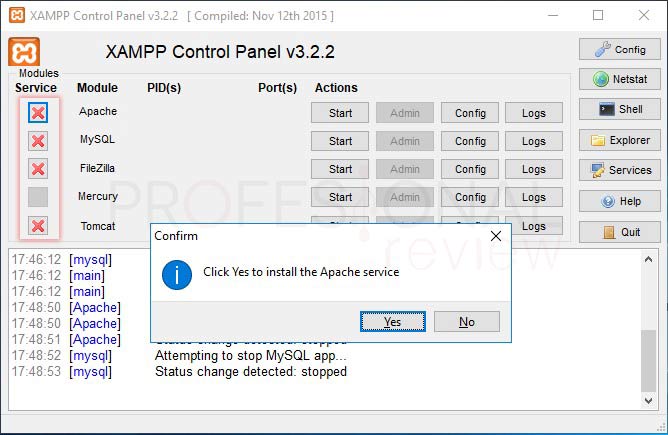Si quieres entrar en el mundo de la creación y edición de páginas webs en perl o PHP necesitarás un servidor web para alojar tu página y hacer pruebas. Lo mejor es que no tendrás que pagar un céntimo por en este artículo te enseñamos a instalar y configurar XAMPP Windows 10. Podrás instalar tu propio servidor con distintas utilidades como Apache y MySQL para hacer funcionar tus páginas como si de un hosting se tratase.

Índice de contenidos
En el mercado web existen gran cantidad de empresas que proporcionan servicios de hosting para alojar páginas web, y en todos los casos será necesario pagar determinadas sumas de dinero por proporcionarnos este servicio. Pero si en nuestro caso lo que queremos es simplemente crear pequeñas páginas web para el uso propio o incluso en un momento dado crearnos un pequeño hosting con nuestra página web propia podremos hacerlo de forma gratuita. XAMPP nos proporcionará todo lo que necesitamos para hacer esto.
Que es XAMPP
XAMPP, siglas de X (sistema operativo), A (apache), M(MySQL), P (PHP), P (Perl), es un paquete de herramientas que hace las funciones de servidor multiplataforma para el alojamiento, gestión y creación de páginas web con bases de datos. Es una herramienta de licencia libre GNU que es capaz de convertir nuestro equipo de forma totalmente gratuita en un servidor web capaz de alojar páginas web en distintos lenguajes de programas como PHP y Perl. El paquete XAMPP está compuesto por los siguientes elementos:
- Apache: es el servidor de páginas web más conocido y utilizado. Es capaz de alojar las páginas que creemos y proporcionar el acceso y funcionalidad a ellas por clientes externos o en una red local.
- MySQL: es el sistema gestor libre de bases de datos SQL. Proporcionará la capacidad al servidor web de establecer un enlace de consulta a una base de datos local que almacenará datos de la página web y los servicios de hosting. El paquete dispone del cliente SQL MariaDB.
- PHP: es el paquete encargado de “entender” las páginas web creadas. PHP es el lenguaje de programación más extensamente utilizado para la creación de páginas webs dinámicas.
XAMPP está disponible de forma gratuita para su instalación en los sistemas operativos GNU/Linux, Windows, MacOS X y Solaris. Nosotros vamos a utilizar la última versión disponible de XAMPP Windows 10, la 7.2.11
Descarga de XAMPP Windows 10
Antes de instalar XAMPP, por supuesto será necesario la descarga de este paquete. Para ello nos vamos a dirigir a su página web y elegir la descargar del sistema operativo que tengamos. Para este artículo vamos a utilizar Windows 10.
Lo siguiente que tenemos que comprobar es que en nuestro equipo no exista ningún servidor Web ya instalado. Para comprobar esto lo que tendremos que hacer es irnos a un navegador Web cualquiera y escribir http://localhost. Si no hay nada veremos el siguiente mensaje:
Instalación de XAMPP Windows 10
Comenzamos con la instalación de XAMPP haciendo doble clic en el archivo que hemos descargado en el apartado anterior. Veamos de forma detalla el proceso:
Si tenemos el control de cuentas de usuario de Windows 10 activa, el instalador nos mostrará un mensaje advirtiéndonos de que, si instalamos XAMPP en el directorio típico de Program Files, es posible que tengamos acceso restringido a algunos directorios. Por este motivo nos aconseja desactivar el control de cuentas de usuario o instalar XAMPP en otra ubicación.
- El asistente de instalación comenzará. Pulsamos “Next” en la primera ventana
- Seguidamente tendremos que elegir componentes que debemos instalar. De forma obligatoria el paquete instalará Apache y PHP, pero recomendamos también instalar MySQL y por ende phpMyAdmin
- Para obtener la máxima funcionalidad instalaremos todos los componentes, de esta forma tendremos un servidor de correo, un servidor FTP, el lenguaje Perl entre otras funcionalidades
- Con todo en orden pulsamos “Next”
- Lo siguiente será elegir la ruta de instalación de XAMPP Windows 10. Recomendamos dejar la ruta por defecto, que será C:\xampp. Si nuestro disco duro está bastante saturado o deseamos alojar el servidor en un disco duro dedicado, colocaremos la ruta de instalación que queramos
- En la siguiente pantalla simplemente pulsamos sobre “Next”. Se nos abrirá una página web dándonos información sobre los distintos módulos que podemos instalar a nuestro servidor Apache
- Tas la última pantalla, el proceso de instalación comenzará.
- Tras la instalación son aparecerá el aviso de los cortafuegos para denegar o permitir el acceso de XAMPP a redes públicas y privadas. Si solamente queremos probar webs en intranet lo más recomendable es permitir el acceso solamente para redes privadas. Si por el contrario queremos acceder a nuestra página de forma externa, permitiremos el acceso también de redes públicas.
- Tras esto, terminaremos de instalar XAMPP eligiendo el idioma que queramos. En este punto, el panel de control de XAMPP aparecerá
Configurar XAMPP Windows 10
Cuando abrimos el panel de control de XAMPP nos podemos encontrar la siguiente información dentro de él:
- Módulos y servicios: en la zona superior vemos los módulos XAMPP que hemos instalado en nuestro equipo. Tendremos información acerca de que tenemos el servicio activado, qué puerto utiliza y los distintos botones para su control y configuración.
- Log: justo en la parte inferior encontramos los mensajes que se producen al interactuar con los elementos de la parte superior. En este panel podremos ver si los servicios se ejecutan con éxito y los mensajes que estos producen.
- Accesos directos: en la parte derecha de la ventana tendremos distintas utilidades para el acceso rápido a ellas, como el panel de servicios de Windows, el explorador de archivos entre otras cosas.
También tendremos acceso a este panel de control desde la barra de tareas del sistema. Mediante el icono naranja. Si pulsamos con botón derecho, identificaremos inmediatamente qué servicios están activados (verde) o no (rojo). En tal caso podremos pulsar en “Start” para iniciar un servicio.
- Para iniciar un servidor pulsamos sobre el botón “Start”. Si es la primera vez que iniciamos este servicio nuevamente nos saltará el Firewall de Windows para agregar una excepción a este y permitir que el servicio acceda a internet
- En el Log nos aparecerá los mensajes correspondientes de que el servicio de ha iniciado correctamente
- Ahora si nos vamos nuevamente al navegador web y escribimos nuevamente localhost ya nos aparecerá la pantalla de Apache
De igual forma si nos vamos a otro ordenador situado dentro de la misma red y escribimos la IP del equipo que tiene instalado Apache, veremos esta misma página web.
- Para apagar un servicio nuevamente pulsaremos sobre el botón “Stop”
Archivos de configuración de los módulos
Para realizar una configuración sobre los distintos parámetros de cada módulo tendremos que acceder a sus archivos de configuración. Estos se encuentran enlazados mediante el botón de “Config” del panel de control de XAMPP
Si pulsamos en alguno de ellos, se nos abrirá un archivo de texto plano con bloc de notas en donde efectuar los distintos parámetros de cada módulo.
Configurar los módulos como servicios del sistema
De forma inicial, los distintos módulos que XAMPP instala en el equipo no se iniciarán cono servicio al arrancar el sistema. Esto es especialmente útil para no tener necesidad de tener que estar continuamente iniciando estos módulos de forma manual. Veamos cómo hacerlo:
- Iniciaremos el panel de control como administradores
- Ahora notaremos que el panel de configuración cuando con unas marcas en forma de aspa en el apartado de “Service”. Esta aspa roja significa que el servicio no está instalado, por lo que el módulo no se iniciará cuando Windows inicie.
- Para instalar un servicio, lo primero que tendremos que hacer es parar el módulo
- Luego pulsaremos sobre la casilla del aparte de “Service”
- Aceptaremos la ventana, y el servicio quedará instalado
Para desinstalar un servicio nuevamente haremos clic en la casilla para volver a desinstalarlo
Con esto, hemos visto como instalar y configurar de forma básica el funcionamiento de XAMPP Windows 10. Instalar un servidor web en tu equipo es tan simple como esto.
¿Eres programador y quieres probar tus páginas en Apache? Déjanos en los comentarios que utilidad tienen para ti XAMPP. Esperamos que el artículo te ha sido útil.