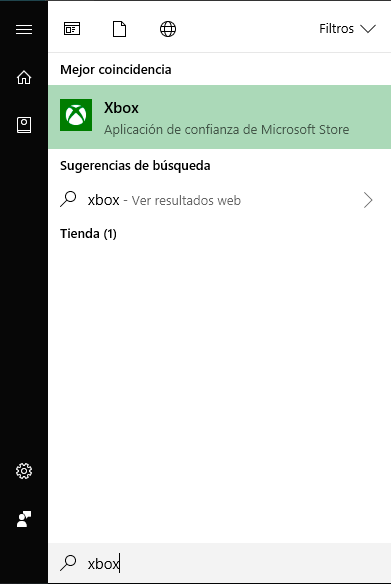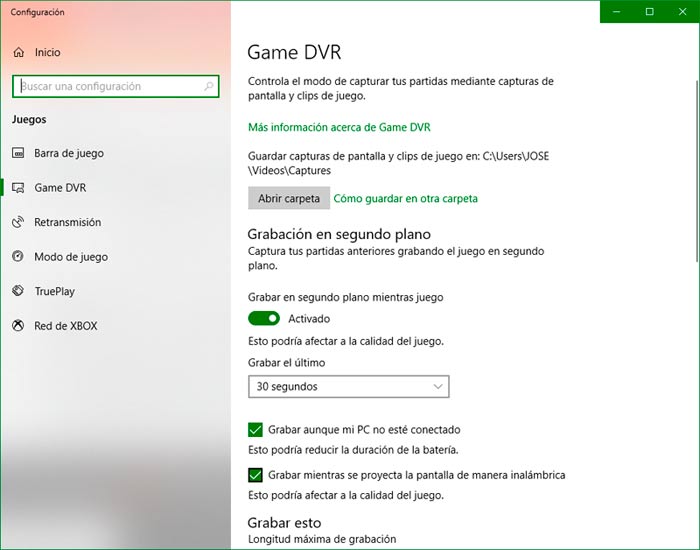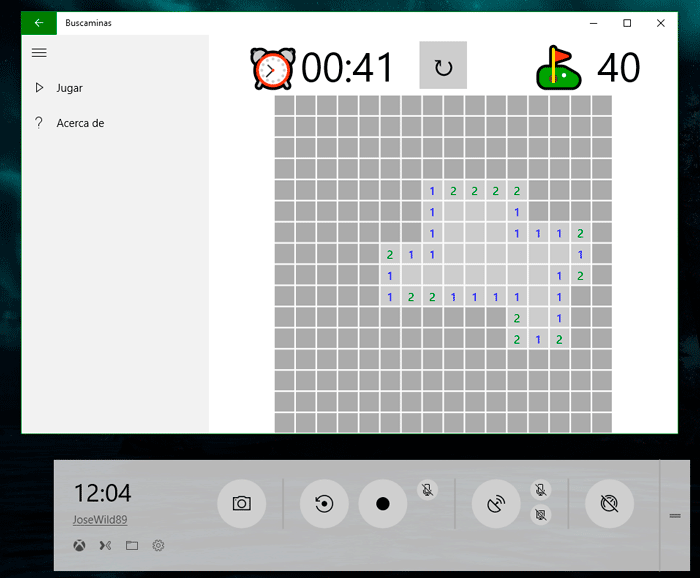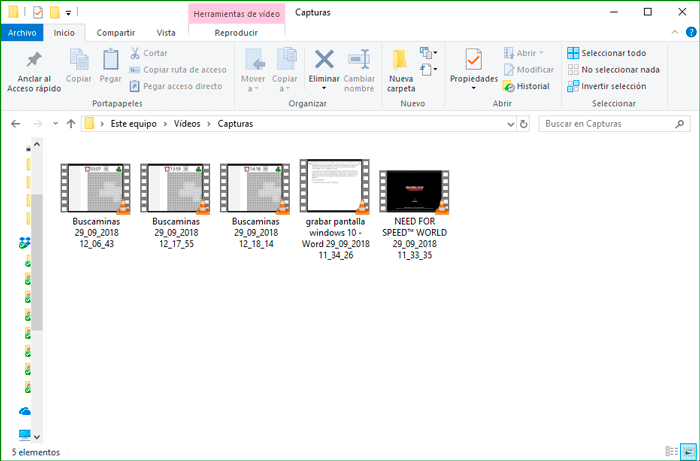¿Hacer capturas de pantalla de tu Windows 10 no es suficiente para ti? si quieres aprender a grabar pantalla en windows 10, te enseñamos cómo poderlo hacer sin necesidad de instalar ninguna aplicación externa.
Ya desde las primeras versiones de Windows que implementaban el escritorio, existía la posibilidad de hacer capturas de pantalla. Con Windows 10 los de Microsoft han dado un giro de tuerca más y ahora no solo podremos hacer esto, sino que también podremos grabar la pantalla y sentirnos “youtubers” de verdad.
Índice de contenidos
Limitaciones de Game DVR
La aplicación que vamos a utilizar está disponible de fábrica, formando parte de la plataforma de juegos Xbox Live. Su nombre es Xbox Game DVR.
Esta aplicación tiene una sola pega, y es que no es capaz de grabar el escritorio de tu Windows 10. Tendremos la posibilidad de grabar prácticamente cualquier aplicación, incluso nuestro navegador web, pero no podemos salirnos de la aplicación seleccionada para grabar. Por ejemplo, si decidimos grabar Microsoft Word, se grabará lo que hagamos dentro de él, pero lo de fuera, como el escritorio, navegación de carpetas, etc. no.
Esto se debe a que la aplicación está diseñada para grabar juegos principalmente, y no a realizar los típicos tutoriales como mismamente podría ser este.
Activación de Game DVR
Si más preámbulo vamos a comenzar. Es posible que Game DVR no esté activo en nuestro Windows 10 (al menos en la última versión sí que vendrá activo por defecto).
Vamos a dirigirnos al menú de Inicio y escribiremos “Xbox”. Nos saldrá la aplicación con este nombre, por lo que accedemos a ella.
Si nunca antes habíamos accedido, nos pedirá que nos registremos o que iniciemos con una cuenta de Xbox Live o Microsoft.
Una vez dentro nos vamos a dirigir a la rueda de configuración situada en el menú vertical a la izquierda de la aplicación. Dentro de este elegimos “Capturas” o en versiones anteriores “Game DVR”. Para abrir la configuración debemos darle clic a “Configuración de Windows”.
Nos preguntará si queremos cambiar de aplicación para acceder a la configuración, le decimos que sí.
A continuación, nos saldrá la ventana de configuración de Game DVR en la que podremos modificar la calidad de nuestros vídeos, el modo de grabación y diferentes opciones de las que disponemos.
El directorio por defecto en donde se almacenarán nuestras grabaciones será dentro de la carpeta de nuestro usuario en “Captures”. Además, podremos grabar hasta dos horas de vídeo y en una calidad de 60 fps.
En otras versiones de la aplicación se mostrará un botón que permitirá activar o desactivar el programa, en nuestro caso siempre estará activo y listo para su uso.
Grabar pantalla de Windows 10
Para comenzar a grabar una aplicación solamente tenemos que tener esta activa (estar trabajando en ella) y pulsar la siguiente combinación de teclas: Windows + G.
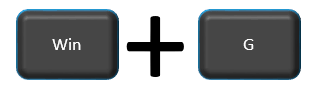
Se nos abrirá una barra situada en la parte inferior de la pantalla en donde podremos realizar distintas acciones:
- Captura de pantalla: con las teclas “Windows” + “Alt” + “ Impr Pant”
- Grabar pantalla: con las teclas “Windows” + “Alt” + “R”. Para dejar de grabar también debemos pulsar esta combinación de teclas.
- Retransmitir en directo: con las teclas “Windows” + “Alt” + “B” podremos retransmitir en la plataforma Mixer nuestras partidas en directo. Para ello solamente hace falta tener una cuenta en Xbox gratuita, que puede ser la misma que la de Windows.
Para poder rememorar nuestras hazañas solamente tendremos que irnos a la carpeta donde se almacenan las grabaciones y podremos verlas o editarlas si deseamos.
Te recomendamos nuestro tutorial de:
Así de fácil es grabar tus juegos favoritos e incluso retransmitirlos en directo. Es cierto que no podrás hacer videos de tipo tutorial grabando tu escritorio, como permiten aplicaciones como Greenshot o más profesionales como Camtasia Studio. Pero si no es esto lo que buscas, ésta aplicación te será más que suficiente.
¿Te animas a retransmitir en directo tus apasionantes partidas al solitario? Cuéntanos si te ha resultado útil este tutorial de grabar pantalla en Windows 10, o si tienes algún problema con Game DVR.