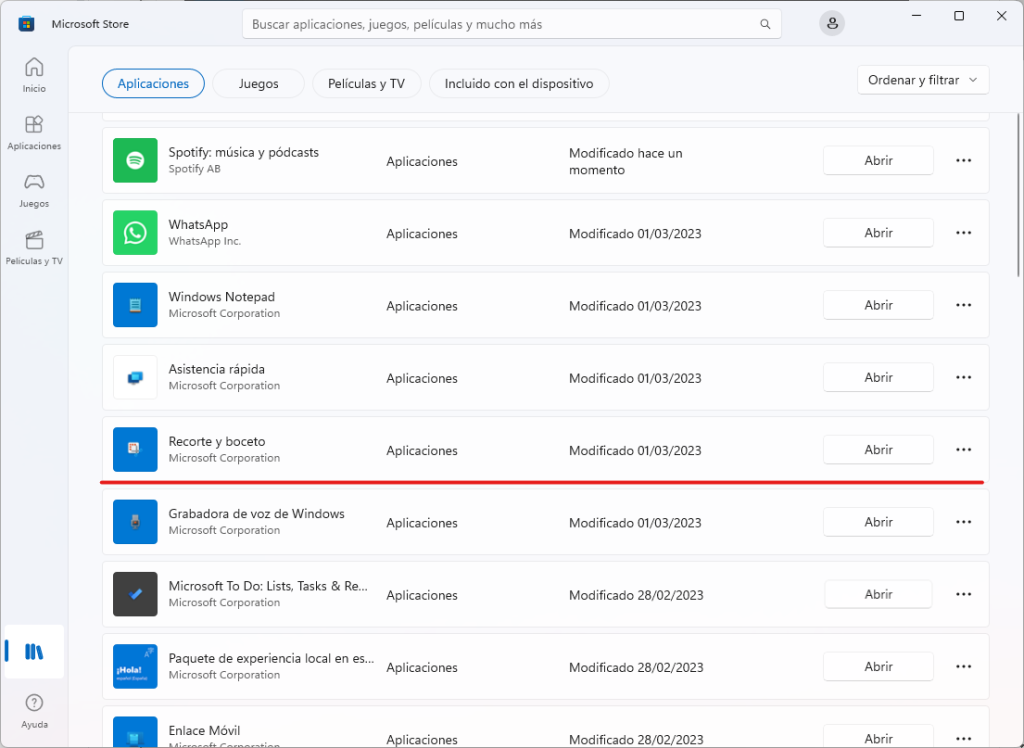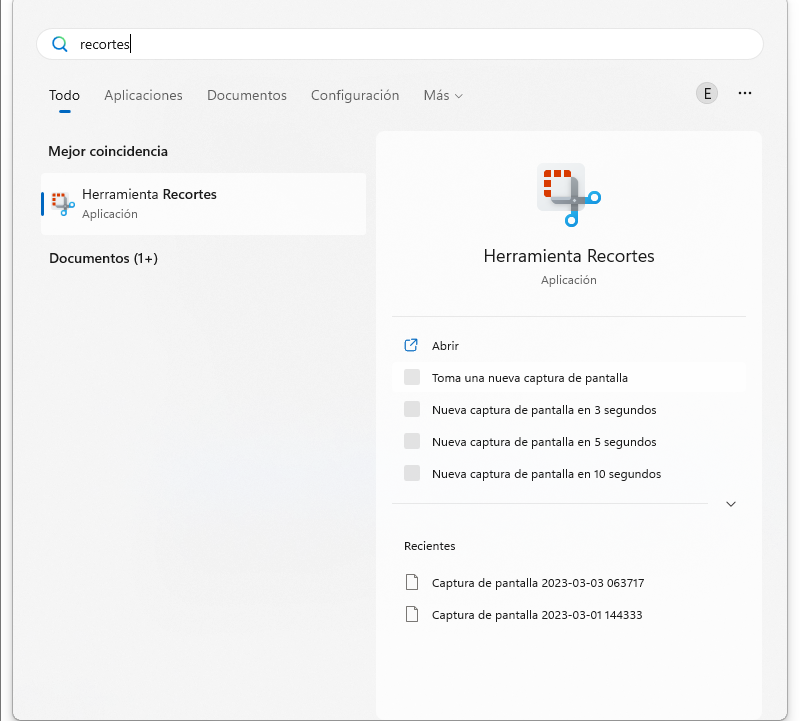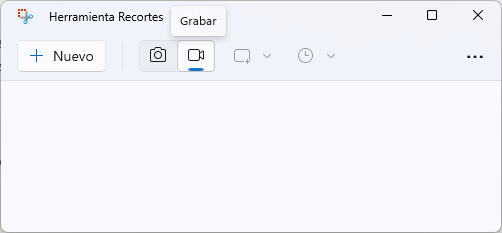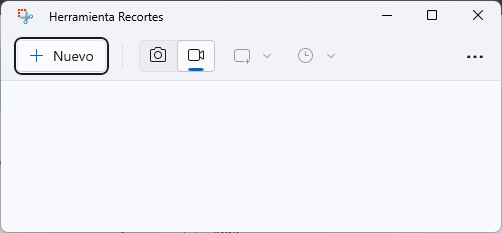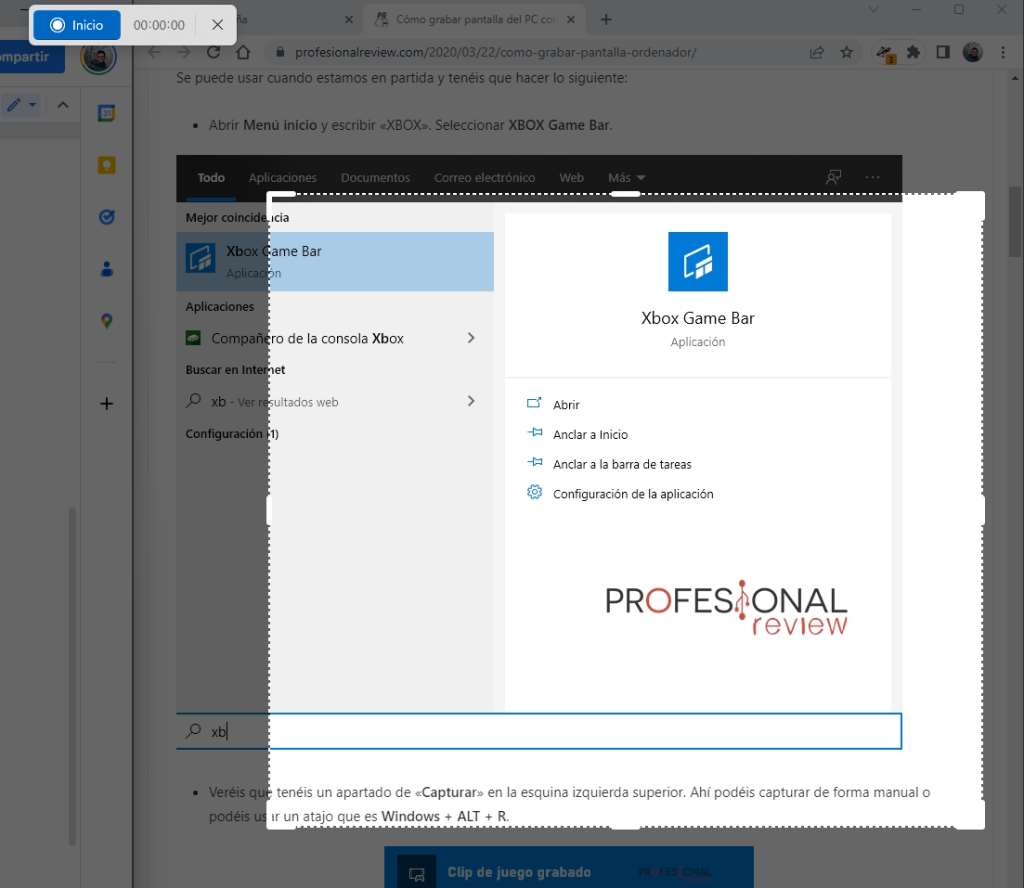Vamos a explicarte cómo grabar la pantalla sin aplicaciones en Windows 11 gracias a la aplicación de Recortes que incluye el sistema operativo. Te contamos cuáles son las opciones que ofrece esta aplicación y qué debes hacer para sacarte todo el partido. El contenido de esta guía es similar al del artículo en el que te contamos los mejores métodos para grabar la pantalla del PC.
Sin embargo, en todo momento vamos a utilizar la aplicación de Recortes, que es la misma que te permite sacar una captura de pantalla en Windows 11 y que, su última versión, adquiere la funcionalidad de grabar la pantalla. Conoce con nosotros todo su potencial.
Índice de contenidos
Requisitos para grabar la pantalla sin aplicaciones
La posibilidad de grabar la pantalla sin aplicaciones, directamente con la herramienta de Recortes, está disponible en la actualización de Windows 11 Moment 2. Por eso, el primer requisito que debes cumplir es haber actualizado el sistema operativo a la última versión disponible.
Adicionalmente, la app integrada Recortes y Bocetos se actualizará desde la tienda de aplicaciones. Lo normal es que, si descargas Windows 11 Moment 2, la versión más reciente se baje automáticamente. Pero, por si las moscas, abre la Microsoft Store, entra en Biblioteca y pincha en Obtener actualizaciones. Luego, verifica si existe una actualización de esta aplicación.
Para que te hagas una idea de las versiones que te hacen falta, nuestro equipo de pruebas contaba con las siguientes:
- Windows 11 22H2, compilación 22621.1344
- Herramienta Recortes 11.2302.4.0
Con todo esto, ya disponemos de la opción de grabar la pantalla.
Cómo grabar la pantalla sin aplicaciones en Windows 11
Si cumples con todos los requisitos mencionados, grabar la pantalla sin aplicaciones en Windows 11 es realmente sencillo. El primer paso es abrir la herramienta Recortes. Hazlo desde la búsqueda del sistema, escribiendo Recortes.
Una vez se abra, presiona en el icono de la cámara. Verás que se indica que sirve para grabar.
Cuando el selector de modo esté correctamente situado sobre la cámara, presiona en Nuevo para iniciar una grabación.
La interfaz de la herramienta de grabación de pantalla es muy similar a la que aparece cuando vas a sacar una captura. Lo único que debes hacer es seleccionar un área de la pantalla y presionar en Inicio para que comience la grabación.
Como es evidente, tienes la posibilidad de grabar la pantalla completa. Solo hace falta que arrastres el cursor de modo que quede abarcada toda la interfaz del PC. Mientras se mantiene en marcha la grabación, arriba aparece un cronómetro que te indica la duración de la captura.
En la parte superior de la pantalla también aparecen los controles, desde los que podrás pausar o detener la grabación. Y para que sepas en todo momento qué franja de la pantalla se está capturando, aparece una línea de puntos que delimita la zona.
Grabar la pantalla sin aplicaciones: preguntas frecuentes
Respondamos ahora algunas preguntas frecuentes acerca de este método que te permite grabar la pantalla sin aplicaciones de terceros.
¿Se ha eliminado la grabación de pantalla en la Barra de Juegos de Xbox?
No. El método que mencionamos cuando hablamos de grabar el escritorio en Windows 10 sigue funcionando a la perfección. La Barra de Juegos de Windows 11 continúa ofreciendo una herramienta propia para capturar el escritorio.
De hecho, si deseas hacer grabaciones avanzadas, esta es una opción que debes considerar. A pesar de que funciona perfectamente, la herramienta de Recortes está muy limitada en cuanto a parámetros y configuración.
¿Dónde se guardan los vídeos en la herramienta Recortes?
Una vez finaliza la grabación, la herramienta Recortes copia el vídeo en el portapapeles. Esto te permite enviarlo a una aplicación compatible, como WhatsApp o Telegram, tan solo presionando el atajo de teclado Control + V. Además, se abre una ventana en la que se te permite reproducir la captura en vídeo que acabas de efectuar.
Desde ahí es muy sencillo guardar el vídeo donde prefieras. Tan solo debes tocar en el icono del disquete que verás en la parte superior.
¿Cuál es el formato de los vídeos?
Puede que te preocupe que Windows 11 emplee un formato extraño para sus capturas. Al fin y al cabo, esto te obligaría a convertir el vídeo si deseas utilizarlo en una plataforma online. Pues bien, seguro que te alegrará saber que la codificación de Recortes es MP4, un formato de vídeo ampliamente extendido y compatible con multitud de sistemas y aplicaciones.
¿Qué tal es el rendimiento de la grabación?
Existen herramientas de grabación de pantalla potentes, pero también muy pesadas. Esto puede suponer un problema si tu equipo anda algo escaso de potencia. En este caso, no hay problema alguno.
La herramienta de Recortes se ha comportado en todo momento de forma estable para grabar la pantalla sin aplicaciones en Windows 11. El vídeo generado no tiene cortes ni retrasos y es de muy buena calidad.
¿Graba sonido la herramienta de Recortes?
Lamentablemente, no. Sin duda, es una de las mayores limitaciones que tiene este sistema para capturar en vídeo la pantalla. Hemos hecho pruebas, grabando un vídeo de YouTube mientras se reproducía, y, a pesar de que la calidad de imagen es buena, no hemos logrado que capture el audio.
Y tú, ¿utilizarás la herramienta Recortes para grabar la pantalla sin aplicaciones en Windows 11? ¿O sigues confiando en una aplicación especializada? Déjanos tus comentarios más abajo y comparte tu experiencia con otros usuarios. ¡Te leemos!