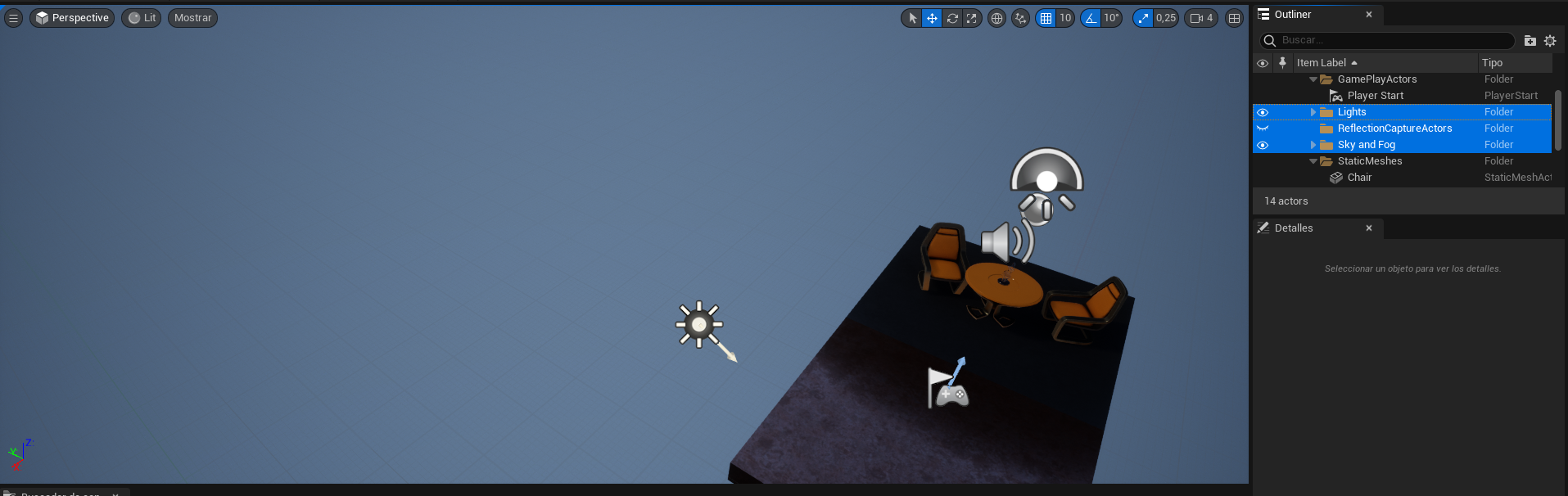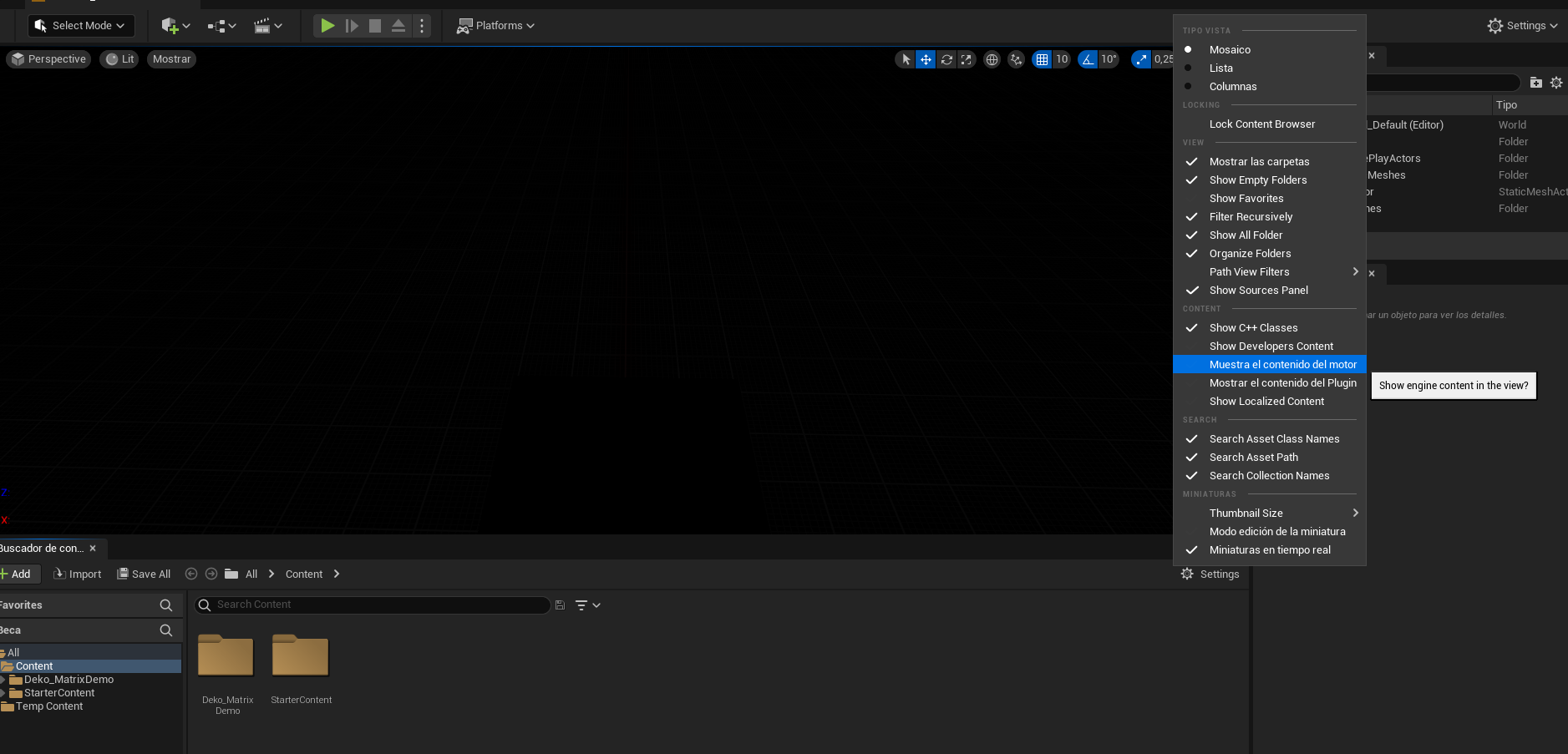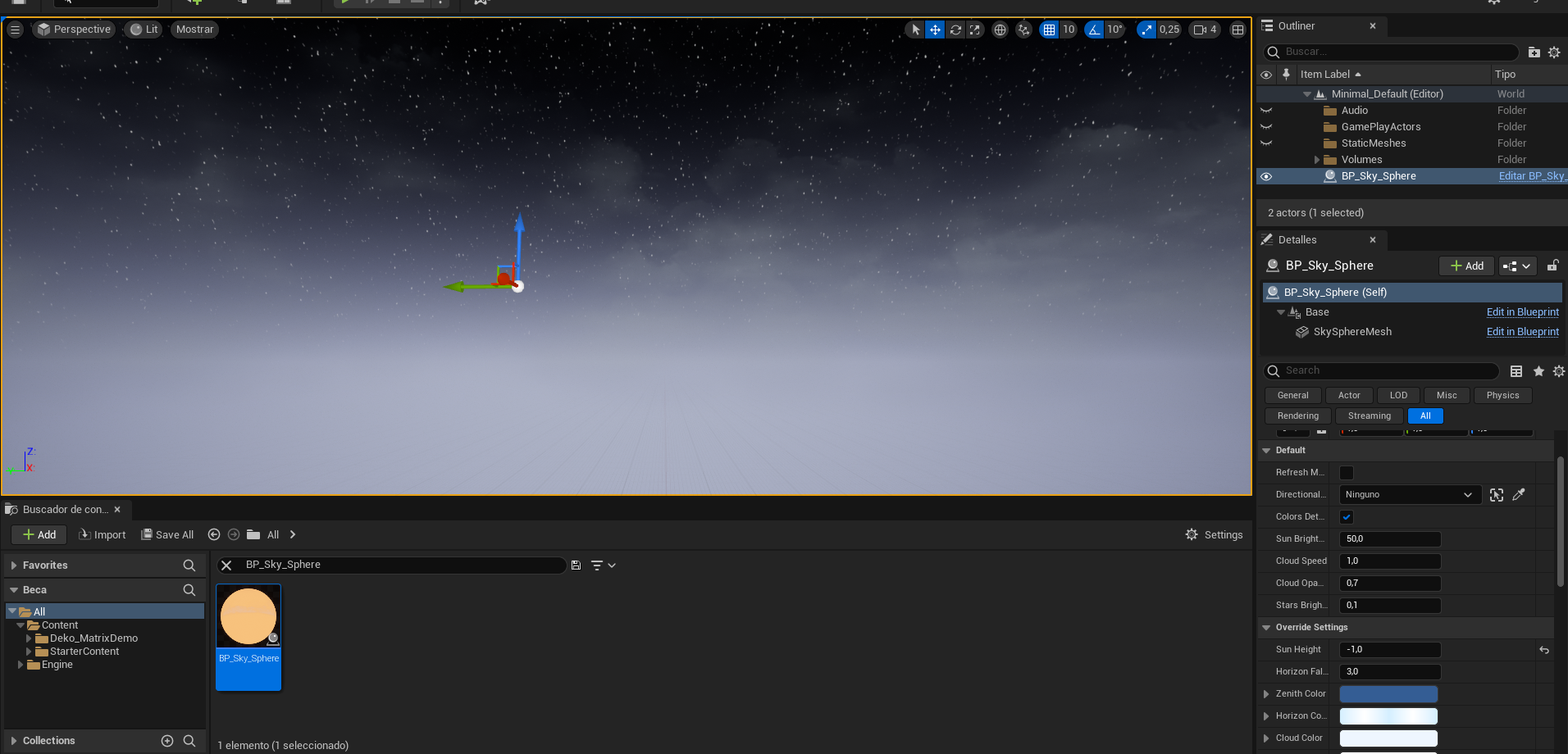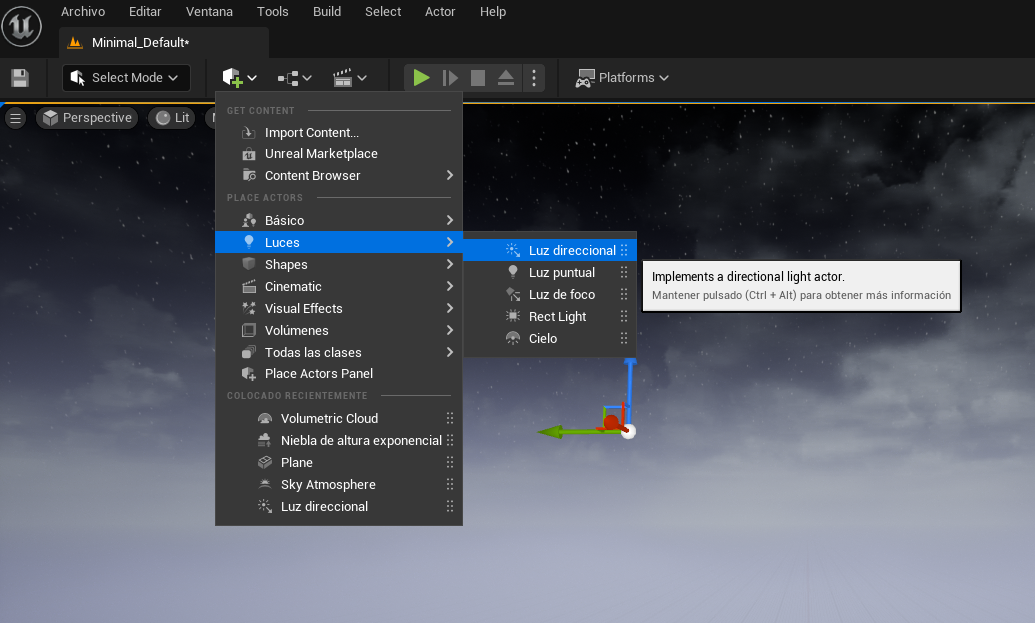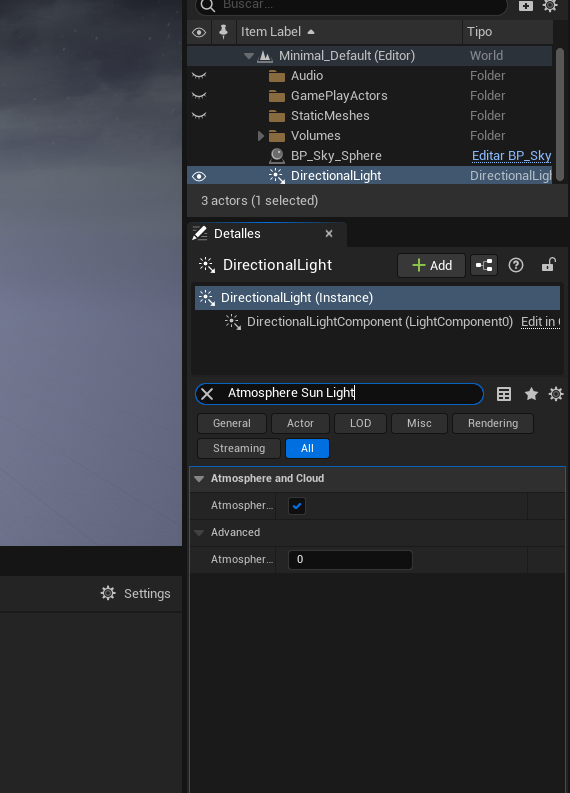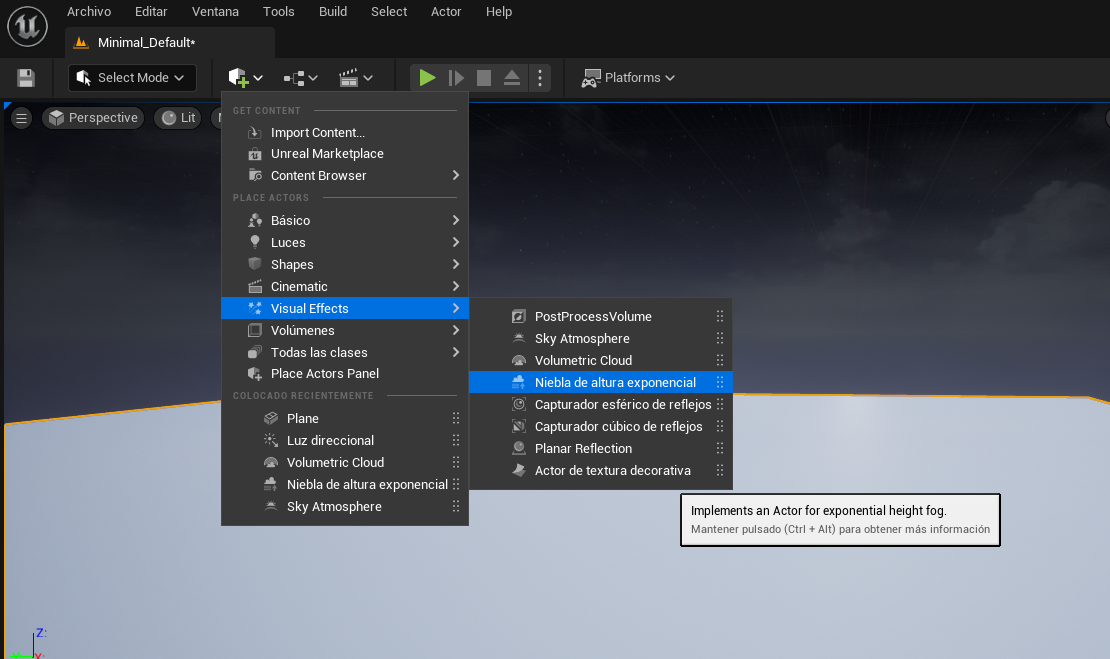Cuando creamos una escena en el motor de Unreal Engine 5 y no sabemos cómo funciona el programa es normal que no sepamos cómo crear una noche. Es por eso mismo que te voy a enseñar a crear una noche en Unreal Engine 5 desde cero para así que crees una ambientación increíble en tu escenario o videojuego. Por lo que si estás interesado o interesada en conocer más sobre este tutorial te invito a que sigas teniendo, además de seguir los pasos que te iré indicando.
Índice de contenidos
Crear paso a paso la noche dentro del motor gráfico Unreal Engine 5
Vamos con la parte importante de este artículo y es como crear la noche en Unreal Engine 5. Para de yo estaré usando un proyecto de prueba que tengo abierto en el motor gráfico, pero tú puedes estar usando cualquier proyecto que tengas abierto o bien uno desde cero para poder practicar.
Eliminar la luz que viene por defecto
El primer paso que tenemos que hacer es ir a la parte derecha de la interfaz del programa y no detenemos un listado de las cosas que tenemos en la espera, buscar la carpeta de luz. Todo lo que tenemos dentro de esta carpeta lo borraremos. Esto hará que nuestra escena esté completamente a oscuras.
Activar el Muestra del contenido del motor
El segundo paso que vamos a hacer es abrir la carpeta de content dónde encontraremos todo el contenido. Cuando hayas abierto esta carpeta, iremos a la parte derecha donde pone settings. Haremos clic con el botón izquierdo de nuestro botón a esta opción para poder desplegar un menú. Todas estas opciones la que tendremos que elegir se llama muestra el contenido del motor. Si hacemos clic activaremos la casilla para activar esta opción. Esta opción lo que nos permitirá es mostrar el contenido que hay dentro del motor gráfico.
Crear BP_Sky_Sphere
Ahora que ya tenemos activado todo el contenido que hay dentro de moto gráfico lo que tenemos que hacer es buscar dentro de la carpeta de All las siguientes palabras: BP_Sky_Sphere. Nos tiene que aparecer una esfera de color naranja. Una vez que la hayas encontrado lo único que tienes que hacer es seleccionarla y arrastrarla a nuestra escena. Ahora puedes ver que tenemos en nuestro nivel un cielo naranja. Pero ahora tenemos que convertir este cielo naranja en noche.
Para yo tenemos que seleccionar la esfera que acabamos de crear en la parte del listado del contenido de la escena y abajo eso es configuraciones, Veremos una opción llamada Sun Height. Si la movemos para la parte de la izquierda veremos cómo estamos cambiando la posición del sol. Si movemos hacia la derecha lo que haremos es crear el día.
Simular luz de la luna
Ahora que ya tenemos el cielo con las estrellas y las nubes vamos a simular la luz de la luna. Para ello iremos en la parte superior de la interfaz del programa y seleccionaremos el icono del cubo para después ir a la opción de luces y a continuación seleccionar luz direccional. La luz del final representa la luz solar en este caso representa a la luz de la luna.
Cuando tengamos creada la luz que va a representar la luna, cambia leemos la movilidad a movable. El siguiente paso debemos de comprobar que el Atmosphere Sun Light está activado. Para ello lo buscaremos dentro de la configuración cuando tenemos seleccionada la luz direccional y escribe leemos en la barra de búsqueda. Por lo general siempre está activada la casilla pero es mejor comprobarlo.
Al crear esta iluminación si pulsamos la tecla de nuestro teclado Control + L podemos mover está luz. Por lo que podemos posicionar la luz simulando la luz de la luna y colocándola dónde nosotros queramos que dé ambiente a nuestra escena. El problema es que está luz tiene mucha intensidad pero ahora te voy a enseñar cómo puedes bajar esta intensidad para que parezca mucho más real está luz de la luna. Para ello iremos a las opciones que encontramos en la parte derecha y buscaremos una llamada intensidad. Si puedes ver que al cambiar la intensidad moviendo la parte izquierda creará un ambiente mucho más bonito y más parecido al que queremos conseguir de la luz lunar.
Añadir la niebla y cielo en nuestro escenario
Para que nuestros escenarios se vea mejor podemos añadir una niebla para el horizonte de este. Para poder añadir lo iremos en la parte superior y la interfaz del programa seleccionando de nuevo el icono del cuadrado. Una vez que se haya desplegado el menú iremos a visual effects y después seleccionaremos La opción de niebla de altura exponencial. Nada más poner esta opción veremos que el cambio se nota muchísimo.
Ahora vamos a simular aún más la luz del cielo para ello iremos al cubo explicado antes e iremos a la opción de luces. A continuación elegiremos la opción llamada cielo.
“Te recomendamos novedades sobre la versión Unreal Engine 5”
Con todo esto es bastante sencillo crear un cielo en nuestro escenario de Unreal Engine 5. sin duda creará un ambiente espectacular así que queremos mostrar a los usuarios que está viendo nuestro trabajo. Recuerda que puedes tocar los parámetros para crear exactamente la noche que tú quieres, por ejemplo puedes crear más velocidad de las nubes y más intensidad de luz de las estrellas o menos intensidad. tan solo debes tocar la configuración adecuada que más te interese para dejar el cielo completamente a tu gusto.